在macOS Sonoma中,Apple改变了widget的工作方式。与以前版本的 macOS 不同,小部件不必隐藏在屏幕外,也不必在“通知中心”面板中基本遗忘。现在,它们可以直接存在于 Mac 的桌面上 – 而且它们也是交互式的。以下是使用它们的方法。

如果您喜欢小部件在通知中心中的工作方式,请不要担心 – 您仍然可以将它们包含在那里,但现在也可以使用指针将它们拖到桌面上。
第一个小部件可以放置在任何地方,然后 Apple 通过显示小部件形状的轮廓为后续小部件提供放置指南,指示它们可以相对于其他小部件捕捉到位的位置。
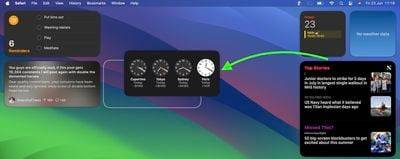
或者,如果您右键单击桌面上的空白区域,则出现的菜单包括“编辑小部件…”选择。选择此选项会弹出一个小部件库,由于Apple设备之间的连续性功能,该图库还包括iPhone中所有可用尺寸的小部件。因此,即使您没有相应的Mac应用程序,您仍然可以直接在桌面上使用iOS小部件。只需将其从图库拖到可用空间即可。
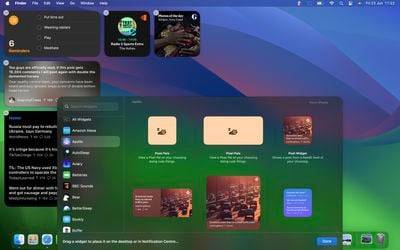
如果您有多部 iPhone ,您还可以选取哪些小部件显示在 Mac 的小部件库中。转到系统设置➝桌面和扩展坞,然后在“ 小部件 ”部分,单击iPhone下拉菜单以选择要同步到的设备。
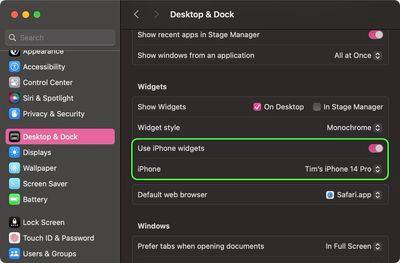
如前所述,小部件是本机交互式的。例如,在“家庭”应用程序小部件中,您可以通过单击各个按钮来打开和关闭特定配件来控制它们。另一个例子是在提醒列表小部件中检查已完成的待办事项的功能。
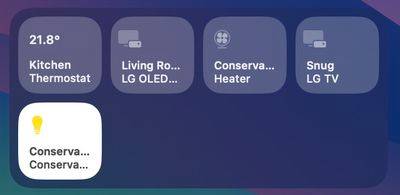
请注意,如果右键单击微件,则任何可用的自定义选项都会显示在上下文菜单中。小部件有小号、中号和大号两种尺寸,如果您想摆脱它,它们都包含一个“删除小部件”选项。
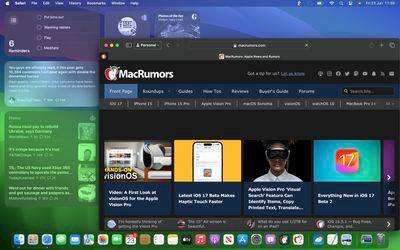
不使用时,小部件会采用墙纸的颜色淡入背景,因此您可以专注于活动的应用程序或窗口。“系统设置”中还有一个选项,可以将小部件样式从全彩色更改为单色,以获得更统一的外观。