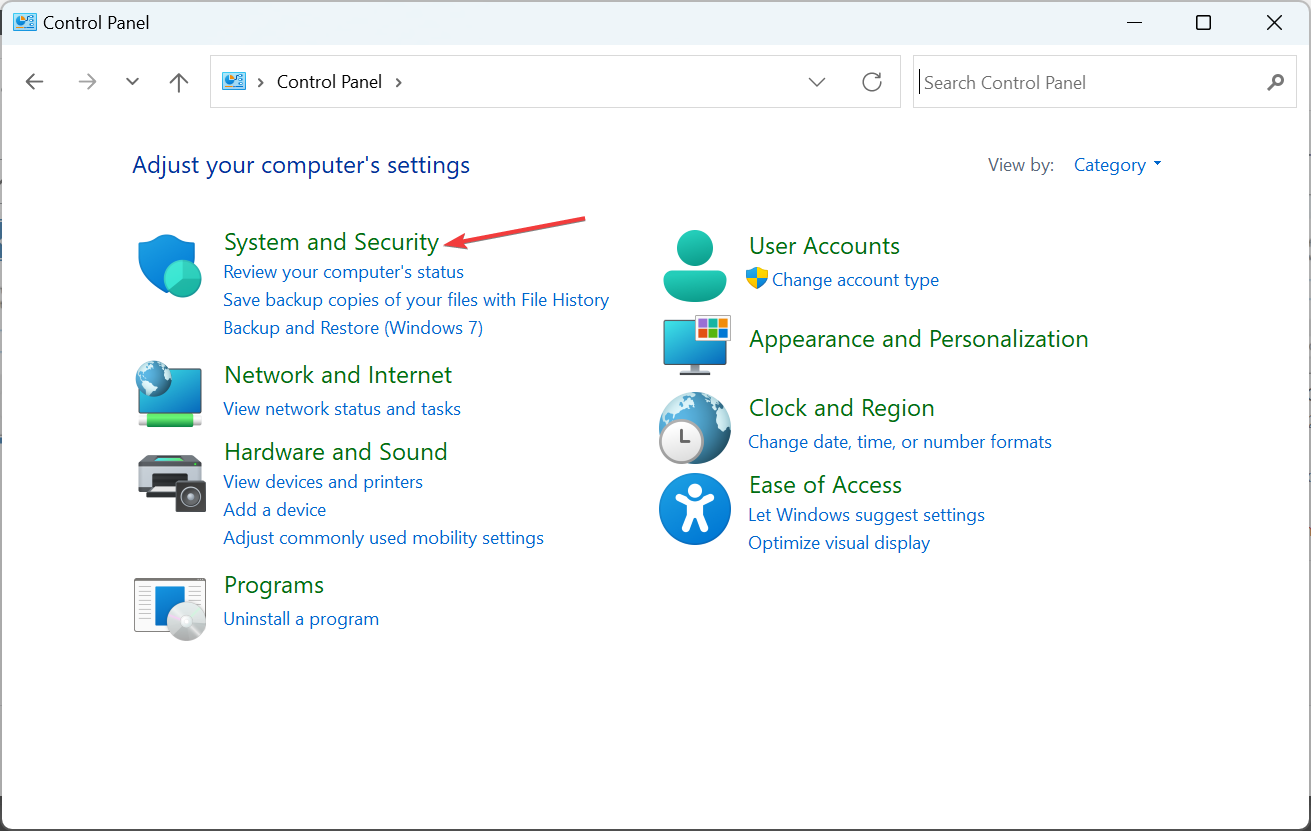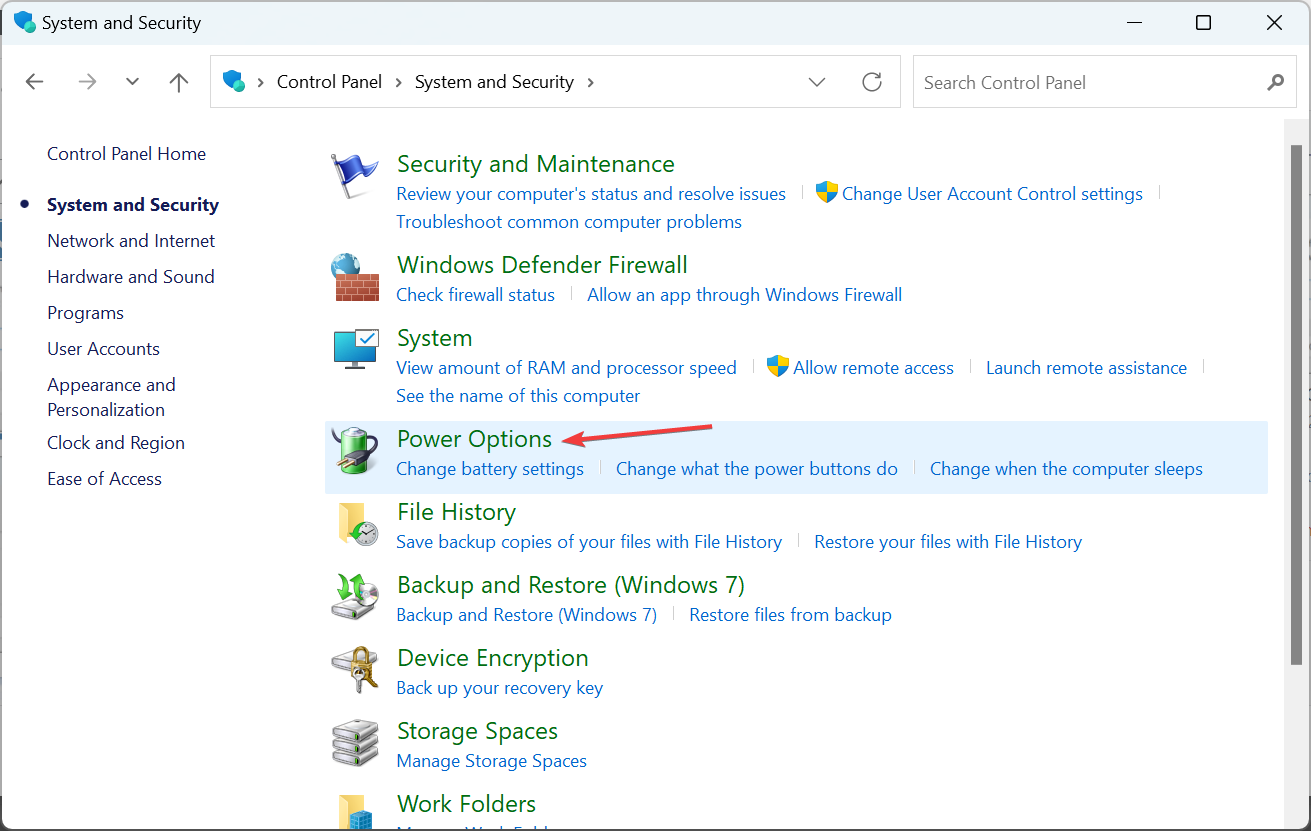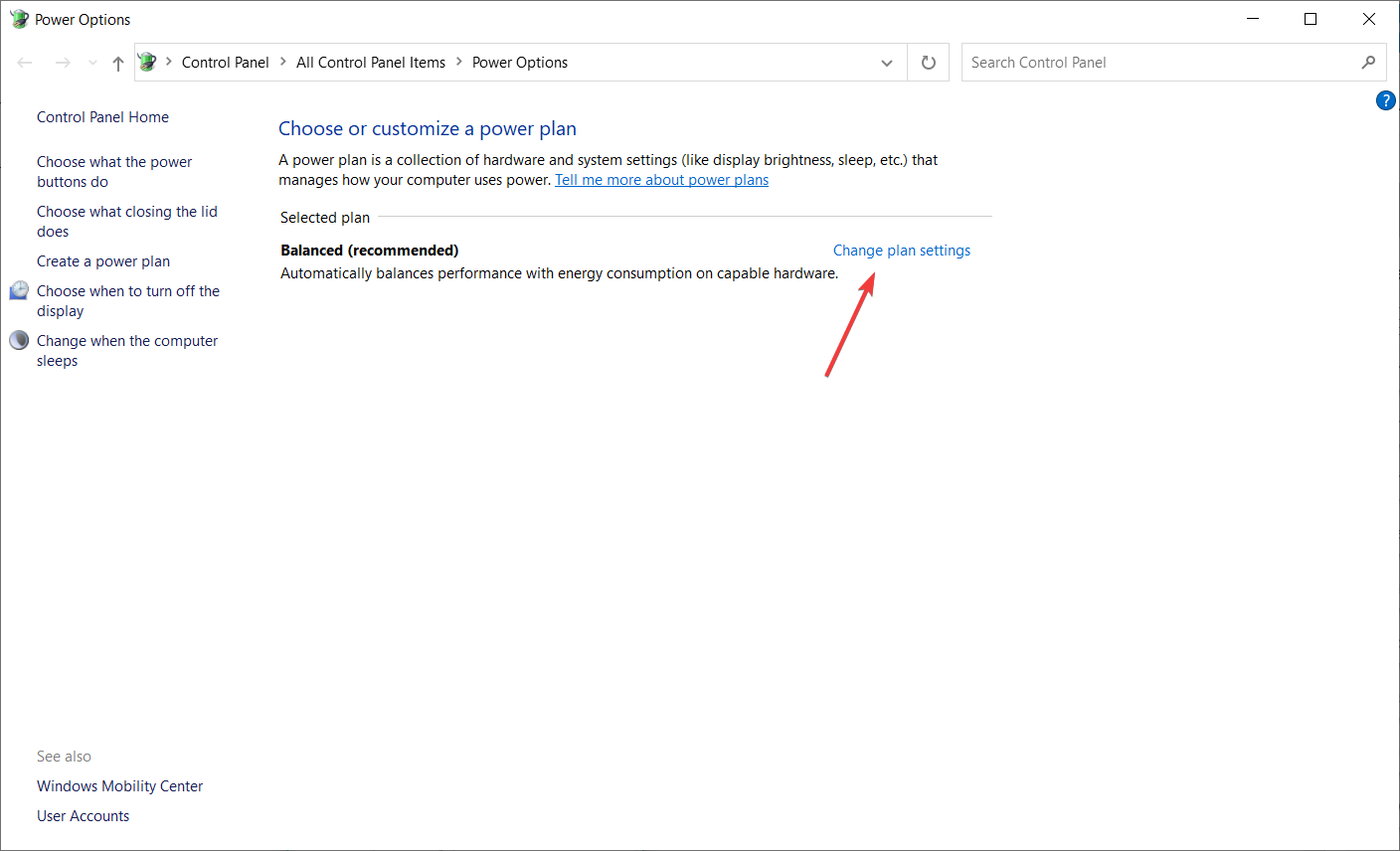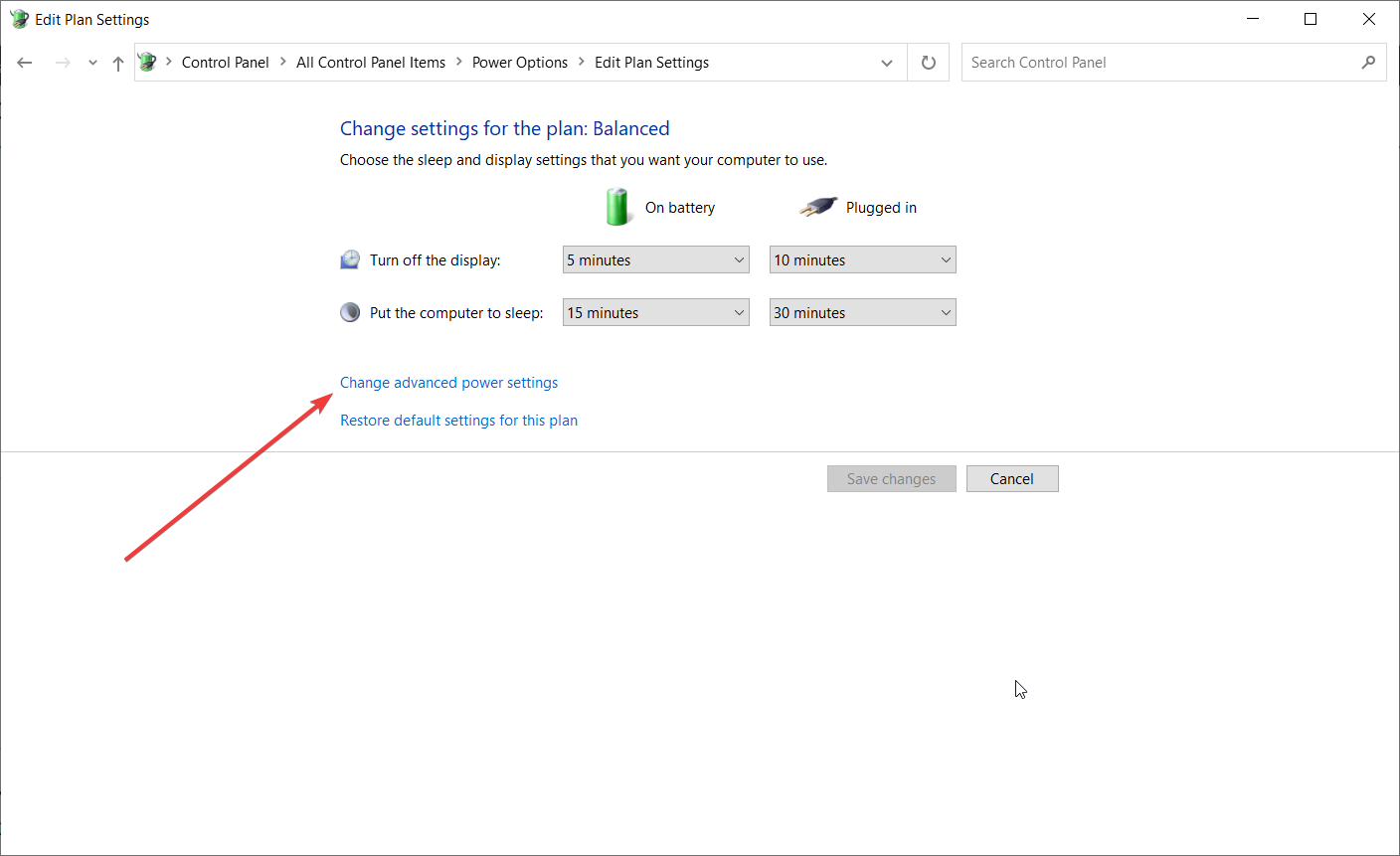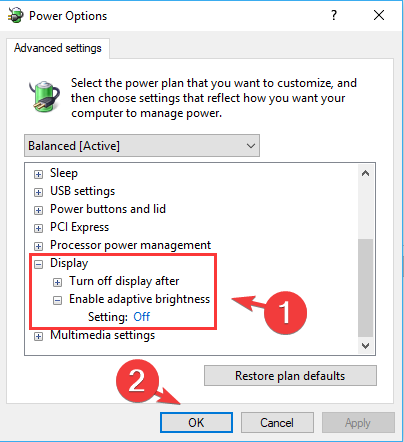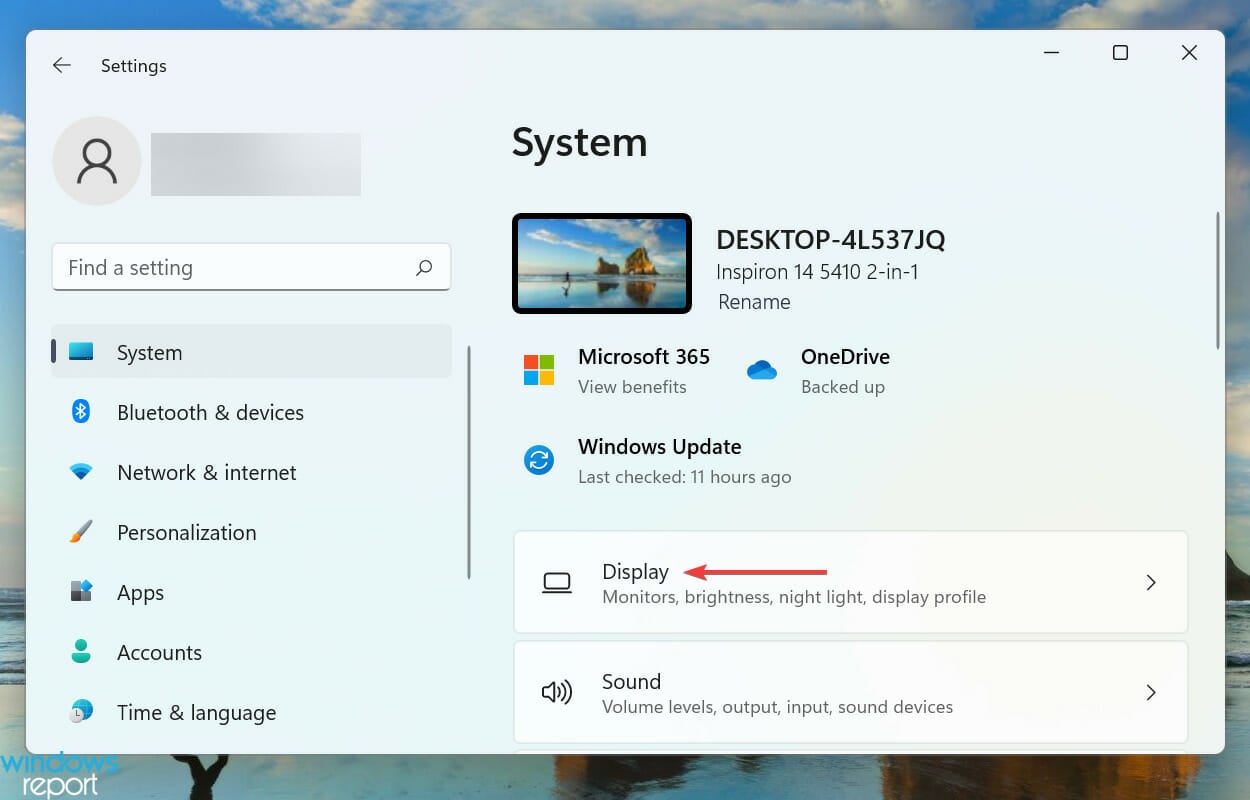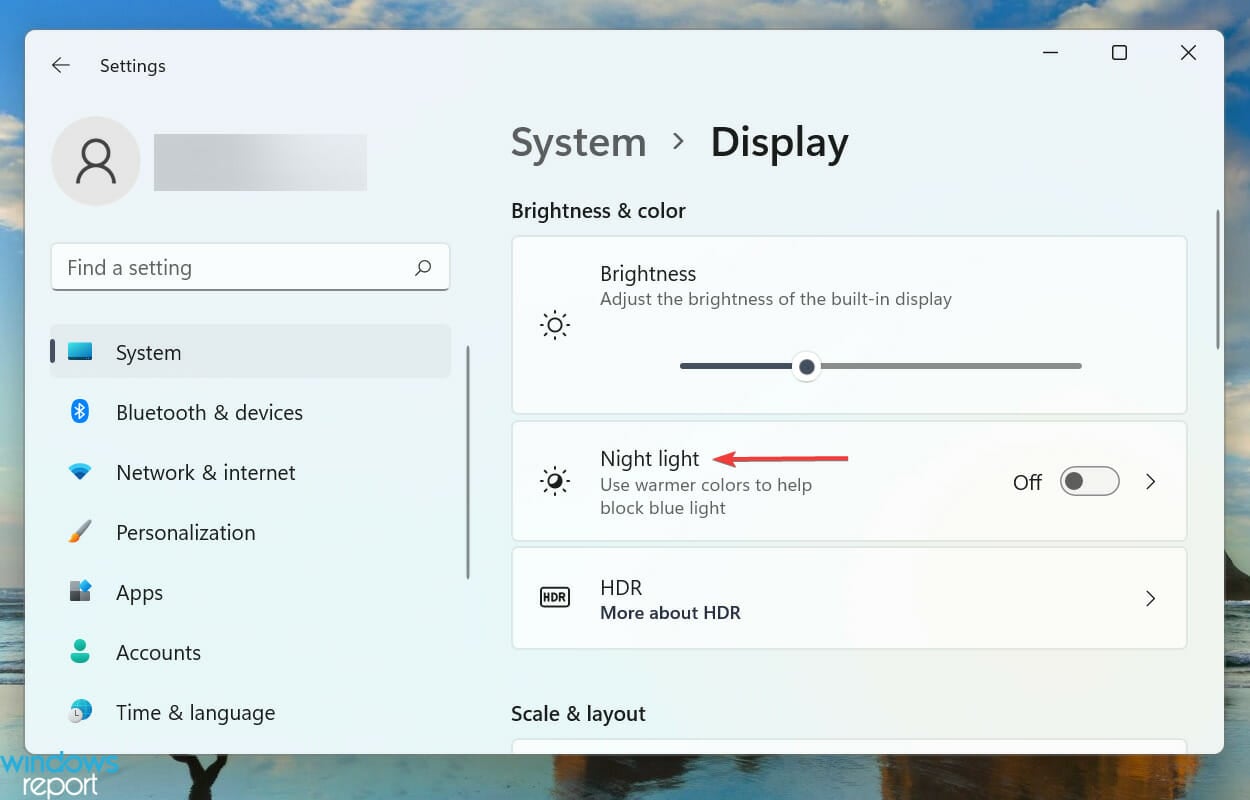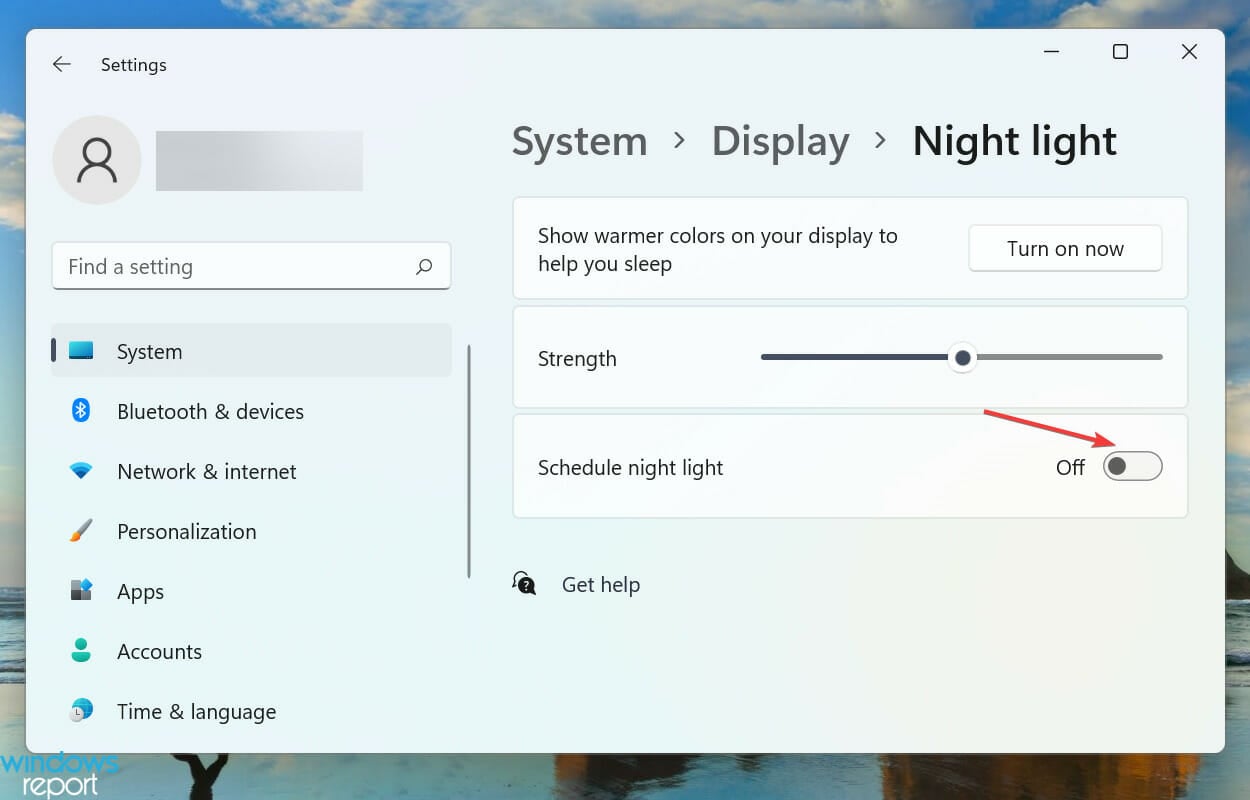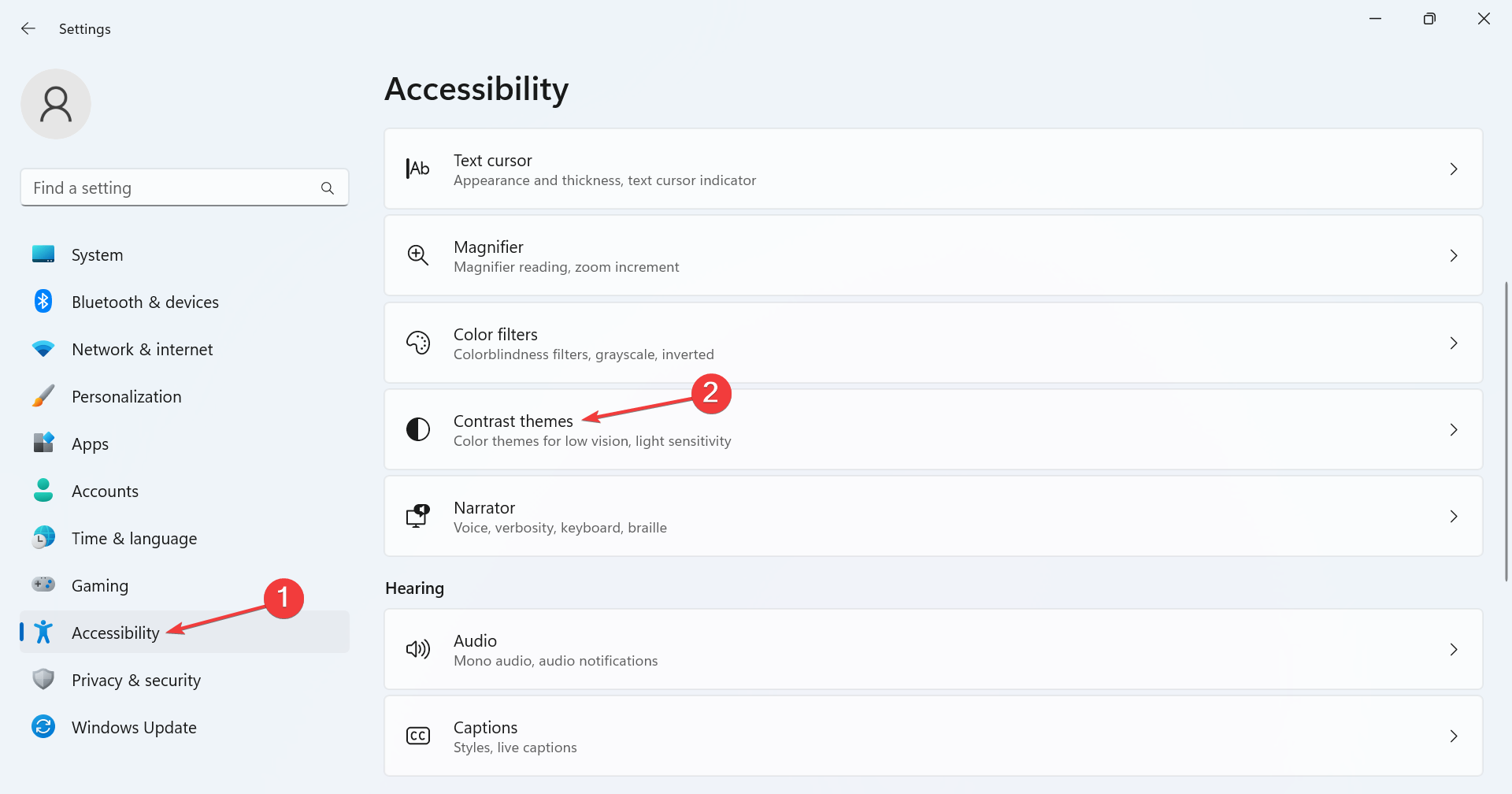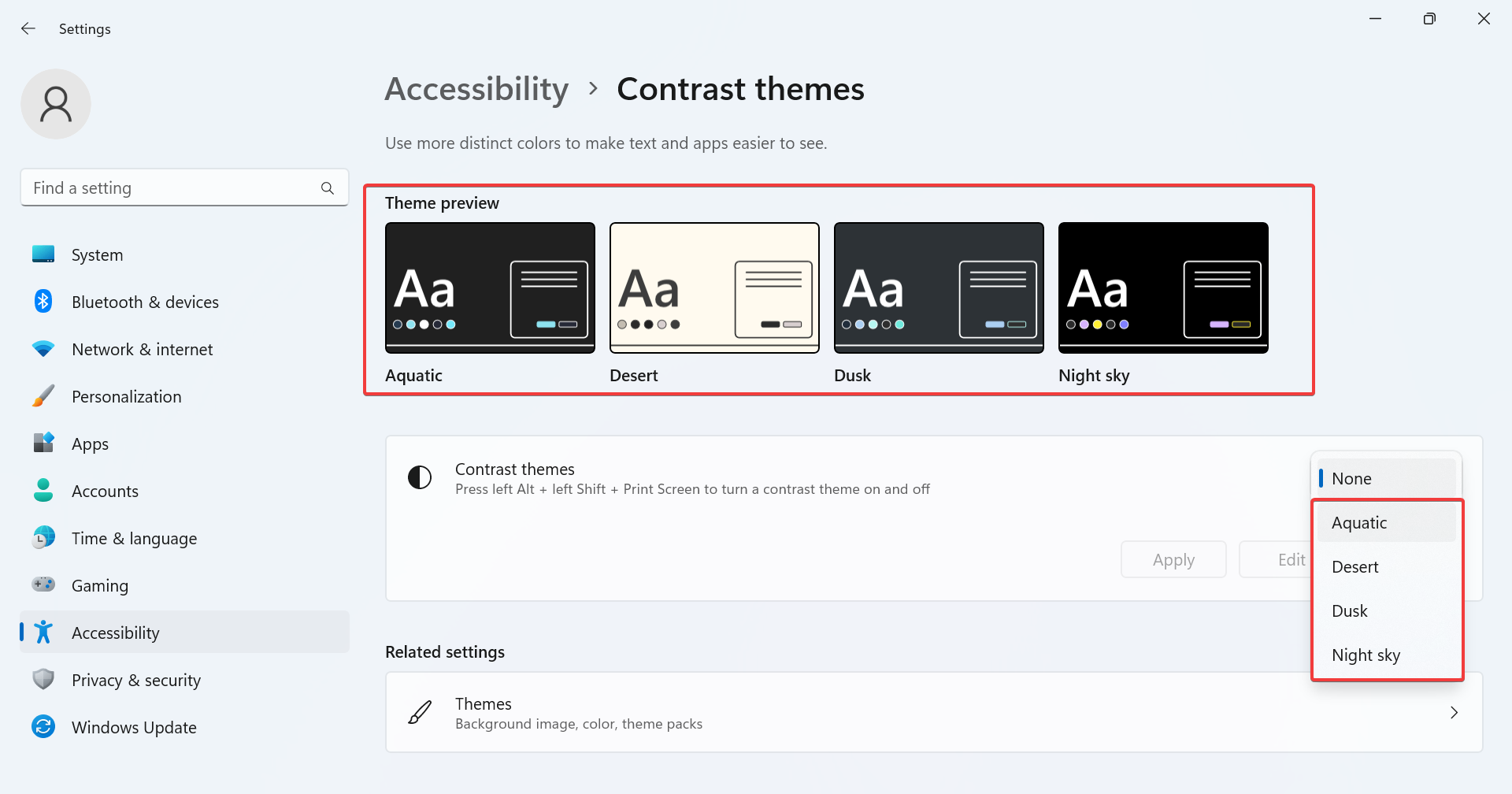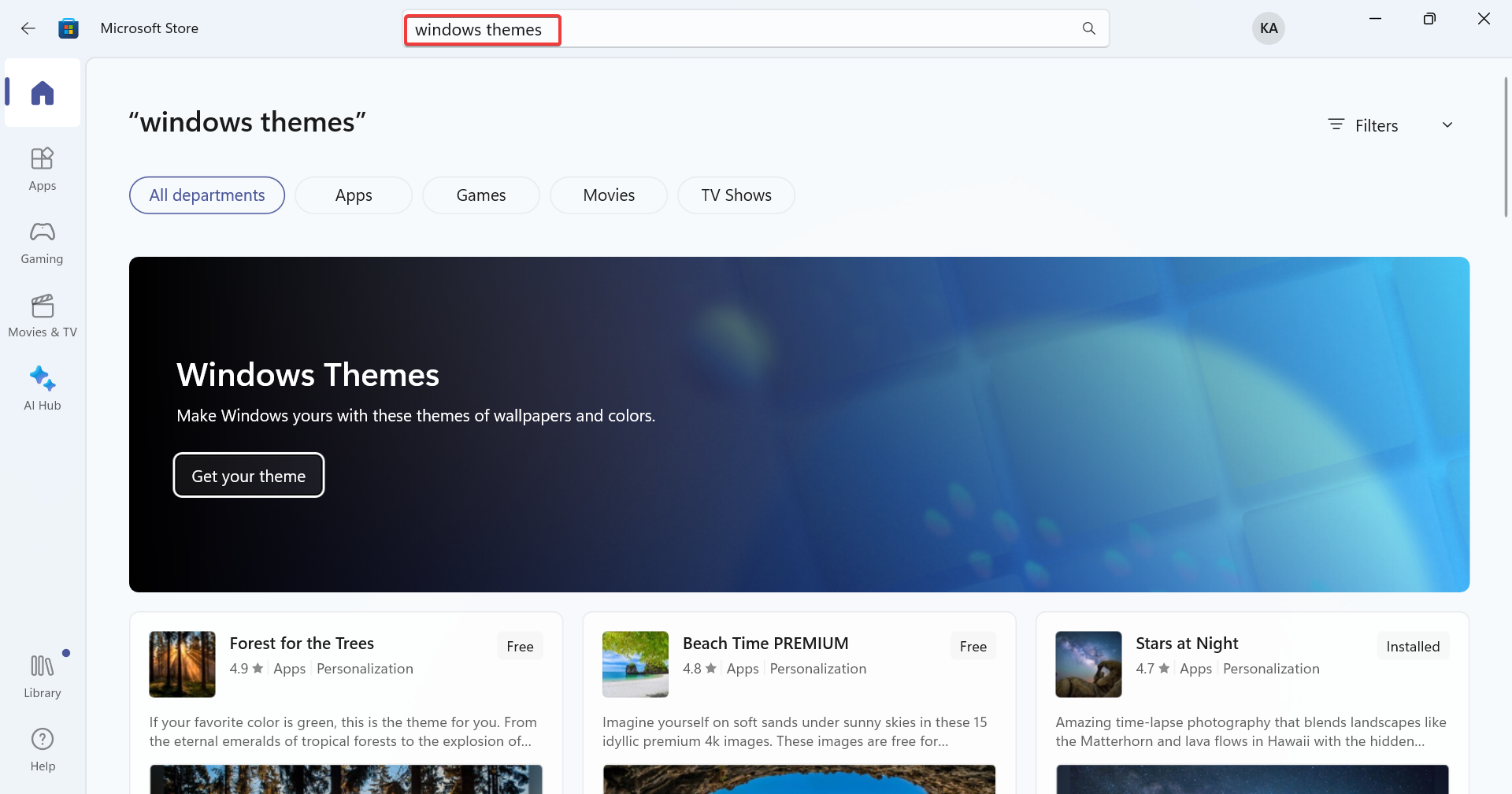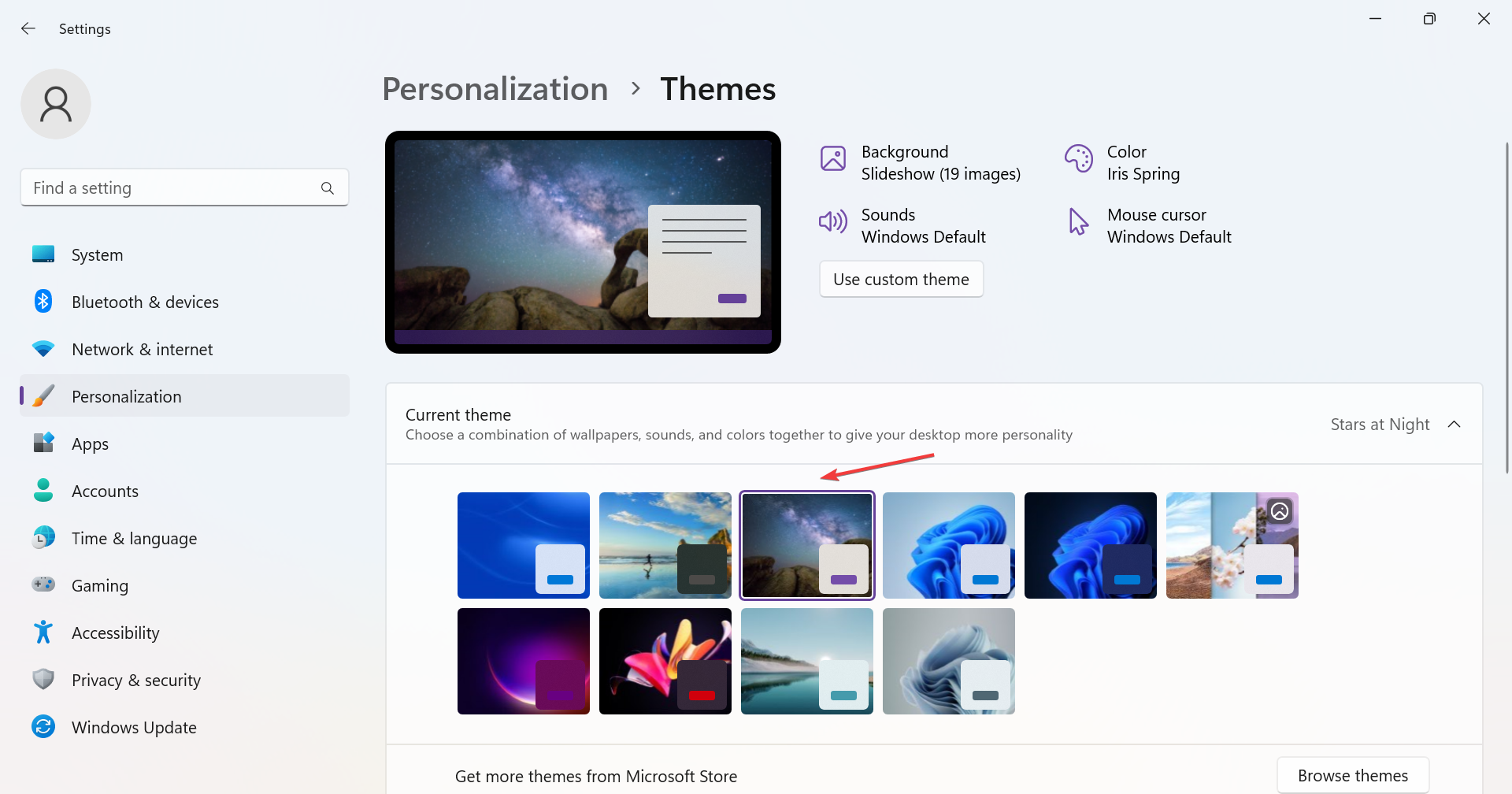显示器的最佳亮度和对比度设置将取决于所选变量。然而,它们对每个人来说都是不同的,因为偏好起着重要作用。
选择亮度和对比度设置时,其他因素包括环境照明条件、特定显示器型号和校准以及眼睛舒适度/疲劳程度。
显示器的最佳亮度和对比度设置是什么?
亮度
1.自适应亮度
- 按 + 打开运行,键入控制面板,然后点击 。WindowsREnter

- 单击“系统和安全”。

- 接下来,单击电源选项。

- 单击活动电源计划旁边的“更改计划设置”。

- 现在单击更改高级电源设置。

- 打开“电源选项”窗口后,双击“显示”选项将其展开。
- 此外,展开 启用自适应亮度 双击选项。
- 将“设置”选项从下拉列表中更改为“打开”。

- 完成后,单击“确定”。
自适应亮度功能可根据显示的内容和周围的光线条件自动调整显示器的亮度级别。重要的是要找到一个平衡点,既能提供舒适的能见度,又能最大限度地减少眼睛疲劳,以满足您的个人需求。
在光线充足的环境中,更高的亮度设置可能更合适,而在光线昏暗的环境中,降低亮度有助于减轻眼睛疲劳。亮度控制软件也可以帮助您找出自适应亮度失败的地方。
2.小夜灯
- 按 + 启动“设置”应用,然后单击“系统”选项卡右侧的“显示”。WindowsI

- 单击“夜灯”选项并将其打开。

- 现在,确保启用了“计划夜灯”选项的切换。

夜灯可调节显示器的色温,以减少蓝光,使眼睛在弱光环境中更轻松。此外,启用自适应亮度和夜灯功能后,您可能会注意到屏幕变暗或亮度不断变化。
在这种情况下,您必须手动将亮度设置调整到适合您的级别,但请注意不要将其设置得太亮。这种配置很容易导致 HDR 褪色,使屏幕上的项目难以阅读。
反差
1.高对比度主题
- 按 + 打开“设置”,从导航窗格转到“辅助功能”,然后选择“对比主题”。WindowsI

- 从下拉菜单中选择一个高对比度主题。您还可以在预览下检查外观。

- 单击“应用”以使更改生效。
- 同样,您可以立即启用其他对比度主题。
如果内置对比主题不能满足您的需求,您可以从 Microsoft 商店获取更多内容。
2.下载对比主题
- 按 + 打开“搜索”菜单,在文本字段中键入“Microsoft Store”,然后单击相关结果。WindowsS
- 在顶部的搜索字段中键入 Windows 主题,然后点击 .Enter

- 您现在会发现一系列与 PC 兼容的主题。
- 选择任何一个,然后单击“获取”按钮进行下载。

- 下载主题后,按 + 打开“设置”,从左侧窗格中选择“个性化”,然后单击“主题”。WindowsI
- 最后,选择您从 Microsoft 商店获得的那个,它应该立即应用。

虽然 Microsoft Store 为 Windows 11 提供了各种各样的深色主题,但它们最大的限制是它们仅适用于桌面。大多数应用程序将保持不变,因此更改将微不足道。
亮度应该高于对比度吗?
显示器的最佳亮度与对比度比例取决于个人喜好,可能会因周围的照明和其他因素而异。
但是,出于常规设置的目的,我们建议将对比度设置为略高于亮度,以解决图像质量问题。60% 到 70% 的水平应该足以舒适地阅读。
请记住,这些准则只是一个起点。为了获得最有效和最高效的性能,请与其他显示设置结合使用以获得更好的图形效果。更好的是,您可以安装显示器颜色校准软件来为您完成这项工作。
总的来说,重要的是要找到合适的平衡点,既能提供舒适的能见度,又能减少眼睛疲劳。这些功能可以高度个性化,因此我们鼓励您尝试不同的设置,并根据您的个人需求进行调整,直到找到最佳位置。
当您使用这些设置时,我们不能忘记提到您的 Windows 11 亮度有时可能无法正常工作。不过不用担心,因为我们已经在我们的广泛指南中解决了这个问题。