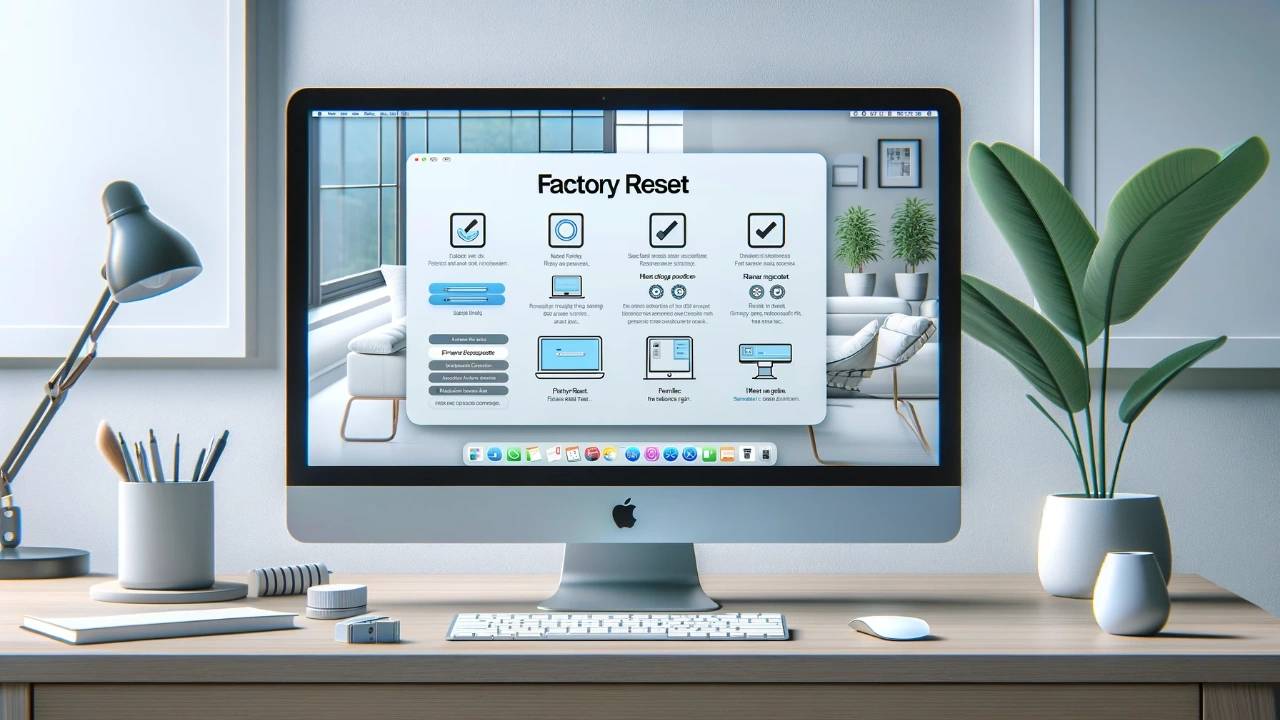将 Mac 恢复出厂设置似乎令人生畏,但在正确的指导下,这是一个简单的过程。本指南将引导您完成每个步骤,以确保您的 Mac 像新的一样好。
准备工作:备份数据
在进入恢复出厂设置过程之前,保护您的数据至关重要。首先备份您的文件。您可以使用 Time Machine、Apple 的内建备份功能或外置硬盘驱动器来保护您的数据。接下来,退出登录所有 Apple 服务。这包括 iTunes、iCloud 和 iMessage。如果跳过此步骤,将来可能会遇到 Apple 的设备授权限制问题。此外,取消计算机对 iTunes 的授权,这可以通过 iTunes 中的“帐户”菜单完成。
您可以使用多种方法来备份 Mac,包括:
- 时间机器:时间机器是一种内置备份工具,可让您将 Mac 定期备份到外部硬盘驱动器或网络附加存储 (NAS) 设备。
- 云存储:iCloud、Dropbox 或 Google Drive 等云存储服务为在线存储文件提供了方便的选项。
- 外置硬盘:手动将文件复制到外置硬盘是备份数据的直接方法。
Mac上的恢复出厂设置方法
在 Mac 上执行恢复出厂设置有两种主要方法:使用“系统设置”或“macOS 恢复”。
方法 1:使用系统设置(macOS Ventura 或更高版本)
- 点按屏幕左上角的苹果菜单 ()。
- 选择“系统设置”。
- 在侧边栏中,单击“常规”。
- 向下滚动并单击“传输或重置”。
- 单击“删除所有内容和设置”。
- 如果出现提示,请输入您的管理员密码。
- 单击“立即删除所有内容”。
- 您的 Mac 将重新启动并显示设置助理,让您可以像全新一样进行设置。
方法2:使用macOS恢复(较旧的macOS版本)
- 将 Mac 关机。
- 立即将 Mac 开机并按住 Command (⌘) 和 R 键,直到出现 Apple 标志。
- 当 macOS 实用工具窗口出现时,选择“磁盘工具”。
- 点击“继续”。
- 在边栏中,选择 Mac 的内置硬盘驱动器。
- 单击“擦除”选项卡。
- 输入抹掉的磁盘的名称,例如“Macintosh HD”。
- 选择“APFS (Mac, Journaled)”作为格式。
- 单击“删除”。
- 擦除过程完成后,关闭“磁盘工具”。
- 在 macOS 实用工具窗口中,选择“重新安装 macOS”。
- 单击“继续”,然后按照屏幕上的说明重新安装macOS。
重置后步骤
重新安装 macOS 后,Mac 将重新启动到设置助理。如果您要保留计算机,请按照相应步骤进行设置。如果您要出售或赠送它,请按下 Command-Q 以在不完成设置的情况下关闭电脑。对于那些希望恢复数据的人,请重新连接备份驱动器或访问Time Machine备份以恢复文件。
常见问题疑难解答
即使经过精心准备,您也可能会遇到问题。如果您在进入恢复模式时遇到问题,请尝试重新启动 Mac 并再次按住按键。如果您在重新安装 macOS 时遇到互联网连接问题,请检查您的网络设置或尝试连接到其他网络。如果您的硬盘驱动器未按预期抹掉,请仔细检查您是否在“磁盘工具”中选择了正确的驱动器,然后重试。
其他注意事项
- FileVault 加密:如果您在 Mac 上启用了 FileVault 加密,则需要在恢复出厂设置过程中输入恢复密钥。
- iCloud 激活锁:如果您启用了 iCloud 激活锁,则需要先从 iCloud 帐户中移除 Mac,然后才能出售或赠送 Mac。
将 Mac 恢复出厂设置可以为您的设备注入新的活力,无论您是在进行故障排除、准备销售还是刚刚开始。通过遵循这些详细步骤,您可以确保顺利和成功的重置。请记住,无忧恢复出厂设置的关键是准备工作,尤其是备份您的宝贵数据。只要有耐心和对细节的关注,您很快就会让 Mac 恢复到原来的状态。