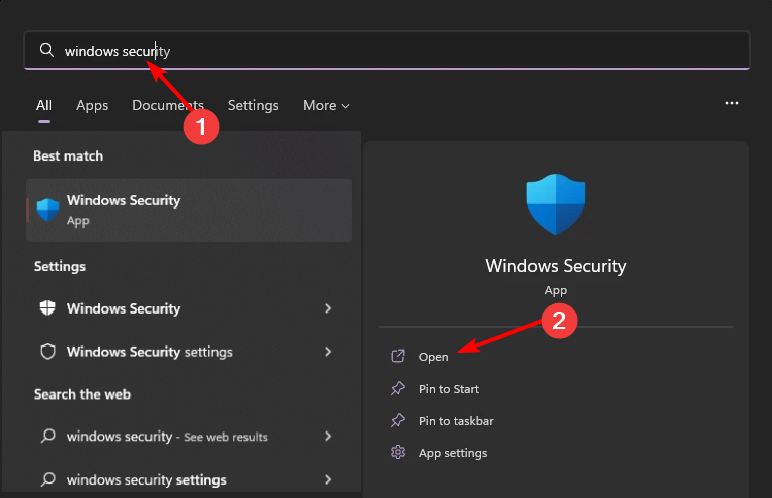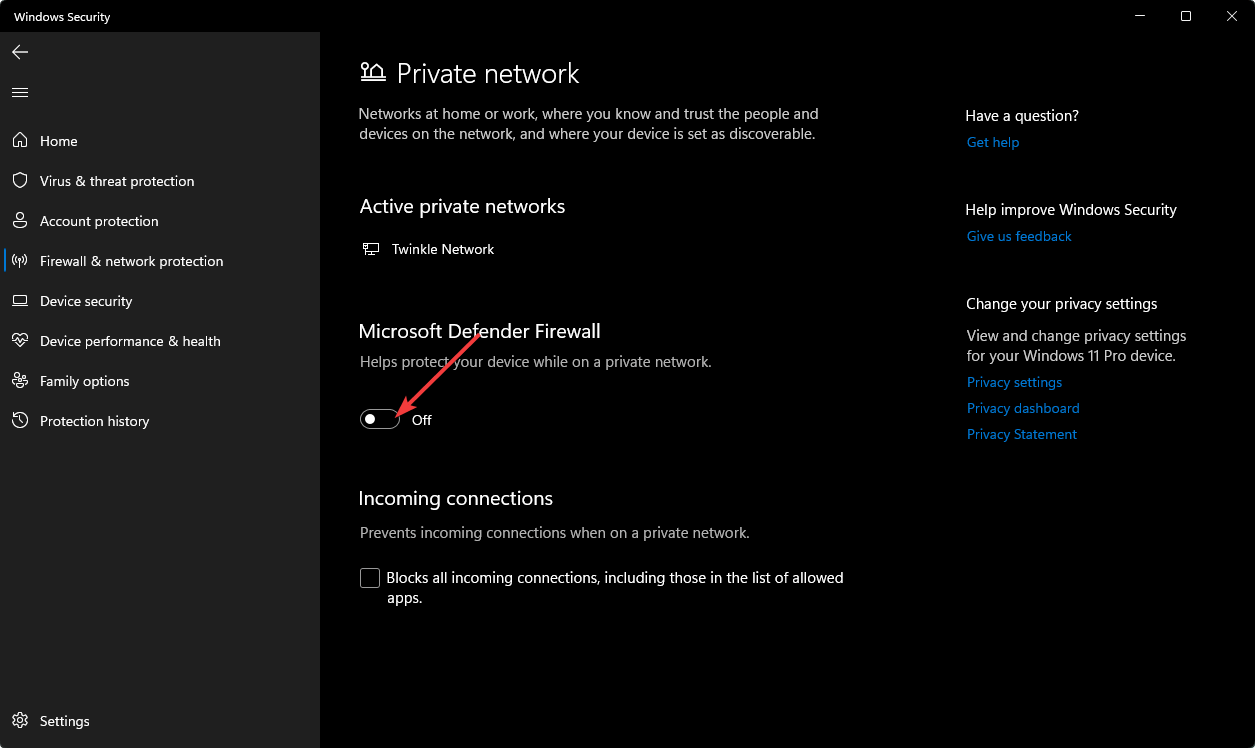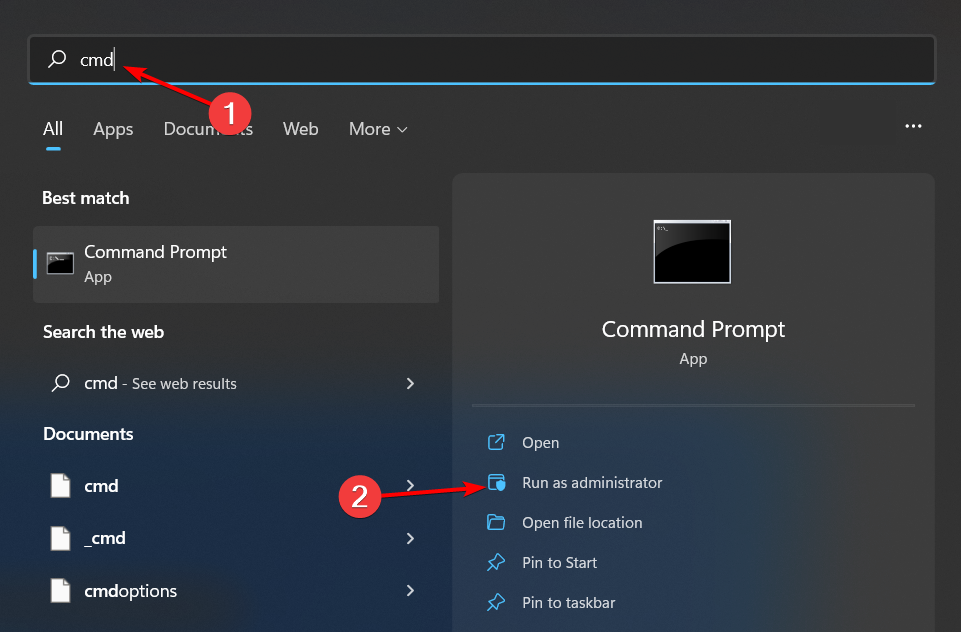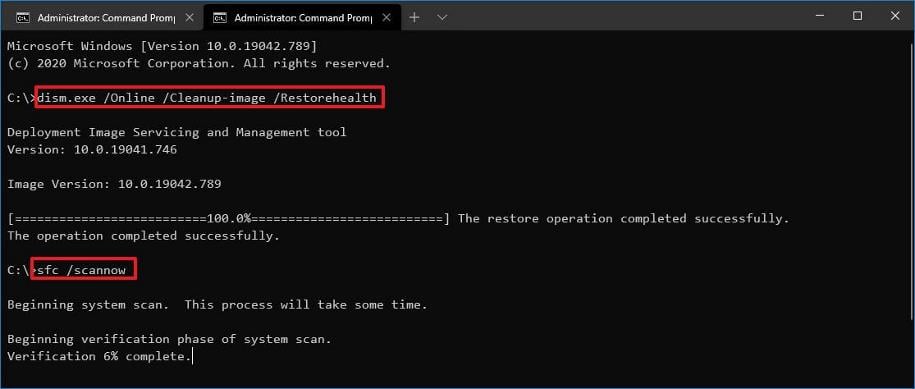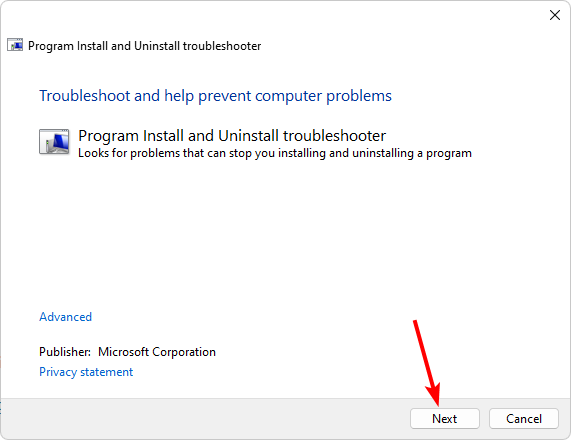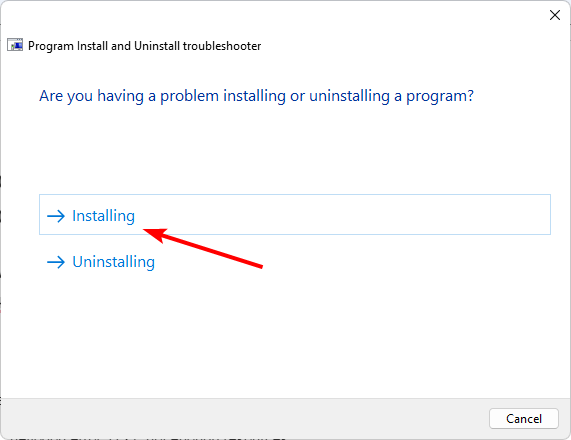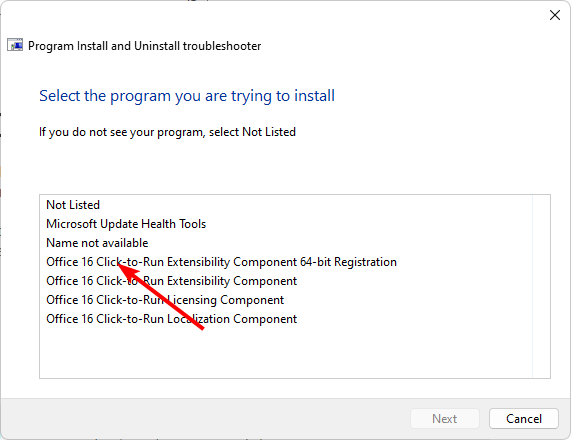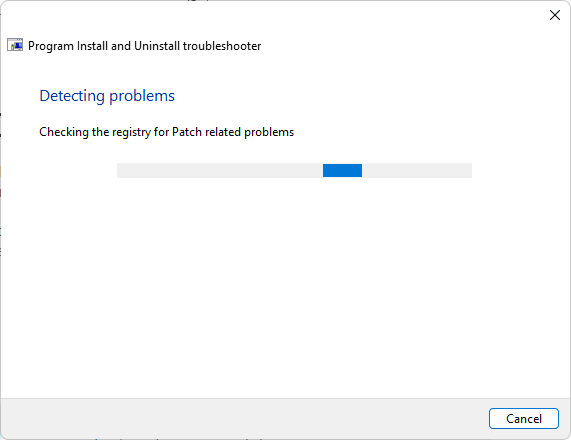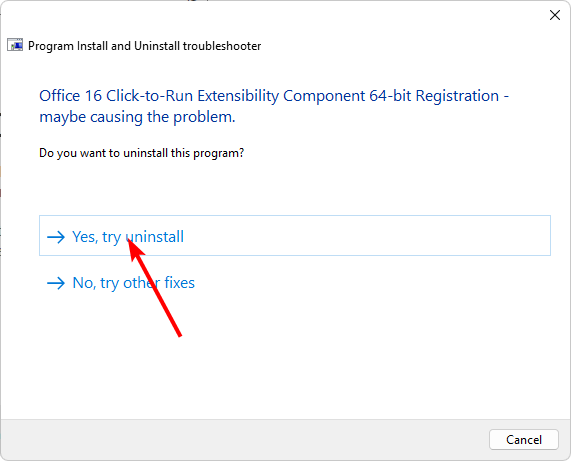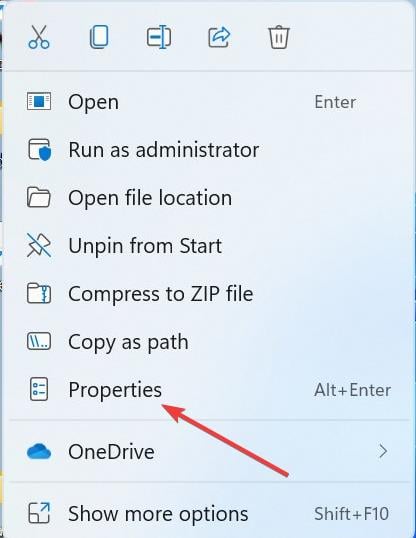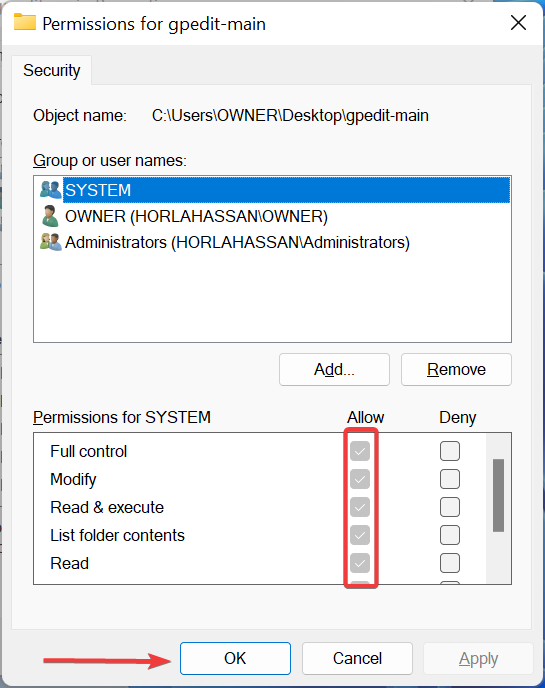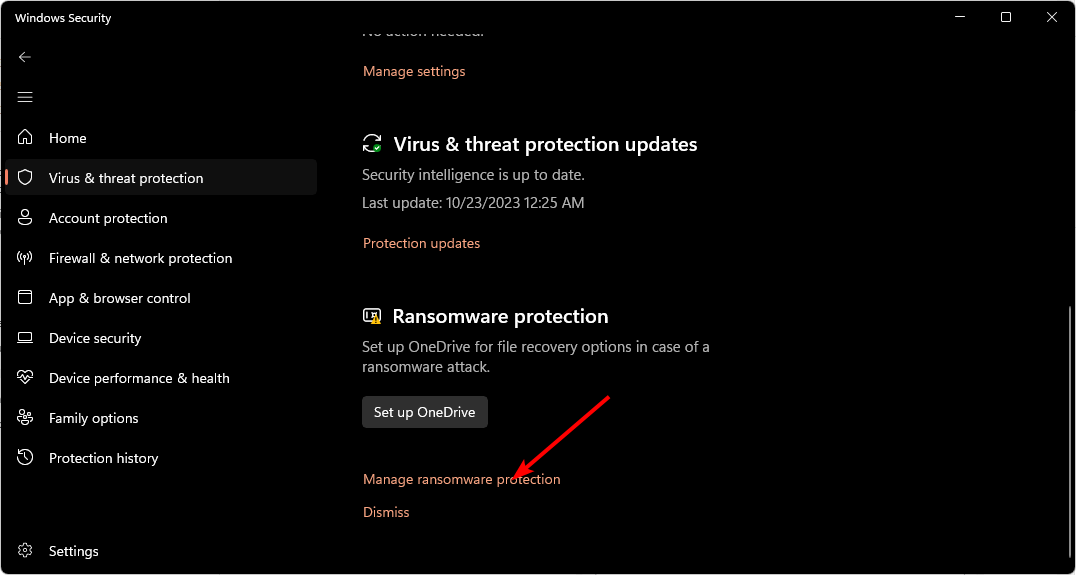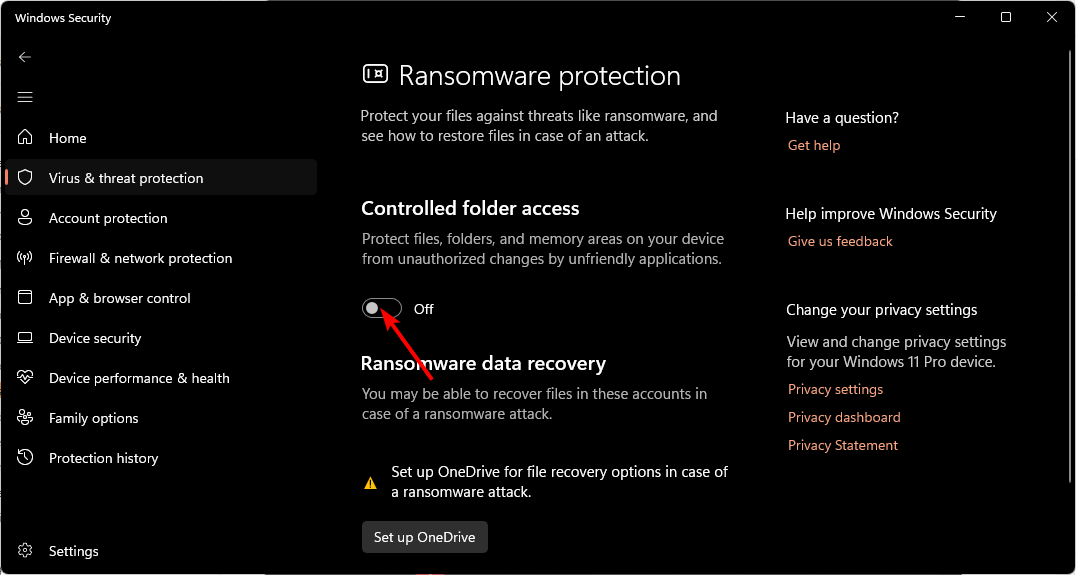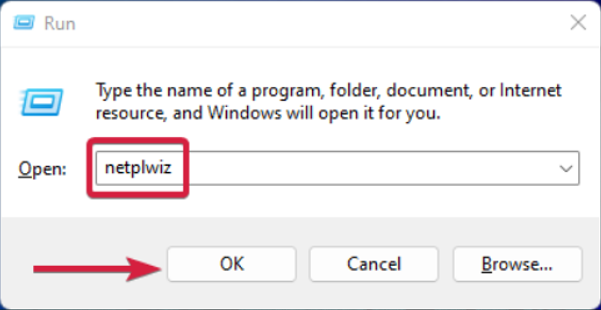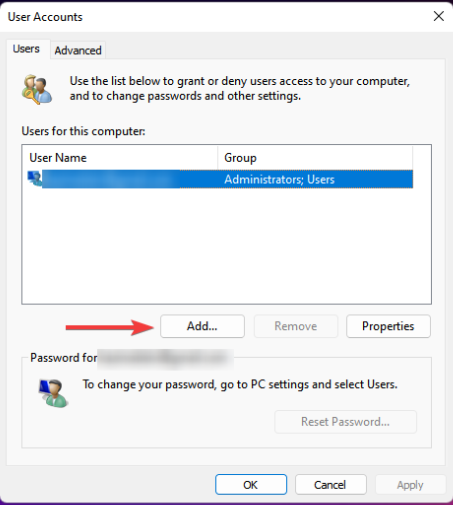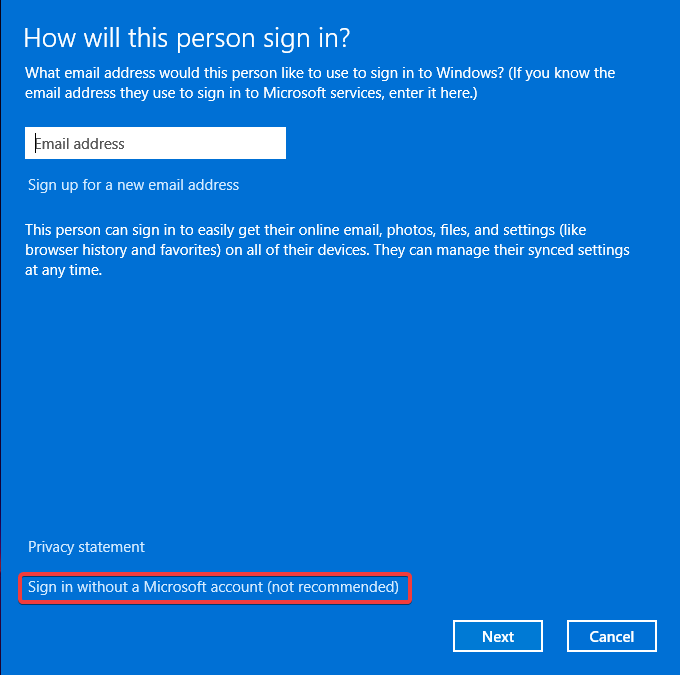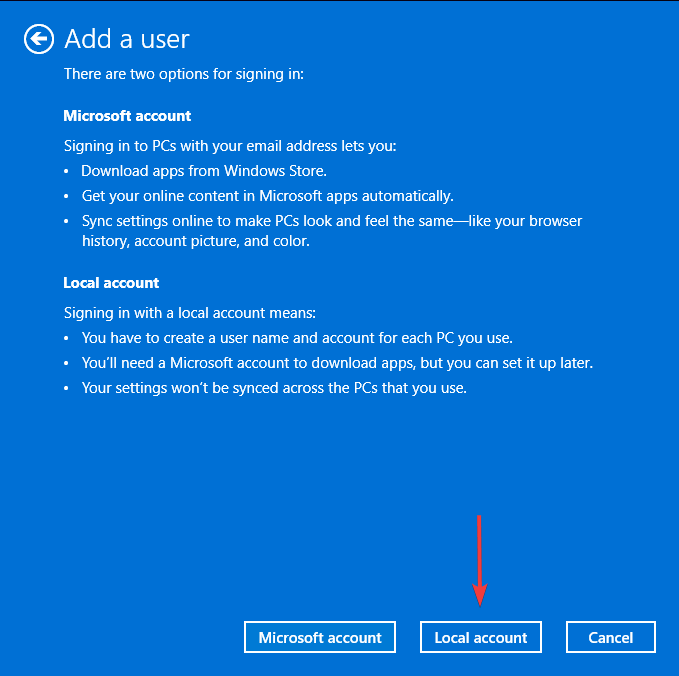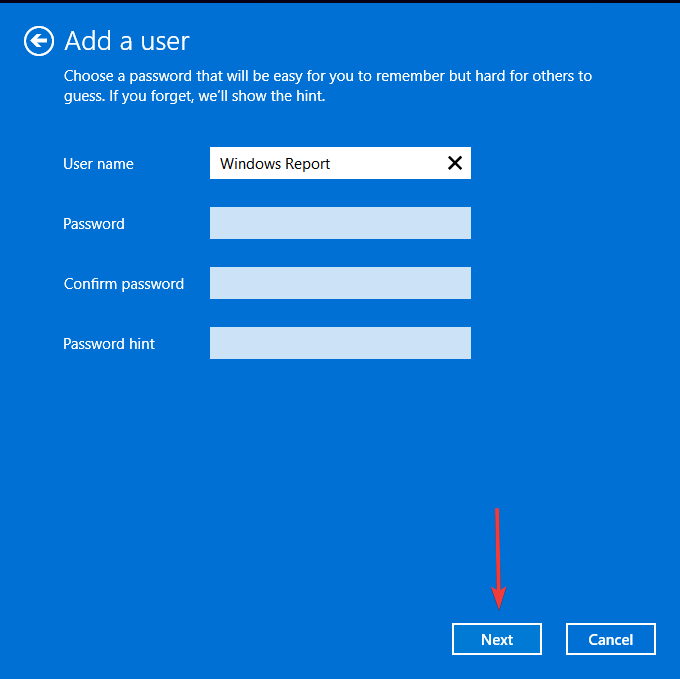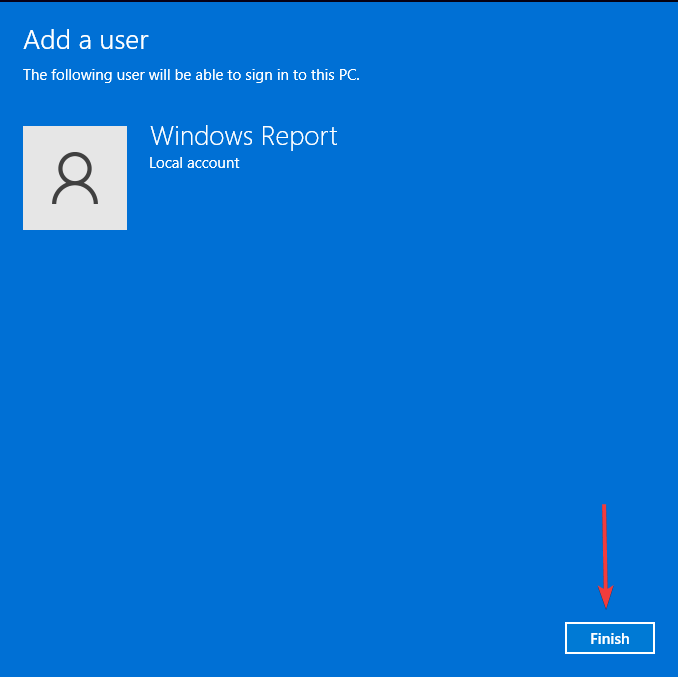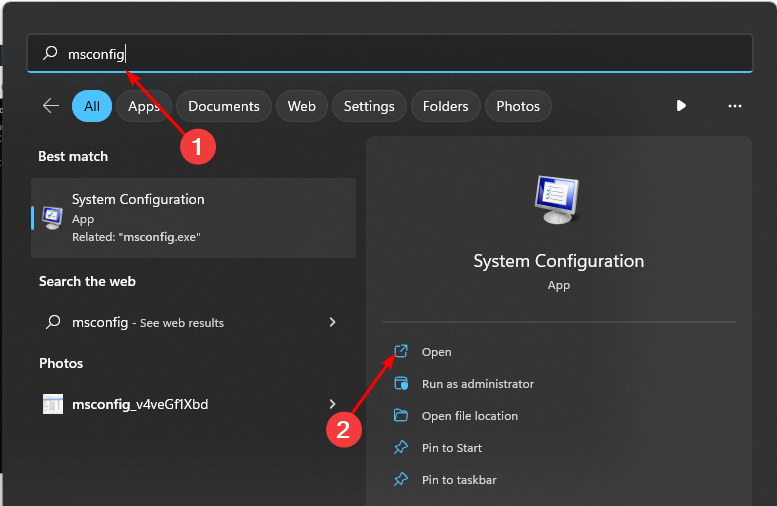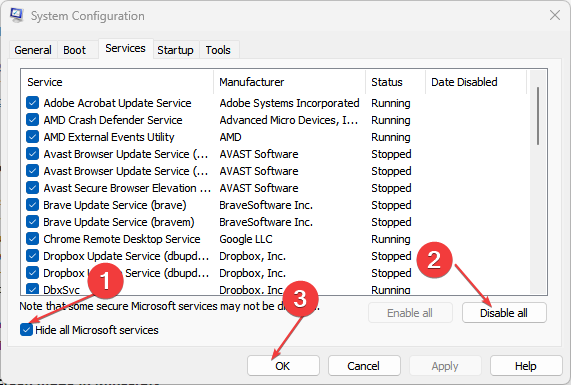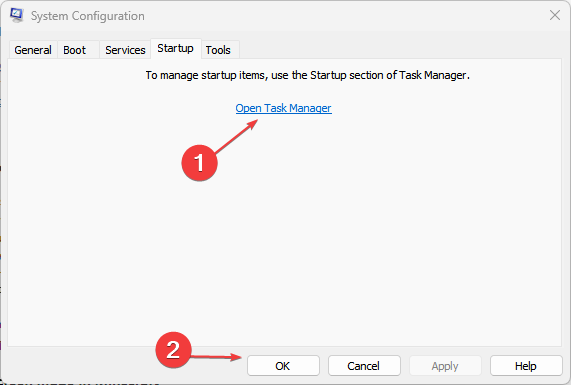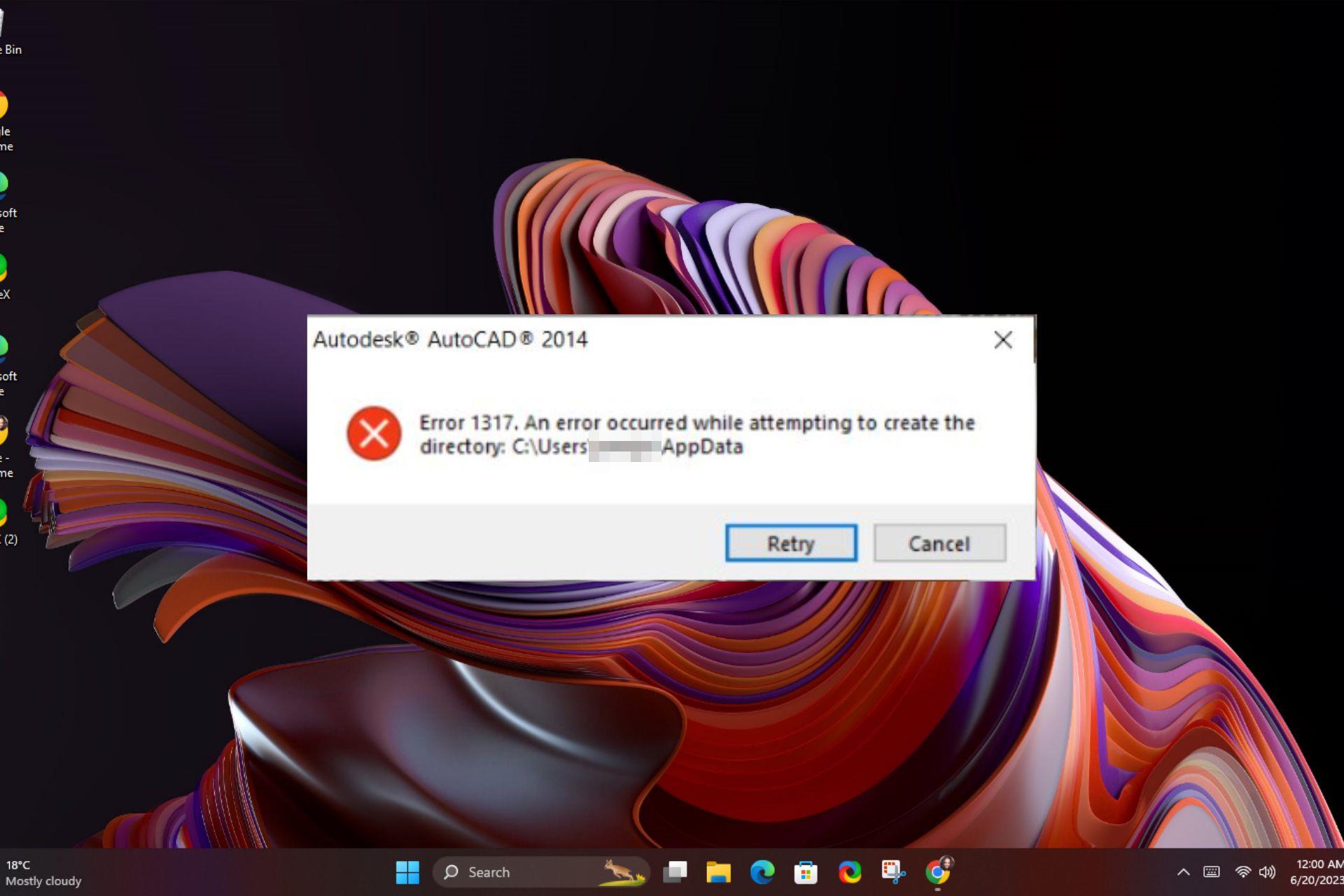
在 Windows 11 PC 上安装程序时,在尝试创建目录消息时遇到错误,您的系统文件可能已损坏。
安装您想要的东西有可能完美运行,但它并不总是适用于所有情况。如果您不幸遇到此问题,有一种方法可以消除此错误。
什么是错误 1317:尝试在 Windows 11 上创建目录时出错?
如果您尝试安装程序,则可能会发生此错误,因为您的系统可能没有足够的磁盘空间来创建目录。其他常见原因包括:
我们如何测试、审查和评分?
在过去的 6 个月里,我们一直致力于建立一个关于我们如何制作内容的新审核系统。使用它,我们随后重做了大部分文章,以提供有关我们制作的指南的实际实践专业知识。
如何修复尝试创建目录时发生的错误?
在尝试任何高级故障排除之前,请尝试以下基本解决方法:
- 确保您从合法来源下载程序并验证目录是否存在。
- 确保您的所有驱动程序都是最新的。
- 执行磁盘清理以释放一些空间。
- 确保您使用的是管理员帐户,并尝试在提升模式下运行该程序。
- 在安全模式下重新启动PC,并在清除软件残留物后重新安装该程序,看看是否可以解决问题。
1.暂时禁用防病毒软件
- 点击开始菜单图标,在搜索栏中键入 Windows 安全中心,然后单击打开。

- 单击防火墙和网络保护,然后选择公共网络。

- 找到Microsoft防御者防火墙并切换关闭按钮。

2. 运行 DISM 和 SFC 扫描
- 点击开始菜单图标,在搜索栏中键入cmd,然后单击以管理员身份运行。

- 键入以下命令,然后在每个命令后按:Enter
DISM.exe /Online /Cleanup-Image /Restorehealthsfc /scannow
您始终可以依靠专门的工具来为您执行此操作,例如 Fortect。该软件将扫描,然后只需单击几下即可替换任何损坏的系统文件。
3.运行程序安装和卸载疑难解答
- 下载程序安装和卸载疑难解答并安装它。
- 打开它并单击下一步。

- 系统将询问您是否在安装或卸载程序时遇到问题。选择一个选项。

- 接下来,系统会要求您选择未安装的程序。从列表中选择有问题的程序。

- 疑难解答程序将开始扫描问题。

- 完成后,您将看到两个选项。选择其中之一,然后等待疑难解答程序推荐修复程序。

4. 调整文件夹权限
- 右键单击要更改的文件夹,然后选择“属性”。

- 单击顶部的安全选项卡。
- 现在,在“组或用户名”部分下选择您的用户帐户。
- 接下来,点击 编辑 按钮。

- 在“组或用户名”部分下再次选择您的用户帐户。
- 选中所有条目的允许框。
- 最后,点击 申请 按钮,然后单击 OK。

允许权限还可以帮助解决类似的问题,例如安装程序无法创建临时目录。
5. 禁用受控文件夹访问
- 按键,在搜索栏中键入 Windows 安全中心,然后单击打开。Windows

- 导航到“病毒和威胁防护”。

- 向下滚动并选择“管理勒索软件防护”。

- 找到受控文件夹访问选项并将其关闭。

受控文件夹访问是一项保护文件免受恶意软件侵害的功能。它通过监视应用程序可以在其中写入文件和创建新文件的文件夹来实现此目的。您可以暂时禁用它并安装有问题的应用程序,然后重新打开它以确保系统安全。
6. 创建新的用户配置文件
- 按 + 启动运行控制台,在文本字段中输入 netplwiz,然后单击确定。WindowsR

- 单击“用户帐户”窗口中的“添加”。

- 选择“不使用 Microsoft 帐户登录(不推荐)”。

- 单击“本地帐户”按钮。

- 输入新用户帐户的用户名和密码(可选),并在设置密码时输入提示。完成后,单击“下一步”。

- 单击“完成”以创建本地帐户。

如果错误 1317:尝试创建目录时出错在此新用户配置文件中消失,则以前的用户配置文件可能已损坏。您可以采取必要的步骤来修复用户配置文件或将其复制到新的用户帐户。
7. 执行干净启动
- 按键,键入 msconfig,然后打开“系统配置”。Windows

- 切换到“服务”选项卡,然后选择“隐藏所有 Microsoft 服务”。

- 点击 全部禁用 按钮,然后点击 应用 按钮保存更改。

- 返回并单击“启动”选项卡,选择“打开任务管理器”,然后单击“确定”。

- 在“任务管理器”的“启动”选项卡中,禁用所有“已启用”启动项。

- 关闭任务管理器并重新启动电脑。
总之,像这样的访问被拒绝错误主要是由于缺乏对 PC 的适当维护。随着时间的流逝,注册表会因不必要的条目而变得臃肿,从而影响其性能。
定期清理注册表有助于优化您的 PC 并最大限度地减少此类问题的发生。
同样,域用户也可能因尝试加入域时发生错误而被锁定,因此请查看我们关于如何绕过它的文章。
© 版权声明
文章版权归作者所有,未经允许请勿转载。