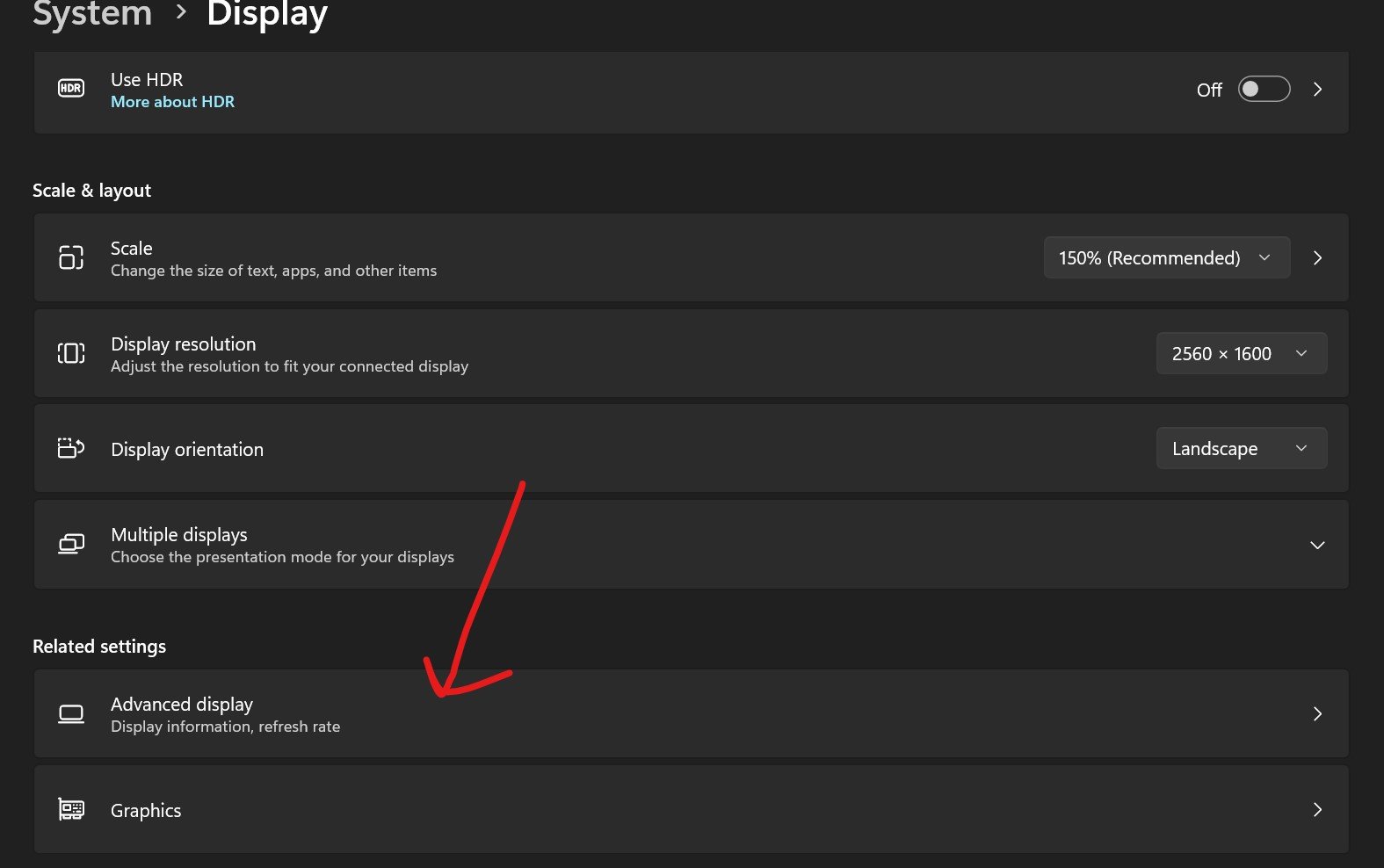如果您想知道 Windows 11 系统上有什么显卡并且没有时间浪费,这里有最快的方法可以找出答案。
1. 使用设备管理器:
- 右键单击“开始”按钮,然后选择“设备管理器”

- 在“设备管理器”窗口中,展开“显示适配器”部分。这将列出计算机中安装的显卡。
通常,这个简单的步骤应该足以知道您在 Windows 11 上拥有的显卡。但是,如果由于某种原因它不适合您,这里有一些同样简短的其他方法:

-
- 按下可打开“运行”对话框。
Windows Key + R

- 键入并按 Enter 键。
dxdiag - 在 DirectX 诊断工具中,导航到“显示”选项卡。在这里,您可以找到有关显卡的详细信息,包括制造商、型号和驱动程序版本。
 使用 DirectX 诊断工具:
使用 DirectX 诊断工具:
- 按下可打开“运行”对话框。
- 通过设置:
- 按打开设置。
Windows Key + I - 转到“系统”,然后转到“显示”。

- 向下滚动并单击“高级显示设置”。在这里,您将看到有关显示适配器的信息。

- 按打开设置。
- 使用系统信息:
- 按下可打开“运行”对话框。
Windows Key + R - 键入并按 Enter 键。
msinfo32 - 在“系统信息”窗口中,导航到“组件”,然后导航到“显示”。您将看到有关显卡的详细信息。
- 按下可打开“运行”对话框。
上面提到的哪种方法是在 Windows 11 上检查显卡的最快方法?另外,请注意,这些步骤是在最新的 Windows 11 专业版上执行的。请记住,随着 Windows 的更新,其中一些过程可能会更改。

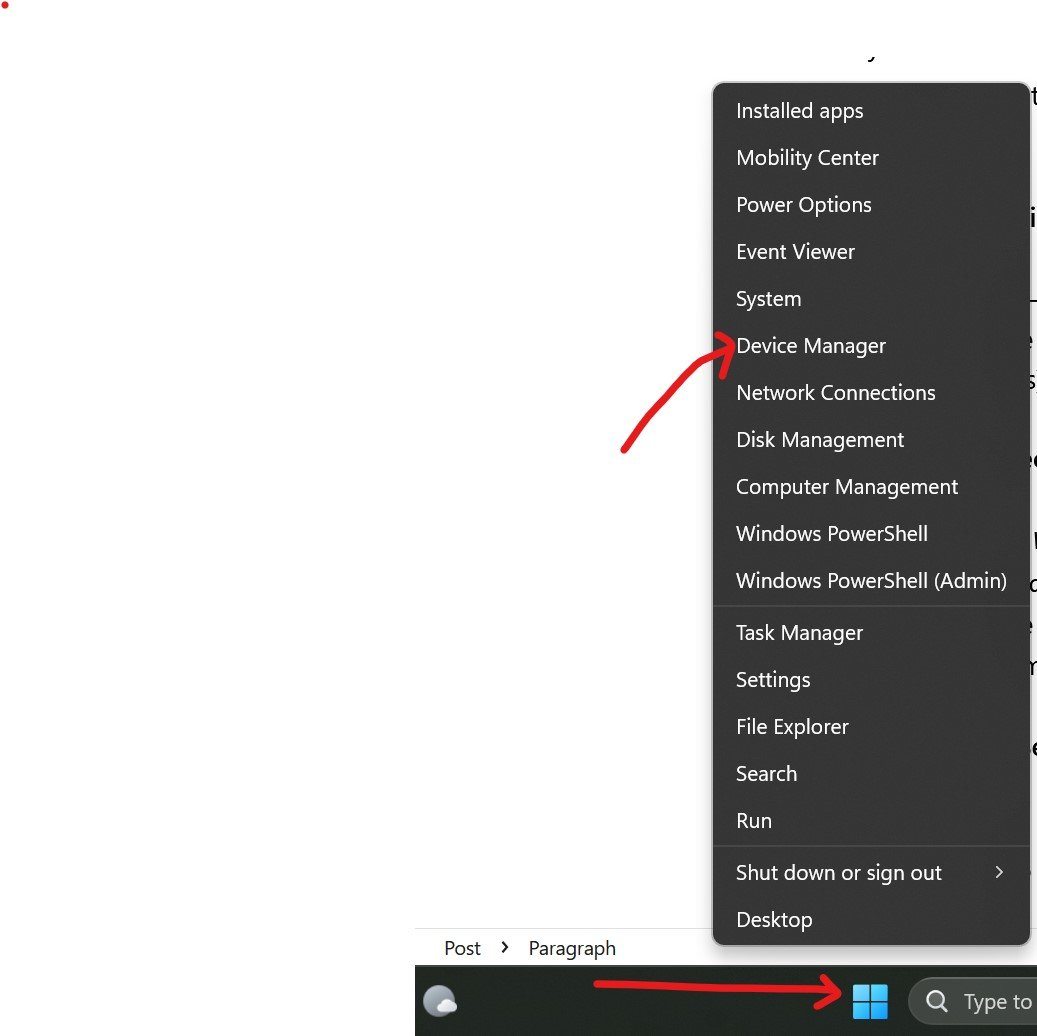
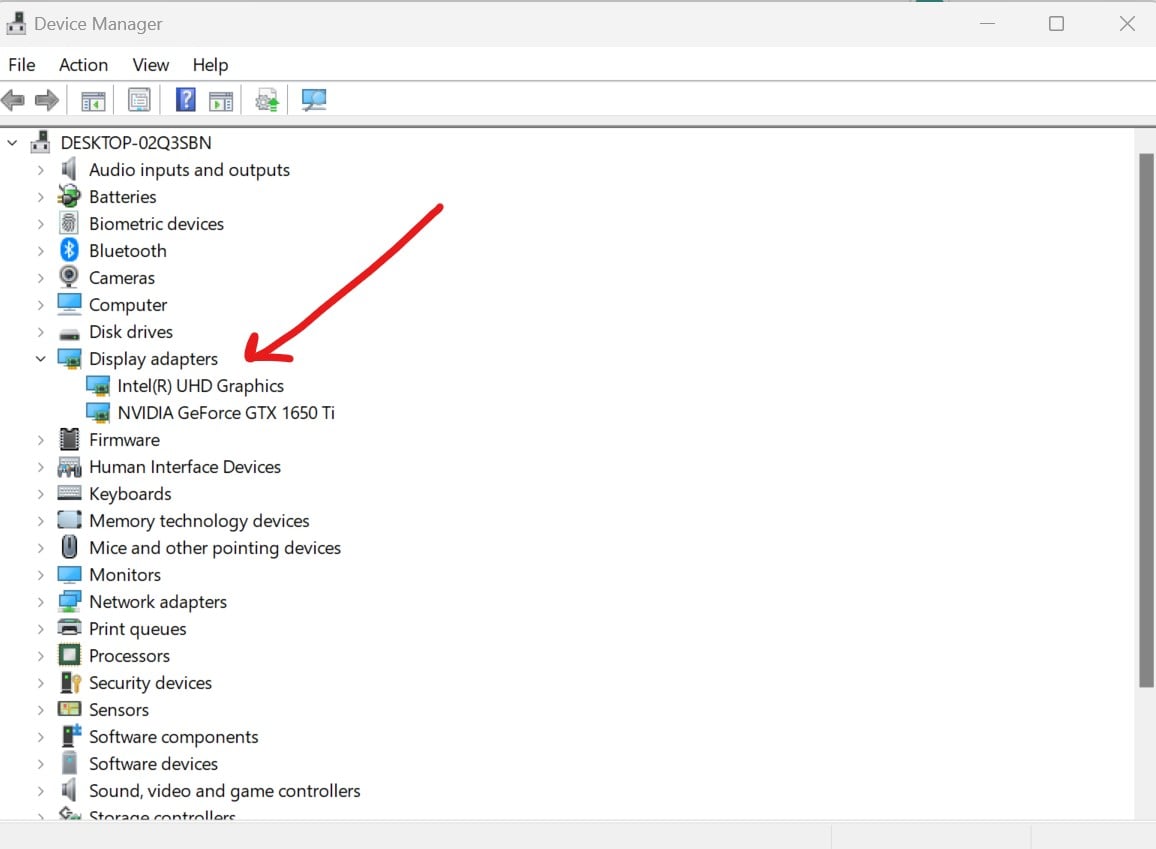
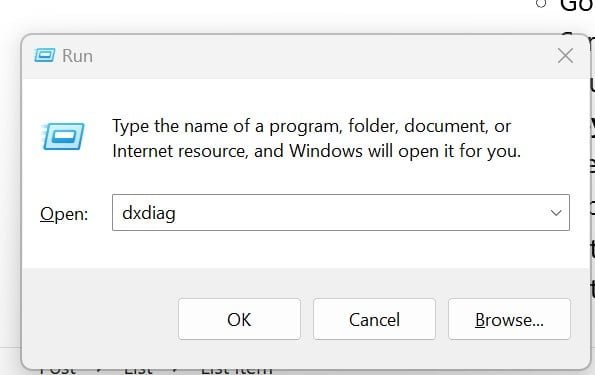
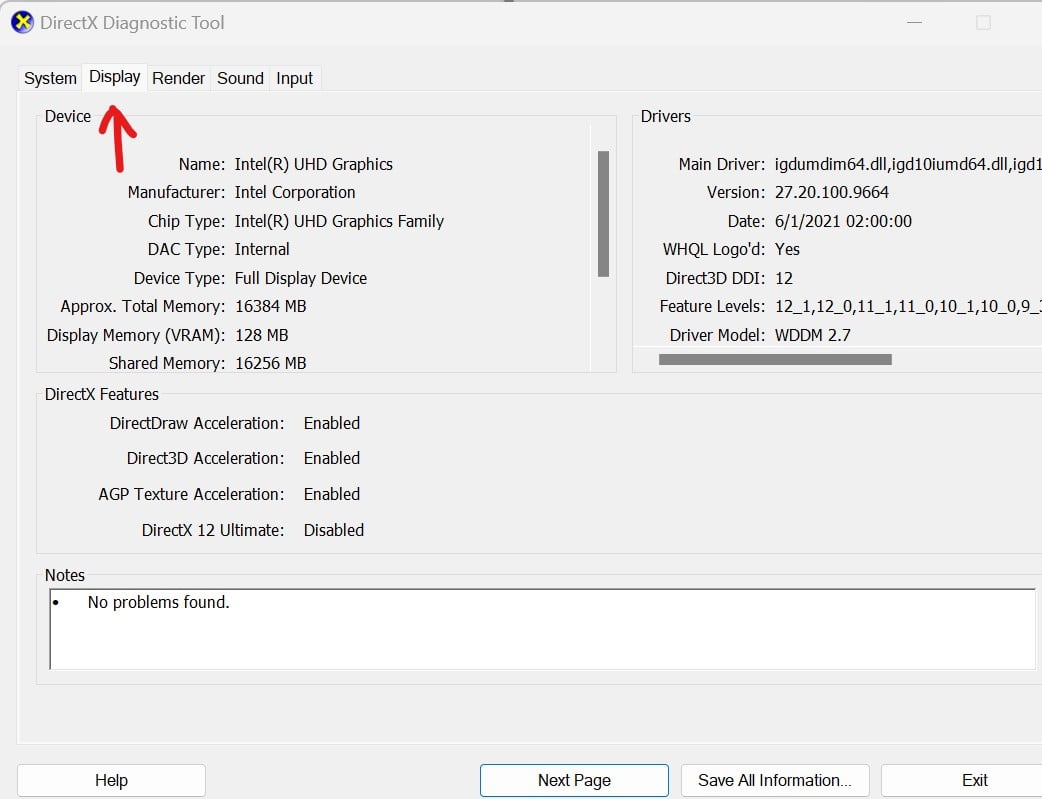 使用 DirectX 诊断工具:
使用 DirectX 诊断工具: