如何安装服务器管理器 Windows 11 或 10
为什么选择服务器管理器?
通俗地说,服务器管理器是 Windows 上可用的工具,用于管理任何 Windows Server 操作系统运行系统,无论是在本地还是远程计算机上。虽然作为管理控制台,它默认在 Windows Server 操作系统上可用,但是,在 Windows 的桌面操作系统(如 11 或 10)上,用户需要手动安装它。SM 的关键任务是允许用户管理远程服务器,而无需物理访问它或使用 RDP。使用服务器管理器,系统管理员可以执行各种任务,例如服务器角色和功能管理、服务器组管理、远程管理、性能监视、多服务器管理、基于角色的访问和安全性,并且可以执行与其他工具的集成。
我们需要什么?
要执行本教程,用户的 Windows 11 或 10 系统必须使用专业版或企业版操作系统,因为 Windows Home 官方不支持它。除此之外,我们需要一个有效的互联网连接来下载完成安装过程所需的文件。
在 Windows 11 或 10 上安装服务器管理器的步骤
我们将展示命令提示符/ PowerShell和GUI方法,以激活Windows桌面上的服务器管理器…
1. 访问 Windows 10 或 11 设置
在这里,我们将使用通用的“设置”窗口,而不是访问传统的“打开或关闭窗口功能”。您可以按 Win 键 + I 打开它,也可以单击“开始”按钮并选择齿轮图标。
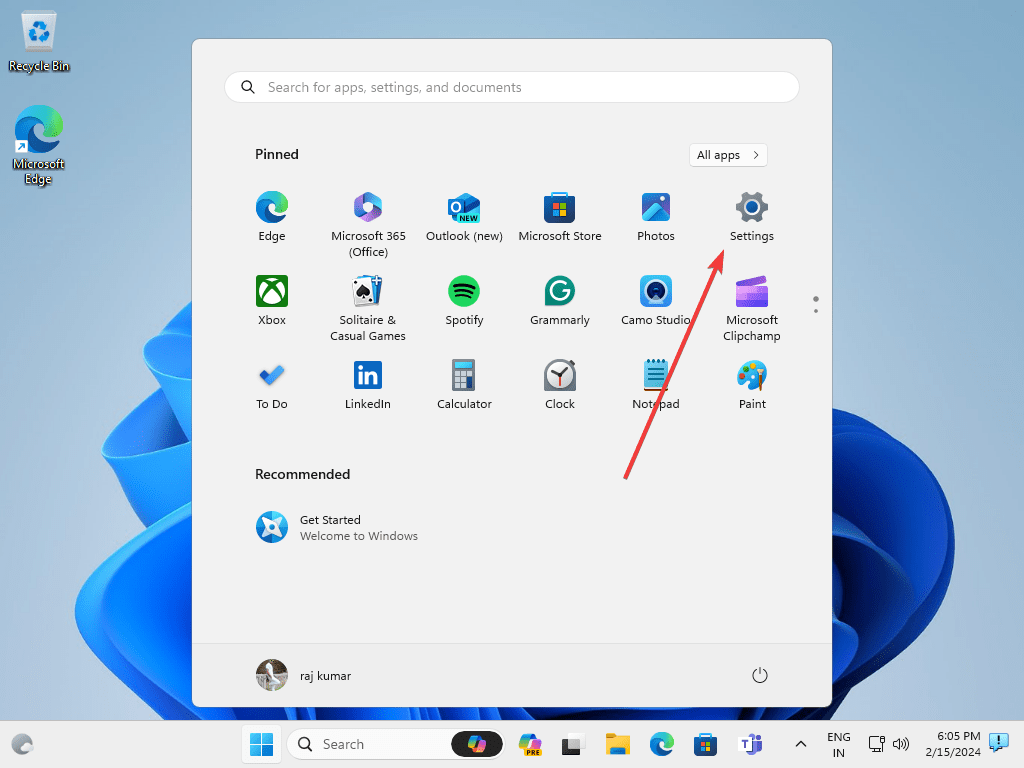
2. 查看功能
在“设置”页面上,访问“系统”,然后访问右侧面板上给出的“可选功能”选项。或者,用户可以使用左上角给出的框搜索它。

之后,单击右上角的“查看功能”按钮。它将显示一个部分,用于在 Windows 11 或 10 上搜索和安装各种可用功能。
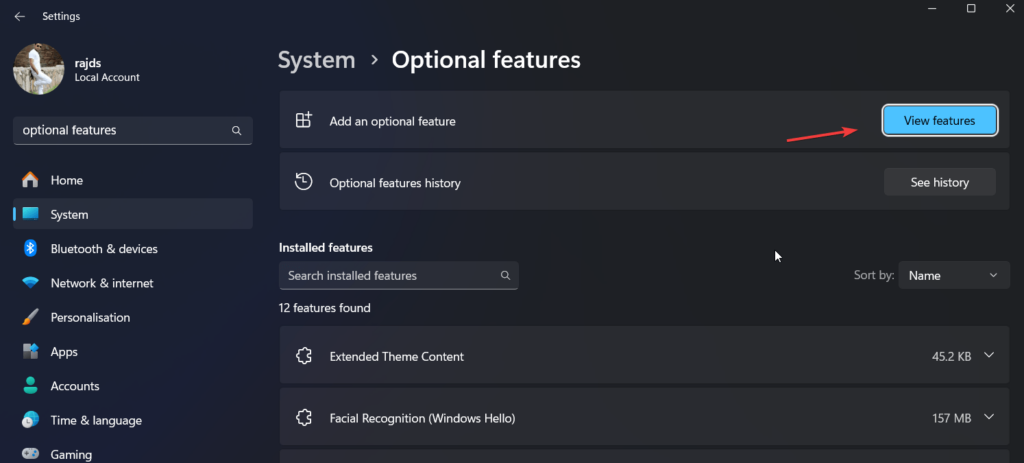
3. 安装服务器管理器
现在,在“添加附加功能”窗口的搜索框中,键入 – 服务器管理器,您将在结果中看到 – RSAT:服务器管理器,只需选择它前面给出的框并点击下一步,然后点击安装按钮。很快,服务器管理器将出现在您的 Windows 10 或 11 系统上。
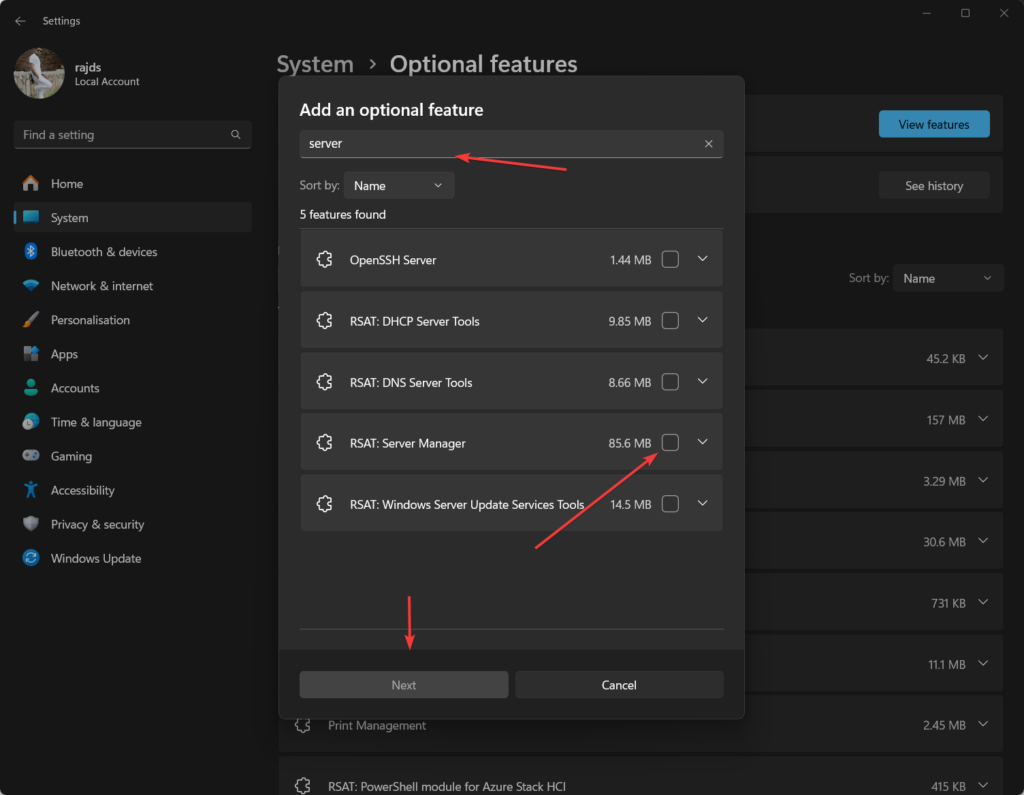
4. 访问管理控制台
当系统完成“服务器管理器”的安装过程时,您可以关闭“设置”页面并转到Windows的“开始”菜单。搜索“服务器管理器”,您将在搜索结果中看到它以开始使用它。
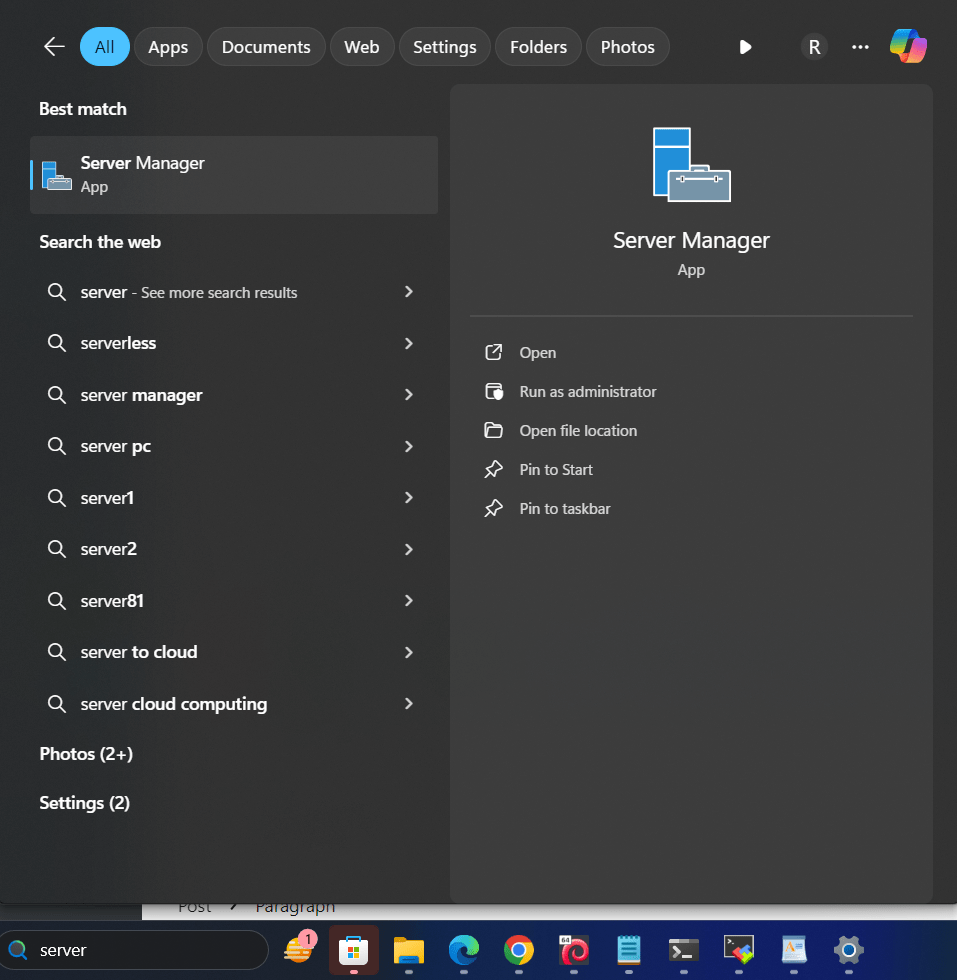
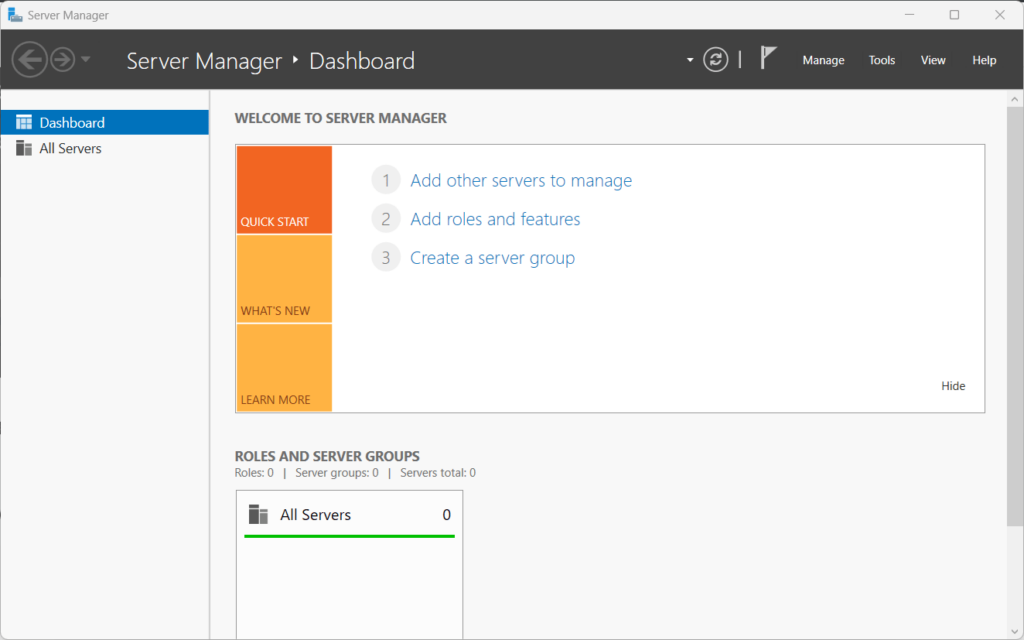
因此,这是安装和运行服务器管理器的图形用户界面方法。现在,让我们也看看可用于通过命令提示符或 PowerShell 安装它的命令。
用于安装服务器管理器的 CMD 或 PowerShell(可选)
那些喜欢使用命令行的人可以使用给定的命令。但是,在执行它之前,请以管理员身份运行 CMD 或 PowerShell。
Add-WindowsCapability -Online -Name Rsat.ServerManager.Tools~~~~0.0.1.0卸载
有时您的系统上可能不再需要此 Windows 10 或 11 功能。此时,若要卸载服务器管理器,请转到“设置”->系统,选择“可选功能”,然后从已安装的功能列表中选择“服务器管理器”进行卸载。
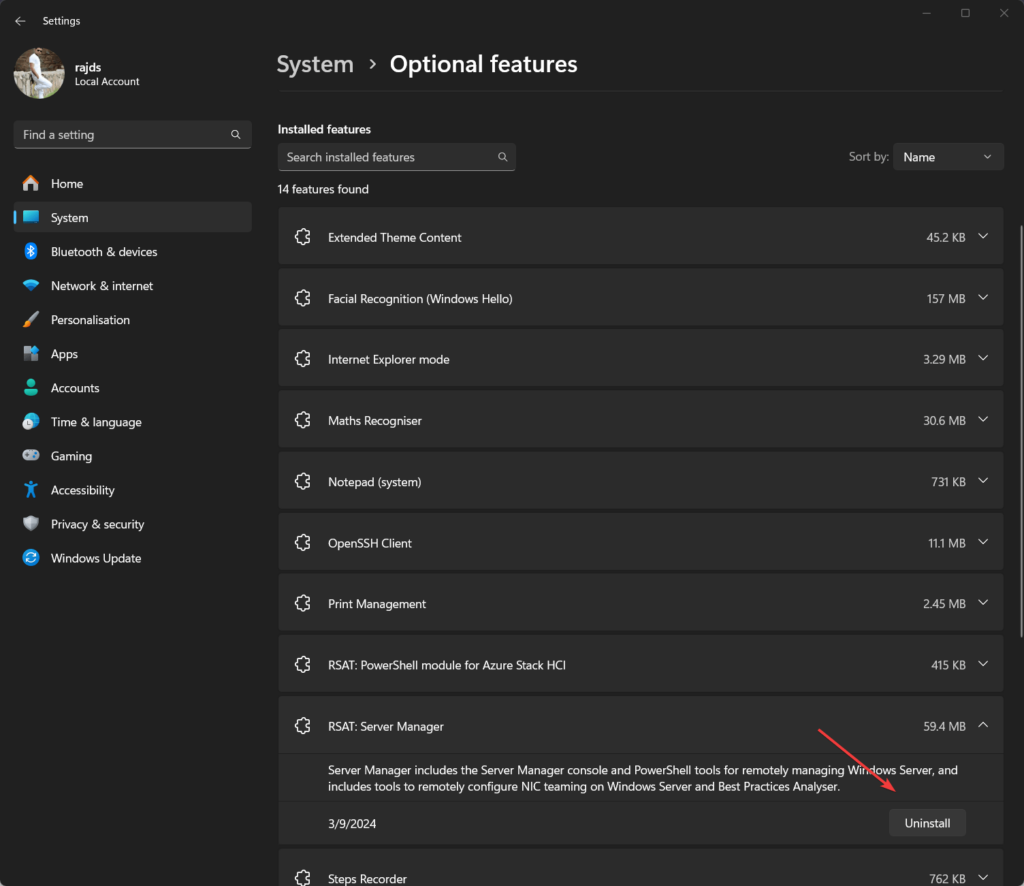
然而,那些想要使用命令行删除它的人可以使用给定的命令行:
Remove-WindowsCapability -Online -Name Rsat.ServerManager.Tools~~~~0.0.1.0