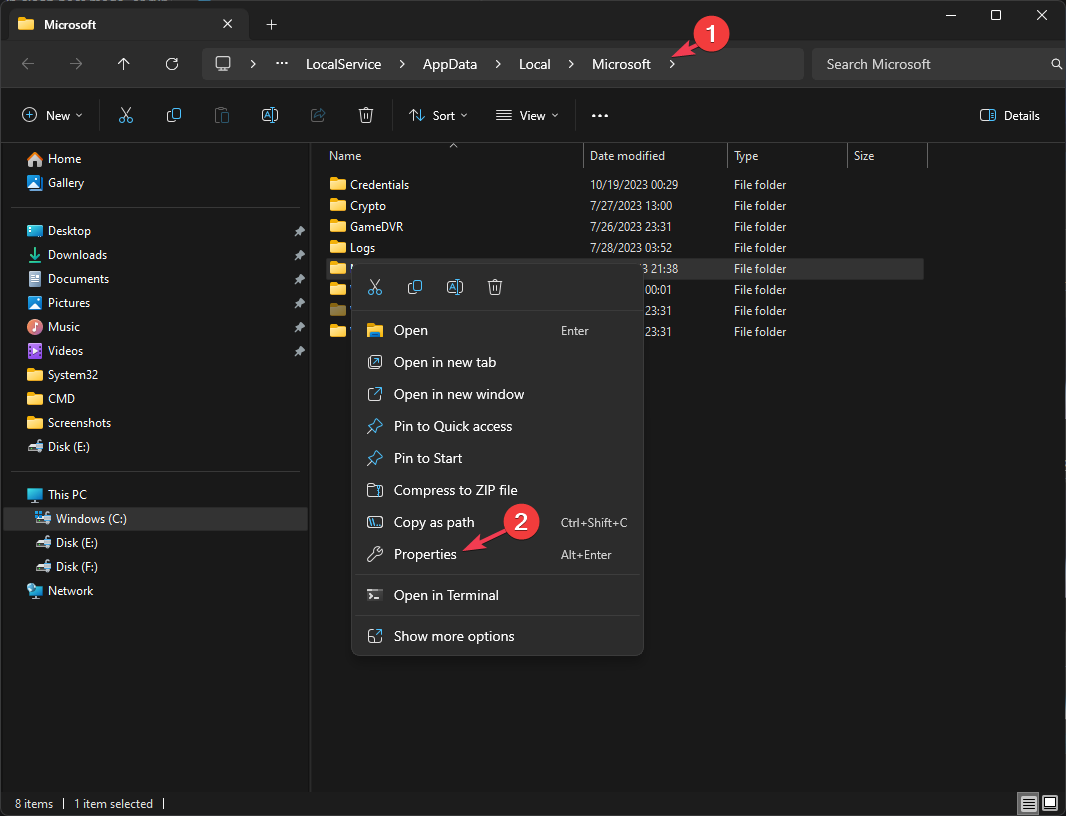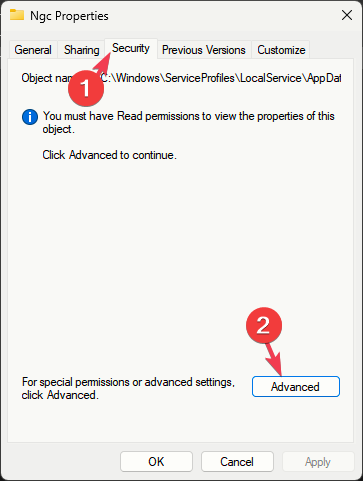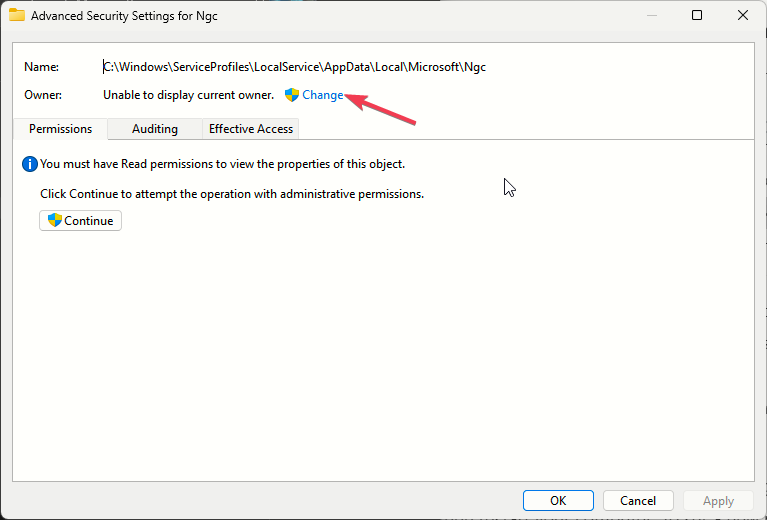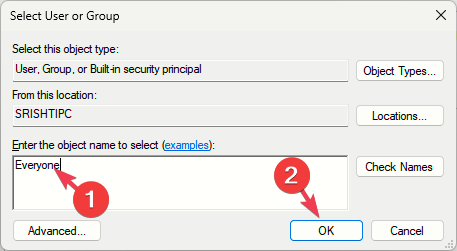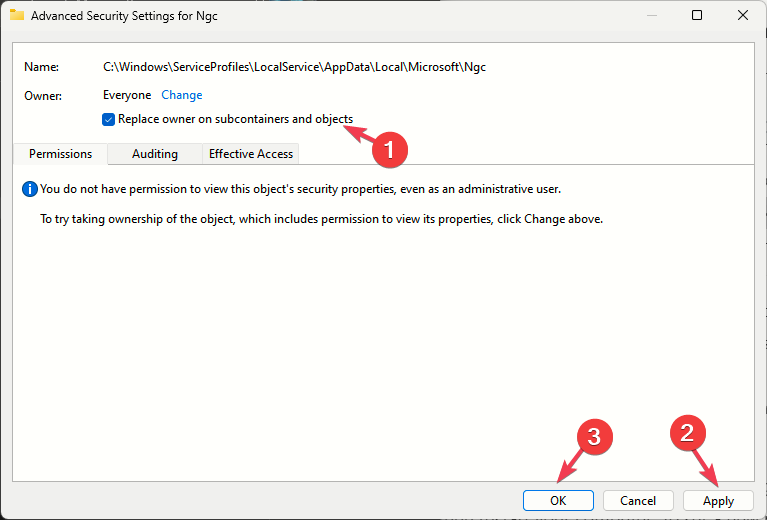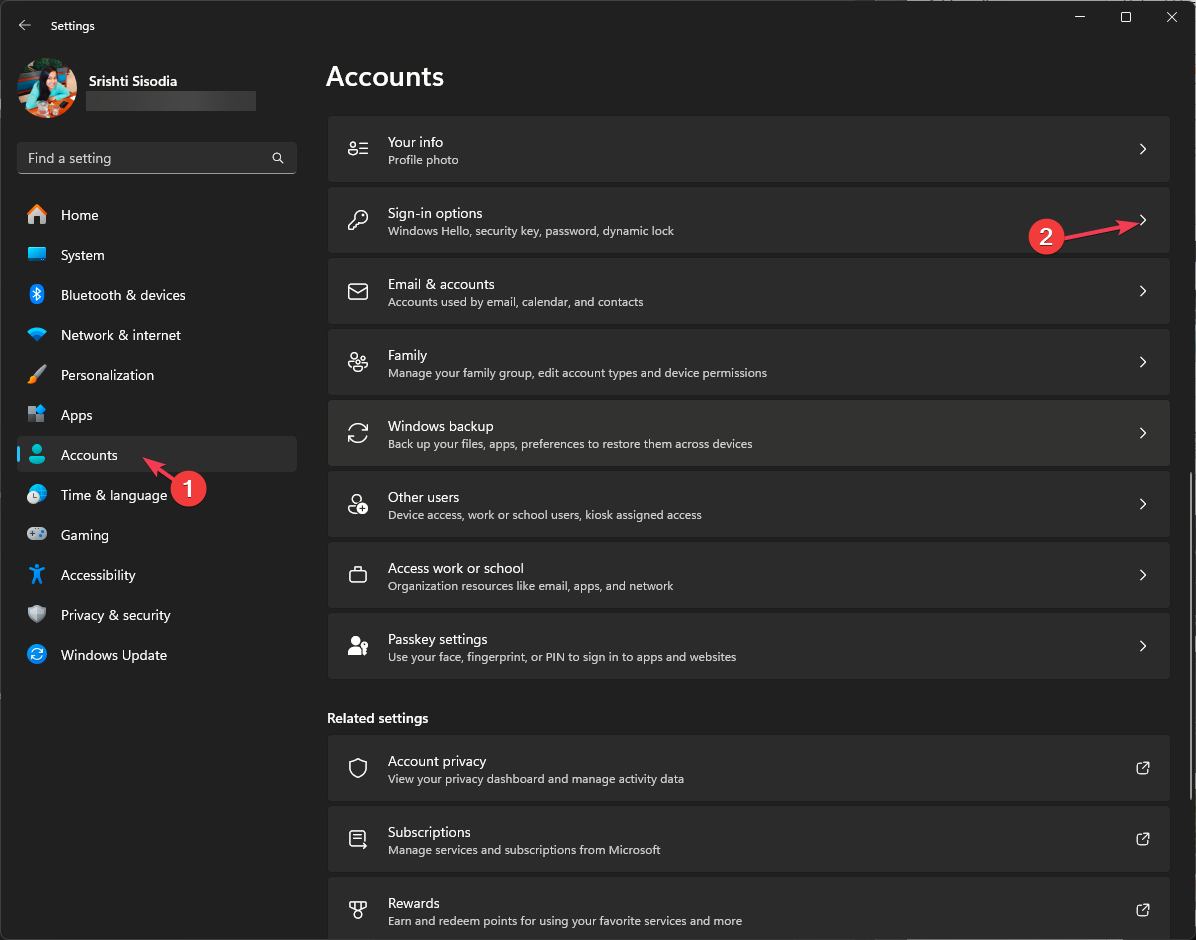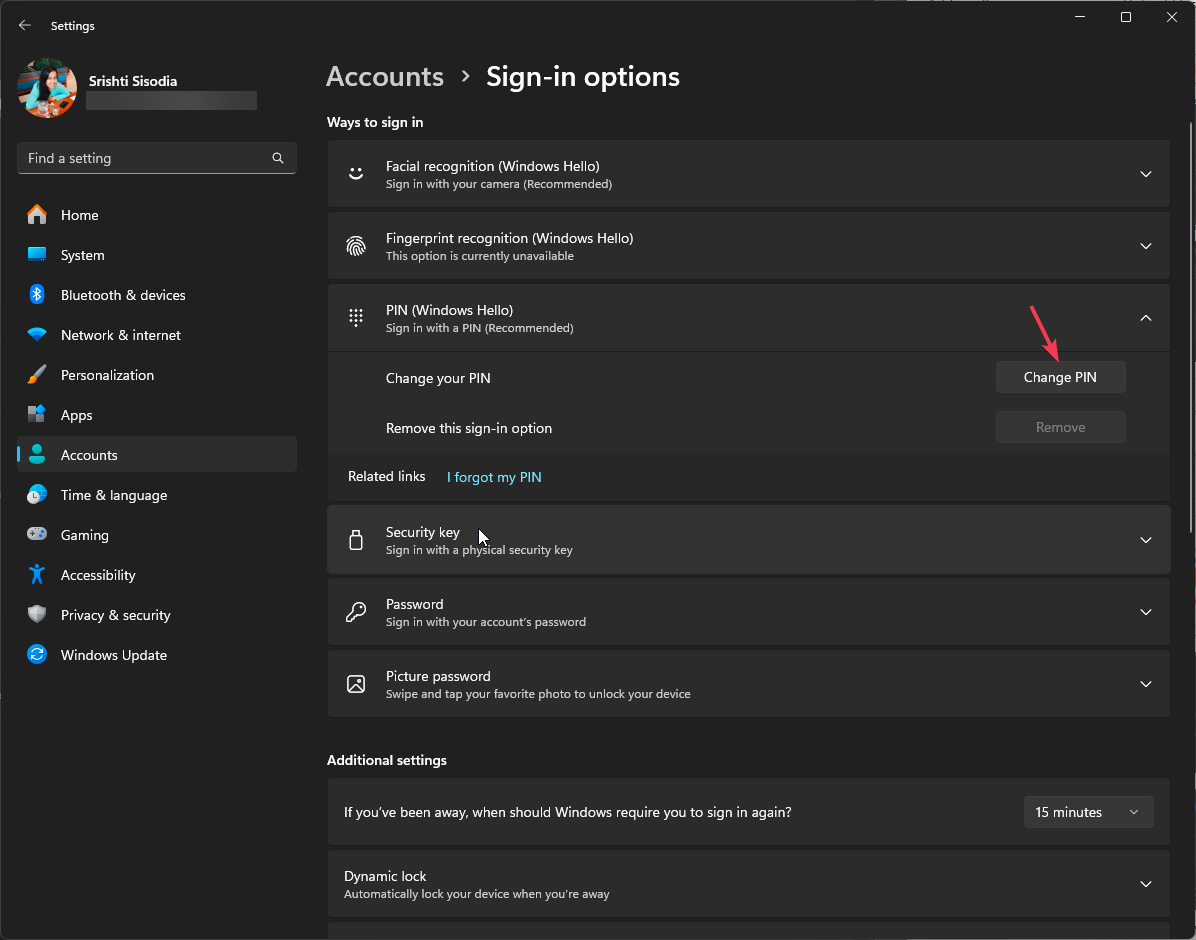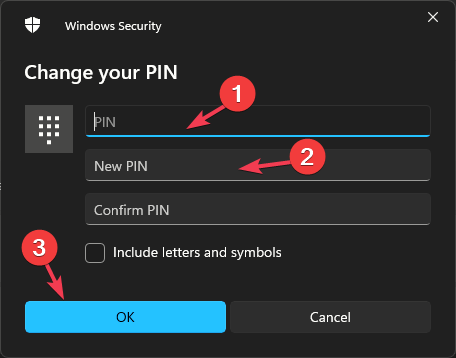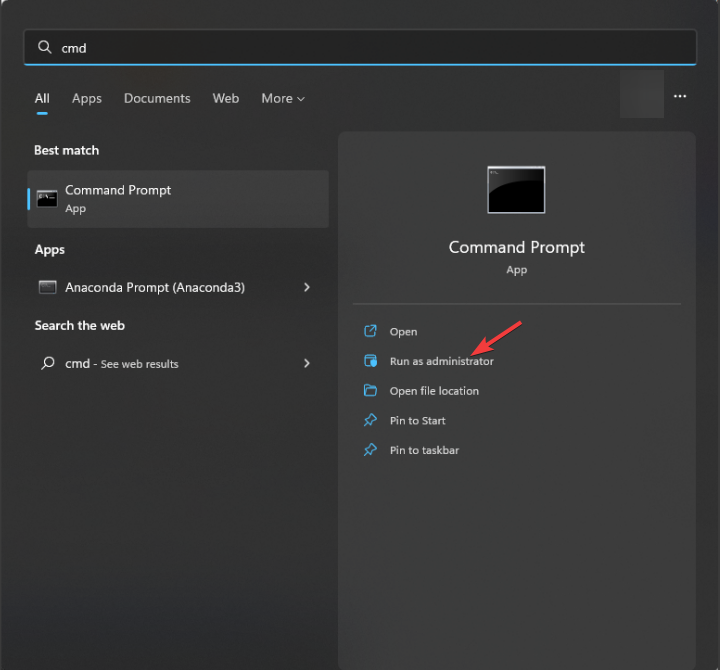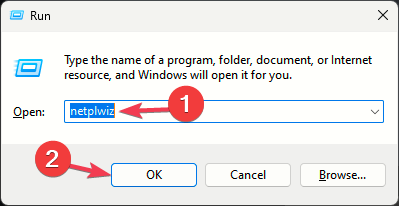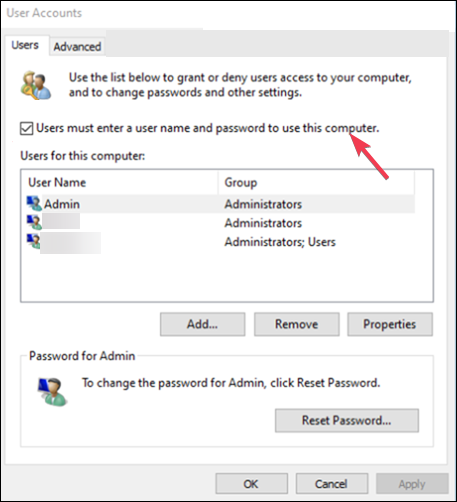许多用户抱怨每次启动计算机时都会收到 A1B2C3 质询短语,即使他们输入了正确的 PIN。
在本指南中,我们将讨论在 Windows 11 上禁用挑战短语功能的方法,以便您可以毫不费力地登录您的设备。
如何在 Windows 上关闭质询短语?
如果您多次尝试输入质询短语并更正 PIN,但仍然停留在登录页面,请等待一个小时左右,然后再执行任何步骤,然后尝试输入 PIN。
1.删除NGC文件夹内容并设置新的PIN码
- 按 + 打开 Windows 文件资源管理器窗口。WindowsE
- 导航到此路径:
C:\Windows\ServiceProfiles\LocalService\AppData\Local\Microsoft - 找到 Ngc 文件夹,单击鼠标右键,然后选择属性。

- 转到“安全”选项卡,然后单击“高级”。

- 在“Ngc 的高级安全设置”窗口中,找到“所有者”,然后单击“更改”。

- 在“输入要选择的对象名称”字段下,键入 Everyone,然后单击“确定”。

- 接下来,在“替换子容器和对象的所有者”选项旁边打勾。

- 单击“应用”,然后单击“确定”以保存更改。
获得更改文件夹的权限后,转到同一路径并删除 Ngc 文件夹,然后重新启动计算机。若要设置新 PIN 码,请按照下列步骤操作:
- 按 + 打开“设置”应用。WindowsI
- 转到“帐户”,然后选择“登录选项”。

- 选择“PIN (Windows Hello)”,然后单击“更改 PIN”。

- 在“更改 PIN 码”窗口中,输入旧 PIN 码和新 PIN 码,然后单击“确定”。

如果您无法从 Windows 计算机中删除 PIN,可能是由于技术故障或存储 PIN 信息的本地文件存在问题;阅读本指南以了解更多信息。
2. 重置访问控制列表
- 按键,键入 cmd,然后单击以管理员身份运行。Windows

- 键入以下命令以替换 Ngc 文件夹的访问控制列表并点击:Enter
icacls C:\Windows\ServiceProfiles\LocalService\AppData\Local\Microsoft\Ngc /T /Q /C /RESET
- 接下来,重新启动计算机,然后使用“解决方案 1”中的步骤设置新的 PIN。
3. 禁用登录屏幕
- 按 + 打开“运行”窗口。WindowsR

- 键入 netplwiz,然后单击“确定”以打开“用户帐户”窗口。
- 选择“用户名”,然后删除“用户”下的复选标记:用户必须输入用户名和密码才能使用此计算机。

- 单击应用。
- 系统将提示您输入密码两次,然后单击“确定”。
- 重新启动电脑。
现在对步骤进行逆向工程并启用“使用密码登录”选项,然后重新启动计算机。如果找不到“用户必须输入用户名和密码才能使用此计算机”选项;按照本指南中的步骤获取它。
如果您无法在Windows PC上登录Microsoft帐户,本指南提供了有效的解决方案来帮助您解决它。
请记住,A1B2C3 质询短语不是错误,而是一种 Windows 预防机制,用于确保您的用户帐户和数据受到保护。
当您收到输入短语的提示时,您只需要输入 A1B2C3,如登录屏幕上所示。
保持启用该功能不会伤害您;但是,如果您卡在登录屏幕上并显示该短语,则表示有问题,因此您需要使用上述方法禁用它。