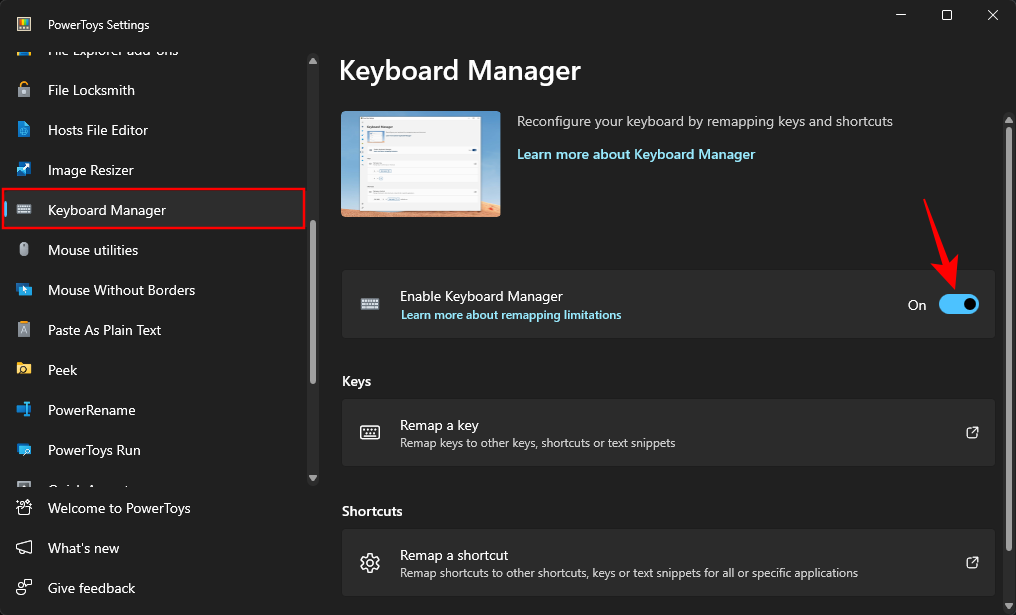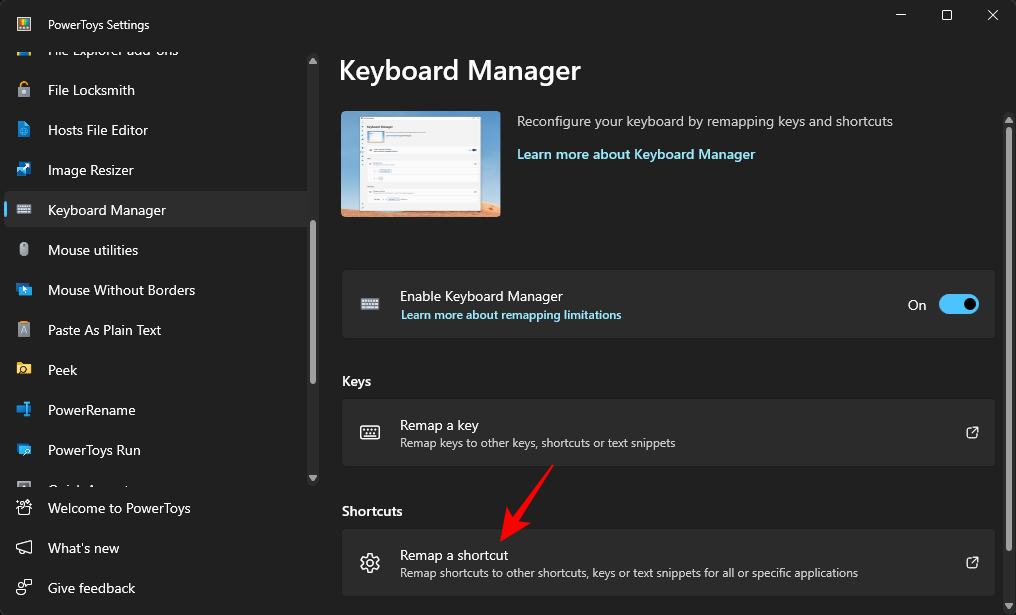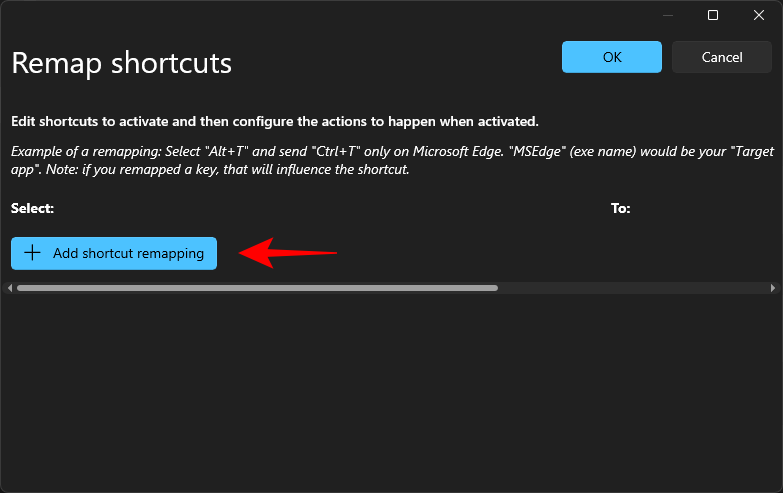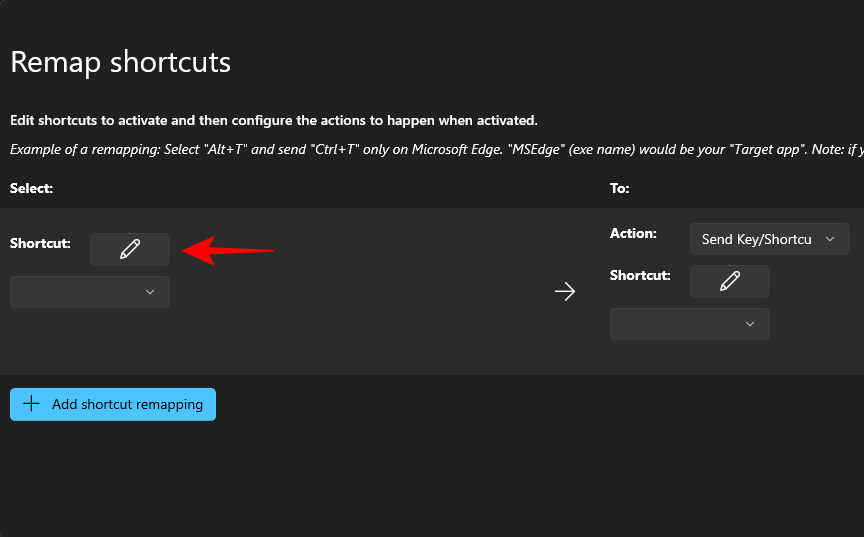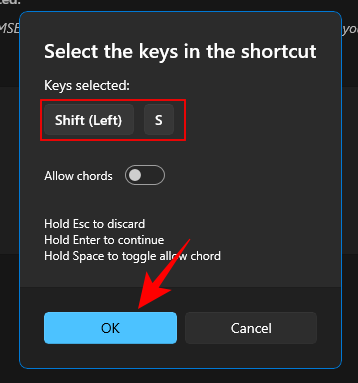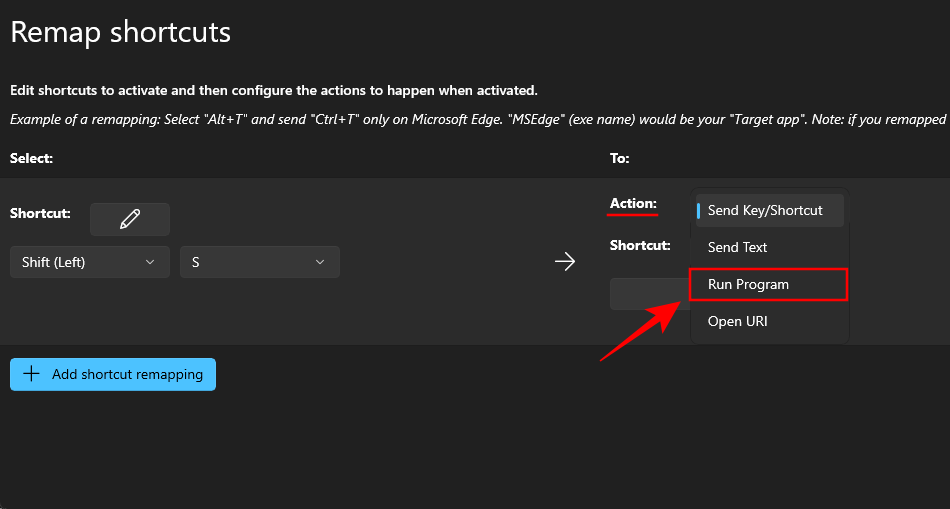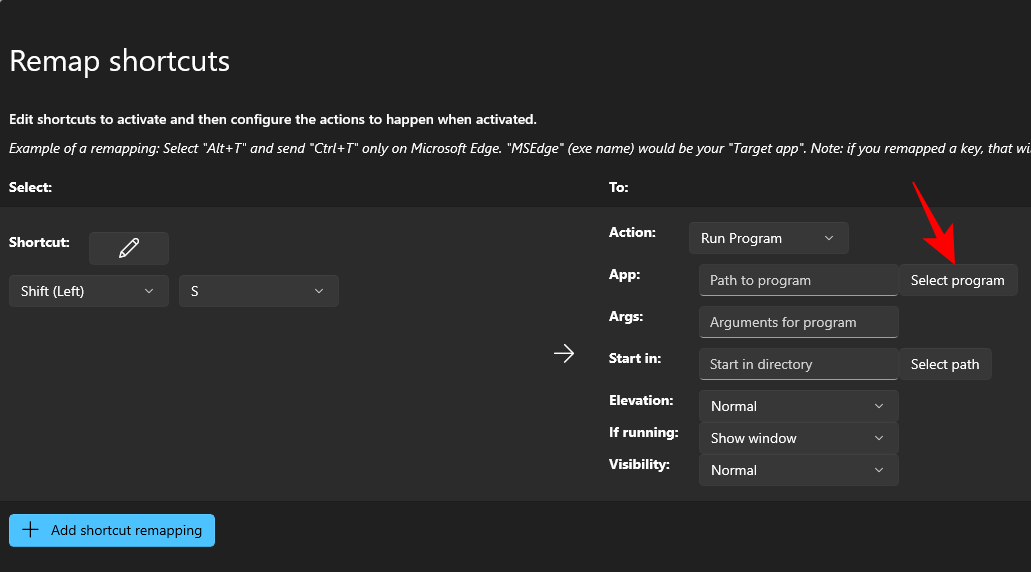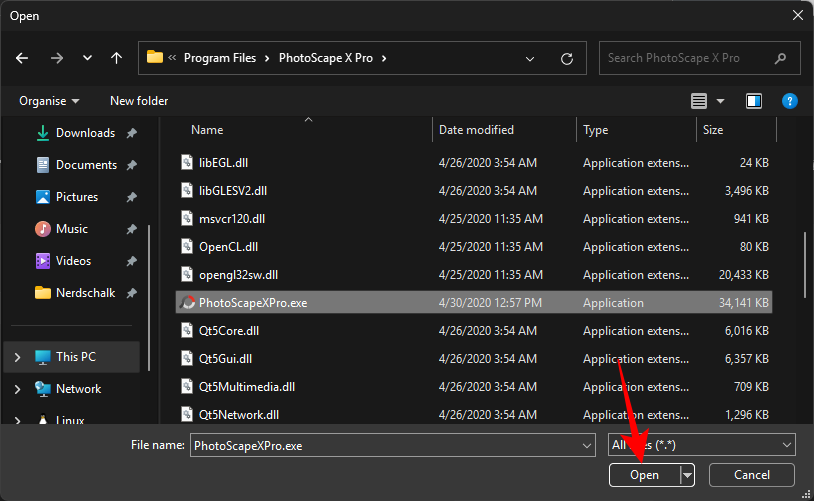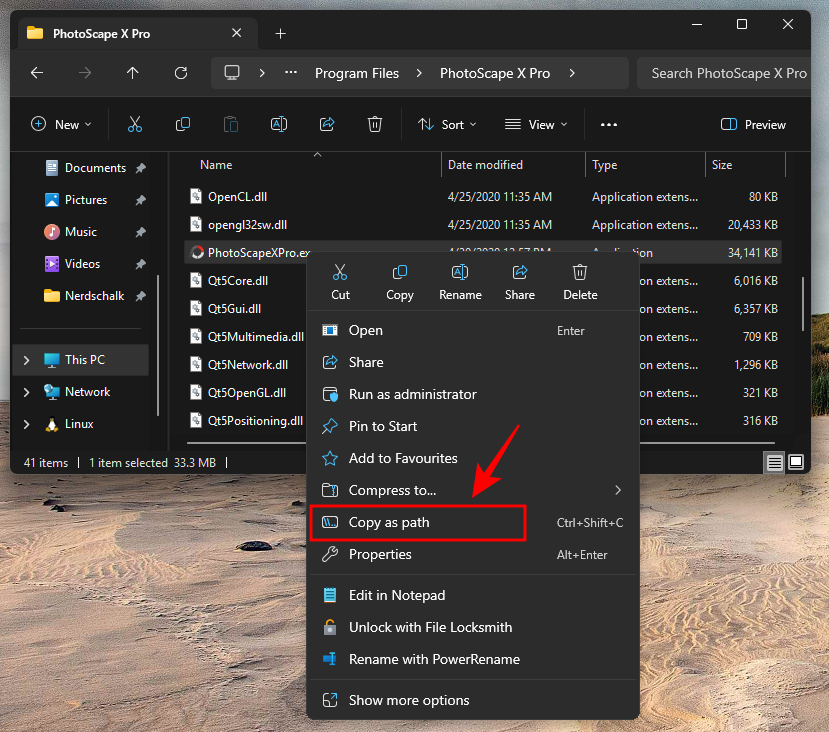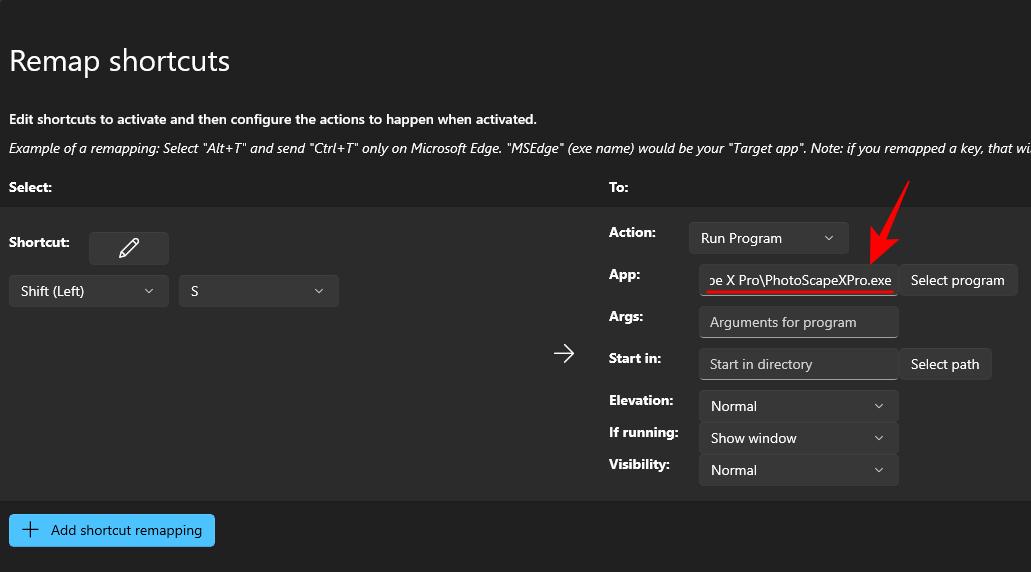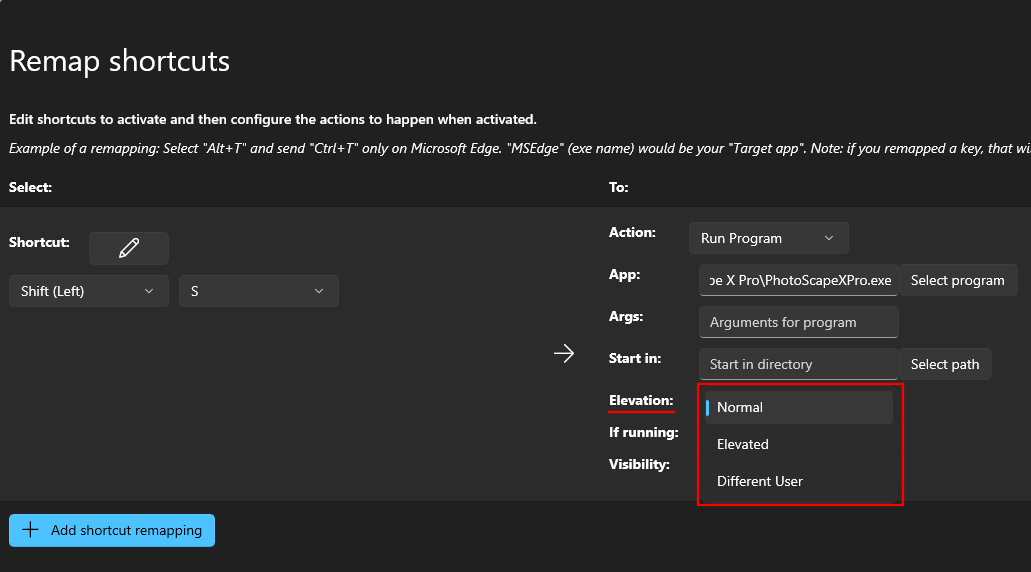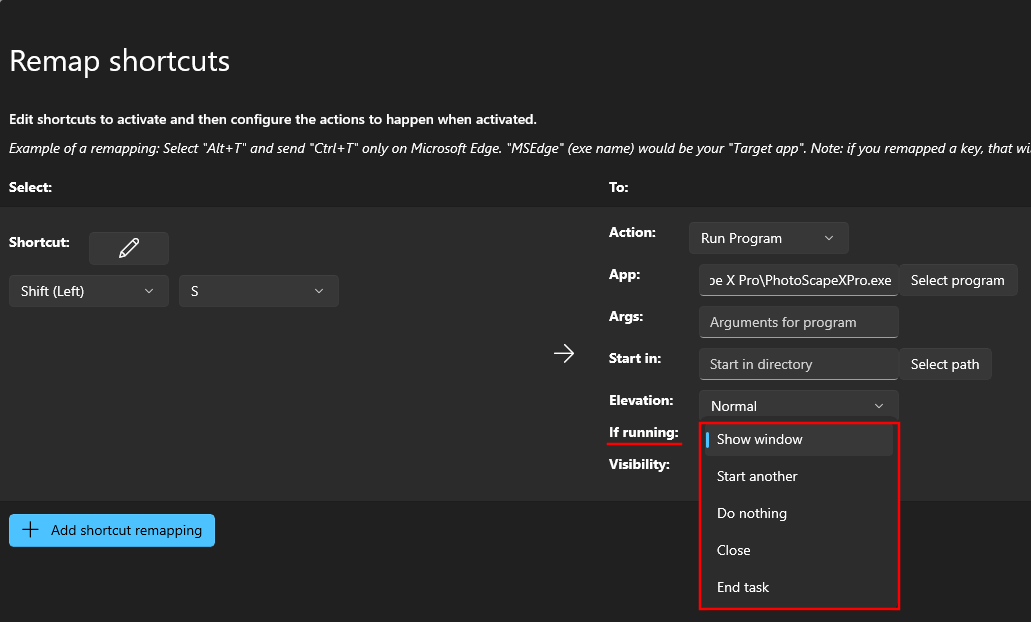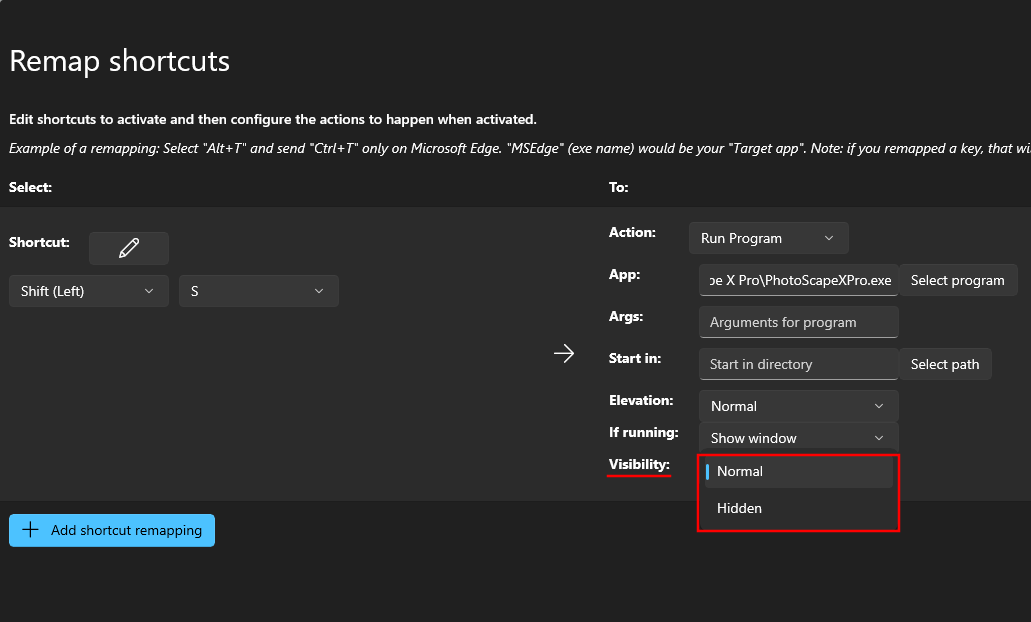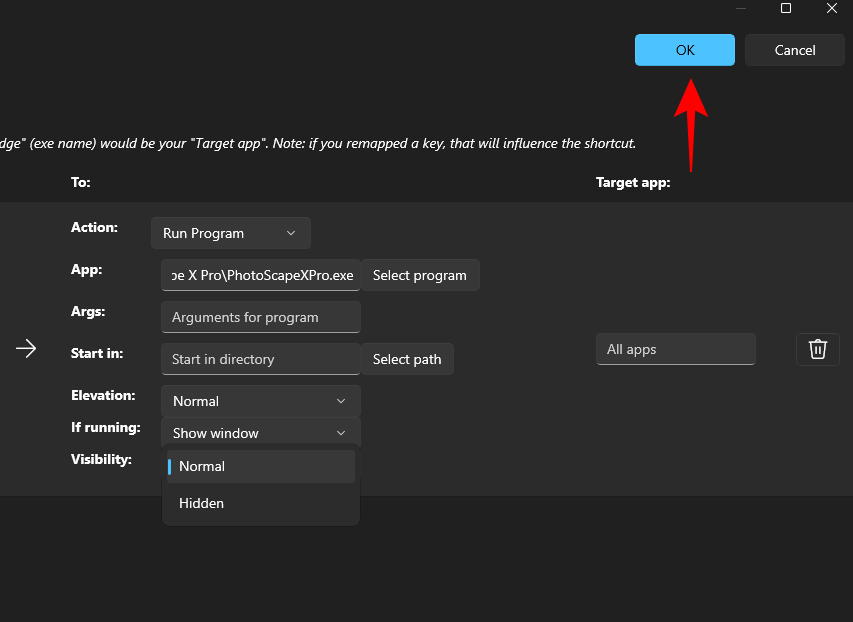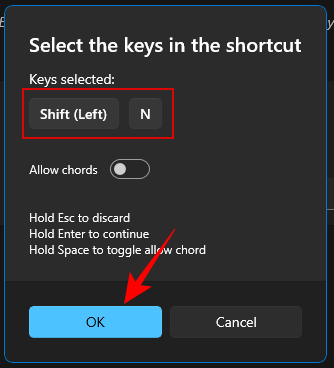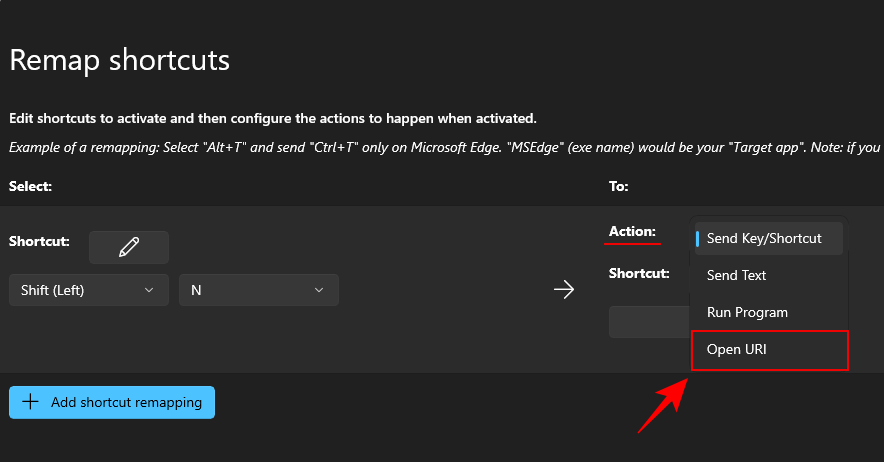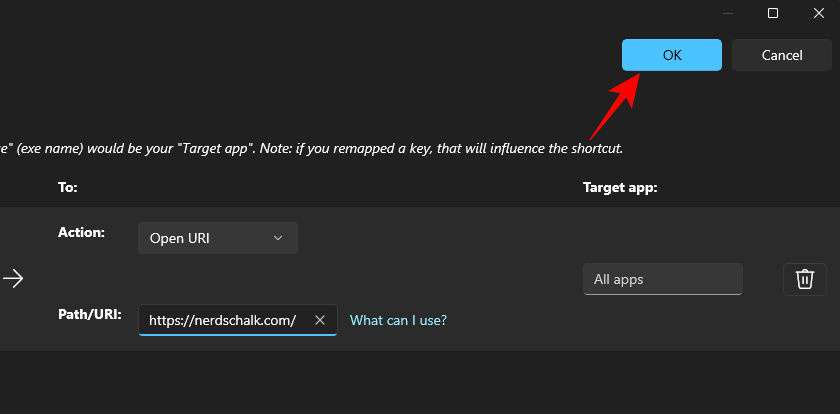PowerToys 是 Windows 上更好的实用工具之一,旨在填补 Windows 上缺乏本机选项留下的空白。根据新的更新,您现在可以使用快速键盘快捷键打开应用程序和 URL,并根据自己的喜好对其进行自定义。以下是开始使用所需了解的所有信息。
如何在 PowerToys 中使用键盘快捷键打开应用
在开始之前,请确保安装最新的 PowerToys 版本或更新应用程序。完成后,请按照以下步骤为您喜欢的应用程序分配快捷方式:
- 启动 PowerToys 并选择左侧的键盘管理器。在右侧,打开启用键盘管理器。

- 然后单击“快捷方式”下的“重新映射快捷方式”。

- 在“重新映射快捷方式”窗口中,单击添加快捷方式重新映射。

- 现在,首先,选择一个键盘快捷键。单击“快捷方式”旁边的“编辑”(铅笔图标)。

- 按要使用的快捷方式组合。然后单击“确定”。

- 接下来,单击“操作”旁边的下拉菜单,然后选择“运行程序”。

- 在“应用程序”旁边,单击“选择程序”。

- 导航到程序的可执行文件,选择它,然后单击“打开”。

- 或者,导航到程序的可执行文件,单击鼠标右键,然后选择“复制到路径”。

- 并将其粘贴到“应用程序”字段中。

- 有一些自定义项,例如程序的参数,以及从不同的目录开始。理想情况下,最好将它们留空,除非您要指定它们。
- 在“提升”旁边,从“正常”、“提升”(具有管理员权限)和“其他用户”中进行选择。

- 在“如果正在运行”旁边,从“显示窗口”、“启动另一个窗口”、“不执行任何操作”、“关闭”和“结束任务”中进行选择。

- 至于“可见性”,最好将其设置为“正常”,除非您出于隐私目的想隐藏它。

- 最后,单击右上角的确定。

- 现在,每当您按下所选的快捷方式组合时,您的应用程序将按照您的配置启动。
如何在 PowerToys 中使用键盘快捷键打开网址
PowerToys 中的键盘管理器实用工具还允许您使用键盘快捷键打开 URL。以下是设置方法:
- 单击“键盘管理器”中的快捷键重新映射。

- 选择“添加快捷方式映射”。

- 在“快捷方式”旁边,点击编辑。

- 键入快捷方式组合,然后单击确定。

- 单击“操作”旁边的下拉菜单,然后选择“打开 URL”。

- 在“路径/URL”旁边,输入要使用快捷方式打开的网站的 URL。

- 单击“确定”。

- 现在,每当您按下快捷方式组合时,URL 都会在您的默认浏览器中打开。
© 版权声明
文章版权归作者所有,未经允许请勿转载。