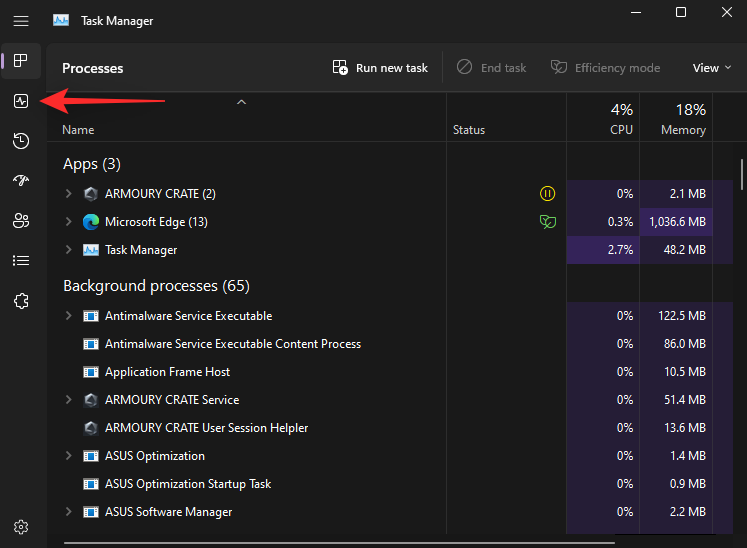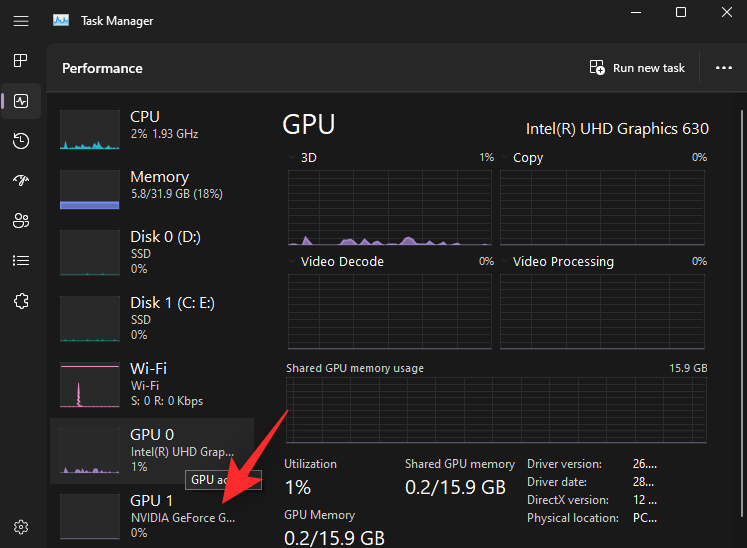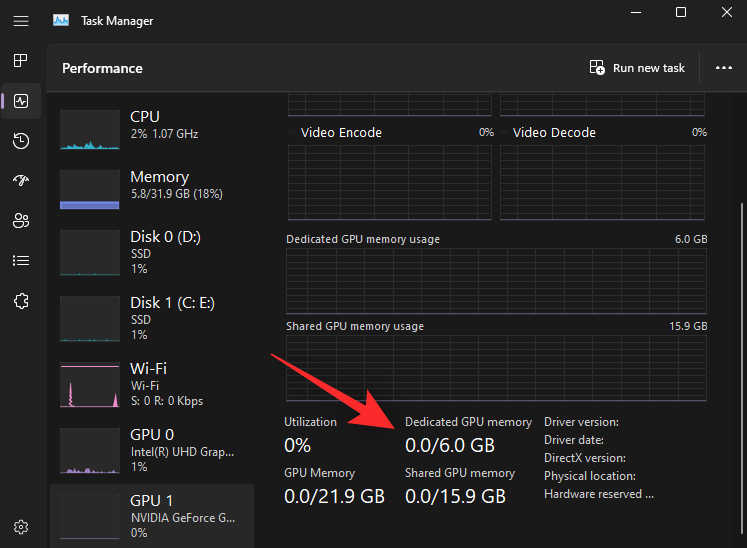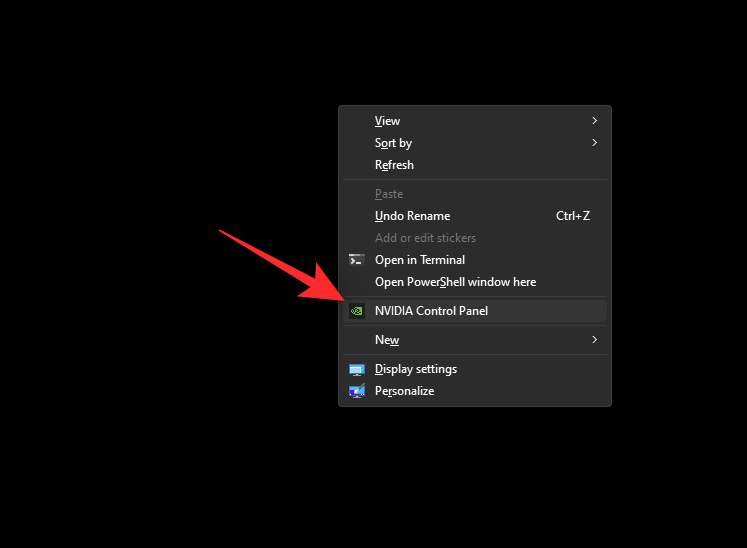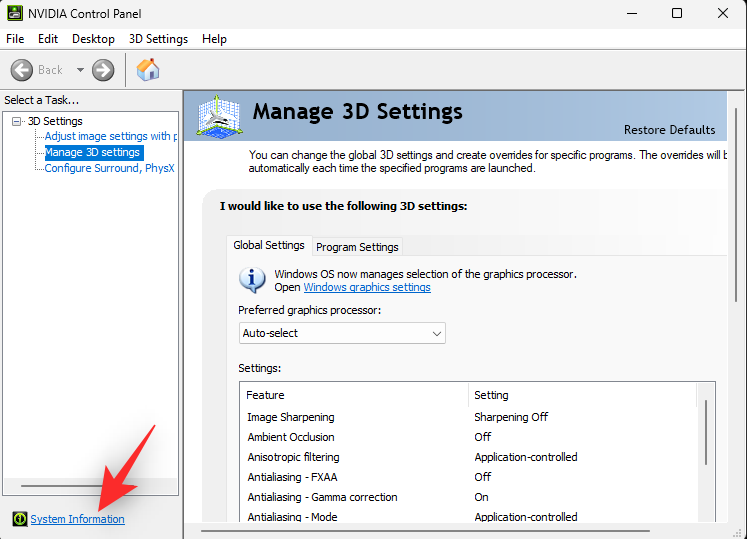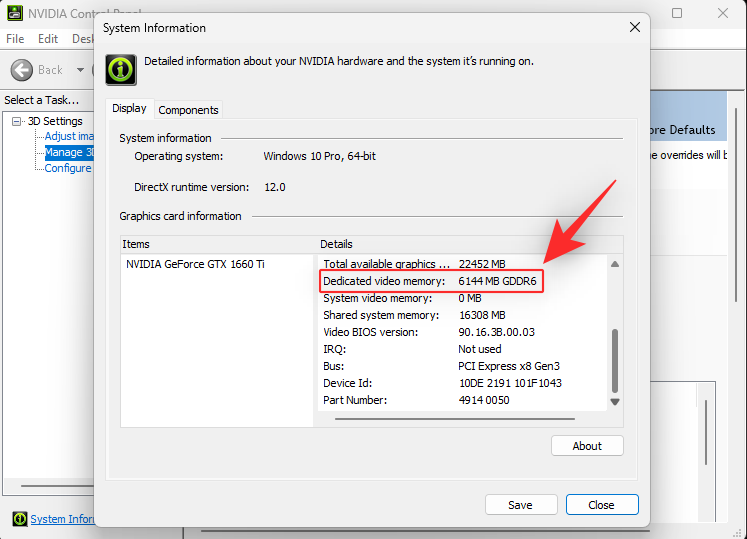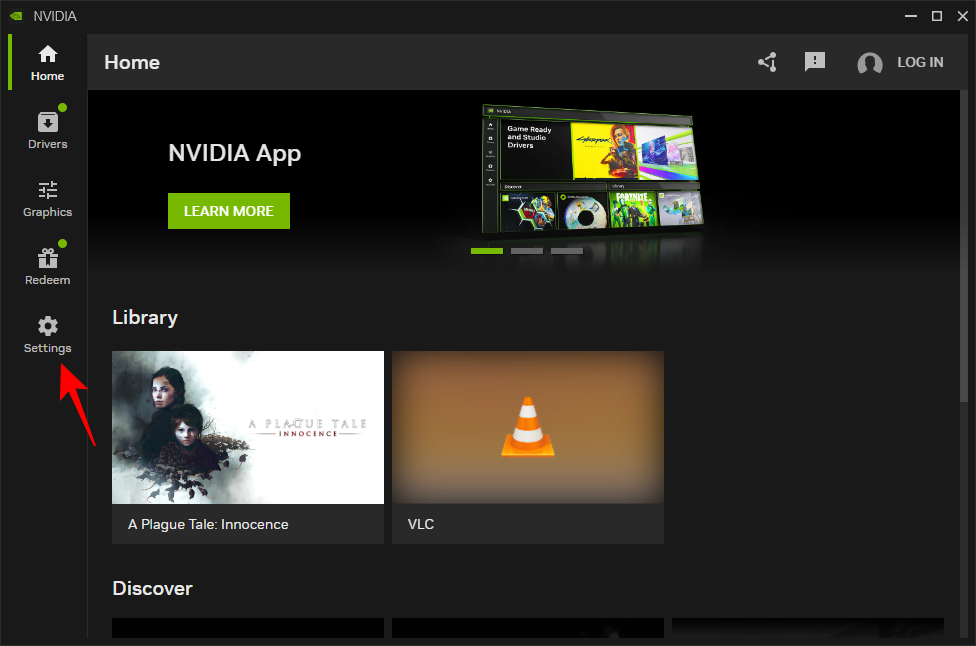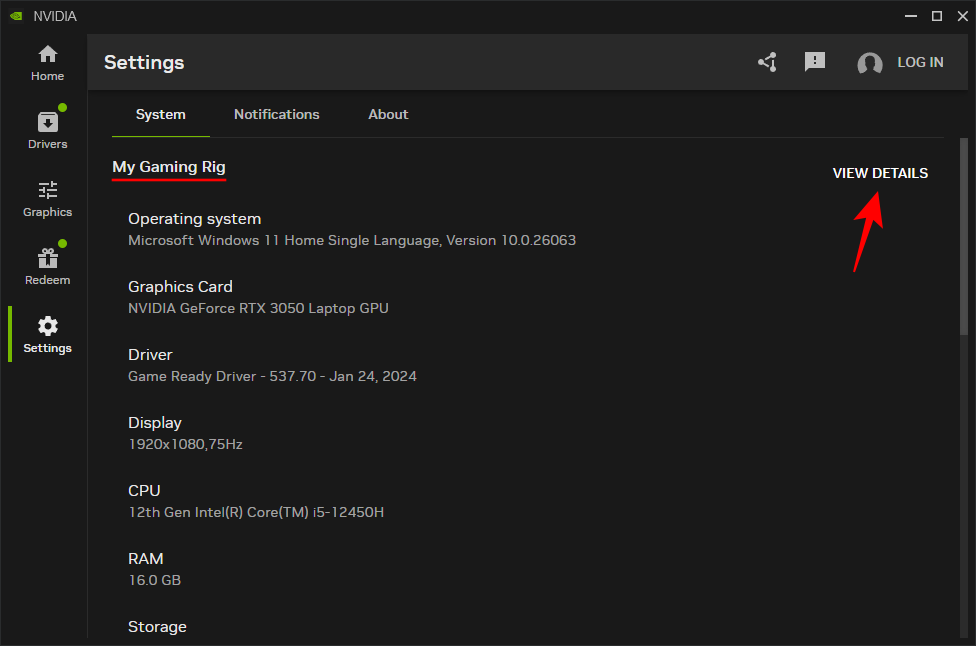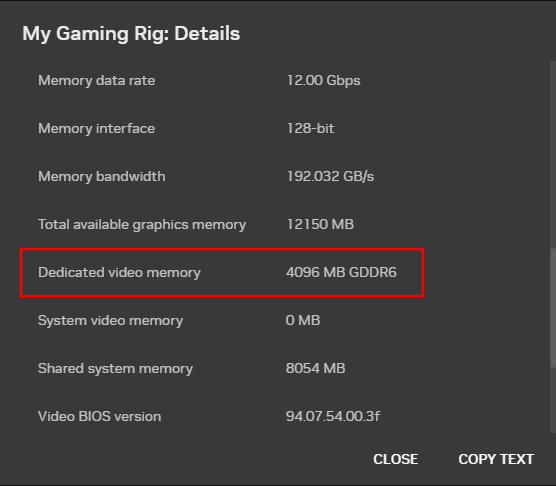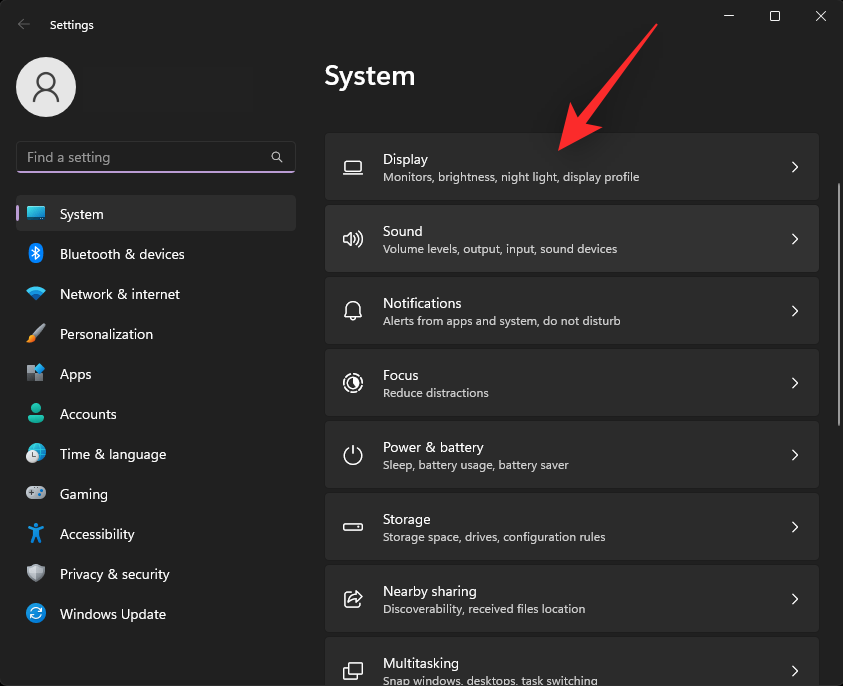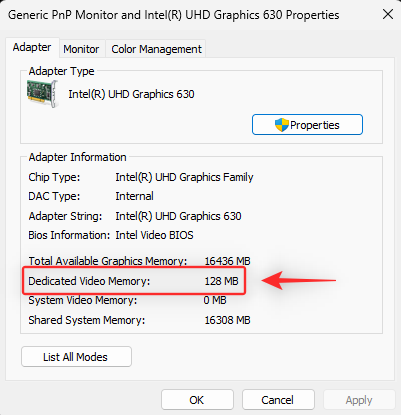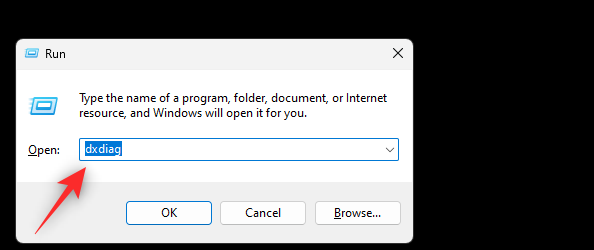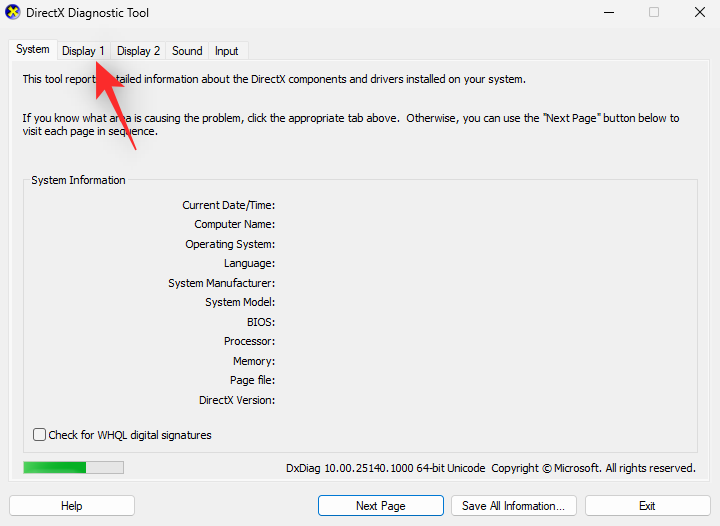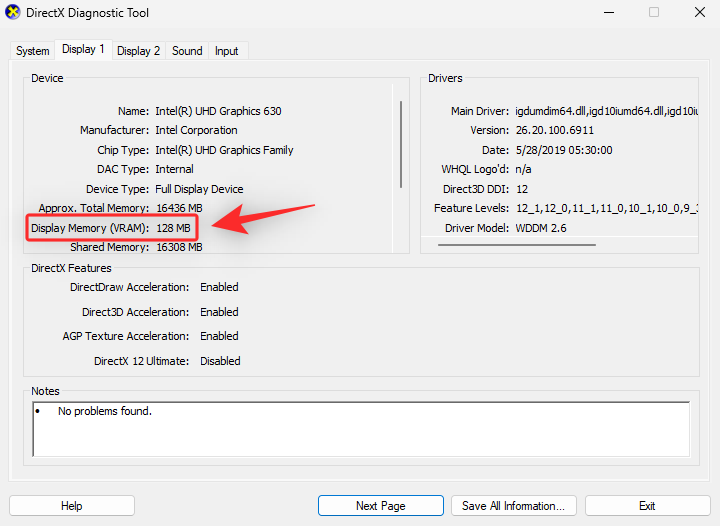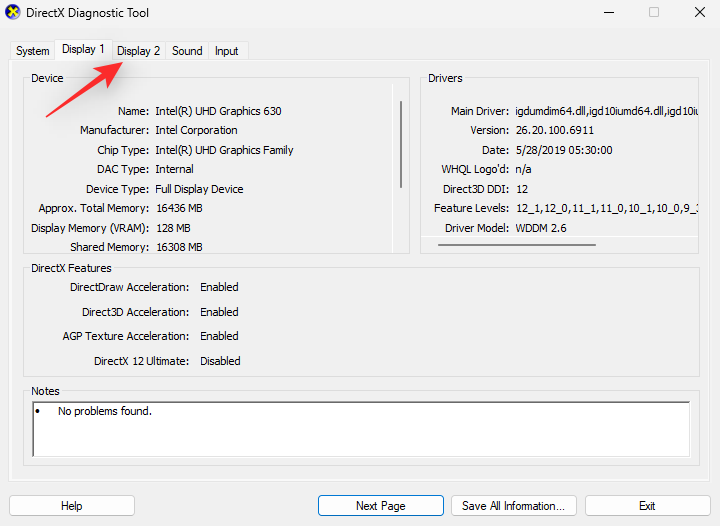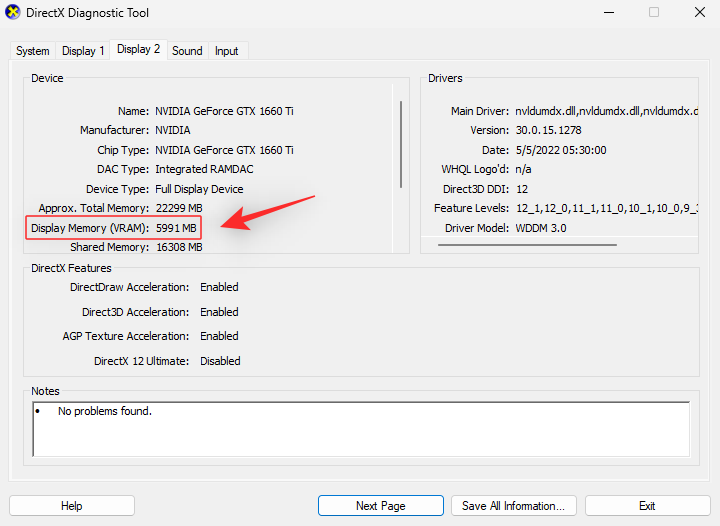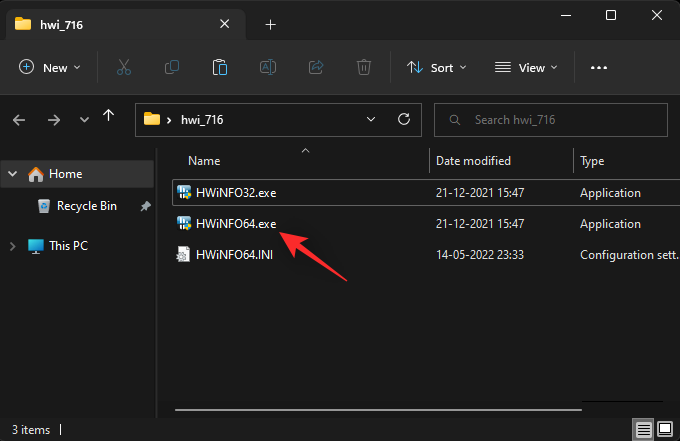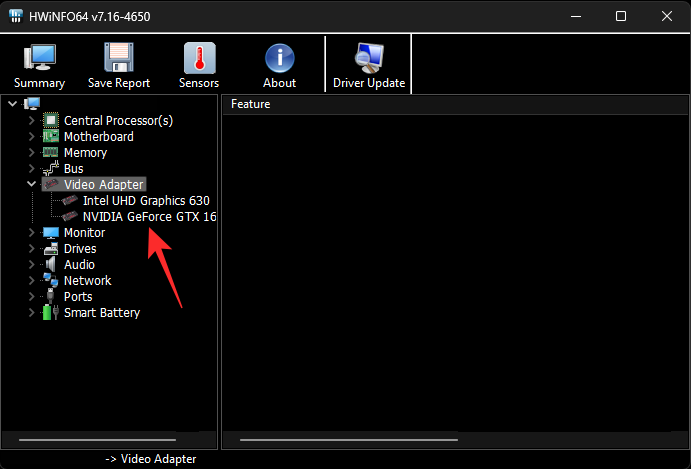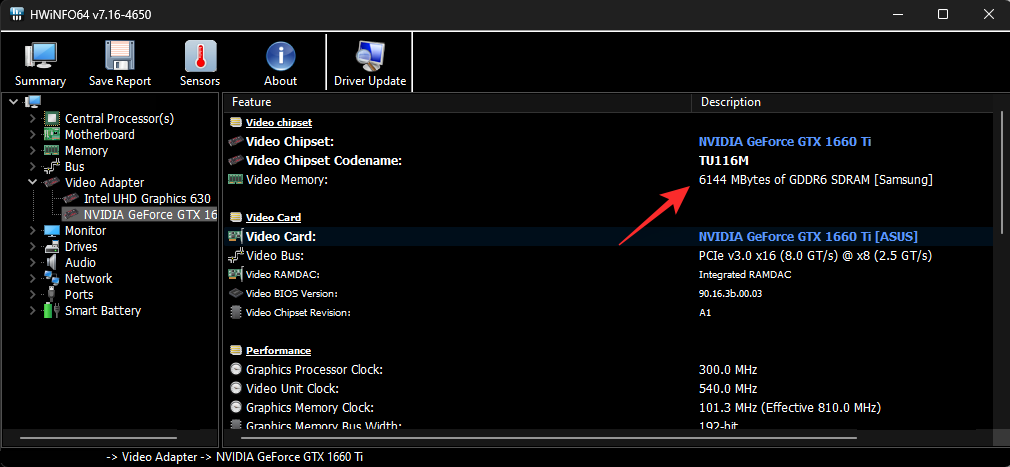内存一直是计算不可或缺的一部分,无论是RAM还是VRAM。虽然 RAM 可帮助您的系统管理大多数 CPU 密集型资源,但 VRAM 是为 GPU 密集型任务保留的高带宽内存。
如果您想进入编辑或游戏领域,那么 VRAM 是重中之重。那么你的电脑有多少VRAM?让我们来了解一下吧!
如何检查 VRAM上 Windows 11
您可以在 Windows 11 上检查您的 VRAM,具体取决于系统中安装的 GPU,具体有 5 种不同的方式。
使用以下方法帮助您查找 PC 上当前可用的 VRAM。
方法 1:使用任务管理器(仅限专用 GPU)
- 按下可启动任务管理器。在您的 PC 上启动后,单击性能。
Ctrl + Shift + Esc

- 现在单击 GPU 1。

注意:GPU 0 将是您的集成 GPU,但是,任务管理器不会显示其专用内存,而只会显示共享内存。您可以改用以下方法之一来检查 iGPU 支持的专用内存。 - 现在,您将看到专用 GPU 的性能统计信息。查看下面的统计数据。您将在专用 GPU 内存下找到您当前的 VRAM 容量。

这就是您使用任务管理器查找VRAM的方法。
方法 2:使用 OEM 控制面板(仅限 dGPU)
所有专用 GPU 都配有 OEM 控制面板,可帮助您管理其行为和性能。此实用程序还有助于显示有关所有 GPU 规格的详细信息,包括其 VRAM 容量。根据你的 OEM,请使用以下任一指南。
对于英伟达
有几个 Nvidia 应用程序可以帮助您深入了解专用 GPU 的 VRAM。
使用 NVIDIA 控制面板
Shift + Right-click,然后选择 Nvidia 控制面板。

- 单击“系统信息”。

- 向下滚动“详细信息”部分以找到“专用视频内存”。这是专用 GPU 的当前 VRAM 容量。

这就是您找到 Nvidia 卡的 VRAM 的方法。
使用新的 Nvidia 应用程序
Nvidia 最近推出了一款多合一的 Nvidia 应用程序。如果您使用的是这个新的 AIO Nvidia 应用程序,以下是检查您的 VRAM 的方法:
- 启动 Nvidia 应用程序,然后单击“设置”。

- 在“系统”选项卡下,单击“我的游戏装备”旁边的查看详细信息。

- 在“专用显存”旁边找到 GPU 的 VRAM。

对于AMD
AMD 卡有两种不同的实用程序,具体取决于其型号。根据您 PC 上安装的当前软件,选择以下任一指南。
对于 Radeon 软件
Shift + Right-click,然后选择 AMD Radeon Software。- 单击右上角的齿轮 (,然后单击系统。
- 现在,您将在旁边看到您的 GPU 型号及其 VRAM 容量。
- 您可以单击“更多详细信息”以查看有关该卡的更多信息。
这就是使用 AMD Radeon Software 查看 VRAM 大小的方法。
对于 AMD Catalyst Center
Shift + Right-click,然后单击 AMD Catalyst 控制中心。- 现在,单击左侧边栏中的信息,然后选择硬件。
- 您将看到系统上当前安装的显卡的所有详细信息。
- 查找内存大小。这是 GPU 的 VRAM 容量。
这就是使用 AMD 催化剂中心查看 VRAM 大小的方法。
方法 3:使用显示设置
您还可以使用 Windows 显示适配器设置来查看当前的 VRAM 容量。此方法适用于 iGPU 和 dGPU。让我们快速浏览一下。
- 按并单击显示。
Windows + i

- 现在单击高级显示。

- 单击“显示器 1”的“显示适配器属性”。

注意:如果您有笔记本电脑,则只能使用此方法查看iGPU的VRAM。这是因为几乎所有的笔记本电脑显示器都默认设计为由 iGPU 供电。您的笔记本电脑只会在必要时在图形密集型任务下切换到 dGPU。 - 现在查找名为“专用视频内存”的值。这是所选 GPU 的当前 VRAM 容量。

这就是您可以使用显示设置查看 VRAM 的方法。
方法 4:使用 DirectX 诊断工具
- 按下可启动运行。键入 dxdiag 并按 Enter。
Windows + R

- DirectX 诊断工具现在将在你的电脑上打开。单击顶部的显示 1。

- 这是您的 iGPU,您会在显示内存 (VRAM) 旁边找到它的 VRAM 容量。

- 单击“显示 2”。

注意:这仅适用于具有专用 GPU 的系统。 - 您将在显示内存 (VRAM) 旁边找到 dGPU 的 VRAM 容量。

这就是您可以使用 Windows 11 中的 DirectX 诊断工具检查 VRAM 的方法。
方法 5:使用第三方应用程序
您还可以使用第三方应用程序来检查您的 VRAM 容量。我们建议使用 HWinfo 对所有硬件组件进行详细分析。请按照以下步骤帮助您完成该过程。
- HW信息 | 下载链接
- 使用上面的链接下载 HWinfo。我们建议您选择便携式版本,以便于访问。下载后,解压缩相同的文件,然后使用与您的系统相关的.exe文件从相同的文件启动HWinfo。

- 单击“运行”。

- 双击左侧边栏中的视频适配器。

- 单击并选择所需的 GPU。

- 查找右侧的“视频内存”值。这是当前 GPU 的 VRAM 容量大小。

注意:您的 iGPU 可能正在使用 RAM 中的共享内存,具体取决于您的 Windows 设置。这同样将反映在 iGPU 读数中。如果您的 VRAM 容量在 HWinfo 中显示关闭,我们建议您使用上述方法使用高级显示设置来验证相同。还可以使用 DirectX 诊断工具进行更详细的分析。
这就是使用 HWinfo 找到 VRAM 大小的方法。