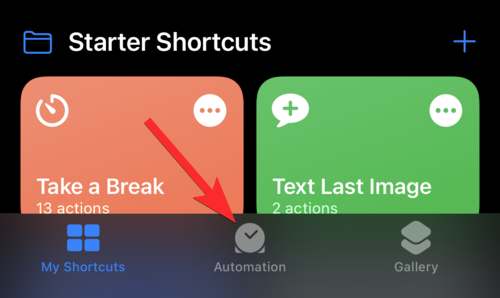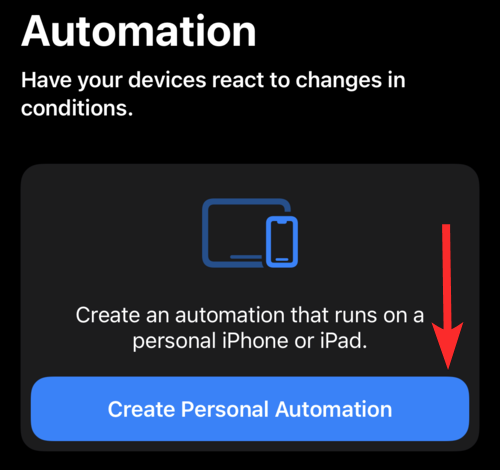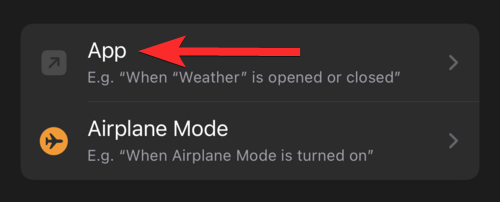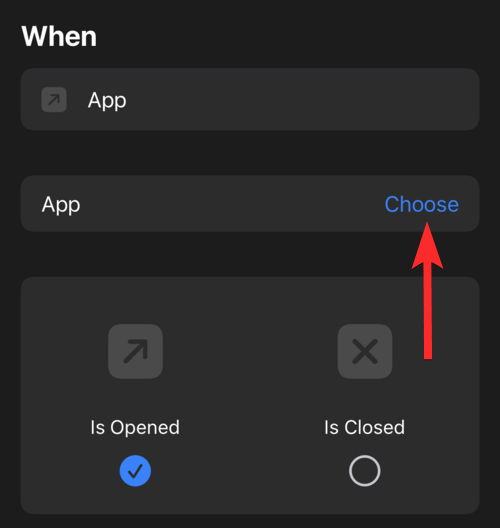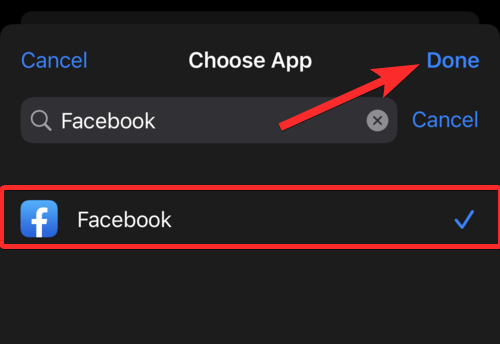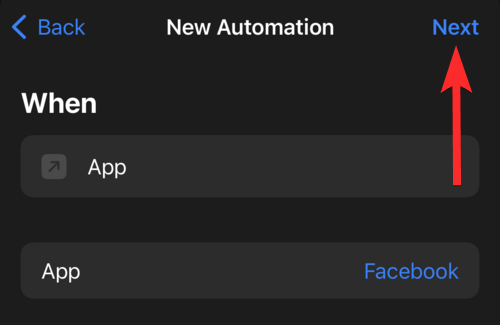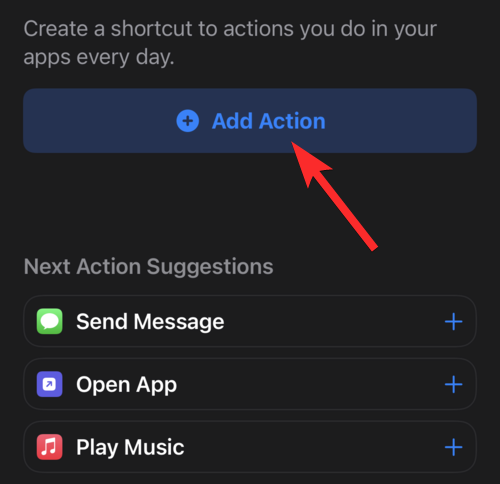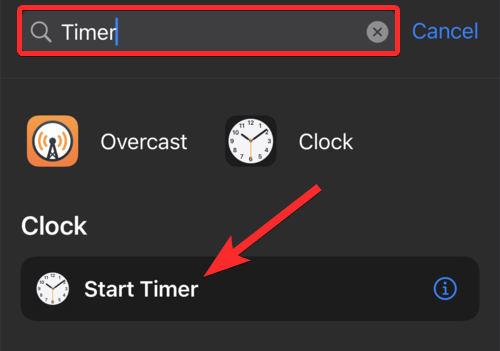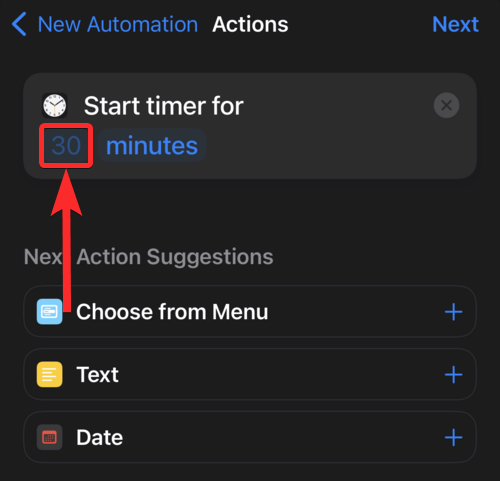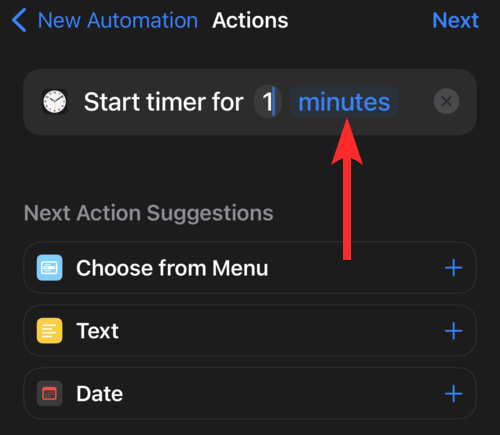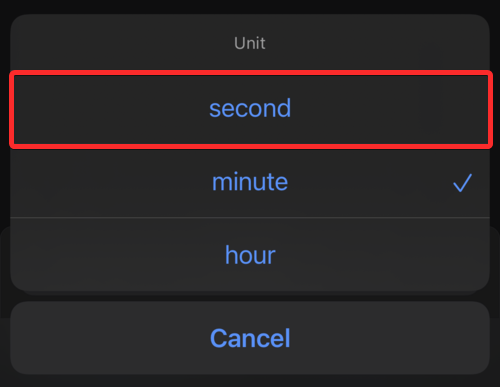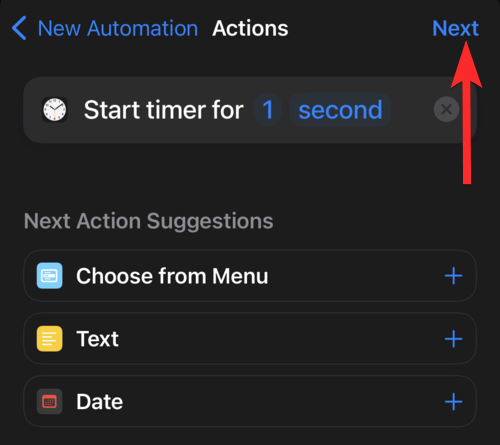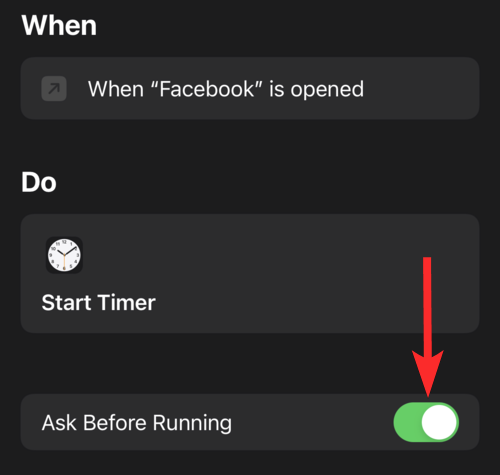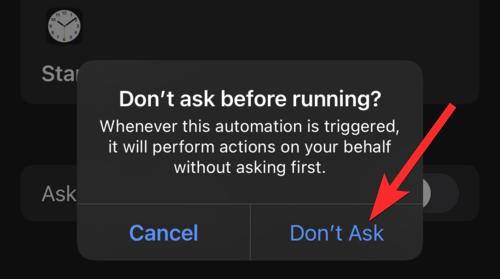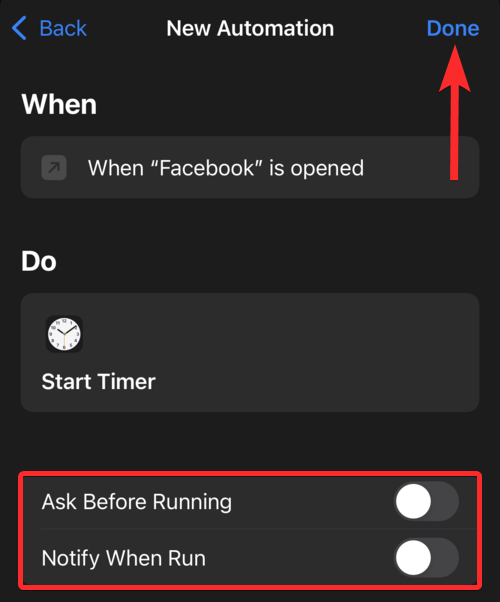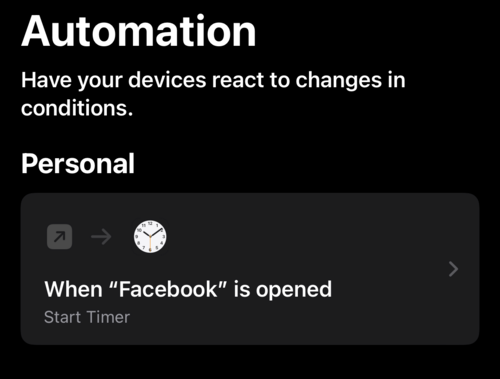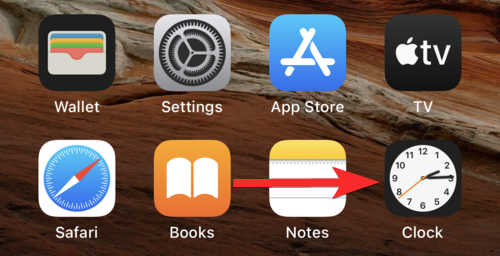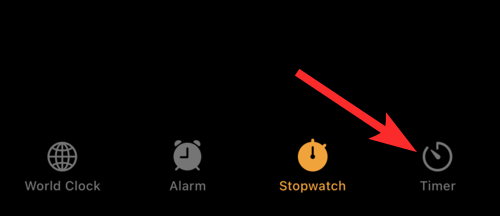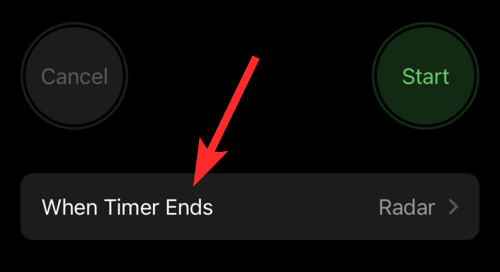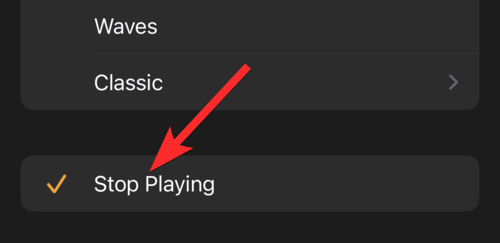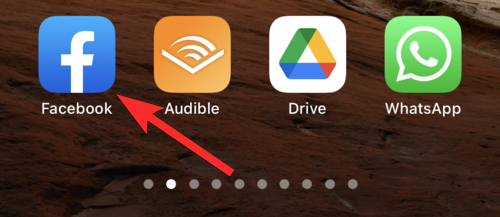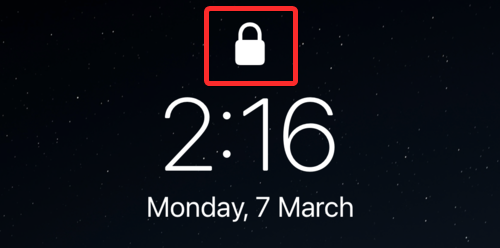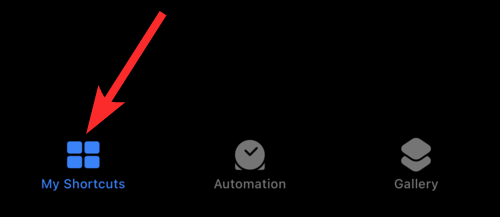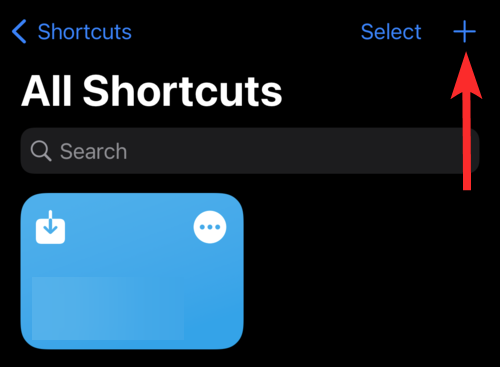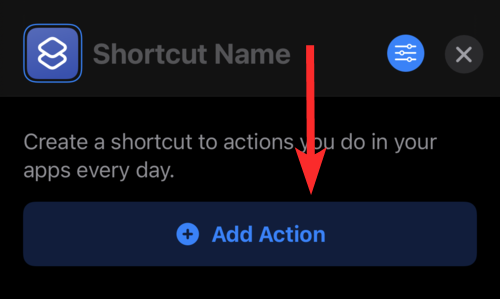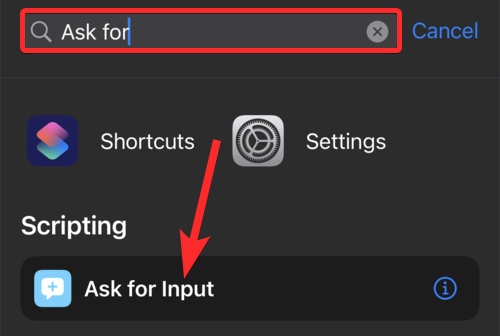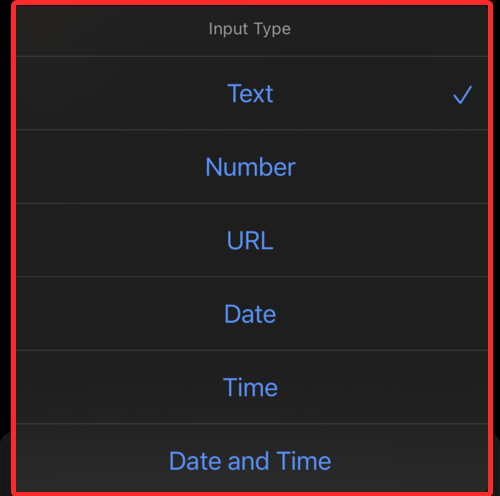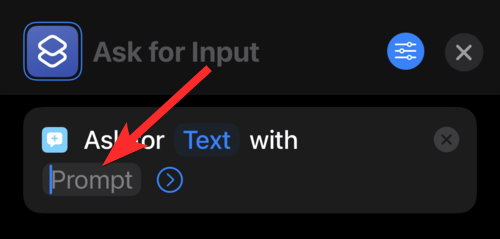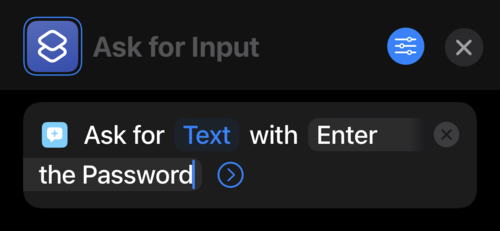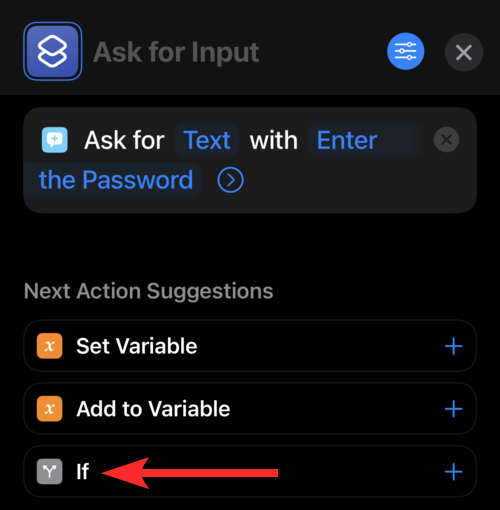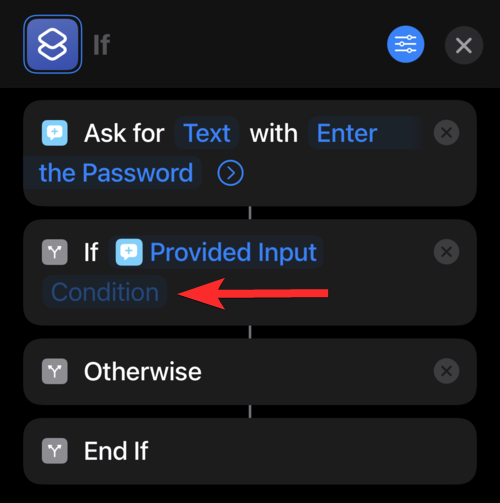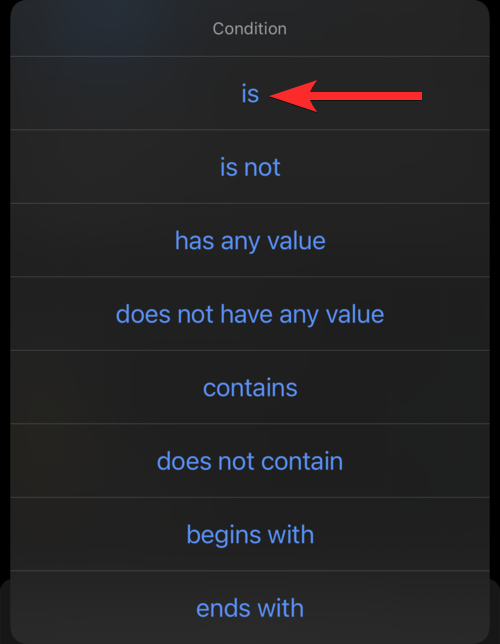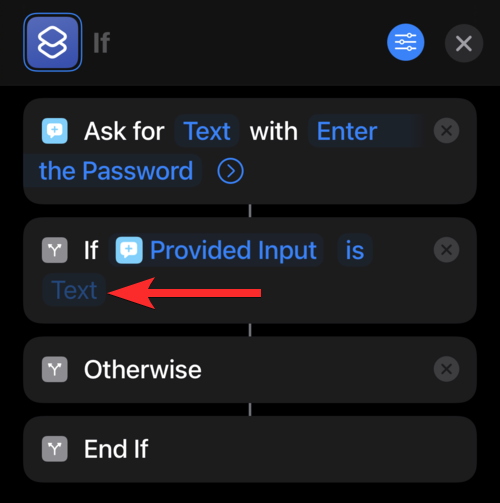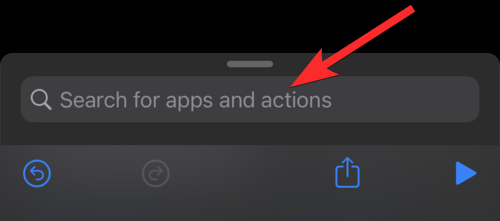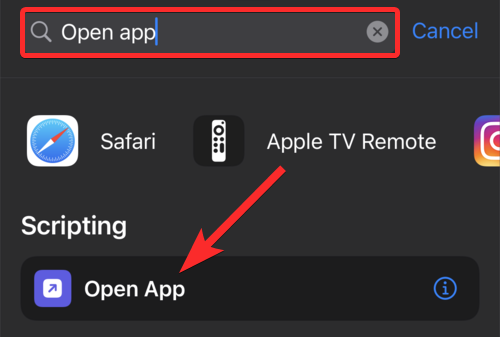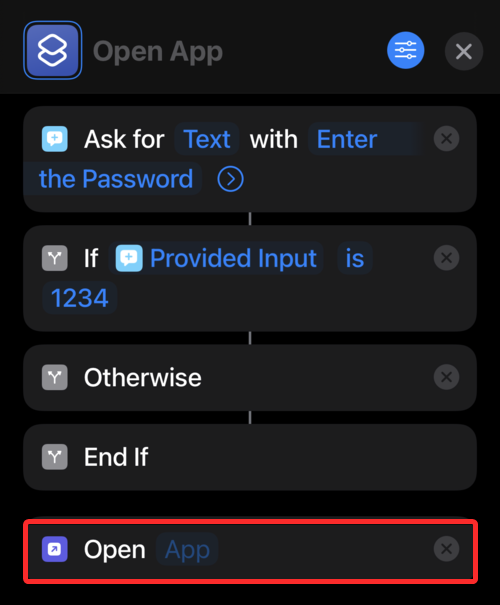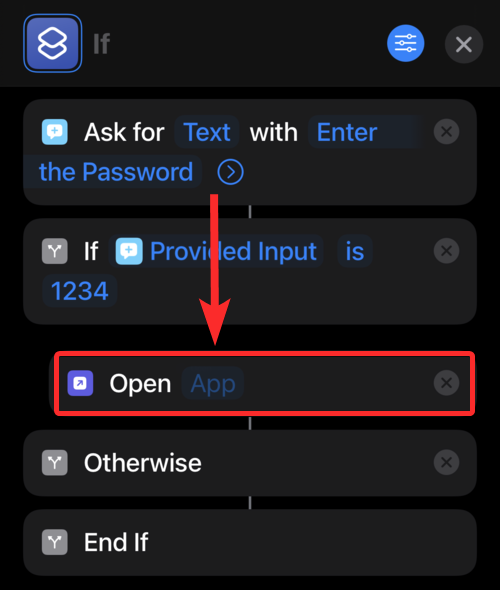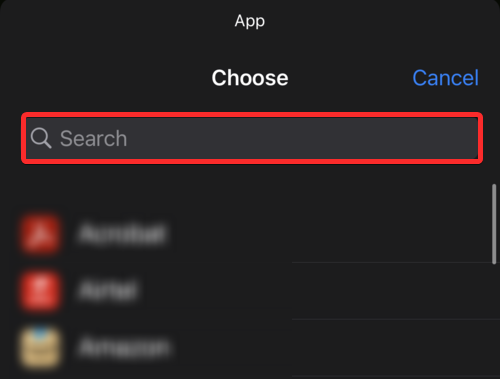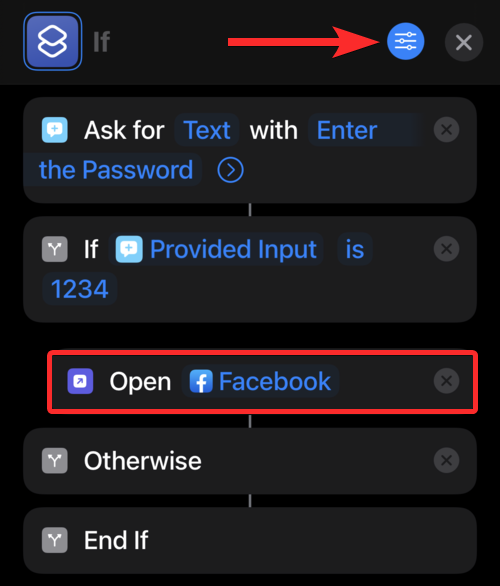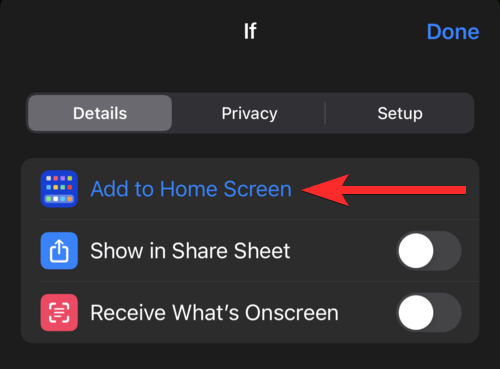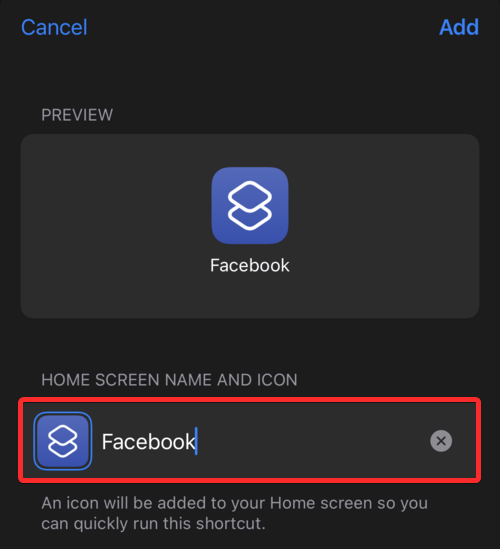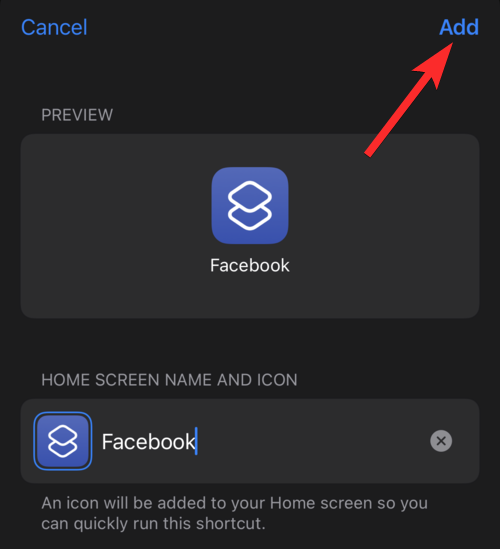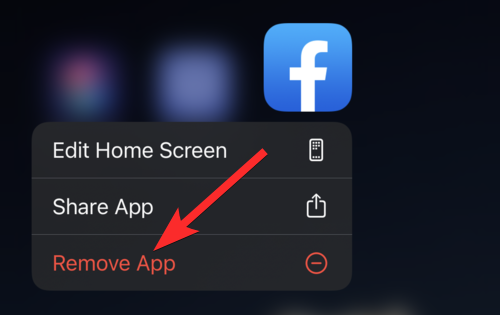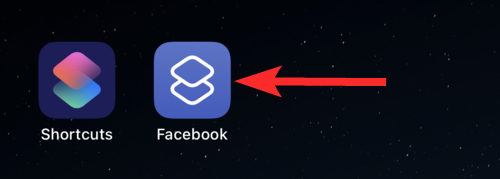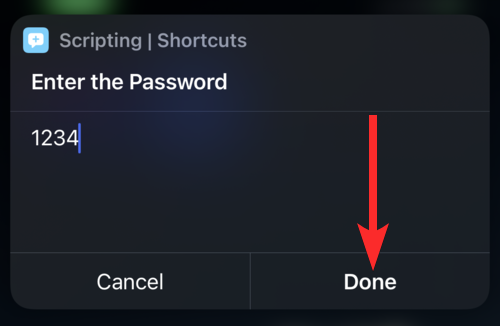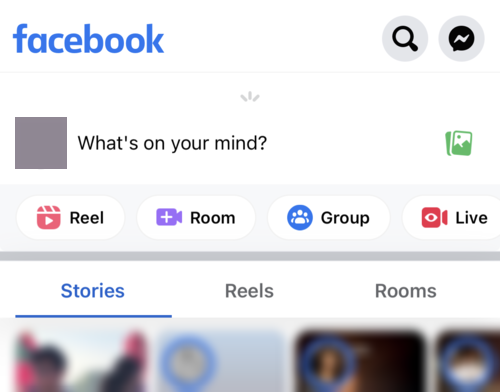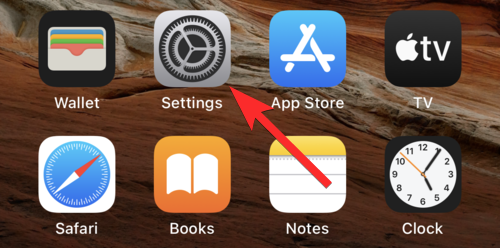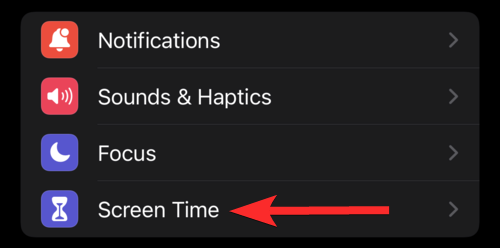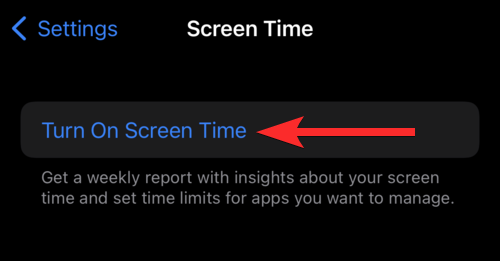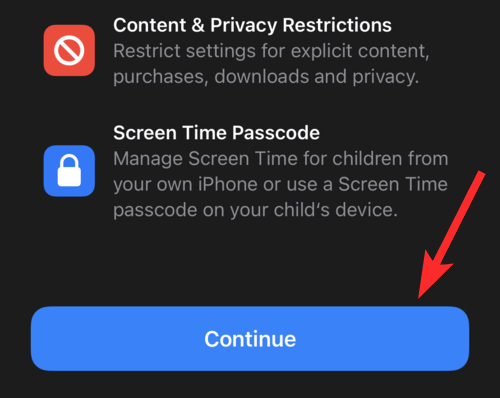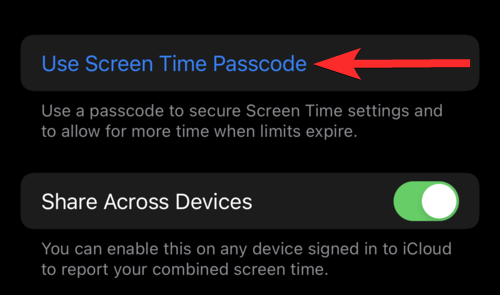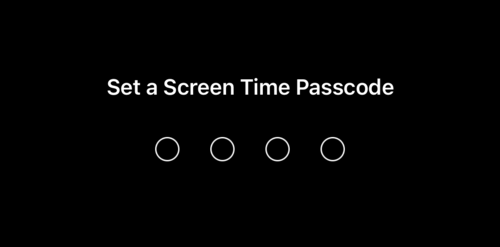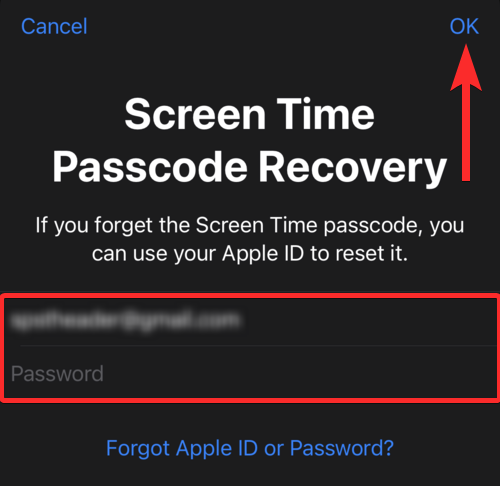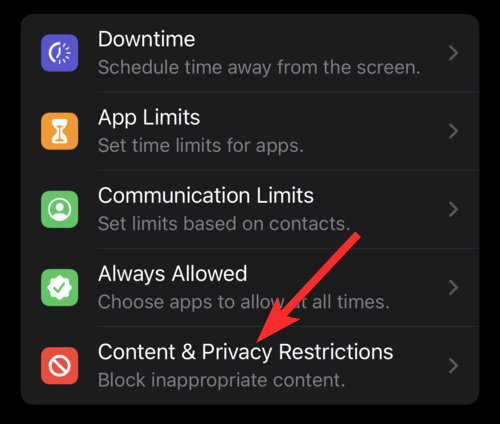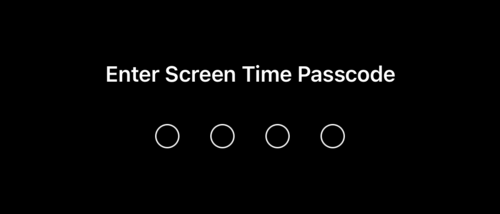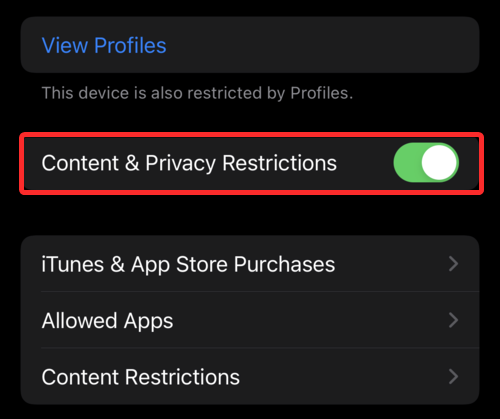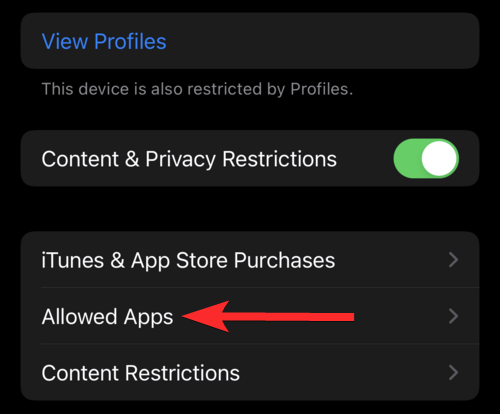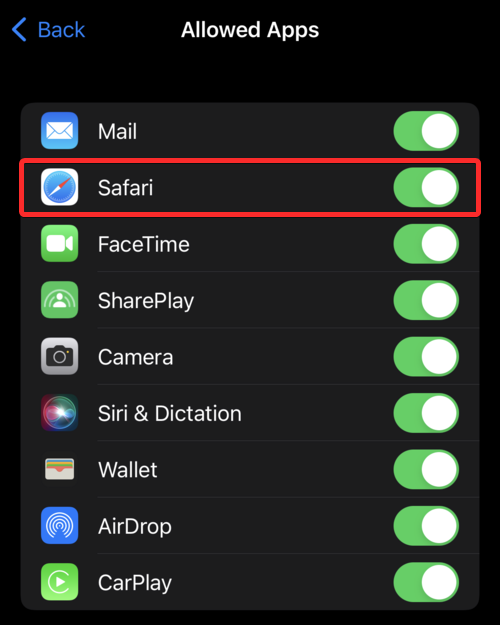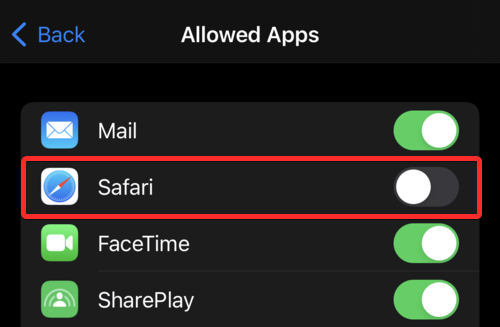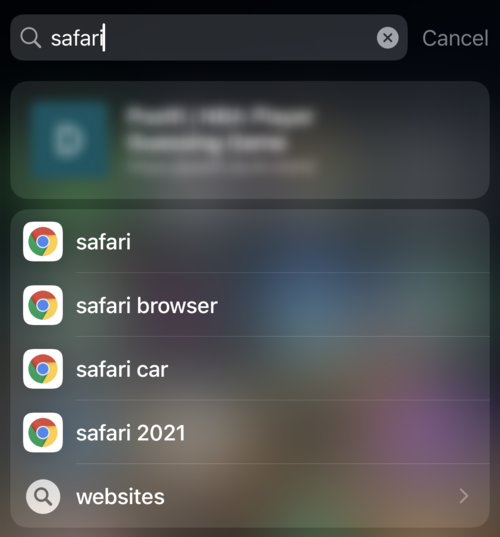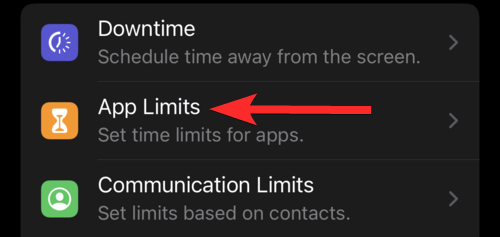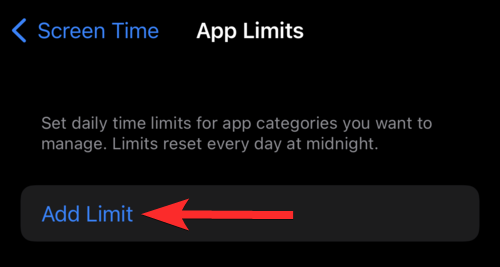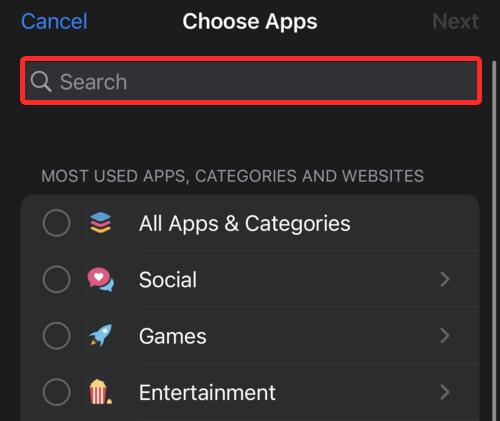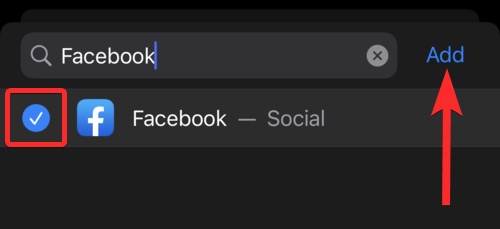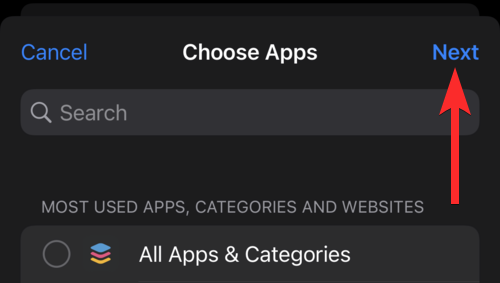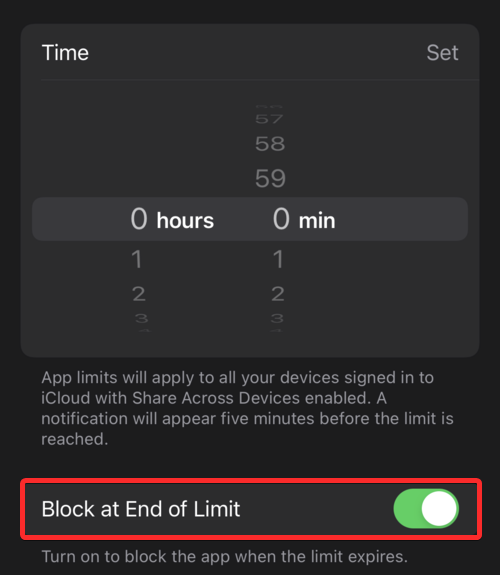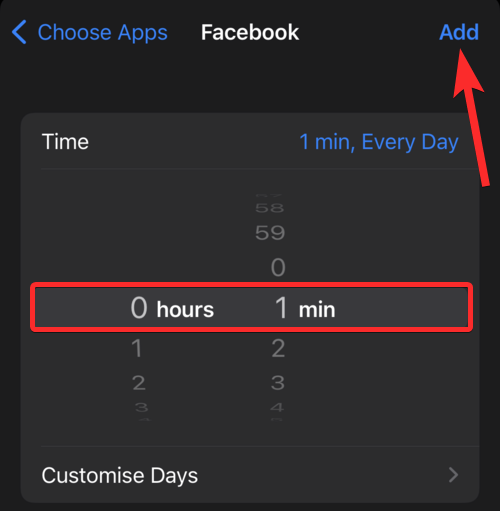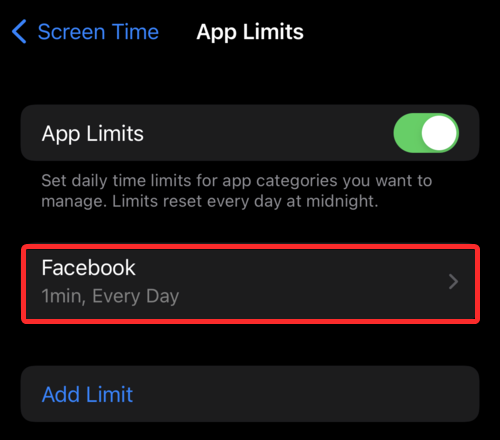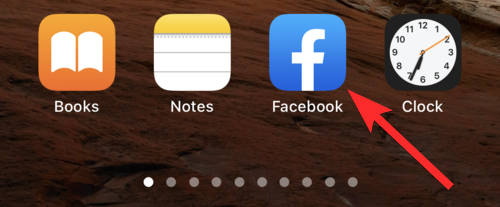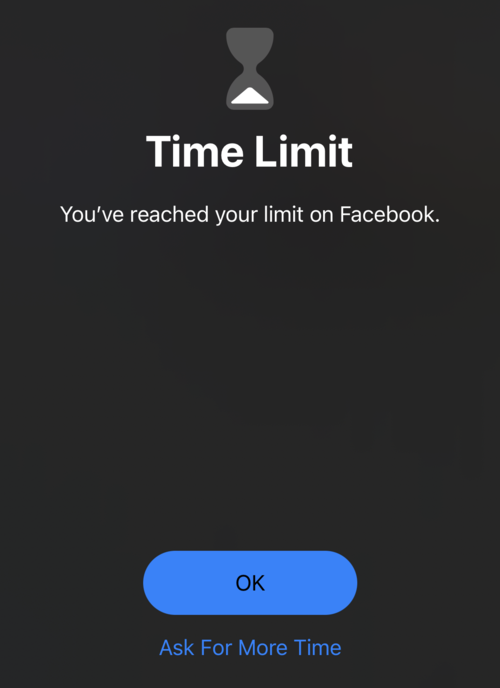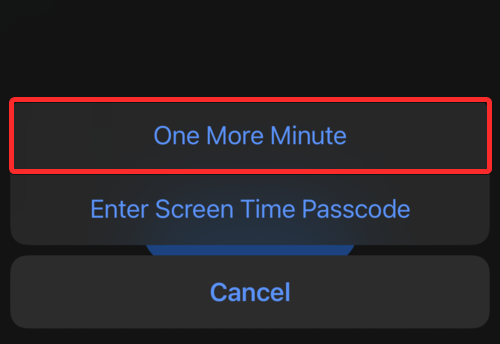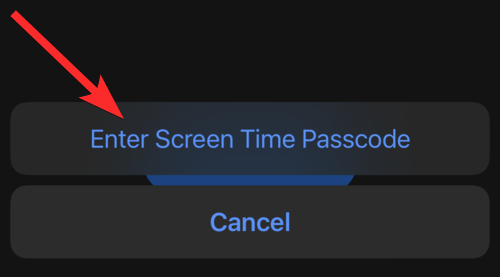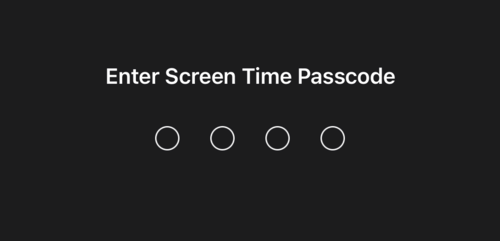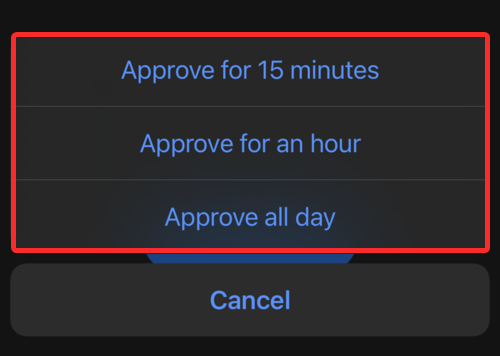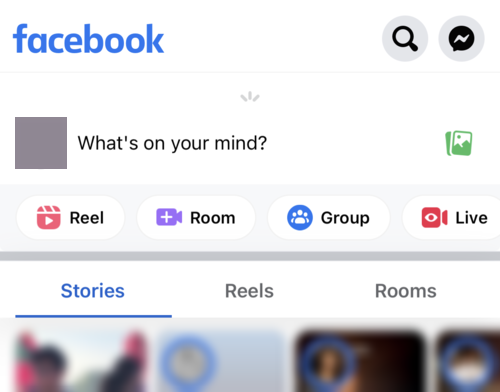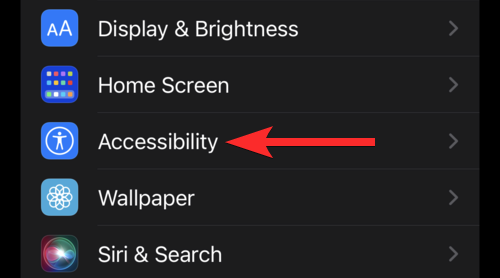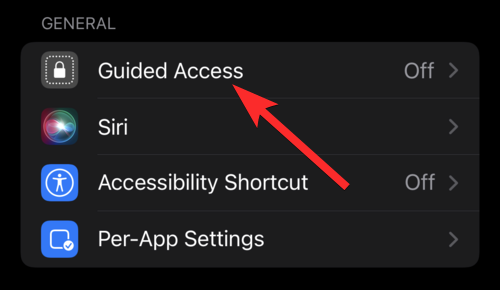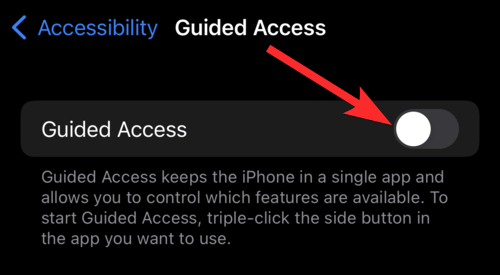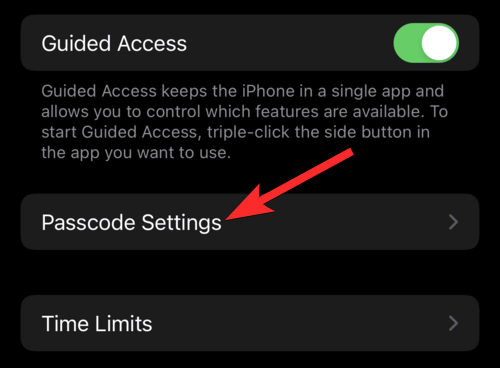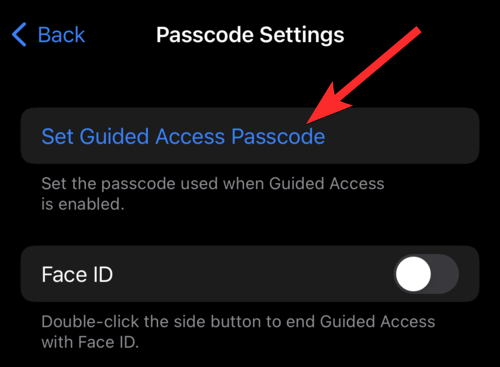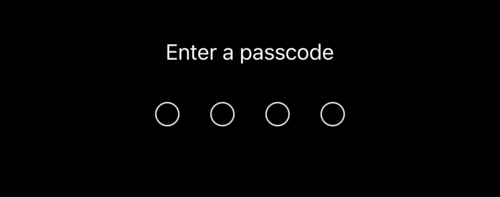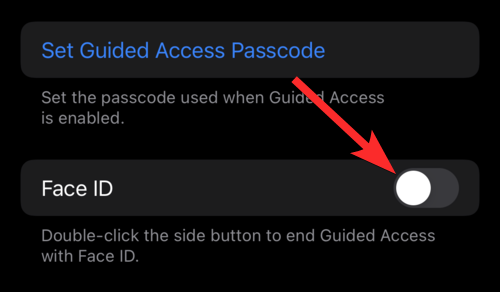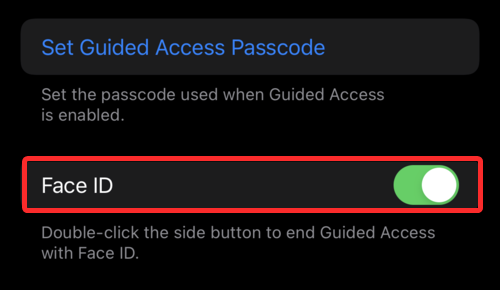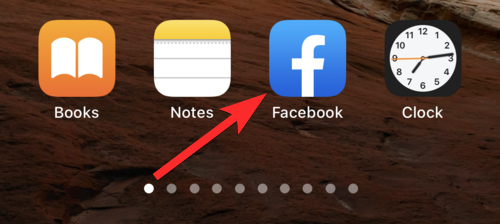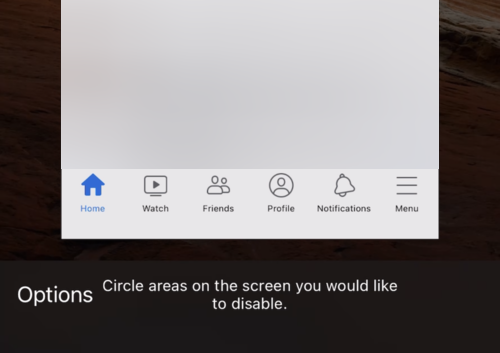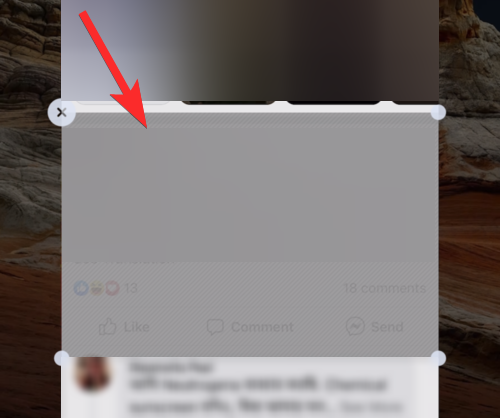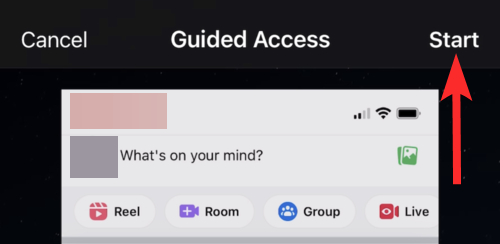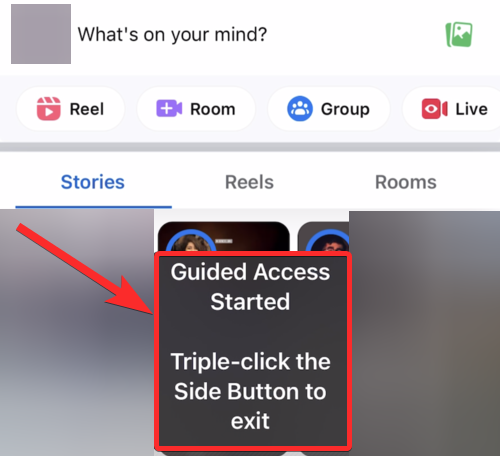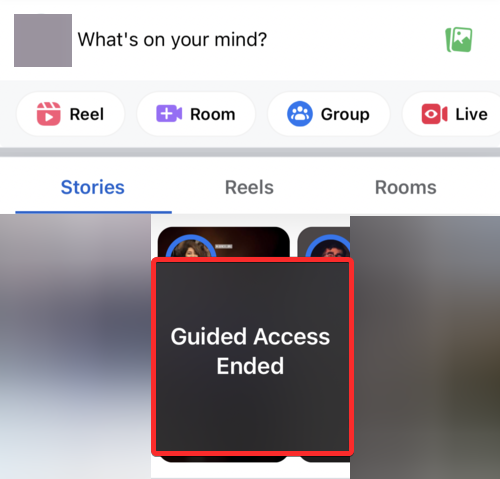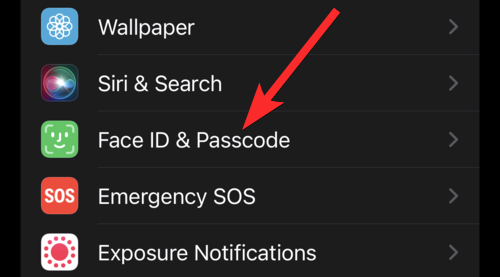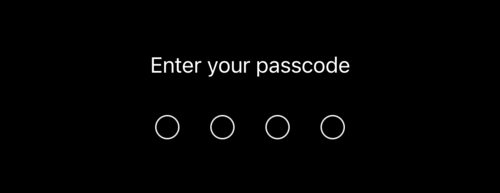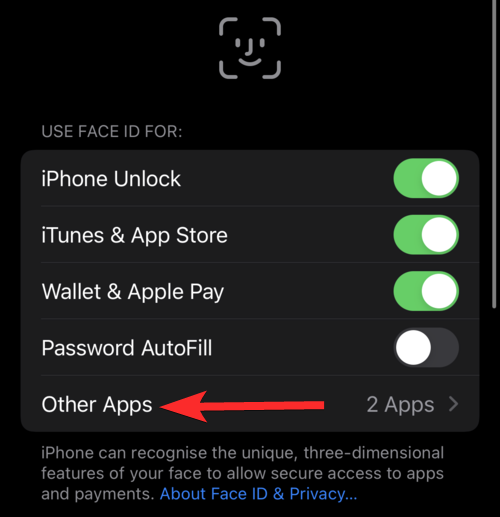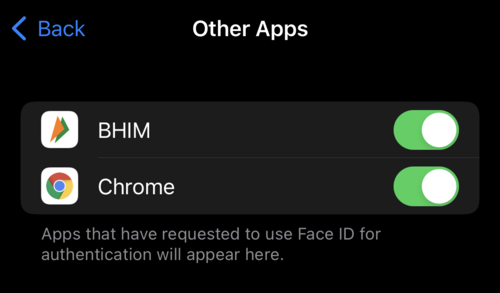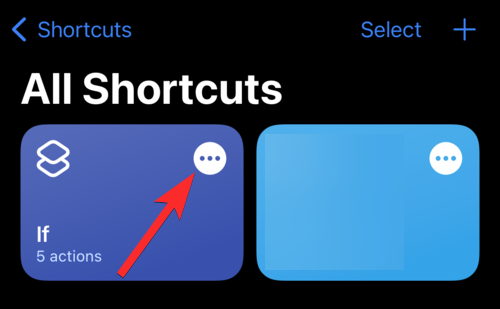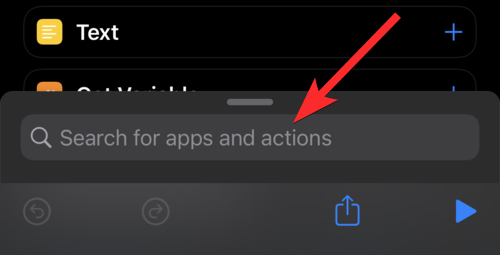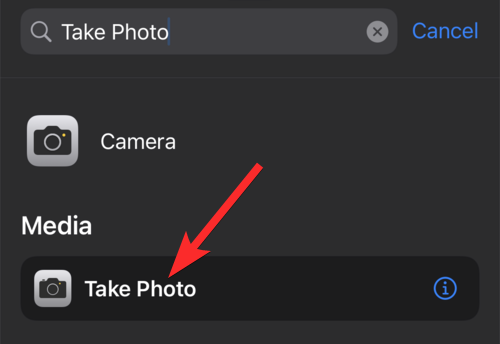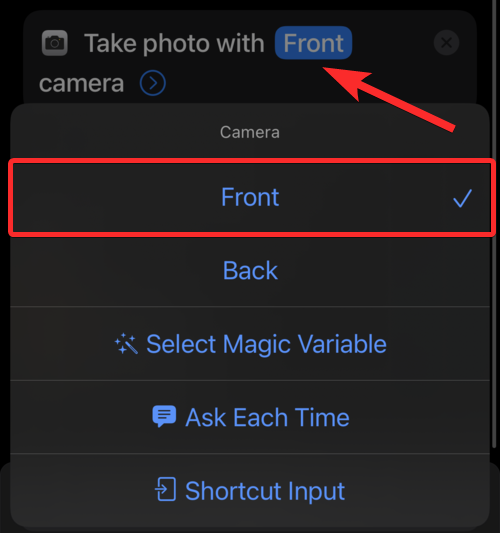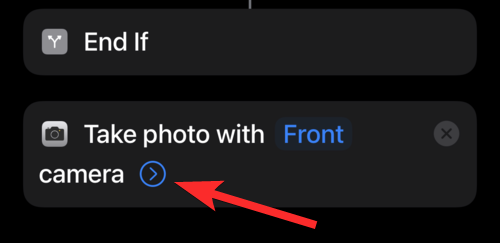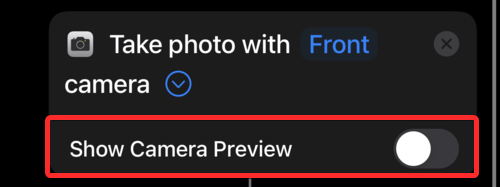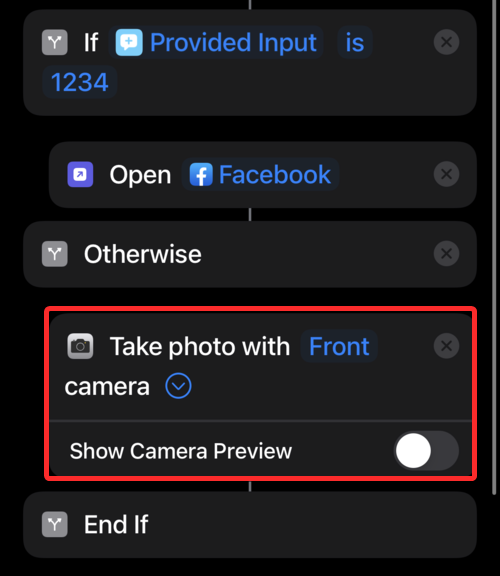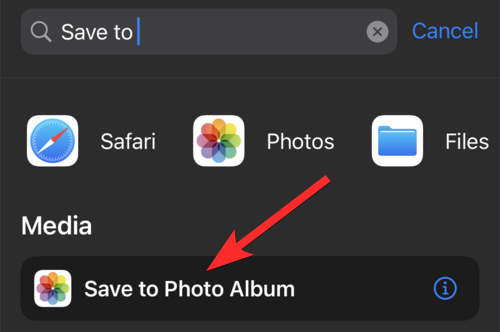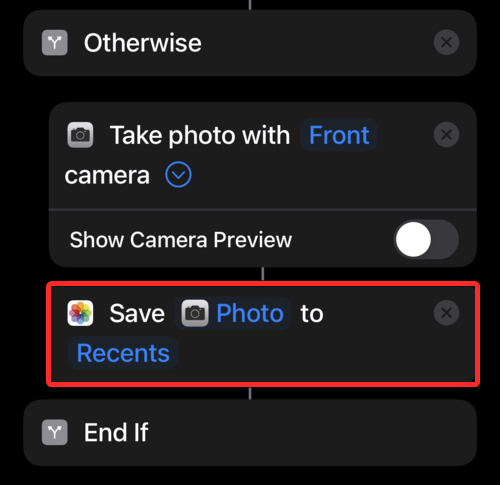锁定应用程序的功能为您的设备提供了额外的安全层,尤其是在与您的朋友或家人共享设备时。尽管 Apple 没有提供锁定应用程序的简单方法,但您可以使用其他方法来锁定 iPhone 上的应用程序。
您可以在 iPhone 上锁定应用程序吗?
是的,也不是。Apple 不会为第三方应用程序开发人员提供使用内置密码或生物识别安全性锁定 iPhone 上的应用程序的选项,但少数例外。因此,没有内置的方法可以锁定 iPhone 上的应用程序,App Store 上也没有允许您这样做的第三方应用程序。
但是,与所有技术一样,有一些解决方法可以让您锁定 iPhone 上的任何应用程序,而不管 Apple 施加的限制如何。以下是 6 种解决方法,如果您重视隐私并希望锁定单个应用程序,您可以部署这些解决方法。
- 创建自动化
- 通过将应用程序替换为受密码保护的快捷方式
- 锁定具有内置功能的应用程序。
- 通过限制内容锁定官方 Apple 应用程序
- 通过限制任何应用的每日屏幕使用时间来锁定其
- 使用引导式访问功能
如何在 iPhone 上锁定应用程序 [6 种方法]
以下是锁定 iPhone 上的应用程序的方法。
方法 1:通过创建自动化来锁定任何应用
- 从 iPhone 的主屏幕打开“快捷指令”应用。

- 点击自动化。

- 点击创建个人自动化。

- 向下滚动并点击应用程序。

- 点击“选择”以选择要锁定的应用程序。

- 选择要锁定的应用程序,然后在完成选择后点击完成。
注意:在此步骤中,您可以选择多个应用。

- 点击下一步。

- 点击 + 添加操作。

- 在顶部的搜索栏中搜索“计时器”,然后点击搜索结果中的“开始计时器”。

- 将操作添加到自动化后,将分钟更改为 1。

- 同样,通过点击“分钟”将“分钟”更改为“秒”。

- 点击第二个。

- 完成后,点击下一步。

- 现在,关闭“运行前询问”开关。

- 出现提示后,点击“不要问”。

- 确保“运行前询问”和“运行时通知”开关均已关闭。然后,点击完成。

- 自动化现已创建。

- 现在打开设备上的时钟应用程序。

- 点击计时器。

- 点击“计时器结束时”。

- 向下滚动并点击停止播放。

- 就是这样。现在,已创建锁定 Facebook 应用程序所需的自动化。让我们来测试一下。
- 在您的设备上打开锁定的应用程序。

- 一秒钟后,您的设备将自动锁定。要访问应用程序或设备,您必须解锁设备。

方法 2:将应用程序替换为受密码保护的快捷方式
- 打开设备上的“快捷指令”应用。

- 点击我的快捷方式。

- 点击 + 图标以创建新的快捷方式。

- 点击添加操作。

- 使用搜索栏搜索“询问”。点击“在搜索结果中显示输入后询问输入”。

- 点击文本以选择锁定应用程序的密码格式。您也可以使用数字密码。

- 点击您要使用的密码格式。在本指南中,我们将选择文本格式。
备注:文本格式允许您输入任意数量的数字,而数字格式仅允许您输入一位数字。

- 点击“提示”,然后输入您希望在打开锁定的应用程序时要求您输入密码时看到的所需提示。

- 输入最适合您需求的提示。注意:此消息将显示在通知中,要求您输入访问应用程序所需的设置输入(密码)。

- 在“下一步行动建议”部分,点击“如果”。

- 添加“如果”操作后,点击条件。

- 在条件列表中,点击是。

- 现在,点击文本并输入应用程序的密码。

- 对于本指南,我们将选择以下密码:1234。

- 点击“快捷指令”应用底部附近的搜索栏。

- 搜索“打开应用程序”,并在结果中显示后点击相同的应用程序。

- 将“打开应用程序”操作添加到快捷方式后,点击并按住此操作以更改其在执行顺序中的位置。

- 将“打开应用程序”操作重新定位到下图所示的位置,然后点击它。

- 从应用列表中,选择要使用此快捷方式的应用。在本指南中,我们将选择 Facebook 应用程序。 注意:此快捷方式的一个实例只能在一个应用程序上使用。

- 就是这样。快捷方式现已创建。我们将通过添加主屏幕图标来访问此快捷方式来完成该过程。为此,请按照以下步骤操作。
- 现在,点击设置图标。

- 在“详细信息”部分下,点击添加到主屏幕。

- 要更改此快捷方式的名称,请点击默认名称并输入此快捷方式所操作的应用程序的名称。例如,在我们的例子中,我们将名称更改为“Facebook”。

- 点击添加。

- 添加此新的受密码保护的快捷方式后,您可以删除官方 Facebook 应用程序图标以避免混淆。
- 为此,请长按 iPhone 主屏幕上的 Facebook 应用程序图标,然后点击删除应用程序。

- 点击从主屏幕中删除。

- 最后,让我们看看这个快捷方式是如何运作的。从iPhone的主屏幕上点击新创建的Facebook快捷方式。

- 正如预期的那样,您将收到一条通知,要求您输入密码。输入此密码,然后点击完成。

- 您现在可以使用 Facebook。

方法 3:通过限制内容来锁定第一方应用程序
Apple 配备了“屏幕时间”功能,可用于锁定第一方应用程序。
【注】第一方 App 是由 Apple 创建的应用程序。
“屏幕时间”功能可用于根据 2 个因素阻止应用程序:时间限制以及内容和隐私限制。在本节中,我们将介绍如何使用后一种方法阻止第一方应用程序。所以,事不宜迟,让我们开始吧。
- 在 iPhone 上打开“设置”应用。

- 点击屏幕时间。

- 点击“打开屏幕时间”以设置“屏幕时间”功能。

- 点击继续。

- 点击这是我的iPhone。

- 现在,回到“屏幕时间”设置中,点击“使用屏幕时间密码”。

- 为您的“屏幕使用时间”设置分配合适的密码。

- 在“屏幕时间密码恢复”窗口中,输入您的Apple ID凭据,然后点击“确定”。

- 返回“屏幕时间”设置,点击“内容和隐私限制”选项。

- 输入您的“屏幕使用时间”密码。

- 确保“内容和隐私限制”开关已启用。

- 点击允许的应用程序。

- 找到您要锁定的应用程序,然后点击它旁边的切换按钮。对于此应用程序,我们将锁定 Safari 应用程序。

- 确保要锁定的应用旁边的切换按钮为灰色。

- 现在该应用程序已锁定,让我们看看您是否可以在不输入屏幕时间密码的情况下访问它。
- 事实证明,无法从iPhone的主屏幕访问Safari应用程序。

- 要访问锁定的应用程序,您必须访问“屏幕时间”设置,并确保“内容和隐私限制”设置允许锁定的应用程序。
方法04:通过限制屏幕时间来锁定应用程序
在 iPhone 上锁定应用程序的另一种方法是限制每天此应用程序上允许的屏幕时间。屏幕时间设置中的“应用限制”选项允许您对所需的任何应用程序设置每日限制。
一旦超过此限制,如果您想在分配的屏幕时间之外进一步访问此应用程序,您将需要提供屏幕时间密码。
让我们看看如何使用“应用程序限制”选项将应用程序锁定在iPhone上。
- 在 iPhone 上打开“设置”应用。

- 点击屏幕时间。

- 点击“打开屏幕时间”以设置“屏幕时间”功能。

- 点击继续。

- 点击这是我的iPhone。

- 现在,回到“屏幕时间”设置中,点击“使用屏幕时间密码”。

- 为您的“屏幕使用时间”设置分配合适的密码。

- 在“屏幕时间密码恢复”窗口中,输入您的Apple ID凭据,然后点击“确定”。

- 返回“屏幕时间”设置,点击“应用限制”。

- 点击添加限制。

- 在屏幕上向下滑动以查看搜索栏。

- 搜索您要锁定的应用程序并点击它。在本指南中,我们将为 Facebook 应用程序添加屏幕时间限制。选择要添加时间限制的所有应用程序后,点击“添加”图标

- 点击下一步。

- 确保已启用“限制结束时阻止”切换开关。

- 现在,将时间重置为并点击添加。
0 hours 1 min

- 如您所见,已添加 Facebook 应用程序上的应用程序限制。

- 现在,让我们看看这些应用限制的应用。从 iPhone 的主屏幕打开 Facebook 应用。

- 设定的时间(1 分钟)过后,您将看到以下窗口。

- 从这里,您可以点击“要求更多时间”以多使用 Facebook 1 分钟,而无需输入“屏幕时间”密码。

- 但是,在这额外的一分钟过后,您将需要输入屏幕时间密码才能使用 Facebook。

- 要使用 Facebook,请输入“屏幕使用时间”密码。

- 点击适合您的选项。

- 您现在可以重新访问 Facebook。

方法05:如何在iPhone上使用引导式访问
iPhone 上的引导式访问功能以完全不同的方式工作。此选项可用于在触发引导式访问时将当前用户锁定在他们正在使用的应用中。
触发此功能后,用户将被锁定在应用程序中。除非他们知道引导式访问密码,或者您的 iPhone 可以以某种方式扫描其中一个已注册的面容 ID,否则用户无法退出此模式。
当 iPhone 的主要用户不希望次要用户(他们借给 iPhone 的用户)窥探其 iPhone 上除打开的应用程序之外的任何其他应用程序时,此功能可能非常有用。
让我们看看如何在 iPhone 上实施并随后使用引导式访问。
- 在 iPhone 上打开“设置”应用。

- 向下滚动并点击辅助功能。

- 在“常规”下,点击引导式访问。

- 打开引导式访问切换开关。

- 点击密码设置。

- 点击设置引导式访问密码。

- 输入用于使用引导式访问功能的密码。

- 您还可以将面容 ID 与引导式访问功能相关联。打开面容 ID 切换按钮以启用它。

- 启用后切换按钮将变为绿色,

- 现在启用了引导式访问,让我们看看如何在 Facebook 应用程序上使用此功能。从 iPhone 的主屏幕打开 Facebook 应用。

- 打开应用程序后,按 iPhone 上的侧边按钮或主页按钮 3 次以启动引导式会话。

- 引导式会话还允许您禁用屏幕上的特定区域。为此,请点击手指并将其拖动到要禁用的区域上。这将创建一个选择区域,可以根据您的喜好进一步调整大小。

- 现在,点击开始。

- 您将看到一条通知,通知您引导式访问会话已启动。
- 您现在可以在此隔离会话中继续浏览 Facebook,而不必担心用户可以访问您 iPhone 上的其他应用程序。

- 要退出此引导式访问会话,请按三次 iPhone 上的侧边按钮。

方法 6:从“设置”中锁定特定应用 [银行应用]
虽然并非所有应用程序都具有此功能,但某些应用程序,特别是需要提供的每一寸隐私和安全性以确保用户信任的应用程序,具有内置选项,需要密码、触控 ID 或面容 ID 等方法才能访问这些应用程序。
这些支持Face ID的应用程序的一些常见示例是银行应用程序,如PayPal,BHIM等。Google Drive 和 Outlook 等其他应用程序支持 Touch ID。您可以按照以下步骤查找 iPhone 上安装的应用程序具有 Face ID 功能:
- 在 iPhone 上打开“设置”应用。

- 向下滚动并点击Face ID和密码。

- 如果出现提示,请输入密码。

- 点击“USE FACE ID FOR”下的其他应用程序。

- 在这里,您可以看到在您的设备上使用面容 ID 的应用程序列表。

- 从此列表中,您可以相当轻松地打开或关闭应用程序对Face ID的访问。为此,只需禁用或启用此应用程序旁边的切换按钮即可关闭或打开此应用程序对面容 ID 的访问。
找出谁在你离开时打开了 iPhone 上的 App
您可以修改我们在上面的第二种方法中创建的快捷方式,以便在您的设备上使用错误的密码来解锁锁定的应用程序时单击图片。这可以帮助您识别尝试在设备上打开锁定应用的用户。请按照以下指南来帮助您完成整个过程。
注意:您将需要我们在方法 02 中创建的快捷方式才能使用本指南。
- 打开快捷方式应用程序,找到您在方法 2 中创建的快捷方式,然后点击 3 点图标。

- 点击屏幕底部附近的搜索栏。

- 搜索“拍照”操作并点击它。

- 确保相机选项设置为前置。但是,如果不是,请点击“后退”并将其更改为“前”。

- 在“拍照”操作中,点击更多选项。

- 点击 显示相机预览 禁用它。
请注意: 灰色切换按钮表示该选项已禁用。 因此,请确保 Shoe Camera Preview 切换按钮为灰色。

- 在“否则”和“如果结束”操作之间拖动并重新定位“拍照”操作

- 将另一个名为“保存到相册”的操作添加到快捷指令中。

- 在“拍照”和“如果结束”操作之间拖动并重新定位此快捷方式。

- 最后,让我们看看这个新的快捷方式是如何运作的。
- 从iPhone的主屏幕点击创建的Facebook快捷方式。

- 正如预期的那样,您将收到一条通知,要求您输入密码。
- 现在,如果您输入正确的密码,此快捷方式将打开 Facebook 应用程序。但是,如果输入了错误的密码,快捷方式将使用前置摄像头拍摄照片并将其保存在“照片”应用程序中。

- 访问设备后,您可以打开“照片”应用,并使用前置摄像头拍摄的最新照片来推断尝试在设备上打开锁定应用但未成功的人。您还可以停用“快捷指令”应用的通知,以确保最大程度的隐私。使用我们的本指南来帮助您完成整个过程。
常见问题
当您使用自动化锁定单个应用程序时,会使用什么密码?
如果您使用自动化方法,则解锁应用程序所需的密码是您在快捷方式应用程序中创建自动化时分配给自动化的密码。
您可以随时通过“快捷指令”应用查看或更改此密码。
是否有任何第三方应用程序可用于锁定我的 iPhone 上的应用程序?
是的。存在可用于锁定 iPhone 上的应用程序的第三方应用程序。但是,在使用这些应用程序之前,您需要使用 Cydia 越狱您的 iOS 设备。
不幸的是,越狱iPhone可能是一项棘手的工作,我们建议您对此保持谨慎。此外,这些应用程序是付费的,即使在越狱您的iOS设备后也无法免费使用。
其中一些应用程序是:
- 生物保护
- 洛克托普斯
- AppLocker的
我可以延长“屏幕使用时间”设置中设置的时间限制吗?
是的。只要您知道“屏幕使用时间”密码,就可以随时更改“屏幕使用时间”设置中设置的时间限制。
我可以使用“内容和隐私限制”选项阻止“电话”应用吗?
不。Apple不允许您使用“内容和隐私限制”选项阻止“电话”应用程序。“电话”应用将不显示在此选项下允许的应用列表中。