SharePlay 应该随着 iOS 15 的发布而引入,但直到 Apple 推出 iOS 15.1 更新时才上线。用户,但是,一直面临的问题与它的可用性已经有多个实例(1,2,3),其中SharePlay选项未能出现内部的FaceTime或上的设置应用。对于某些用户来说,即使用户可以发现 FaceTime 视频控件中可见的 SharePlay 选项,他们似乎也无法访问它,因为该选项显示为灰色。
其他可以在 FaceTime 中实际使用 SharePlay 按钮的人无法播放内容,并且加载时间很慢。该功能似乎也有其自身的一系列限制,例如区域内容可用性、对第三方音频配件的支持以及缺乏对跨多个平台的流媒体内容的支持。
如果您遇到上述任何问题,则可以查看以下修复程序,这些修复程序可能有助于您了解设备上 SharePlay 可能出现的问题。
在您可以使用 SharePlay 流式传输电影或音乐之前,您需要确保在您的 iPhone 以及其他设备上启用了该功能。尽管 SharePlay 在 iOS 15 上默认启用,但最好确保它已为您要拨打 FaceTime 电话的 iPhone 启用。
要在 iOS 上启用 SharePlay,请打开“设置”应用并转到“FaceTime”。
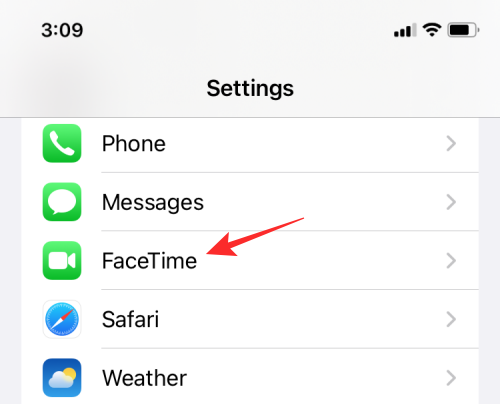
在 FaceTime 中,选择“SharePlay”菜单。
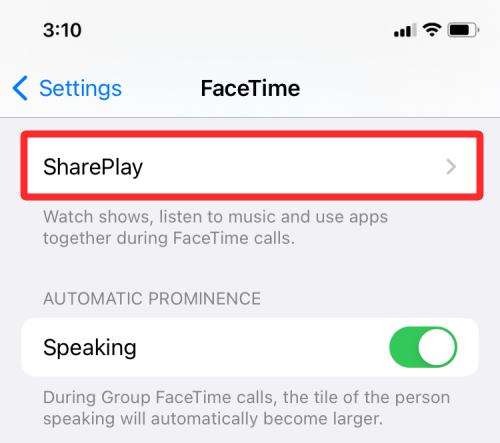
在下一个屏幕上,启用“SharePlay”旁边的开关,直到它变成绿色。您还可以确保在您的 iPhone 上支持 SharePlay 的应用程序也已在此处启用。

修复 #2:确保您和其他参与者使用的是 iOS 15.1 或更高版本
当 Apple 首次宣布 SharePlay 时,它表示用户将可以在将 iPhone 更新到 iOS 15 后立即使用它。但是,SharePlay 仅在 iOS 15.1 中首次亮相,如果您尚未将 iPhone 更新到最新的软件,您将无法通过 FaceTime 通话与您的朋友和家人串流电影或电视节目。同样重要的是,除了您自己的 iPhone 之外,FaceTime 通话中的其他人也已将其兼容设备(如 iPhone、iPad 和 Apple TV)分别更新至 iOS 15.1、iPadOS 15.1 和 tvOS 15.1。
要将您的 iPhone 更新到最新固件,请前往“设置”>“通用”>“软件更新”。
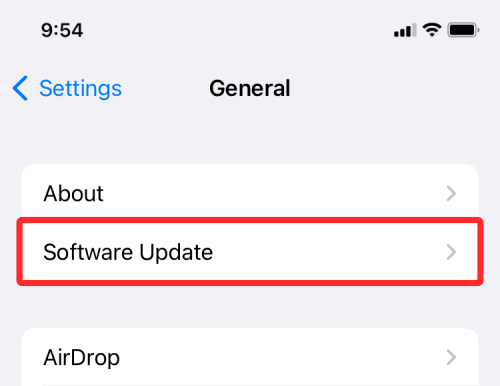
SharePlay 是 iOS 的最新功能,对于初学者来说,可能需要一段时间才能使用它在 FaceTime 通话中与其他人一起播放电影和电视节目。设置过程包括发起 FaceTime 通话,然后在支持它的应用程序上启动 SharePlay。当您打开支持它的流媒体应用程序时,您将能够直接在视频通话中从中共享播放。然后,可共享的内容将开始在屏幕上播放,不仅在您的设备上,而且在加入您 SharePlay 会话的其他人的设备上。
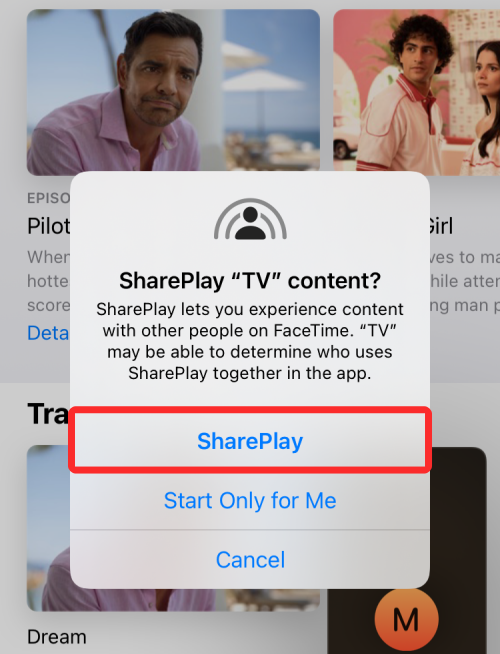
如果您不是 FaceTime 通话的主持人,您可以通过加入来进入其他人的 SharePlay。当有人开始 SharePlay 会话时,您可以在 FaceTime 控制框内的屏幕顶部看到正在流式传输的内容。在同一个框中,您将看到正在共享播放的应用程序图标,您可以从中点击“打开”以开始共享播放会话。
SharePlay 是 iOS 15 的一项功能,专用于通过 FaceTime 应用进行的视频通话。虽然您可以通过 SharePlay 共享各种媒体,但您必须使用 iPhone 上的 FaceTime 应用程序与他人一起拨打电话和传输内容。即使流媒体应用程序支持 SharePlay,通过任何其他应用程序进行视频通话也不会给您提供 SharePlay 选项。
除此之外,您可以从App Store 上提供的一堆SharePlay 支持的应用程序中流式传输内容。支持该功能的一些流行应用程序包括 Apple TV+、Apple Music、Disney+、HBO Max、Hulu、Paramount+、Showtime 等。您可以在我们在下面链接的帖子中查看支持 SharePlay 的应用程序的完整列表。
在 FaceTime 通话期间打开受支持的应用程序时,您应该会看到“选择要共享播放的内容”横幅出现在屏幕顶部。
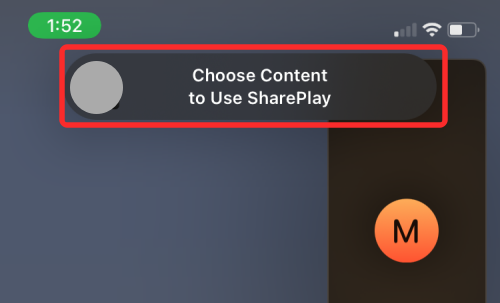
在撰写本文时,您将无法在 Netflix、Amazon 和 Youtube 上使用 SharePlay,但我们希望随着该功能继续流行,对该功能的支持应该很快到来。如果支持 SharePlay 的应用无法在您的任何设备上运行,您可能需要等待该应用的开发者推出对您的 iPad、iPhone 或 Apple TV 的支持。
为了能够使用 SharePlay 一起观看内容,您需要有效订阅该应用程序的流媒体服务。这同样适用于想要加入 SharePlay 会话的 FaceTime 通话的其他参与者,这意味着每个想要使用 SharePlay 观看内容的人都应该订阅应用程序的内容流服务。
如果您无法为 FaceTime 通话期间流式传输的特定内容进入 SharePlay,则意味着您可能没有必要的订阅来共同观看正在流式传输的电影或电视节目。为了获得良好的 SharePlay 体验,最好确保通话中的每个人都在视频通话开始之前及时了解未来将流式传输的内容和应用程序,以便其播放没有延迟。
随着 SharePlay 继续流行,应用程序开发人员只是在我们发言时增加了对该功能的支持,但我们可能会看到越来越多的应用程序应该很快就会在 Apple 设备上开始支持该功能。除了 iOS,您还应该看到 iPad 和 Apple TV 等其他 Apple 设备对 SharePlay 的支持。因此,重要的是您已将正在共享的流媒体应用程序从 App Store 更新为最新版本。
如果您尝试在 iPhone 以外的任何设备上使用 SharePlay,那么您应该确保该服务在您正在观看的设备上提供 SharePlay 支持。在某些情况下,用户报告说,在 Apple TV 上的 FaceTime 通话期间,iPhone 上支持 SharePlay 的应用程序不起作用。确保应用程序支持跨多个平台的 SharePlay 的唯一方法是联系服务支持。
修复 #7:使用 Apple AirPods 或 Beats 耳机
一些用户发现将蓝牙耳机连接到正在播放内容的设备时很难使用 SharePlay。当用户在 SharePlay 期间连接无线耳机时,他们的屏幕上会出现“<耳机型号> 不支持 SharePlay”的提示,要求他们切换到设备的扬声器才能加入 SharePlay。
我们相信,当流媒体内容的音频和视频播放不同步时,这会显示在用户的屏幕上。由于 Apple 无法确定您连接到 iPhone 的每个蓝牙设备的音频延迟,因此建议您在通过 SharePlay 流式传输内容时使用 AirPods 或 Beats 耳机。
虽然没有官方消息,但 Apple 可能只允许 SharePlay 支持同样支持iOS 上共享音频功能的音频设备 。因此,如果您打算将 SharePlay 与无线音频一起使用,则需要连接 AirPods、AirPods Pro、AirPods Pro Max 或这些兼容的 Beats 设备。如果您不想这样做,我们建议您使用设备的内置扬声器流式传输 SharePlayed 内容。
修复 #8:在 FaceTime 通话之前连接到您的音频设备
如果您在 SharePlay 期间仍然遇到音频问题,那么我们建议您在 FaceTime 通话开始之前连接您计划用于流式传输的兼容耳机。对于以前无法访问 FaceTime 控件中的 SharePlay 选项的许多用户来说,这似乎解决了音频问题。为获得最佳效果,您需要确保在发起视频通话之前,FaceTime 通话中的每个人都已将其兼容的音频设备与 iPhone 或 Apple TV 连接,以确保流畅的流媒体体验。
修复 #9:关闭/打开 FaceTime
解决 SharePlay 问题的另一种方法是禁用 FaceTime,然后在您从中进行流式传输的设备上重新启用它。为此,请转到“设置”>“FaceTime”并关闭“FaceTime”旁边的开关,然后将其重新打开。
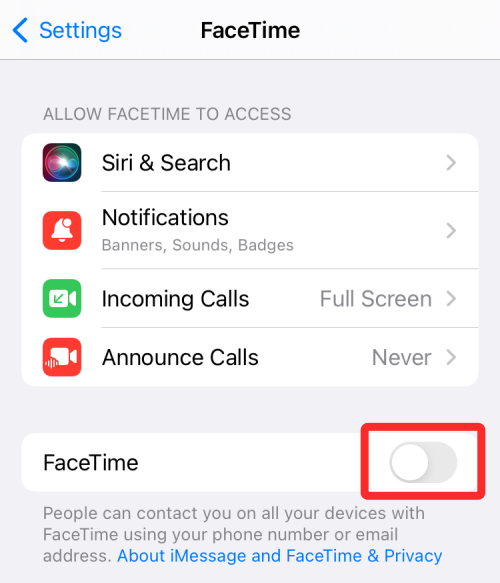
您还可以转到“设置”>“FaceTime”>“共享播放”并禁用/启用“共享播放”选项。
此步骤似乎适用于无法在 FaceTime 上使用 SharePlay 并且经常发现该功能在视频通话期间变灰的用户。
修复 #10:检查您的互联网连接
要让 SharePlay 在您的 Apple 设备上运行,您所在地区需要有稳定的互联网连接。这是因为使用 SharePlay,您不仅可以流式传输内容,还可以与他人进行交互并实时共享流。为了获得良好的 SharePlay 体验,除了高质量的下载速度外,您所连接的网络还应具有良好的 ping 和上传速度。较差的互联网连接可能会严重影响您的电影观看体验,因为您在 FaceTime 通话中不会与其他人处于同一波长,并且在某些情况下屏幕上的播放可能会变得断断续续。
如果您是在使用 SharePlay 时收到“此标题不可与不同国家或地区的人共享播放”错误消息的用户之一,那么您可能与其他人不在同一国家/地区视频通话。这似乎是 SharePlay 本身的一个限制,因为该服务似乎仅在从同一区域流式传输内容时才有效。
即使 Apple 从其自己的 Apple TV+ 和 Apple Music 服务中解决了这一限制,第三方应用程序是否也允许用户在不同国家/地区流式传输相同内容仍存在问题。为什么?因为 Hulu、HBO Max 和 Disney+ 等流媒体服务在不同国家/地区提供不同的内容,从而限制了 SharePlay 的可用性。
尽管您可以将您的 Apple ID 的区域更改为您朋友的区域,但我们建议您不要这样做,因为这可能会迫使您取消现有的 Apple TV、Apple Music 或您可能已付费的其他订阅。更改您的 Apple ID 位置将需要为您要更改的国家/地区重新订阅 Apple 的流媒体服务。这也可能适用于您可能希望使用 SharePlay 进行流式传输的其他第三方服务,但这似乎不是一个可行的选择。
修复 #12:重启你的 iPhone
有时,只需重新启动即可解决 iPhone 的最大问题。重新启动 iPhone 会清除设备的后台服务,重置其 RAM 和缓存存储,并解决系统和应用程序的不兼容问题。您可以通过按住电源按钮(或调高音量和电源按钮)直到看到关机滑块来重新启动 iPhone。将选项向右滑动,然后等待 iPhone 关机。
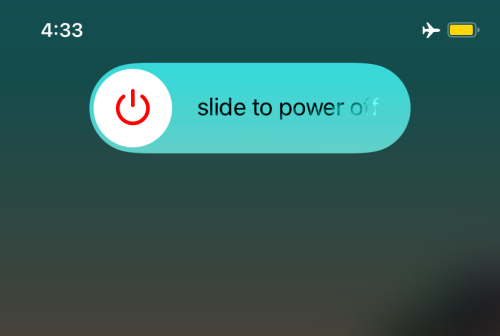
设备完全关闭后,再次按住电源按钮,直到看到 Apple 标志出现以重新启动设备。
修复 #13:重置网络设置
如果上述解决方案均无效,您可以尝试重置 iPhone 的网络设置以使 SharePlay 在您的设备上正常运行。为此,请转到“设置”>“通用”>“传输或重置 iPhone”>“重置”,然后从弹出菜单中选择“重置网络设置”。
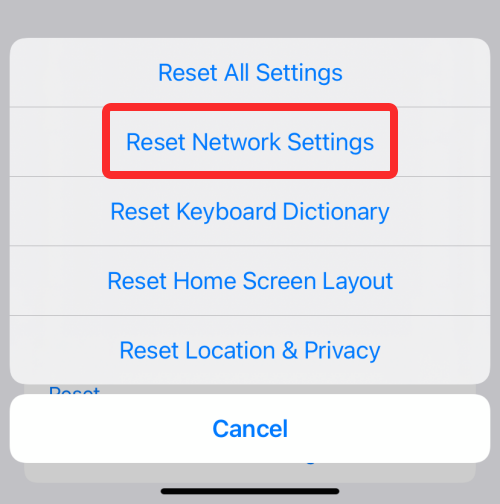
修复 #14:联系 Apple 支持
如果我们的解决方案均无效,则无法使用 SharePlay 可能是硬件问题,只有 Apple 人员可以帮助您。如果是这种情况,您可以访问getsupport.apple.com与 Apple 的支持团队交谈,并告诉他们您面临的问题。