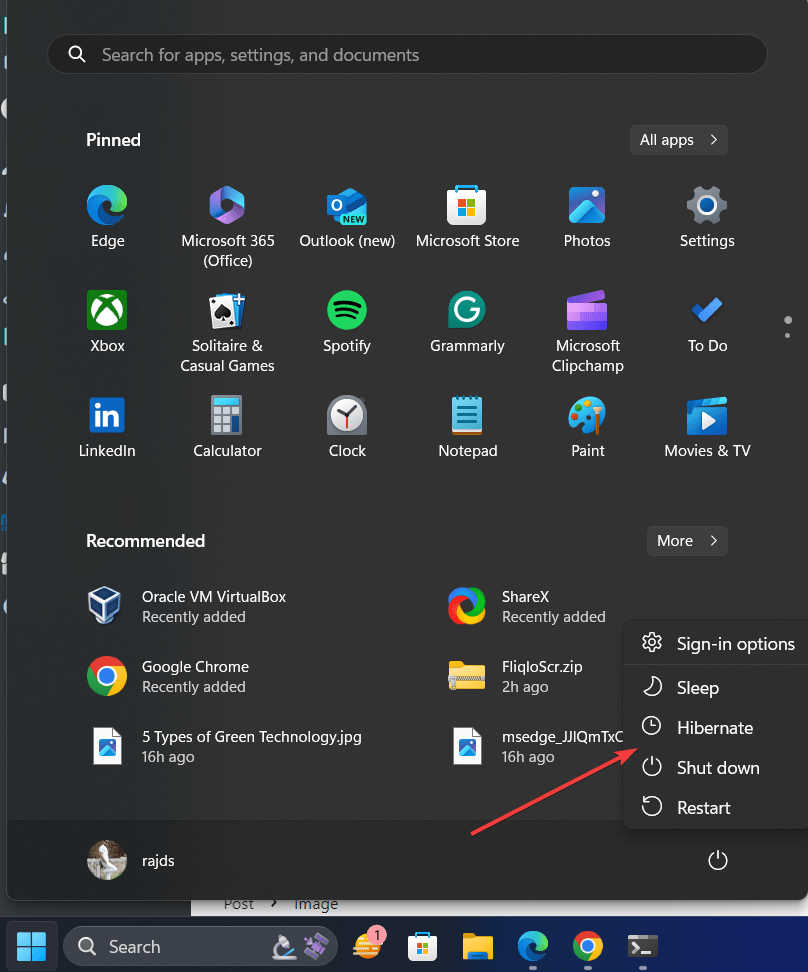休眠模式非常有用,特别是如果您使用的是使用电池供电的笔记本电脑,并且想要保存当前工作而不是关闭 Windows 上的所有应用程序。好吧,默认情况下不会启用将 Windows 11 PC 或笔记本电脑置于休眠模式的选项,要使用它,我们需要使用命令提示符或控制面板手动打开它。
什么是休眠模式,它与 Windows 11 中的睡眠模式有何不同?
与 Windows 中的睡眠模式相比,休眠模式略有不同,即使在 11 中也是如此。一方面,休眠在关闭 PC 之前将我们当前的所有数据(包括打开的应用程序和其他进程)保存在硬盘上。这意味着每当我们再次“打开我们的 PC”时,我们都会从我们离开的地方获得所有应用程序和数据。简而言之,休眠模式会拍摄当前会话的快照,该快照将在下一个会话中再次上线。此模式在省电方面非常有用,因为它可以完全关闭笔记本电脑或PC。
另一方面 睡眠模式确实与休眠模式类似,但不是将所有数据和应用程序保存在系统硬盘中,而是将我们的会话保存到 RAM 并将计算机置于低功耗状态。因此,当 Windows 处于睡眠状态时,我们的系统仍然需要少量电源来保持 RAM 处于活动状态,并且当我们按下任何键盘键或移动鼠标时,Windows 将立即打开系统,其中包含我们离开它们的应用程序。
因此,休眠模式和睡眠模式之间的主要区别在于如何保存当前会话和功耗。休眠模式在长时间内更省电,而睡眠模式为短时间休息提供更快的恢复时间。
为什么用户要启用或禁用休眠模式?
在 Windows 上启用休眠模式有几个原因:
- 您可能希望在不丢失当前会话的情况下保留笔记本电脑的电池。
- 需要长时间使用电脑,但又不想关闭已经打开的应用程序或浏览器标签页…
- 只是有兴趣在不重新启动系统的情况下恢复您离开的日常工作。
谁想禁用休眠模式:
- 那些存储空间有限且不希望系统创建休眠文件 (hiberfil.sys) 的人,该文件占用的空间量与 RAM 大小相同。
- 此外,一些用户希望或更喜欢睡眠模式,因为与休眠相比,它唤醒系统的速度更快。
用户如何使用 CMD 或 PowerShell 启用休眠模式?
我们可以同时使用命令提示符或 PowerShell 来启用休眠模式,以下是要遵循的步骤:
- 转到 Windows 11 搜索框
- 搜索“命令提示符”或“PowerShell”,右键单击结果,然后选择“以管理员身份运行”。
- 运行“powercfg /hibernate on”的 Powercfg 命令,然后按 Enter 键。
- 在此之后,将启用休眠文件,并在 Windows 11 系统上创建所需的文件。
用户如何使用命令提示符禁用休眠模式?
正如我们已经启用的那样,如果需要,我们还可以使用命令提示符禁用休眠模式:
- 像以前一样以管理员身份打开命令提示符。
- 键入我们用于启用休眠的相同命令,只是我们不使用“on”参数,而是使用“off”。因此,命令将是“powercfg /hibernate off”
- 您不会得到任何输出作为回报,但该命令将关闭休眠模式,并且休眠文件将从您的系统中删除。

要检查休眠模式是打开还是关闭,只需单击 Windows 11 开始按钮,然后单击电源按钮图标。在那里,您将看到“休眠”选项(如果已启用),如果没有,则只会出现三个与电源相关的选项 – 睡眠,关机和重新启动。