如何从 Windows 10 或 11 RDP AWS Windows 服务器
使用 RDP 连接 AWS Windows Server 的步骤
1. 启动 Windows Server 实例:
登录您的 AWS 管理控制台并导航到您拥有 Windows Server 实例的 EC2 控制面板。如果您在 AWS 上还没有 Windows 服务器,请启动一个新的服务器。在设置过程中,您可以根据需要选择实例类型、配置实例详细信息、添加存储和设置标签。简而言之,在使用本教程通过 RDP 访问它之前,您必须在 AWS 上拥有现有的 Win 服务器实例。
注意:使用 AWS LightSail 而不是 EC2 的用户可以按照我们的其他教程了解如何建立 RDP 连接。
2. 配置安全组:
默认情况下,当我们创建 Windows 服务器 AWS 实例时,它将在防火墙中打开 RDP 的端口号 3389,以接受来自任何 IP 地址的连接,前提是您没有自定义或使其仅侦听选择性地址。
因此,让我们确认您的实例是否已将 RDP 端口列入安全防火墙组白名单。为此,请单击您的 Windows Server 实例以显示更多可用详细信息。
在 Security 选项卡中,确保与您的 Windows Server 实例关联的安全组允许端口 3389 上的入站 RDP 流量。
注意:如果不是,请单击安全组下给出的链接,然后选择“编辑入站规则”按钮以允许来自您的 IP 地址的入站 RDP 流量(TCP 端口 3389)。

3. 检索 EC2 Windows Server 密码:
当我们在 Amazon Web 服务器云上创建 Windows Server 实例或任何其他实例时,它会要求创建一个私钥,稍后可以使用该私钥通过 SSH 或 Putty 远程登录服务器。如果您放错了密钥,则需要再次生成它。
好吧,我们假设您已经拥有私钥(.pem 文件),现在要获取您的 Windows Server 管理员密码,请转到 EC2 控制面板,选择您的实例,然后选择“操作”下拉按钮 -> 安全性,然后单击“获取 Windows 密码”。
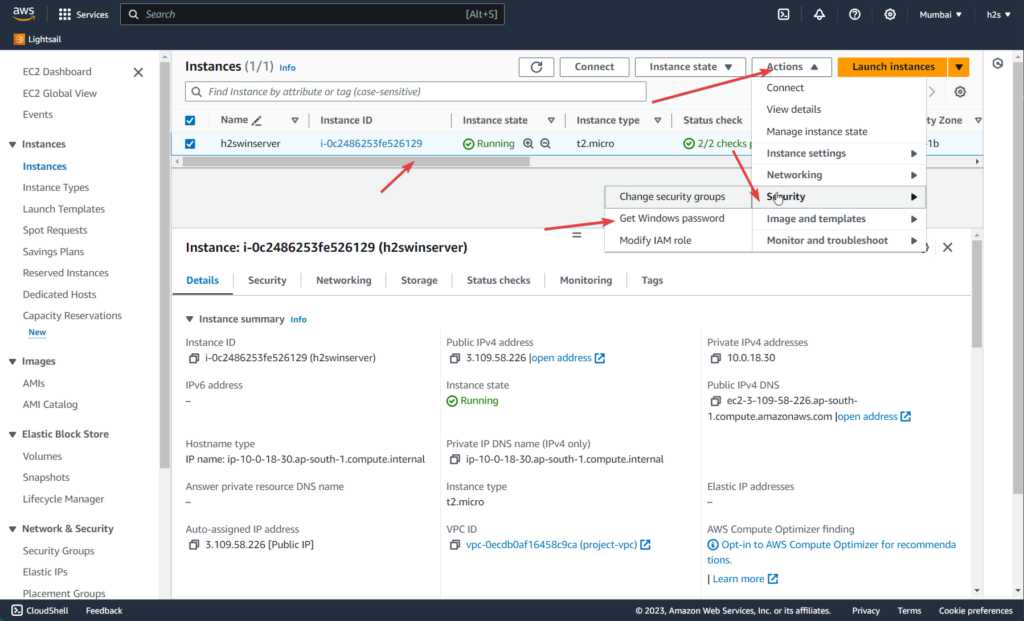
单击 Upload Private key (上传私有密钥) 按钮,然后导航到您在启动实例时创建的私有密钥 (.pem 文件) 的保存位置。
接下来,单击“解密密码”按钮,该按钮将显示您的 AWS 云 Windows 服务器管理员密码。将其复制或记在某处以备后用。
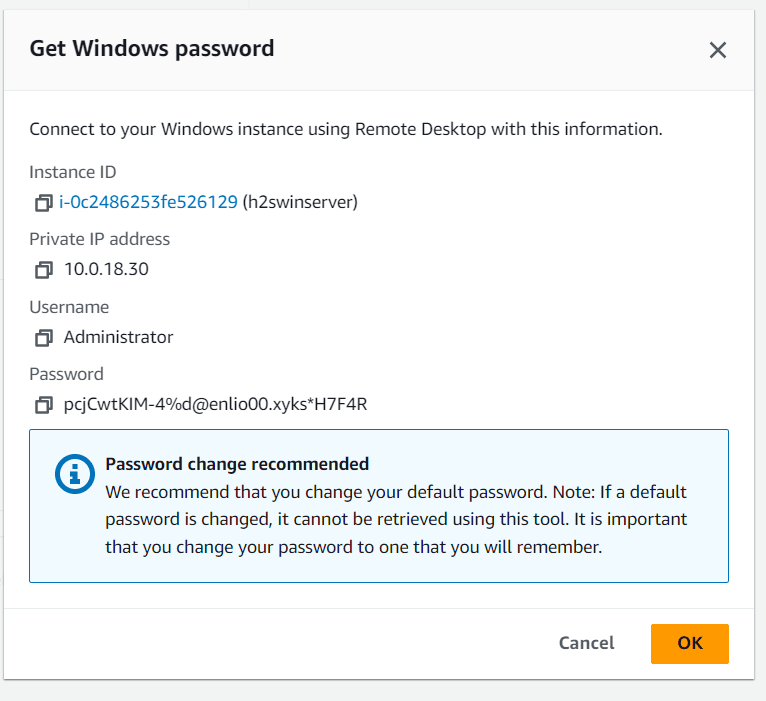
4. 使用 RDP 连接:
记下或复制 Ec2 控制面板上给出的实例的公有 IP 地址或 DNS。
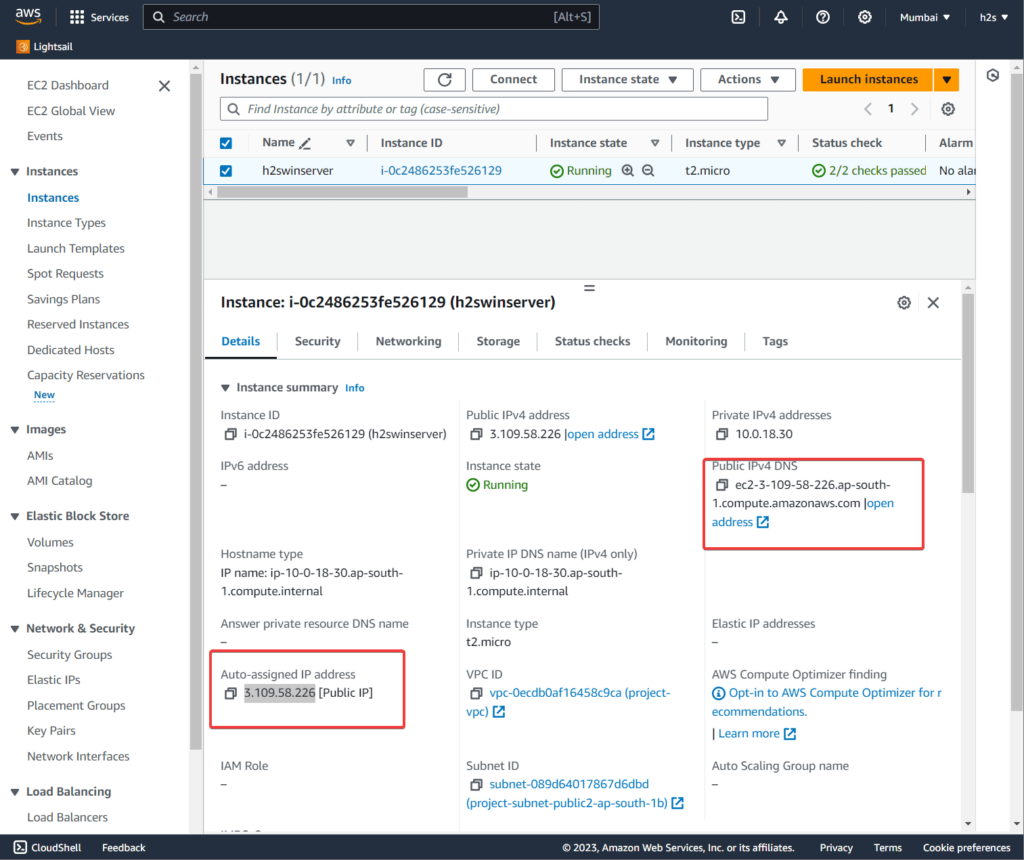
在本地 Windows 计算机或正在使用的其他操作系统上打开 RDP 客户端。在这里,我们使用 Windows 11 来执行本教程。要打开 RDP,请单击 Windows“开始”按钮并键入“远程桌面”,当其图标出现时,单击以打开它。
之后,在“计算机名称”框中,输入 EC2 实例的公有 IP 或 DNS 名称,然后单击“连接”按钮。
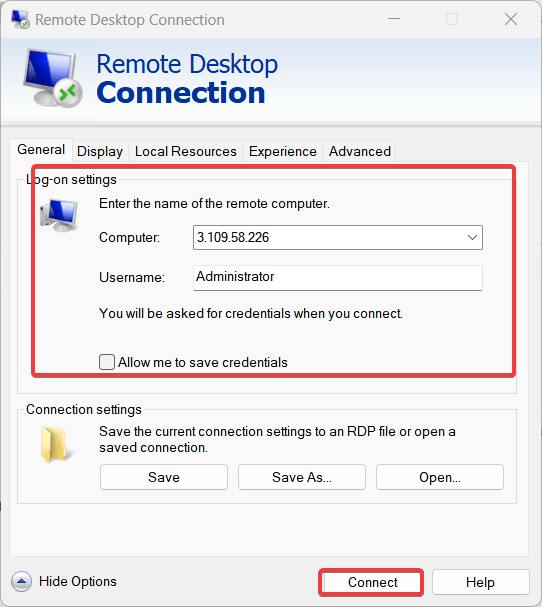
输入用户名(通常为“管理员”)和解密密码进行登录。
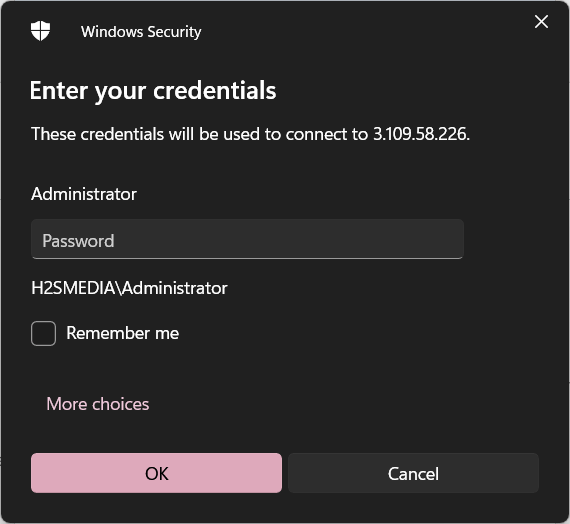
按“是”按钮接受远程计算机上的“证书”格式。
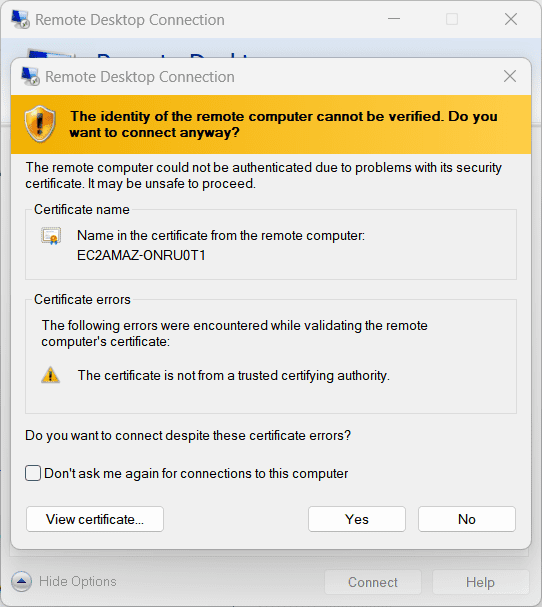
5. 登录服务器:
接受凭证后,您将连接到 AWS Windows Server 2022 实例或您使用的任何其他版本。现在,您可以像实际在场一样管理和配置服务器。
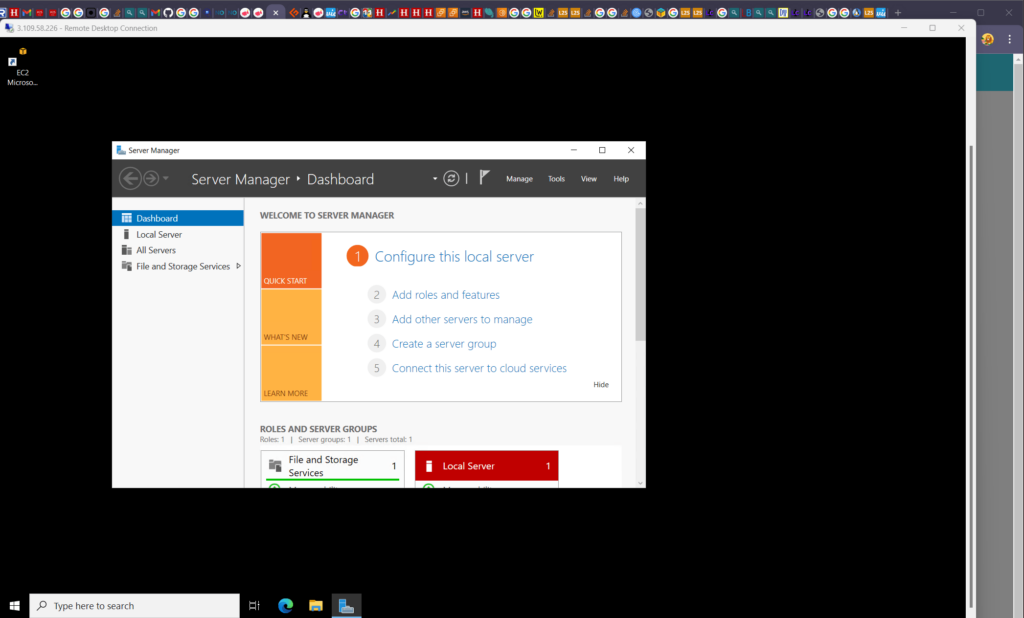
更改 AWS Windows 服务器密码(可选):
AWS 建议将默认管理员密码更改为强大且安全的密码。但是,请确保您已将其保存在安全的地方,以免放错地方。因为一旦您的 AWS Windows 服务器密码被手动更改,您将无法使用 EC2 控制面板和私有密钥获取它。
此外,定期更新 Windows Server 以获得更好的稳定性,并限制可通过 RDP 连接的 IP 地址以增强安全性。