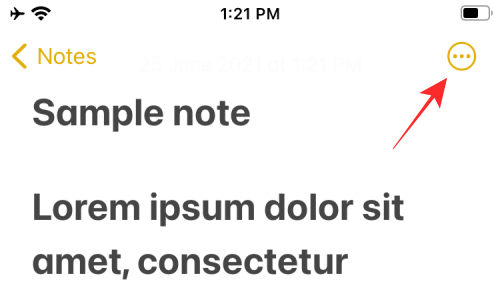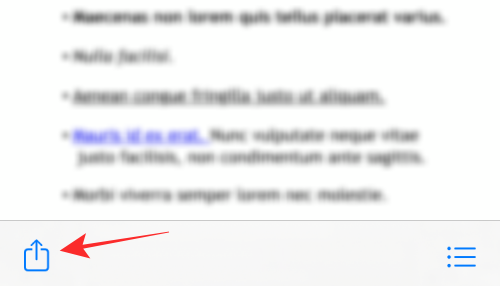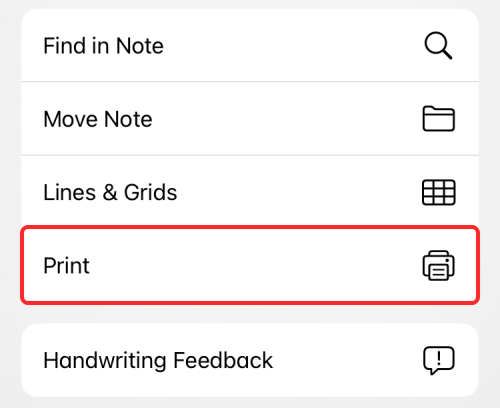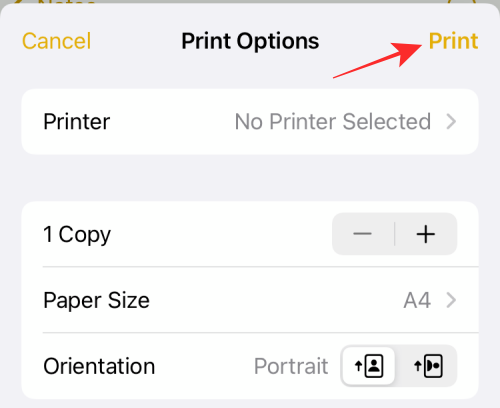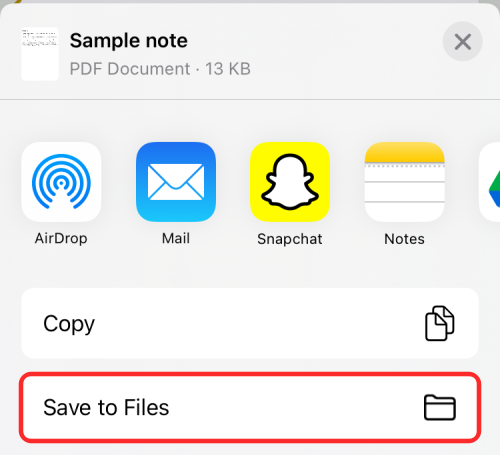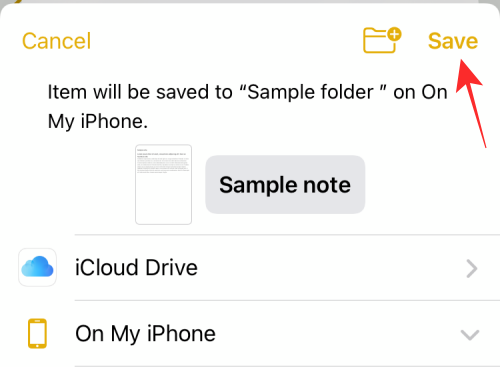您的 iPhone 可以使用本机打印功能将任何文档存储为 PDF。这有助于提高您的工作效率,并使创建 PDF 更加方便,因为您不再需要依赖外部应用程序或快捷方式操作来保存您的文档。
在这篇文章中,我们将解释如何轻松地将文档保存为 iPhone 上的 PDF 文件。
如何在 iPhone 上将文档或网页打印为 PDF 文件
您可以使用打印功能将任何文档、笔记、照片、邮件或网页保存为 PDF 格式。
- 要打印文档、文件、网页、图像、邮件、便笺或任何要打印的内容,请在您创建或访问它的任何应用程序上打开它,然后拉出应用程序内菜单以访问其他选项。
- 在大多数应用程序中,可以通过点击右上角的 3 点图标来访问应用程序内菜单,通常(但不限于)右上角。在Safari上,可以通过底部标签栏中的3点图标使用“打印”选项,在“邮件”上使用“回复”按钮。

- 在没有应用内菜单的应用程序中,可以通过共享表访问“打印”选项,该选项可以通过点击“共享”图标(通常位于左下角)来访问。

- 当应用程序内菜单或共享工作表出现时,向下滚动并选择打印。

这将调出“打印选项”屏幕,其中要保存的项目在底部预览。 - 要将文档或文件另存为 PDF,请长按右上角的“打印”按钮。

- 您现在应该看到文件或文档以“PDF 文档”的形式提供,其文件大小在其名称旁边提及。您现在可以通过点击将此 PDF 文档保存在 iPhone 上 保存到文件 。

- 接下来,选择要保存的位置,然后点击右上角的保存。

- 新创建的 PDF 文档现在将保存到 iPhone 上的首选位置。
您可以在 iPhone 上将什么打印成 PDF?
新的“打印到 PDF”功能可以在任何可以访问“打印”选项的地方使用。我们已经在 Notes、Safari、Mail、Photos、Files、Pages、Numbers 等上对其进行了测试;这意味着这应该适用于 Apple 开发的大多数应用程序。
该功能不仅限于 Apple 制作的应用程序,您还可以在许多具有打印功能的第三方应用程序上使用它。我们在 Google Chrome、Brave、Firefox、Google 表格、文档、幻灯片和 Google 相册上测试了该功能;我们可以确认它完美无缺。
© 版权声明
文章版权归作者所有,未经允许请勿转载。