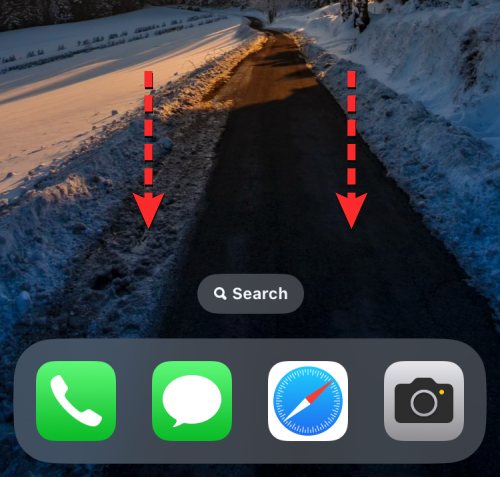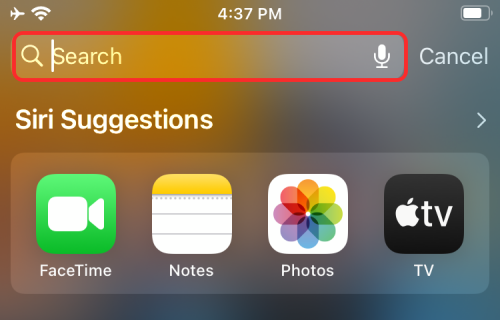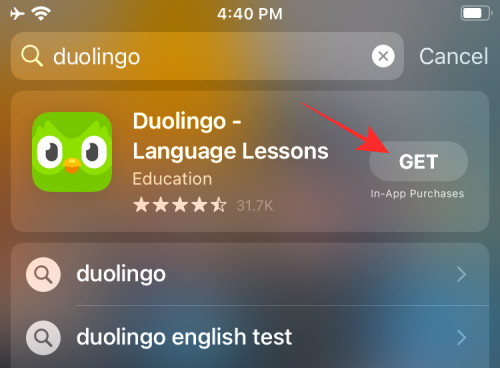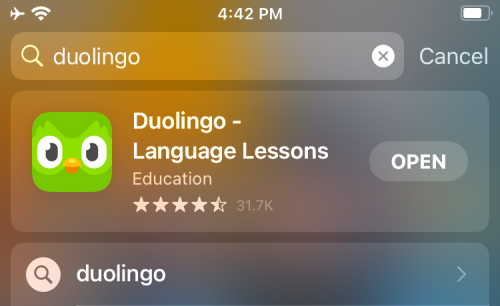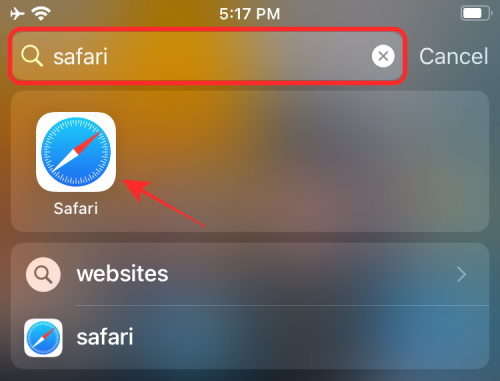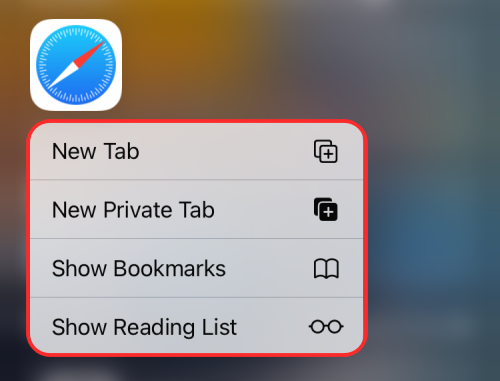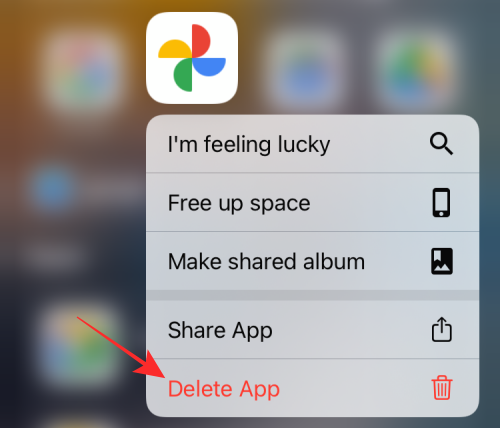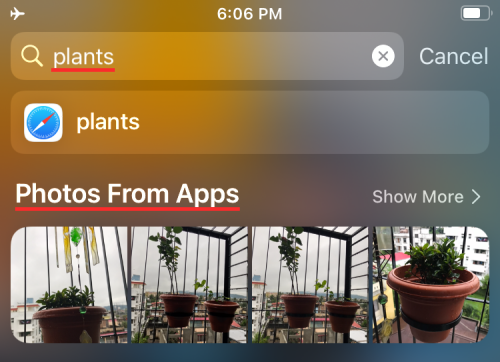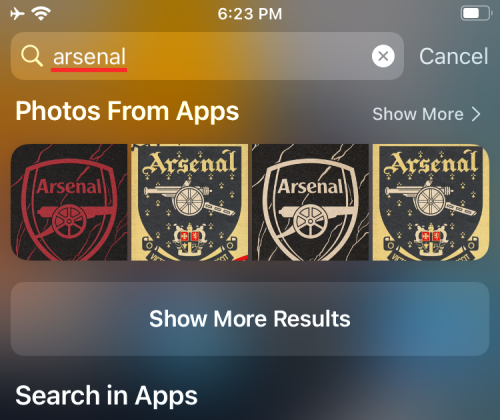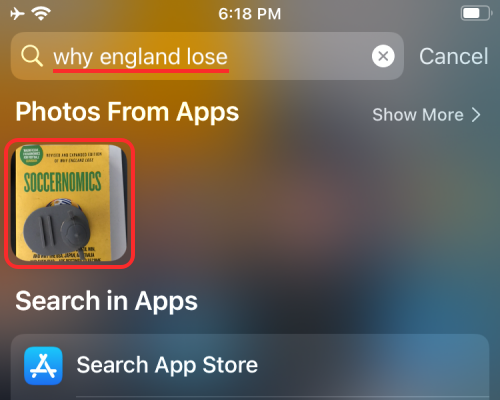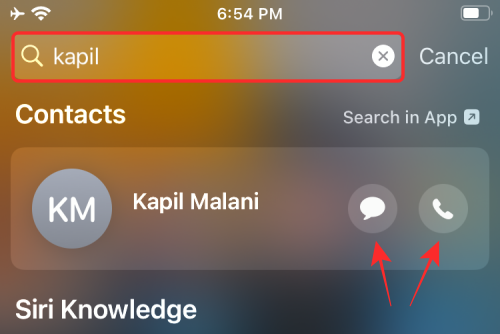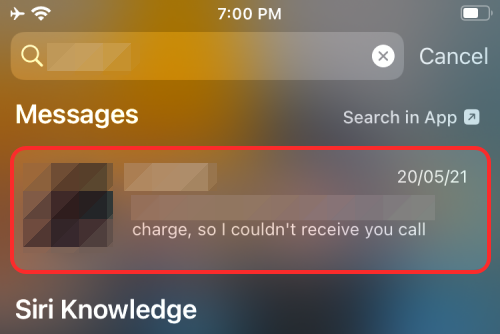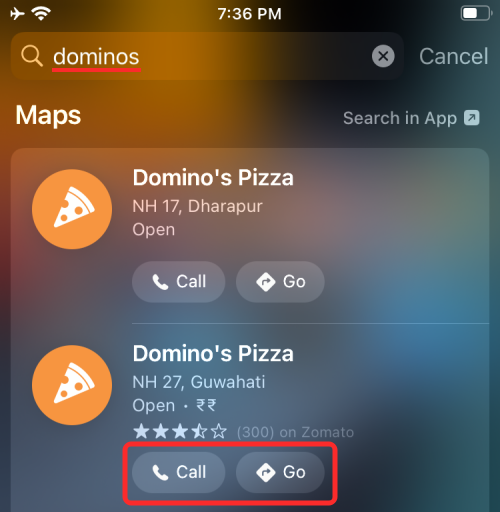iOS 上的 Spotlight 搜索可以是一个强大的实用程序,它不仅可以使事情变得更加方便和易用,还可以节省您在设置和其他应用程序中查找内容的时间。如果您过去没有使用过 Spotlight 搜索,以下帖子应该可以帮助您在 iPhone 上充分发挥它的潜力。
如何在 iPhone 上使用 Spotlight 搜索 [12 种方法]
在利用 Spotlight Search 之前,您首先需要了解如何在 iPhone 上访问它。
- 您可以通过从主屏幕或锁定屏幕上的任意位置向下滑动来启动 Spotlight。

- 执行此操作时,您应该会看到 Spotlight 搜索屏幕在顶部显示 Siri 推荐的应用程序,在底部的键盘上方显示搜索栏。您可以使用此搜索栏键入要在 Spotlight 中搜索的查询。

1. 从 Spotlight 搜索安装应用程序
在 iOS 上安装应用程序非常容易,但使用 Spotlight 搜索,它要容易得多,因为您可以完全避免去 App Store。您可以在 Spotlight 上搜索应用并安装它,而无需离开 Spotlight 屏幕。
- 要通过 Spotlight 安装 App,请在主屏幕上向下滑动以启动 Spotlight。
- 当 Spotlight 出现时,通过在底部的搜索栏上键入其名称来搜索要安装的 App。

- 如果该应用在 App Store 上可用,您应该能够在 Spotlight 搜索结果的顶部看到它。您可以通过点击“获取”按钮或旁边的“云”图标来下载该应用程序。

- Apple 可能会要求您验证下载内容,前提是您以这种方式在设备上设置 App Store。
- 身份验证成功后,Spotlight 将显示应用的下载进度,然后进行安装。
- 安装应用程序后,您将能够通过点击应用程序名称旁边的“打开”直接在搜索结果中访问该应用程序。

2. 直接在 Spotlight 中使用应用快捷方式
iOS 允许您直接在 Spotlight 上打开应用程序,但如果您想直接访问应用程序的特定部分,您可以像在 iOS 主屏幕上一样使用其应用程序快捷方式。
- 通过在主屏幕上向下滑动来启动 Spotlight。
- 通过在搜索栏上搜索要访问的应用程序来查找该应用程序。

- 当应用程序出现在搜索结果中时,长按应用程序的图标,直到出现溢出菜单。

- 此菜单将类似于您在 iOS 主屏幕上可能熟悉的菜单。
- 选择要直接在应用程序中打开的所需应用程序快捷方式,它将按预期执行此操作。
3. 从 Spotlight 中删除应用
您还可以直接在 Spotlight 中卸载 iPhone 上的应用程序。
- 启动 Spotlight 并通过在搜索栏上搜索来找到要从设备中删除的应用程序。
- 应用程序出现在搜索结果中后,长按其图标。
- 在显示的溢出菜单中,选择“删除应用”并确认更改。

- 该应用程序不仅会从 Spotlight 的搜索结果中消失,还会从您的 iPhone 中删除。
4. 将应用程序从 Spotlight 移动到主屏幕
如果您想将新安装的应用程序或现有应用程序移动到 iOS 主屏幕上,您通常会在应用程序库中搜索它并将其拖放到所需的主屏幕页面上。使用 Spotlight,您现在可以避免访问 App 资源库,因为您现在可以将搜索的 App 直接拖到 iOS 主屏幕上。
- 通过启动 Spotlight 并在搜索栏上搜索您要移动的应用程序来找到您要移动的应用程序。
- 要从搜索结果中移动应用程序,请长按应用程序图标并将其拖向空白区域。
- 当 Spotlight 消失时,将应用程序的图标拖放到 iOS 主屏幕上您想要的任何位置。
- 在带有主屏幕按钮的 iPhone 上,Spotlight 不会自动消失。要让它消失,您需要用另一只手按下 iPhone 上的主页按钮,然后将应用程序的图标放在主屏幕上的所需位置。
5. 在锁定屏幕中使用 Spotlight
首次推出时,可以从主屏幕的左侧访问 Spotlight。现在,您只需在主屏幕上向下滑动或使用相同的手势从 iPhone 的锁定屏幕中向下滑动即可访问它,即使设备已锁定也是如此。
- 在锁定屏幕上向下滑动,直到 Spotlight 触发,然后搜索您想要的任何内容。
- 如果您的 iPhone 已解锁或未启用触控 ID 或面容 ID,您应该能够直接从 Spotlight 执行操作。
- 如果您的 iPhone 被锁定,系统将要求您使用 Touch ID 或 Face ID 进行身份验证,然后您就可以访问应用程序或搜索结果。
6. 搜索对象、地点、场景等
Spotlight 使用 Siri 和设备端机器学习功能来帮助你从照片中查找对象、宠物、人物、场景和地点。
- 您可以通过向下滑动并在搜索栏中搜索要搜索的任何内容来调出 Spotlight。

- 然后,Spotlight 将在本地浏览您的所有照片,并为您提供与您搜索的内容相关的所有结果。
- 您可以在 Spotlight 的搜索屏幕上向下滚动,并在搜索结果中的“来自应用程序的照片”下找到您搜索的对象的照片。
7.搜索图片中的文字
除了利用 Siri 智能之外,Spotlight 还可以利用“照片”应用中的实况文本功能。您可以专门搜索保存在 iPhone 上的图片或屏幕截图中捕获的文本,而不是搜索对象类别。
- 在主屏幕上向下滑动以打开 Spotlight,然后搜索您认为任何照片都已拍摄的文本。
- 如果 Spotlight 可以读取并检测图片中的特定文本,它将显示在搜索结果的“来自应用程序的照片”部分中。

- 文本识别功能应该能够检测保存在 iPhone 上的打印和手写文本。
- 文本识别在 Spotlight 上完美运行,甚至可以显示不可见文本的结果。

8. 从 Spotlight 给某人打电话/发消息
除了搜索图片中的内容外,Spotlight 还允许您直接从搜索结果中联系某人。这是可能的,因为当您在 Spotlight 中搜索联系人的姓名时会出现操作按钮。
- 启动 Spotlight 并搜索要连接的联系人的姓名。
- 当搜索结果出现时,点击“消息”图标或“电话”图标以在iPhone上发短信或打电话。

除了给他们打电话或发短信外,Spotlight 还可以显示您最近的对话,以及您在“信息”、“文件”和其他项目上与他们共享的照片。
- 您可以通过首次启动 Spotlight 来查看与联系人交换的所有内容。
- 现在,在底部的搜索栏上搜索联系人的姓名。

- 此外,如果此人与您分享了他们在“查找”上的行踪,您将能够直接在 Spotlight 中查看他们的位置。
10. 查找动物、人物和地点的网络图像
Spotlight 不仅可以改善 iPhone 上的照片效果,还可以在搜索有关主题的 Web 图像时提供更丰富的结果。当您在 Spotlight 上搜索内容时,有关该主题的相关图片将显示在搜索结果中的“Web 图片”下。
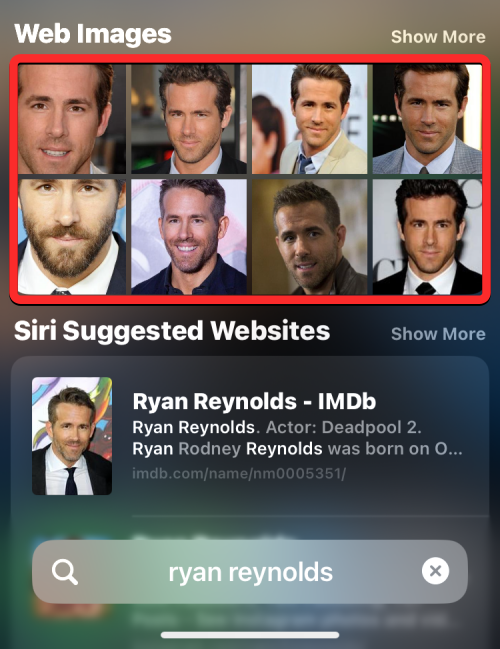
11. 获取有关艺术家、电影、电视节目等的更多信息
在 Spotlight 的早期,搜索艺术家、音乐家、电影和电视节目为您提供了维基百科页面和有关该主题的更多背景信息。
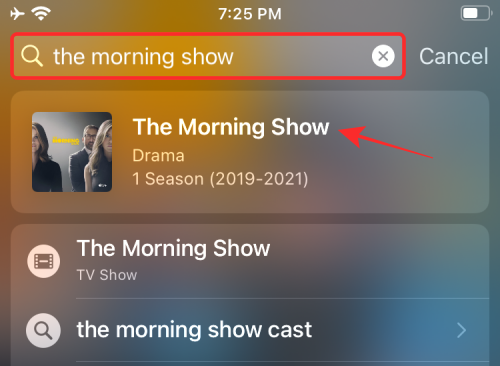
然后,Spotlight 更新了高级搜索选项,可显示更丰富的信息,例如“关于”部分、演员和工作人员(电影和电视节目)、预告片、社交媒体句柄、iTunes Store、Siri 推荐的新闻文章、相关搜索以及观看相关内容的链接。
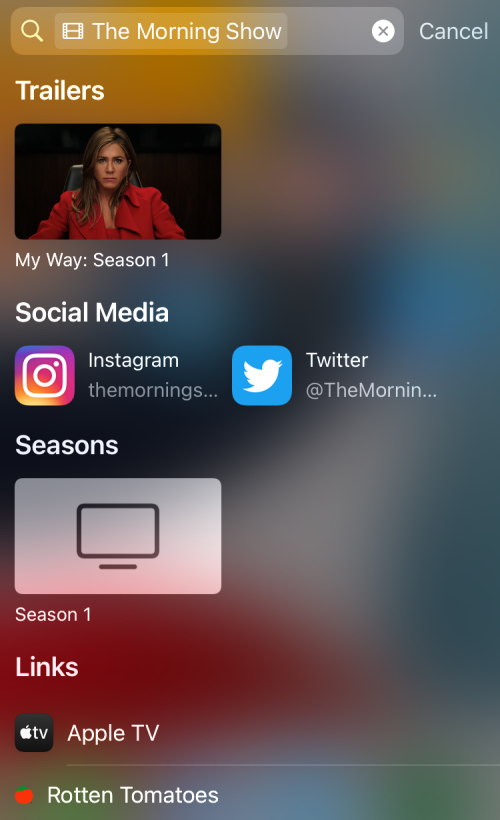
12. 调用并获取有关地图结果的更多操作
您可以使用 Spotlight 直接在 Spotify 上联系您在 Apple 地图上找到的企业。
- 您可以在主屏幕上启动 Spotlight 并搜索餐厅、酒店、multiplies 和其他企业,以直接从 Spotlight 致电他们或获取前往其确切位置的路线。

- 当企业支持此功能时,用户将能够使用 Spotlight 搜索中包含的操作按钮直接在 Spotlight 上查看菜单、订购食物、订票、预订、查看可用性等,甚至无需使用任何其他屏幕。