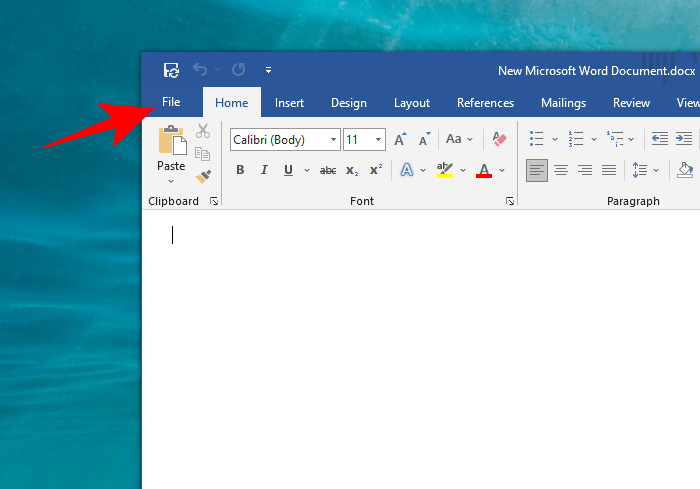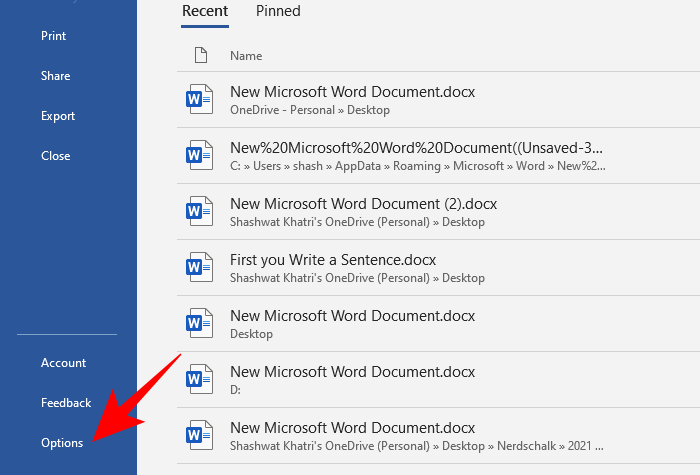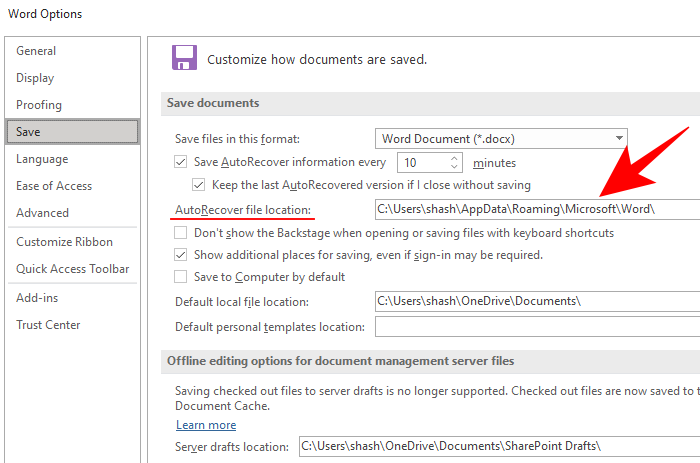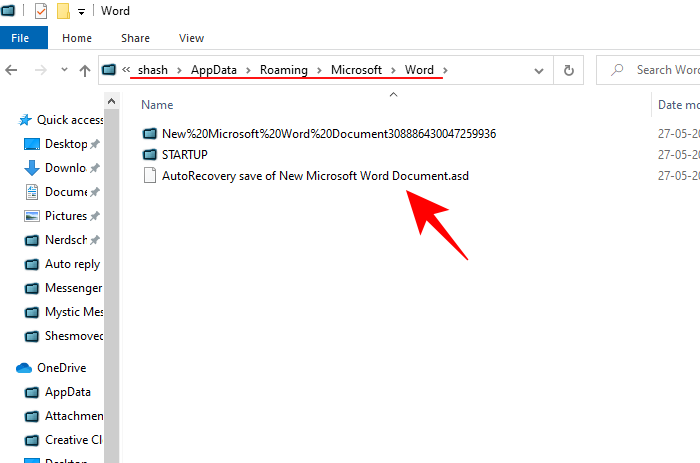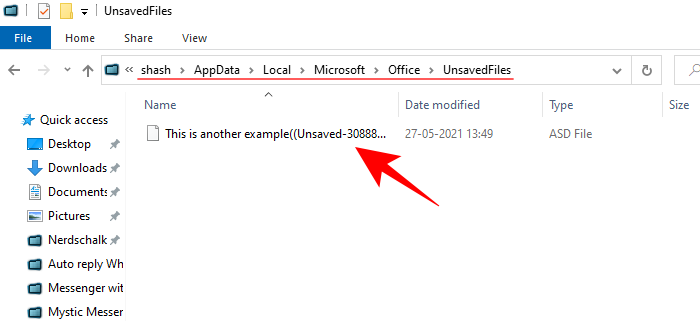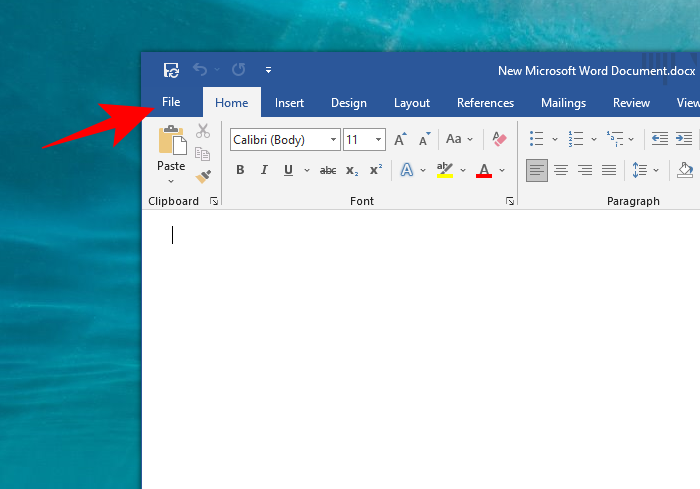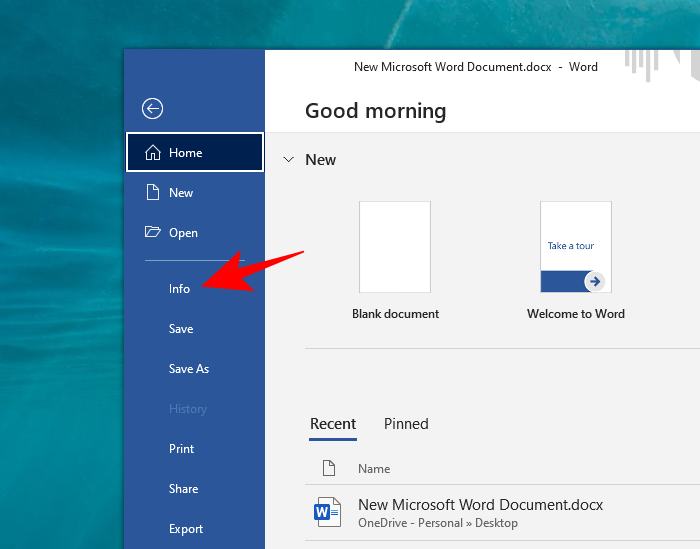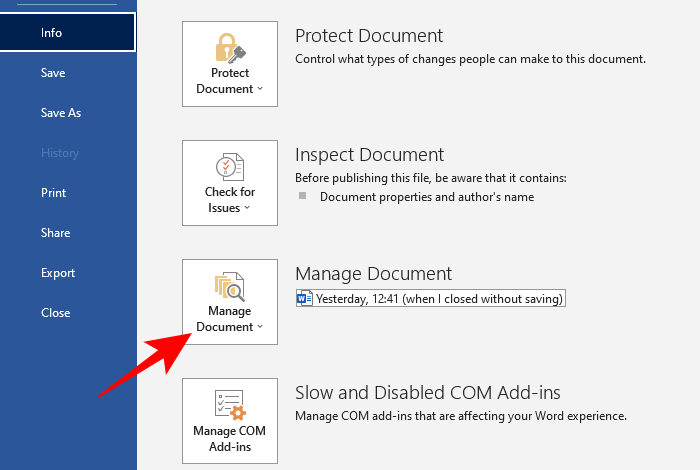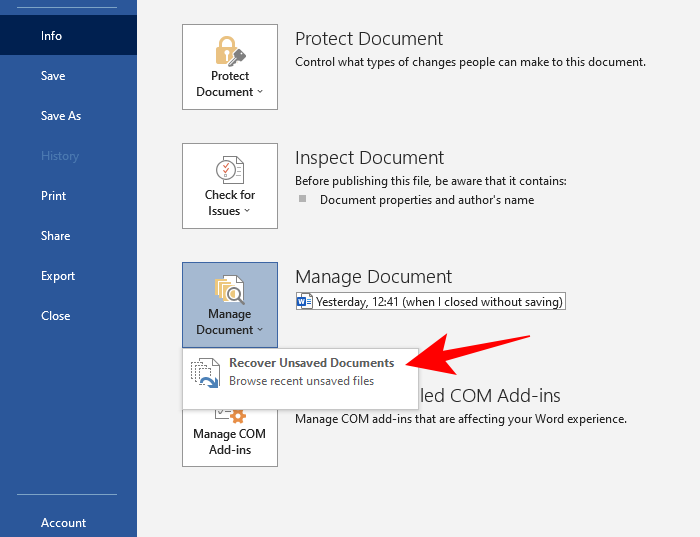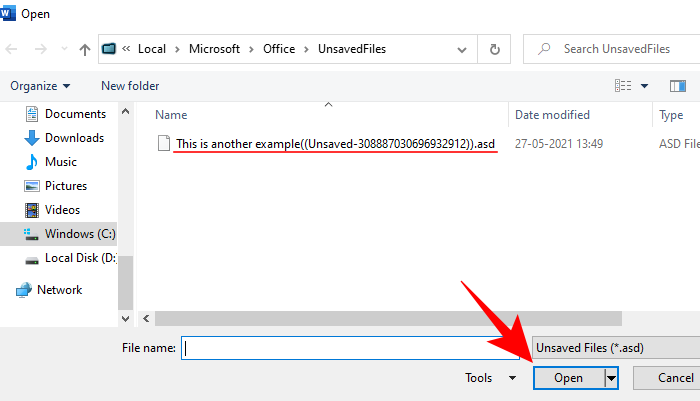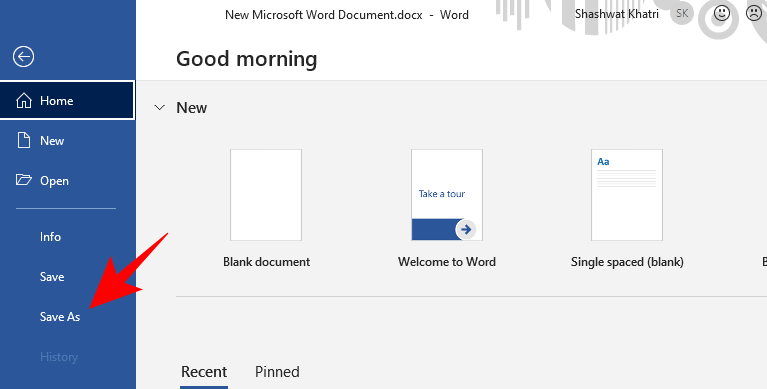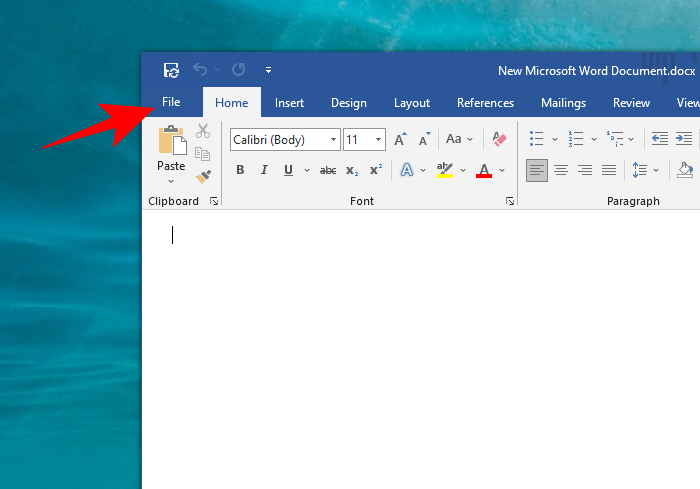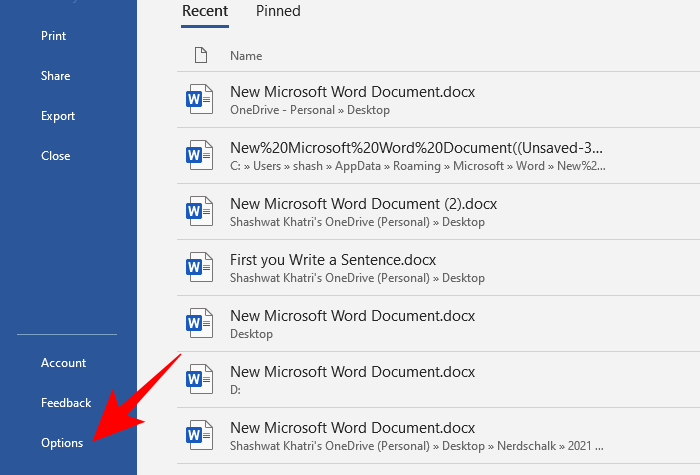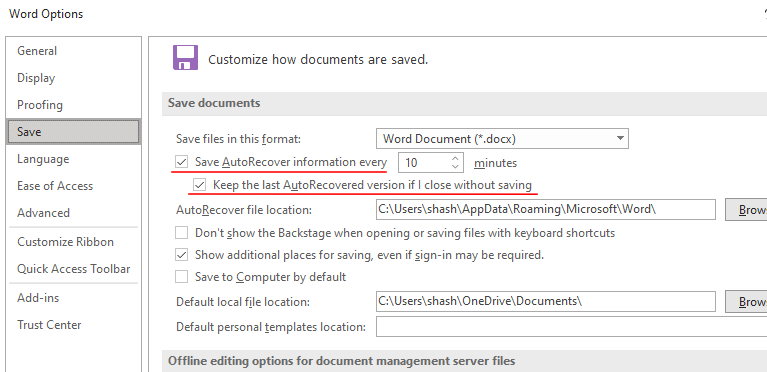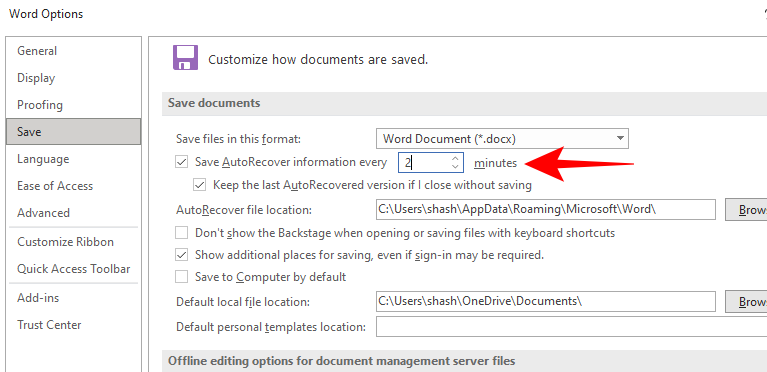Microsoft Word的自动保存功能是恢复丢失工作的真正救星。文字处理器还会在文档仍处于打开状态时创建临时文件。但是文件存储在哪里以及如何再次访问它们?以下是您需要了解的有关文档更改在计算机上存储位置的所有信息。
如何查找保存在Windows上的Word自动恢复文件
打开“自动保存”选项后,Word 会自动保存文档的一个版本,只要您正在处理该文档而不保存该文档,该版本将保持可用。
这些缓冲区文档文件可以在不同的位置找到,具体取决于您使用的 Word 版本。这是检查这些文件在哪里的方法。
检查 Word 的自动保存位置
您可以从 Word 本身内部检查自动保存文件夹。
- 打开一个Word文档,然后单击“文件”。

- 然后是底部的选项。

- 在侧窗格中,选择保存。然后检查自动恢复文件位置旁边给出的位置。

- 默认情况下,它设置为以下内容:
C:\Users\(username)\AppData\Roaming\Microsoft\Word\ - 只需在文件资源管理器中导航到此文件夹并找到 Word 自动保存文件。如果因为找不到 AppData 文件夹而无法到达该位置,那是因为它是一个隐藏文件夹,必须调整视图设置以使其可见。
- 要查看隐藏的文件夹,请单击“查看”>“显示>隐藏项目”。
- 您现在应该能够访问该文件夹和“自动恢复保存”文件。

- 根据您的 Word 应用程序版本,这些文件也可以位于以下位置:
C:\Users\(username)\AppData\Local\Microsoft\Office\UnsavedFiles

- 如果您在此处找不到文件,还可以在另一个地方找到未保存文档的临时文件 – TEMP 文件夹,该文件夹位于 .
每当创建文档时,Word 都会复制该文档并将其信息存储在 Temp 文件夹中,该文件夹距离自动恢复的位置不太远。C:\Users\(username)\AppData\Local\Temp
搜索 .asd、.temp 和 .wbk 文件
Word 会创建几种不同形式的临时文件。尽管 Word 创建的特定文件有一个完整的列表,但以下是您应该查找的文件:
- 自动恢复的临时文件:~wraxxxx.tmp
- 自动恢复保存:(docname).asd
尽管并非所有.tmp文件都与 Word 相关,但可以通过它们前面的波浪号 (~) 轻松分辨出哪些文件。
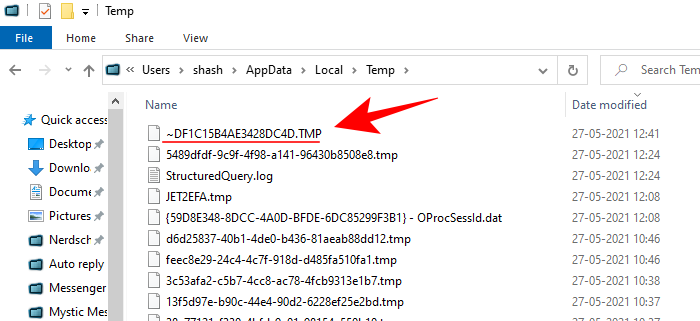
还要注意扩展名为“.wbk”的文件,因为这些文件表示Word备份文件。只需在文件资源管理器中搜索 .asd 和 .wbk 文件也可以帮助您准确定位这些文件的位置。
尝试在上述文件夹中查找文档的副本,并通过按“修改日期”对文件列表进行排序来缩小搜索范围。然后,查找与您上次更改文档的日期和时间相匹配的文件。
在Word中恢复未保存的文档
- 打开MS Word,然后单击“文件”。

- 然后是信息。

- 单击“管理文档”。

- 选择恢复未保存的文档。

- 然后浏览并打开文件。

- 现在转到“文件”,单击“另存为”,然后恢复您的工作。

如何在macOS上查找MS Word的自动恢复文件
Mac 用户可以通过多种方式找到未保存文档的位置。让我们一一看一下:
查找自动恢复文件
如果您使用的是 Word,则自动保存功能(默认打开)将经常保存对文档所做的更改。文件保存在以下位置:~/Library/Containers/com.microsoft.Word/Data/Library/Preferences/AutoRecovery
- 要访问该文件夹,请单击Mac上的“开始”。
- 然后“转到文件夹”。
- 然后输入上面给出的文件位置,然后单击“开始”。
- 此文件夹中的文件将以“自动恢复保存…”字样开头。
在 TEMP 文件夹中找到未保存的文档
macOS 创建的临时文件存储在 TMP 文件夹中。文档丢失前对文档所做的更改将在此处找到。
- 要访问此 TMP 文件夹,请单击“应用程序”。
- 然后是实用程序。
- 然后是终端。
- 输入以下命令并按 Enter:
open $TMPDIR - TMP 文件夹将打开。现在,进入“Temporaryitems”文件夹。
- 在这里,搜索“~Word Work File”。这些文件将采用.tmp扩展名,可以使用 TextEdit(Mac 的记事本)打开。
在Word中恢复未保存的文档
- 转到自动恢复位置:并查找以“自动恢复保存”开头的文件。
~/Library/Containers/com.microsoft.Word/Data/Library/Preferences/AutoRecovery - 按“修改日期”对文件进行排序,并查找最新的文件。
- 双击最新的文件,然后在 Word 中打开它。
- 然后用新名称保存它,这样您就不会丢失它。
确保MS Word的“保存自动恢复信息”选项已打开
文档处理器的自动保存功能对 Windows 和 macOS 上的作家来说都是名副其实的福音。尽管它始终处于打开状态,但您可能仍希望确保设置未关闭。
在 Windows 上
- 要检查自动恢复的设置,请打开一个Word文件,然后单击“文件”。

- 然后单击底部的“选项”。

- 单击左侧面板中的“保存”。然后确保在这两个选项之前有一个复选标记:“保存自动恢复信息/间隔”和“如果我关闭而不保存,请保留最后一个自动恢复版本”。

- 启用这些功能后,Word 将每 10 分钟生成一个自动恢复的文件。您可以通过在第一个选项旁边指定时间来更改此设置。

在 macOS 上
在 macOS 上,该选项可以进行类似的调整。
- 打开“Word >首选项”>保存。
- 然后,确保在“保存自动恢复信息”旁边有一个复选标记。
- 在它下面,您可以调整文档版本的保存频率。
- 在macOS上也创建了一些临时目录。有些是深埋的,在大多数情况下并不意味着与之交互,例如:
$TMPDIR/var/folders/5j/ngsq010s6s7f3qdrtb76ms140000gn/T/ - 预览文档的许多临时文件都存储在上述位置。还存在面向用户的临时目录,其主临时文件夹位于以下位置:
~/Library/Caches/TemporaryItems/
如何保存文档?
如前所述,一旦您创建了文档,就会在 TEMP(或 TMP)文件夹中创建其复制副本,只要文档处于打开状态,该文件夹就会定期保存您的工作。有时,这些临时文件可以在关闭文档后立即删除。但是,这些临时文件确实充当了“安全网”,可以在文件保存遇到错误(或崩溃)时保护您的文档。
临时文件夹存储在两个平台上的本地,可以在此处读取和写入文件。因此,尽量不要随意修改文件,因为这可能会影响其他应用程序中的文件并使其无用。
macOS 的操作类似,因为它会拍摄文档的“快照”并创建和存储文档的版本。无论您使用的是 Word 还是预览文档,每次打开或复制文档时,都会保存这些临时版本。
我们希望您能够找到未保存的文档在计算机上的最终位置。大多数文档处理器(如 Word 或 Preview)都允许您轻松地恢复到文档的先前版本(或副本),因此您的更改不会完全丢失。对于将来的工作,请将(或)热键放在手边。Ctrl+SCmd+S