步骤 1。备份您的重要数据:
始终建议这样做,当然,您也知道重置 Windows 会删除应用程序和设置,因此建议在开始 Windows 11 重置过程之前将您的重要数据备份到外部驱动器或云中。
第 2 步:访问 Windows 设置:
有多种方法可以访问 Windows 11 设置,您只需单击“开始”按钮即可选择菜单中代表“设置”的齿轮图标。或者,我们可以按键盘快捷键 Win 键 + I 立即打开设置。
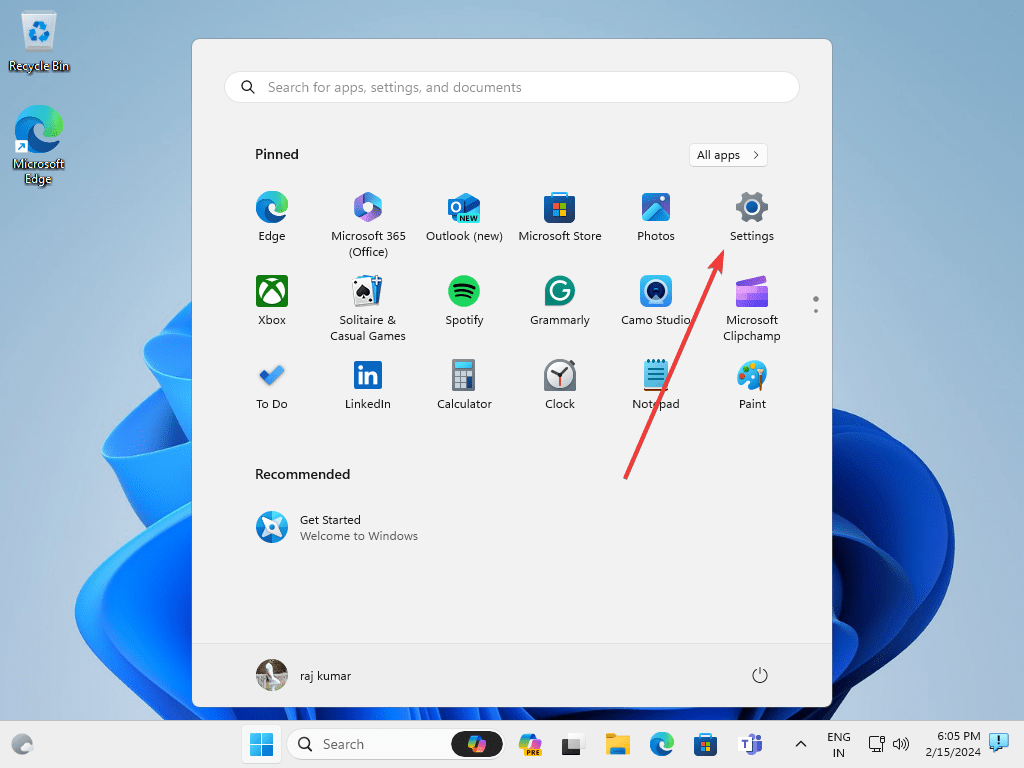
步骤3:打开系统恢复:
打开“设置”后,在左侧菜单上,您将找到“系统”选项,单击该选项,然后单击“恢复”以显示更多选项。
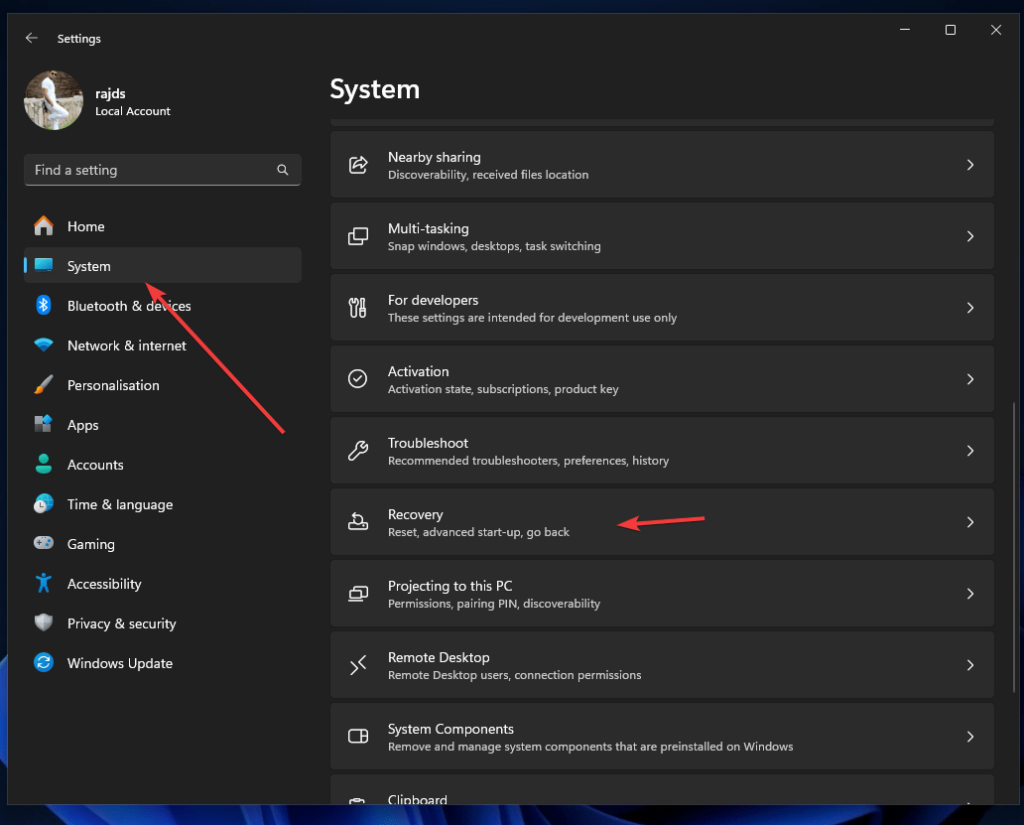
步骤4:选择Windows 11或10“重置此PC”:
现在,在“恢复”窗口的“选项”下,您将找到“重置此PC”部分。只需单击“重置PC”按钮即可开始进一步的过程。别担心,它不会直接启动任何事情,您将可以选择保留什么和不保留什么。
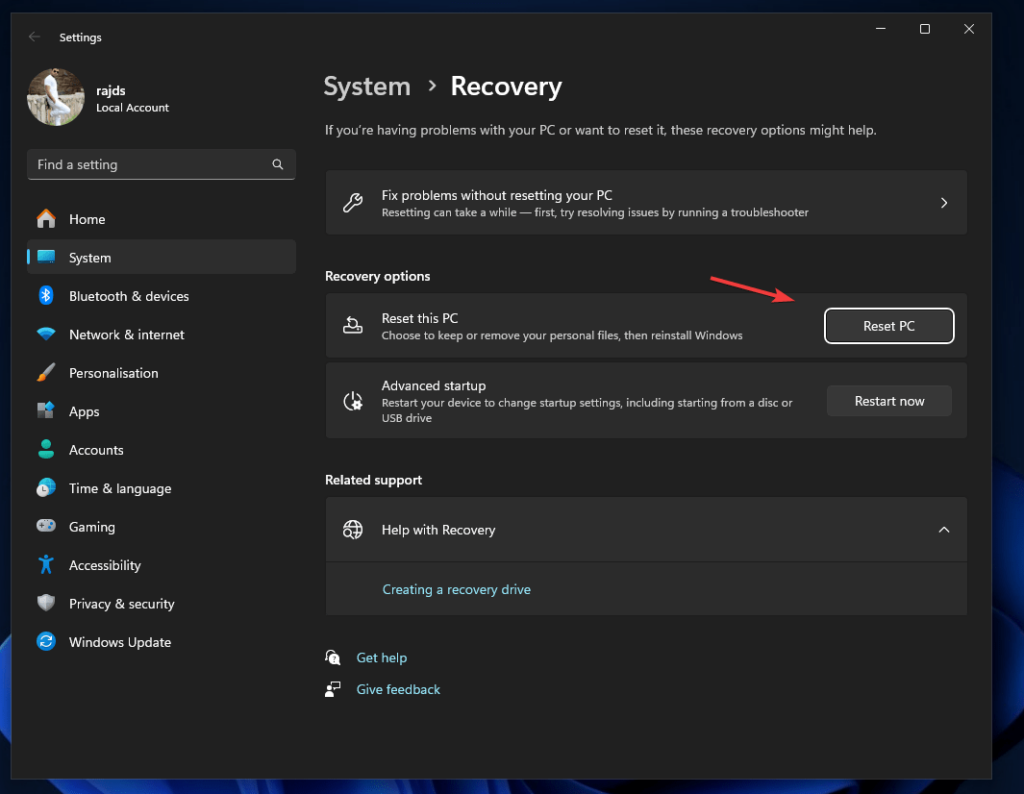
步骤6:选择重置选项:
当您进入此步骤时,Windows 11 将为您提供两个选项:
保留我的文件: 对于那些想要将文件和文件夹保留在 Windows 11 上并且只需要删除已安装的应用程序和设置的人,此选项适合他们。不用担心,它不会删除文件,只会删除应用程序和自定义设置的数据(如果有的话)。
删除所有内容:此重置选项有点高级,将通过删除所有应用程序、个人文件和设置将 Windows 11 或 10 完全恢复出厂设置。

第 7 步:您希望如何下载 Windows 11 或 10?
重置过程完成后,需要重新安装 Windows。因此,在开始该过程之前,系统会提前询问您要使用哪种方式?
云下载:在此选项中,Windows 将再次从云(Microsoft 的服务器)下载安装 Windows 11 或 10 所需的必要文件,而不是使用本地存储的文件。它可以使用超过 4GB 的数据,如果您想要具有最新更新和补丁的最新版本的 Windows,它是有益的。但是,与“本地重新安装”方法相比,系统重置所需的时间会更长,因为需要先下载文件。
本地重新安装:顾名思义,它使用 Windows 中已经存在的文件来修复它,因此这种方法速度更快,也不需要 Internet 连接。此外,那些由于任何原因不想将 Windows 版本升级到最新版本的人可以使用此方法。
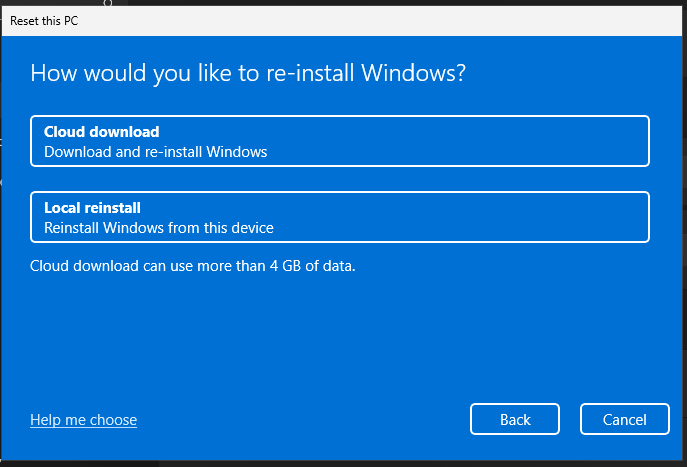
第 8 步:按照重置说明进行操作:
除了我们所做的上述所有工作之外,最后 Windows 将显示重置系统时将执行的当前设置。
或者,如果要更改,可以选择“更改设置”,否则将默认设置作为其,然后单击“下一步”按钮。
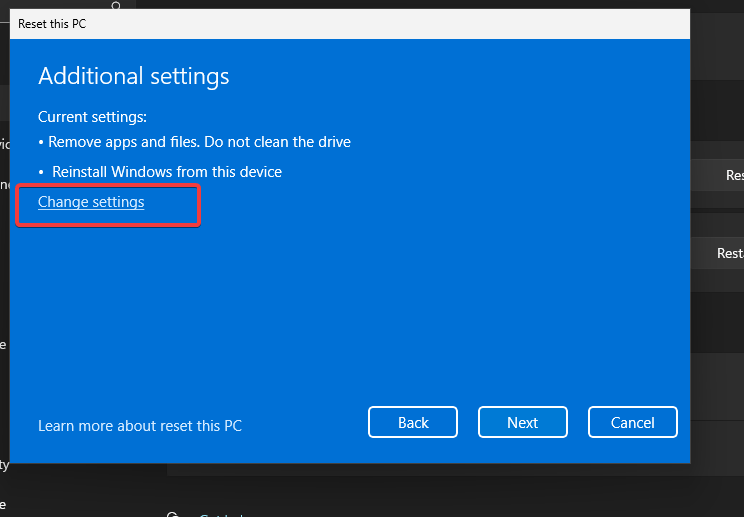
当您确认要使用哪个选项时,Windows 将显示将从系统中删除哪些内容。再次查看,最后单击“重置”按钮以确认并开始恢复出厂设置过程。
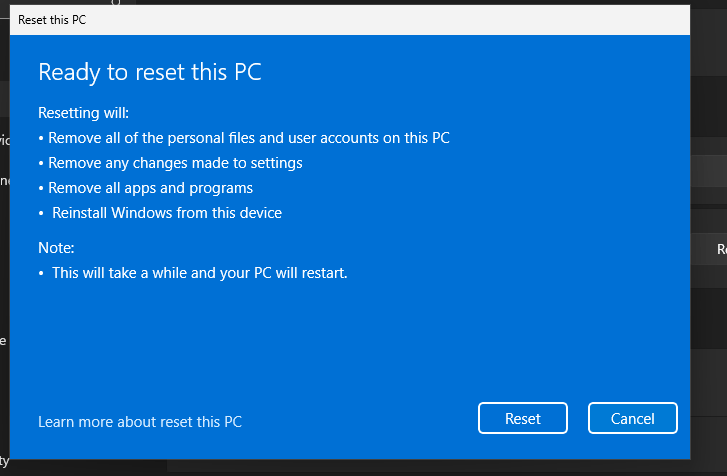
Windows 现在将开始重置过程。重置可能需要一些时间才能完成,因此请勿关闭电脑或中断电脑。
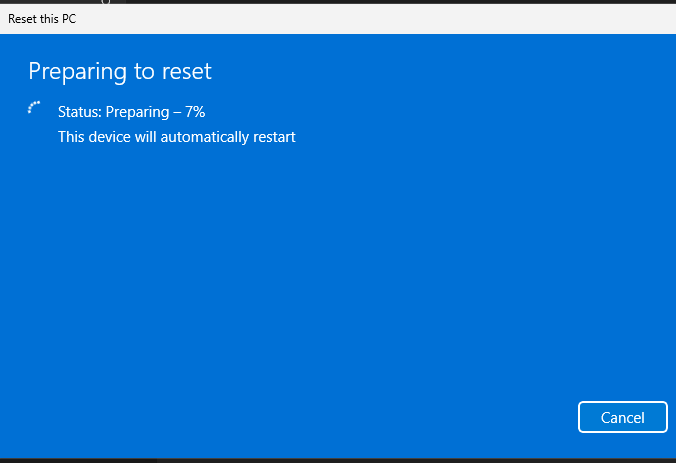
第 9 步:设置您的 PC:
就像新 PC 一样,一旦测试过程完成,我们需要再次按照设置向导配置国家/地区、语言、键盘布局、设备名称、用户帐户和其他设置。
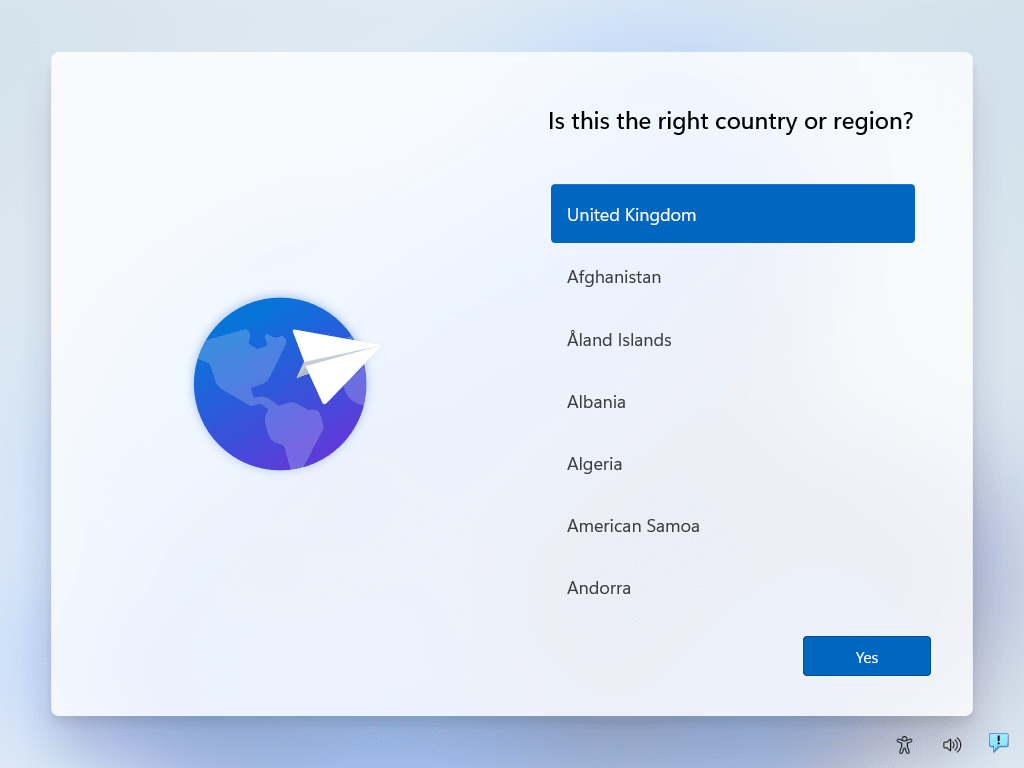
第 10 步:重新安装应用程序并恢复数据:
如果您已经备份了数据,那么现在可以开始恢复和安装所有必需的应用程序。但是,如果您不知道,那么我们可以使用命令提示符和 Winget 包管理器来安装所有流行的软件,而无需访问他们的网站。
全新安装 Windows 11:
您已经看到将 Windows 11 PC 重置为出厂设置的过程并不是一项艰巨的任务,只需谨慎处理系统上已有的数据,并且在执行任何重置任务之前不要忘记进行备份。