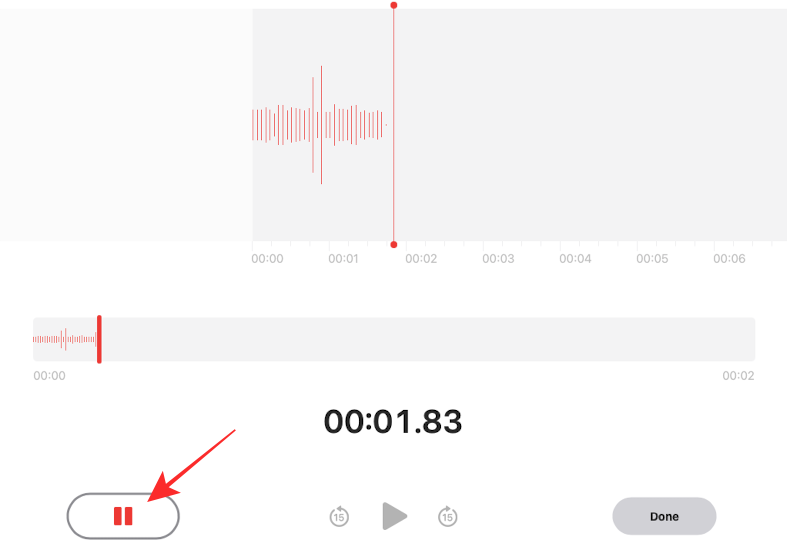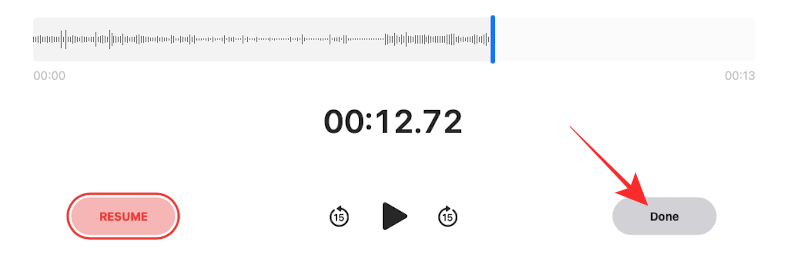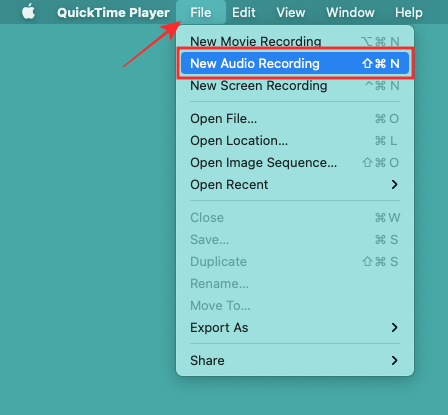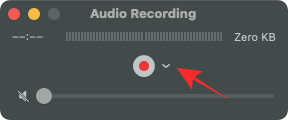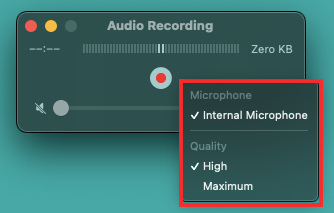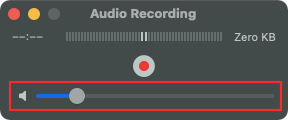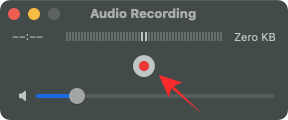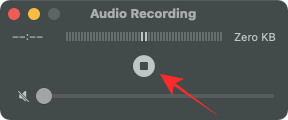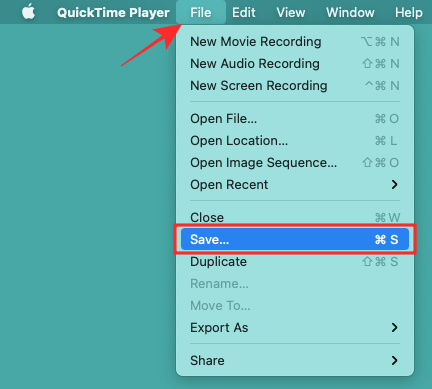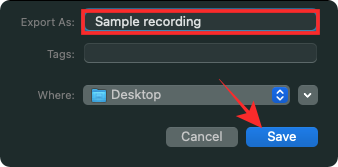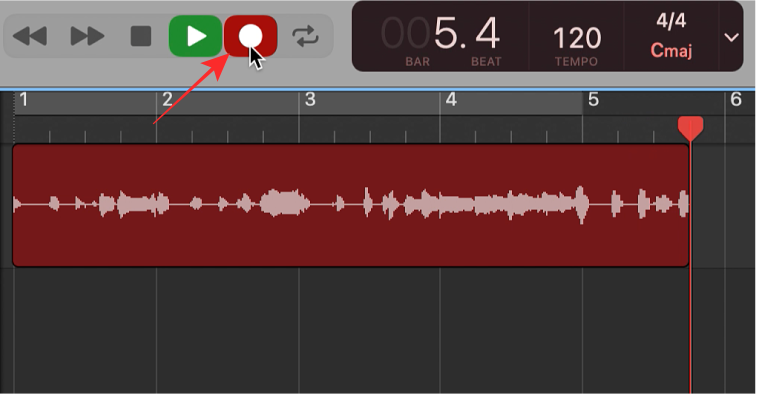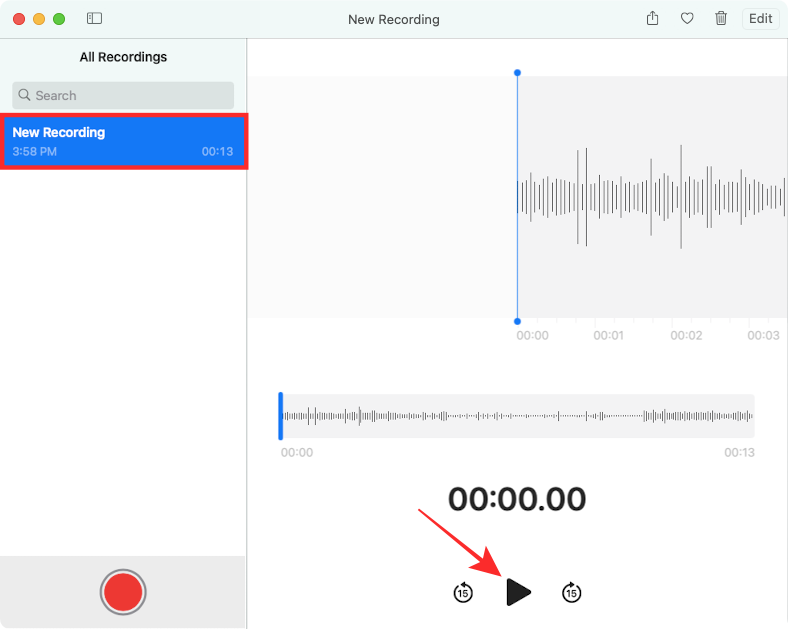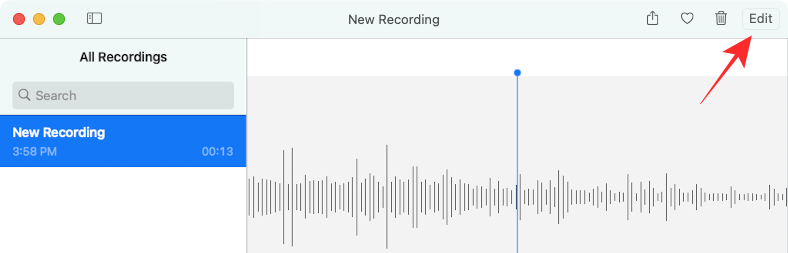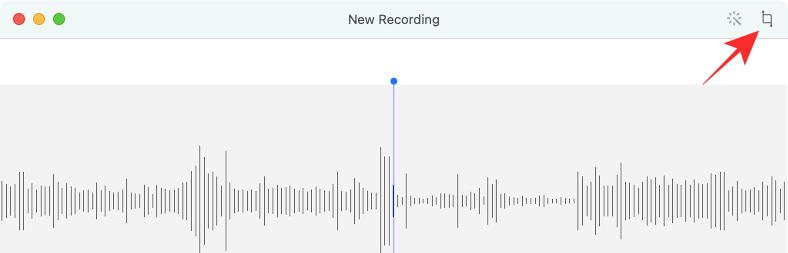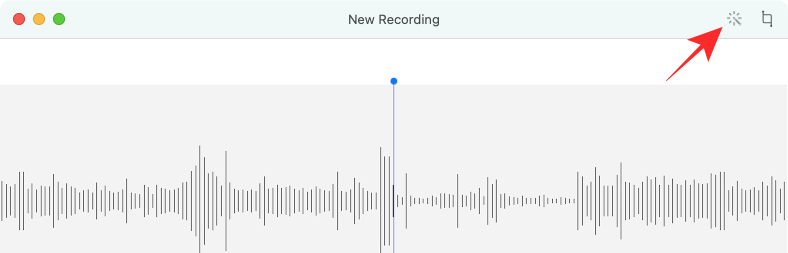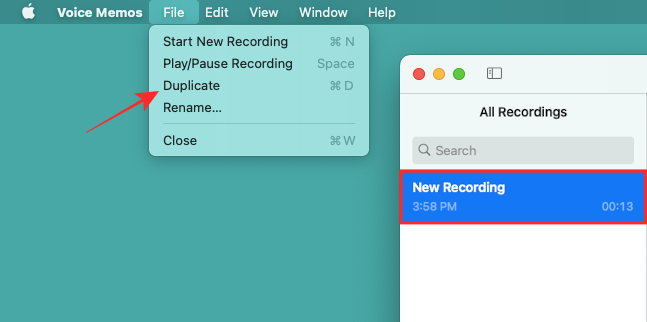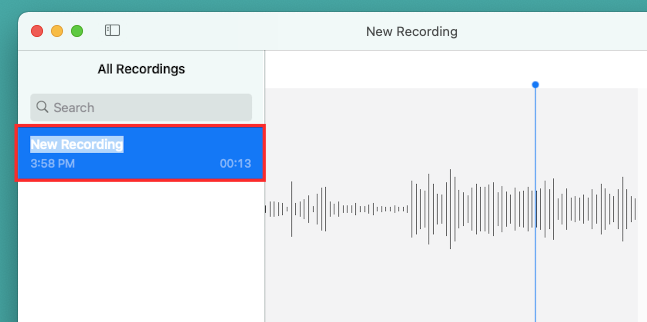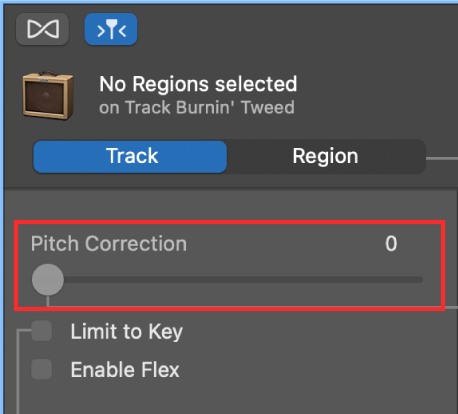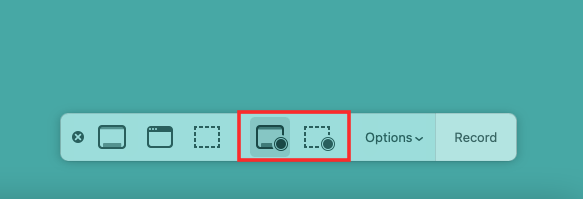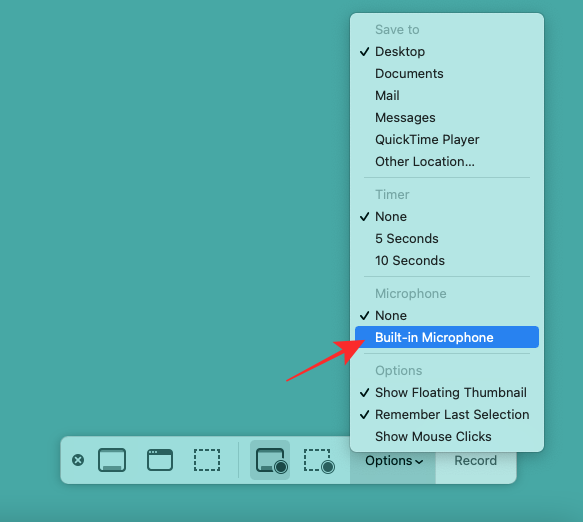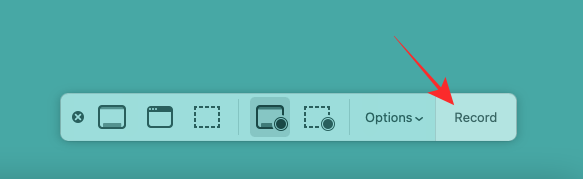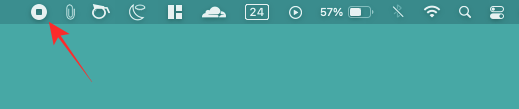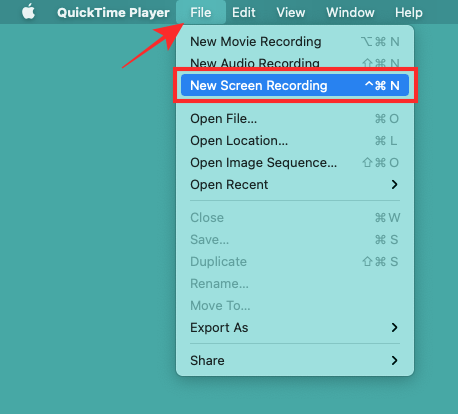录制你的声音是一种简单的方法,可以记住事情,以便以后以你确切的方式思考它。如果您拥有一台 Mac,并且想要录制您的声音以制作购物清单、口述笔记或捕捉会议的讨论,您可以按照下面的帖子开始。
如何在 Mac 上创建录音 [3 种方法]
Apple 提供了三种在 Mac 上创建录音的原生方法,我们将按照从最简单到最复杂的顺序提及这三种方法。
方法1:使用语音备忘录应用程序
我们从语音备忘录应用程序开始,它就像它的iOS产品一样,也是Mac上最基本的录音工具。该应用程序使用 Mac 上的内置麦克风来录制您的音频,对于基本用户来说,它每次都能完成工作。语音备忘录适用于简短的录音和您不需要编辑的录音。
- 若要开始录制音频,请在 Mac 上打开“语音备忘录”应用,然后点按“录制”按钮(左侧面板中的红色圆圈图标)。

- 如果您不进行连续录制,可以通过单击左下角的“暂停”按钮来暂停正在进行的会话。

- 录制会话结束后,单击右下角的“完成”。

- 您的录音现在将显示在左侧边栏的最顶部。您可以通过双击将其重命名为您喜欢的名称。
方法 2:使用 QuickTime Player 应用程序
接下来,让我们学习使用Mac上的QuickTime Player应用程序来录制音频。如果您希望在保持简单性的同时对录音进行一些控制,那么 QuickTime Player 应用程序应该是您的果酱。您可以使用此应用程序创建具有更高级控件的更长的录音。
- 若要开始录制,请通过 Launchpad、Spotlight 或 Finder App 内的“应用程序”文件夹打开 Mac 上的 QuickTime Player App。
- 应用程序打开后,单击菜单栏中的“文件”选项卡,然后从下拉菜单中选择“新建录音”。

这应该打开QuickTime Player的录音机界面。 - 在开始录制之前,您可以选择不同的设置来处理您可能想要录制的声音的方式。为此,请单击“选项”(“录制”按钮旁边标有向下箭头的选项)。

- 从这里,您可以选择要录制语音的麦克风(如果您的 Mac 连接了多个麦克风,则有效),还可以选择录音质量 – 高(44100 Hz AAC 音频)或最大(44100 Hz,未压缩线性 PCM 24 位 AIFF-C 音频)。

- 此外,您可以拖动底部的滑块以选择要收听录音音频的音量。

- 现在,单击“录制”按钮(中间的红色圆圈)开始录制。

- 录制开始时,您将只能看到结束当前录制会话的停止按钮(中间带有灰色方块的按钮)。

- 如果您想暂停录制,请长按键盘上的 Option 键,然后单击“录制”按钮。这将暂停您的录制。
- 要恢复暂停的录制,请再次单击“录制”按钮。
- 录制完成后,单击菜单栏中的“文件”选项卡,然后选择“保存”以将录制文件保存在Mac上。

- 现在,选择要保存文件的位置以及要为其提供的名称,然后单击“保存”。

方法 3:使用 GarageBand 应用程序
GarageBand 是 Apple 推出的最通用的产品,它为您提供了 Mac 上甚至没有第三方应用程序附带的高级选项。该应用程序预装在大多数现代 Mac 中,如果您过去忽略并删除了它,您仍然可以从 App Store 免费下载它。
- 若要开始录制,请在 Mac 上通过“访达”、“启动板”或“聚焦”打开库乐队 App。
- 这将在Mac上打开“选择项目”窗口。 选择 新建项目 从左侧边栏中,然后单击右下角的 选择 开始。
- 您现在需要选择要录制的曲目类型。在“选择曲目类型”屏幕中,选择“音频”下的“使用麦克风录制”。
- 在此屏幕中,从“输入”部分选择要用于录制语音的麦克风。
- 做出选择后,单击此屏幕右下角的“创建”。
- 现在,您可以通过单击开始录制语音 录音 按钮从控制栏。您也可以通过按键盘上的 R 键来实现此目的。

- 完成音频/语音录制后,单击顶部控制栏中的“停止”按钮。您也可以按下键盘上的空格键来停止库乐队上的录音。
- 停止录制后,单击菜单栏中的“文件”选项卡,然后从下拉菜单中选择“保存”。您可以在接下来出现的屏幕上创建名称并选择录音的文件位置。
如何查看录音
使用首选方法录制音频后,您可能希望查看它并与您的朋友和同事分享。
方法1:查看语音备忘录录音
如果您使用“语音备忘录”应用录制了音频,则无需将其存储到任何位置。这是因为语音备忘录上的所有录音都存在于应用程序本身上。
- 您可以通过打开“语音备忘录”应用程序并从左侧边栏浏览您的收藏来查看您以前的录音。
- 若要播放“语音备忘录”中的录音,您不需要其他 App。您可以直接在“语音备忘录”应用程序中执行此操作,方法是选择要播放的录音,然后单击屏幕上的“播放”按钮或在MacBook的Touch Bar上点击它。

- 您可以随时停止或暂停正在播放的录制内容,方法是在播放过程中单击出现的“暂停”按钮而不是“播放”按钮。
- 如果所选录音很长,则可以从选择录音时出现的波形概览中单击播放头(蓝色垂直线),然后在波形上向左或向右拖动它以到达录音的特定部分。
- 您还可以单击波形下方的“快退”或“快进”按钮,以 15 秒的间隔返回或向前跳。
方法 2:查看 QuickTime Player 和 GarageBand 录音
如果您使用 QuickTime Player 或库乐队录制了语音,则查找录音就像打开 Finder 并导航到存储录音的位置一样简单。虽然您可能已将音频文件储存在 Mac 上的其他位置,但 QuickTime Player 和 GarageBand App 具有您可以导航到的默认文件夹。
- 如果您使用 QuickTime Player 应用程序录制了您的声音,那么您可以通过打开 Finder 并转到 QuickTime Player >文档来找到它们。
- 对于使用 GarageBand 录制音频会话的用户,您可以通过导航到 Finder 应用程序中的“音乐”> GarageBand 来查看您的录音。
如何编辑录音
您的录音即使在被捕获后也可以根据您的喜好进一步修改。双
方法1:使用语音备忘录应用程序
可以使用语音备忘录创建的录音进行编辑以执行多项修改,例如替换部分音频、修剪音频、提高其质量、复制和重命名录音。
替换部分录音
替换部分录制内容的过程涉及覆盖现有录制内容。
- 打开“语音备忘录”应用,然后选择一段录音。完成后,单击右上角的“编辑”,然后通过向左或向右拖动波形中的蓝色播放头线来查找要编辑的部分。

- 当您到达要编辑的录音部分时,单击 替换 按钮,然后开始录制要替换现有录音部分的新音频。

- 新录制完成后,单击“替换”,然后选择“完成”。

缩短录音时间
您可以移除使用“语音备忘录”创建的录音的多余部分。
- 在 Mac 上打开“语音备忘录”App,然后从边栏中选择录音。
- 打开录音后,单击右上角的编辑。

- 现在,选择 修剪 编辑窗口中的按钮。

- 您现在可以将录音的边缘从两侧拖向中心以开始修剪音频。当您选择要修剪音频的范围时,波形上的选定范围将以黄色突出显示。
- 在完成选择之前,请单击“播放”按钮以检查您编辑的录音。如果您对结果感到满意,请单击 修剪 选项以删除所选范围之外的部分录音。

- 如果您希望删除选定的波形范围,可以单击“删除”。
- 进行必要的更改后,单击“保存”。
减少背景噪音和混响
macOS 可让您在录制后将背景噪音和混响水平降至最低。这是使用语音备忘录应用程序中的增强实用程序完成的。
- 在语音备忘录上打开录音,然后单击编辑。

- 在“编辑”窗口中,您需要单击右上角的“增强”图标。现在,您的录音将被修改,以抑制背景中可能出现的所有不必要的声音。

- 您可以通过点按屏幕上的“播放”按钮或触控栏来收听编辑后的版本。如果您对编辑后的录音感到满意,请单击“完成”。
复制录制文件
如果您想复制现有录音的内容,可以按照以下步骤进行操作。
- 从“语音备忘录”应用程序的左侧边栏中选择录音,然后转到“文件>复制”。

- 现在,左侧边栏上将出现一个新录制文件,其内容与现有录制文件相同。当您想要编辑录音但又不想丢失原始音频时,这很有帮助。
重命名录制文件
- 只需选择语音备忘录,然后单击当前名称即可重命名您在语音备忘录上创建的录音。
- 选择名称字段后,键入录制文件的新名称。
- 现在,按键盘上的 Return 键。

方法 2:使用 GarageBand 应用程序
如需更多编辑工具,您可以在 Mac 上探索库乐队 App。该应用程序有一个专用的音频编辑器,可让您沿着音轨移动、修剪、拆分和加入音频区域等等。

我们将简要帮助您了解 GarageBand App 中“音频编辑器”部分中的一些工具,但在此之前,您必须在 GarageBand 的音频编辑器中打开录音。为此,您可以遵循以下任一方法:
- 双击音频以在音频编辑器中打开曲目。
- 从“轨道”部分选择一个音轨,然后单击“编辑器”按钮。
- 从“曲目”部分选择您的曲目,然后转到查看>节目编辑器。
音频编辑器打开后,您可以执行以下修改。
剪切、复制和粘贴音频
在处理录音时,您可能想知道如何剪切、复制和粘贴音轨。
- 要剪切音频区域,请单击菜单栏中的“编辑”选项卡,然后选择“剪切”。或者,您可以通过按键盘上的 Delete 键来执行此操作。
- 若要拷贝音频片段,请长按键盘上的 Option 键,然后将指针拖过所选内容。然后,可以通过转到“编辑>副本”来复制所选部分。
- 拷贝或剪切音频片段时,您可以通过选取“编辑”>“粘贴”来将其粘贴到 GarageBand 上的其他位置。
拆分录音的一部分
当您录制的音频在库乐队上打开时,您可以通过将指针移到该区域的下半部分,然后将其拖到要分割的部分上来分割它。
修剪音轨
可以通过将指针移动到音频区域的右下角或左下角来修剪录制的音频。当指针更改以显示修剪图标时,将其拖动到要修剪的部分上。所选区域的详细信息将显示在所选内容的右上角。
校正音频的音调
您可以调整录音的调音,使音频没有音高不高的声音。
- 若要在库乐队上执行此操作,请在库乐队 App 的“音频编辑器”中打开录音文件,然后选择顶部的“轨道”选项卡。

- 您应该能够在“轨道”选项卡内看到一个“音高校正”部分,并在其下方看到一个滑块来微调您的音频。
- 您可以通过向右或向左拖动滑块环来增加或减少调谐调整量。
更高级的音频控制
除了上面提到的基本工具外,GarageBand 还有其他一些功能,可让您按照自己想要的方式调整录音。您可以使用该应用程序来量化音频的时序、更改音符和节拍时序、将音频转调多达 12 个半音、反向播放和音频等。幸运的是,Apple 的支持页面提到了有关如何执行所有这些功能的专用指南。
如何将声音与屏幕一起录制
我们在上面的帖子中解释的所有内容都可以帮助您录制要捕获的乐器的声音或音频。但是您可能会遇到可能希望录制屏幕以及来自 Mac 的音频的情况。 值得庆幸的是,macOS 允许您录制语音或其他音频以及屏幕录制,您可以使用本机屏幕截图工具栏或 QuickTime Player 执行此操作。
方法1:使用屏幕截图工具栏
使用音频捕获屏幕的最简单方法是使用 Mac 上的本机屏幕截图工具栏。
- 使用 Shift + Command + 5 键盘快捷键在 Mac 上启动屏幕截图工具栏。

- 当屏幕录制的屏幕控件出现时,选择要录制屏幕的方式 – 整个屏幕(右下角带有圆圈的粗体矩形图标)或屏幕中的选定区域(右下角带有圆圈的虚线矩形图标)。

- 如果选择后一个选项,则必须执行其他步骤来选择要捕获的屏幕区域。您可以按住并拖动虚线框的边缘进行选择。
- 完成后,您现在可以安排在屏幕的同时录制麦克风音频。为此,请单击“选项”。

- 现在,从“麦克风”下选择您的麦克风设备以录制您的声音。选择默认音频捕获设备后,您可以继续并开始捕获屏幕。

- 要开始屏幕捕获,请单击屏幕控件中的“录制”。

- 录制会话结束后,单击菜单栏中的“停止”图标或使用键盘上的“Command + Control + Esc”快捷键。

默认情况下,带有音频的捕获屏幕录制将保存到您的桌面。
方法 2:使用 QuickTime Player 应用程序
如果您不喜欢使用键盘快捷键在 Mac 上完成工作,那么您可以在捕获屏幕时使用 QuickTime Player 应用程序录制您的声音或其他音频。
- 在桌面上启动QuickTime Player应用程序,然后从菜单栏转到“文件”>“新屏幕录制”。

- 在开始屏幕捕获之前,请单击“录制”按钮旁边的箭头图标,然后选择要使用的麦克风设备。此外,如果您希望屏幕截图在您单击某些内容时在指针周围显示一个黑色圆圈,则可以选择“在录制中显示鼠标单击”。
- 您现在可以通过单击“录制”按钮并选择要录制的屏幕区域来开始捕获屏幕。
- 屏幕录制完成后,单击菜单栏中的“停止”图标或使用键盘上的“命令+控制+Esc”快捷键停止屏幕捕获。