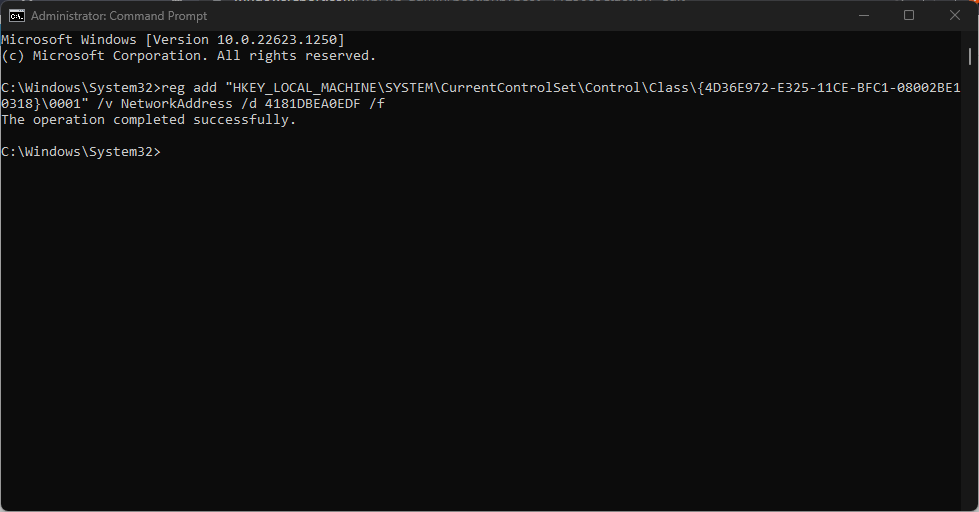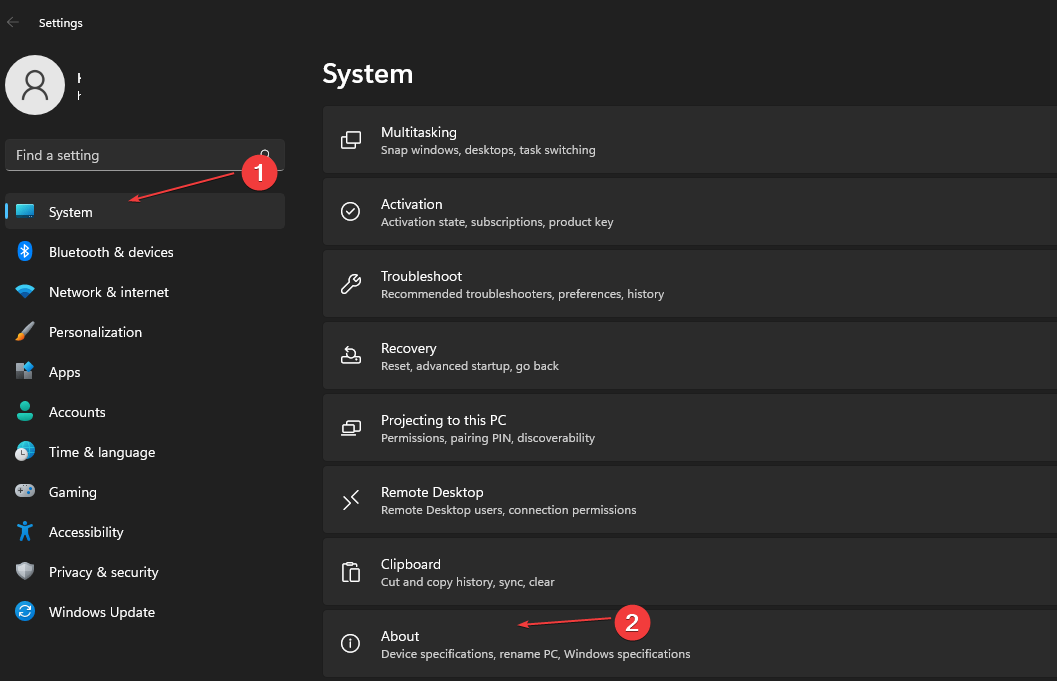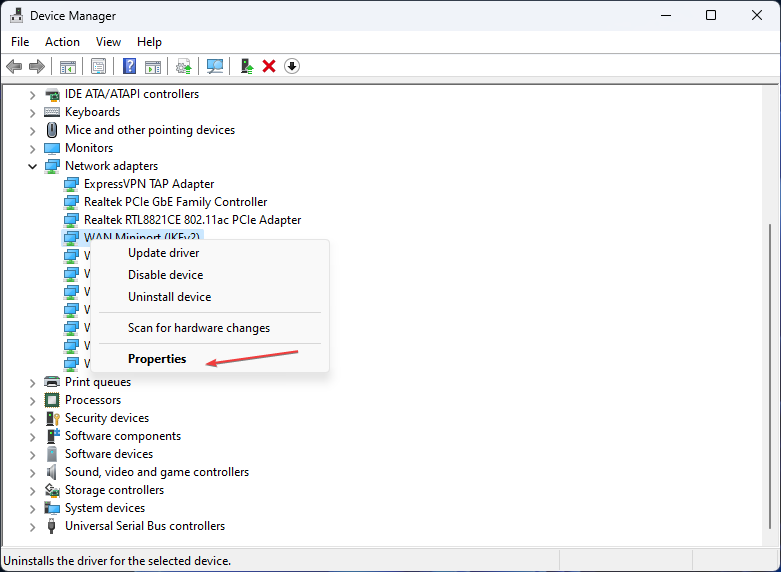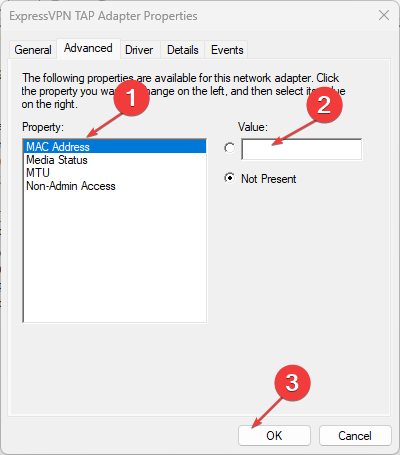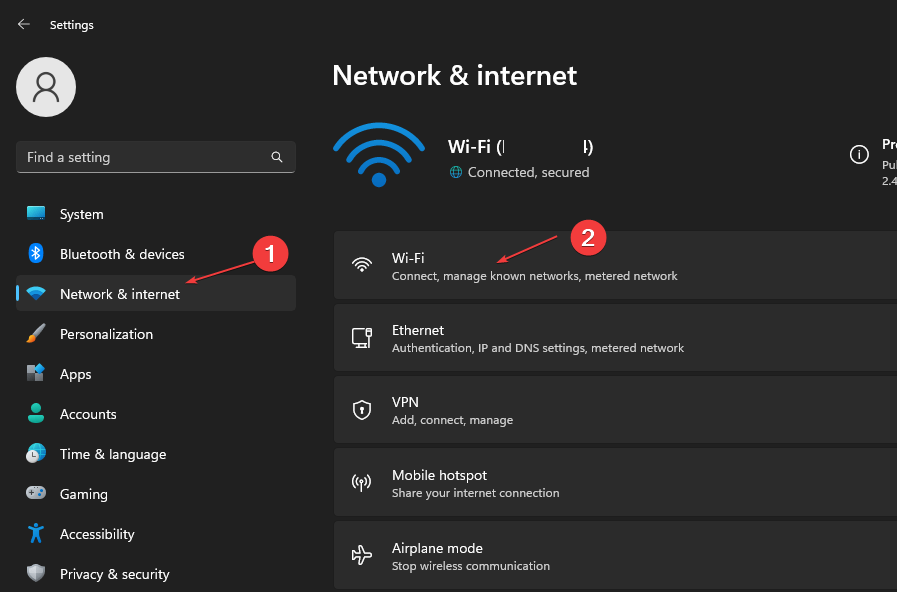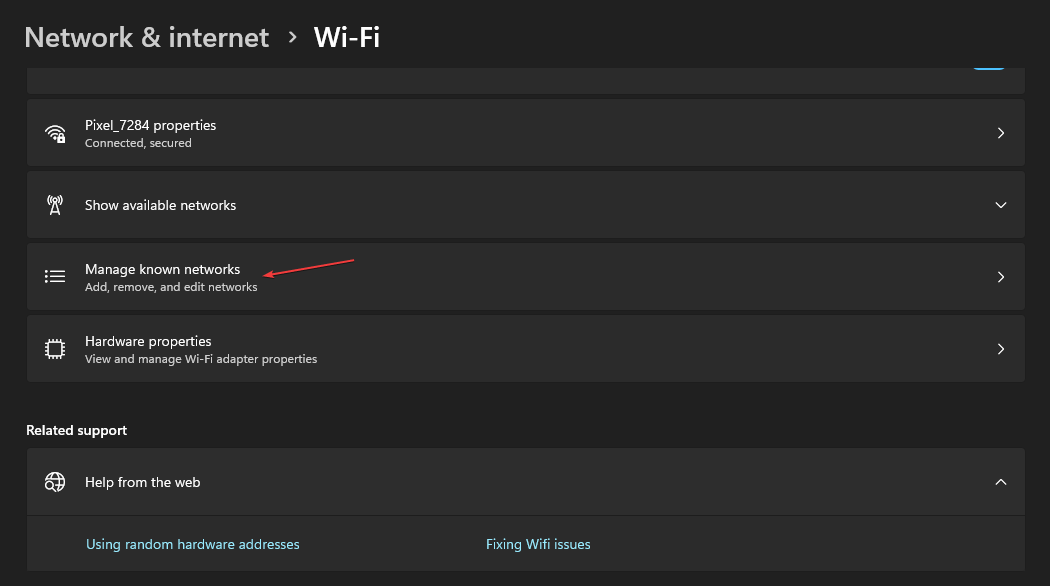您是否想知道在哪里可以找到或如何在 Windows 11 上更改您的 MAC 地址,但您还不知道该怎么做?
由于可以隐藏 IP 地址,因此本文将提供简化的步骤,以从 Windows 11 上的设备属性设置自定义 MAC 地址。
MAC 地址可以更改吗?
可以更改 Windows 计算机的默认 MAC 地址,但设备制造商强烈建议不要更改,因为这可能会导致意外问题。
在网络接口控制器 (NIC) 上,MAC 地址是硬编码的,无法更改,但对于某些驱动程序,这可能是可能的。
此外,用户还可以使用第三方程序来更改 MAC 地址以欺骗操作系统,使其认为特定 MAC 地址属于 NIC。
如何在 Windows 11 上查找和更改 MAC 地址?
1.更改MAC地址Windows11 CMD
- 按键,键入命令提示符,然后单击以管理员身份运行。Windows
- 输入以下命令并单击 :Enter
reg add “HKEY_LOCAL_MACHINE\SYSTEM\CurrentControlSet\Control\Class\{4D36E972-E325-11CE-BFC1-08002BE10318}\0001” /v NetworkAddress /d 4181DBEA0EDF /f
- 请记住将字符串值更改为设备的字符串值。
- 等待命令成功运行并重新启动PC。
- 要确认是否已进行更改,请按照上述说明打开命令提示符,键入以下命令并按:Enter
ipconfig /all - 现在,您应该看到新的MAC地址显示在以物理地址开头的行中。
命令提示符提供了许多提示和技巧。它还节省了通过几次单击导航的大量压力。其中一个命令允许您从设备管理器更改 Windows 11 中的 MAC 地址。
2.通过设备管理器更改MAC地址
- 按 + 键打开“设置”应用。WindowsI
- 选择左侧边栏中的系统类别,然后单击关于。

- 接下来,选择设备管理器。
- 通过双击展开网络适配器,然后右键单击网络设备,然后选择属性选项。

- 从“属性”对话框中,选择“高级”选项卡。在“属性”框下,向下滚动并选择“本地管理的地址”。
- 现在,在“值”字段中键入按字母顺序排列的 12 位新 MAC 地址,然后单击“确定”按钮。

- 如果您不知道要输入什么值,您可以使用搜索引擎查找 MAC 地址生成器。有很多网站可以帮助您为您生成一个。
- 重新启动电脑。
与其他较小的 Windows 版本相比,Windows 11 设置应用程序的可用性已大幅升级,使查找特定设置变得更加容易。
3. 更改Windows 11 上的 Wi-Fi MAC 地址
- 按 + 键打开“设置”应用。WindowsI
- 转到左侧边栏上的网络和互联网设置,然后选择右侧的Wi-Fi。

- 现在,启用窗口底部名为“随机硬件地址”的开关。这将使您能够欺骗所有 Wi-Fi 网络的 MAC 地址。
- 要欺骗特定 Wi-Fi 网络的 MAC 地址,请单击“管理已知网络”。

- 接下来,单击您选择的任何无线网络。
- 在该 Wi-Fi 网络的页面上,找到“随机硬件地址”设置。
- 然后单击其右侧的下拉列表并选择您喜欢的选项(关闭/打开/每天更改)。
Windows 11 还允许您选择更改您连接到的每个 Wi-Fi 网络的 MAC 地址,以及您仍将连接到的网络。请注意,此设置在连接到所选 Wi-Fi 网络时将有效。
这就是如何在Windows 11 PC上查找和更改MAC地址的内容,我们希望我们提供的信息有用。
有关其他信息,您可以浏览有关如何在 Windows 10 中更改 MAC 地址的专用指南,希望您会在其中找到一些有用的内容。
© 版权声明
文章版权归作者所有,未经允许请勿转载。