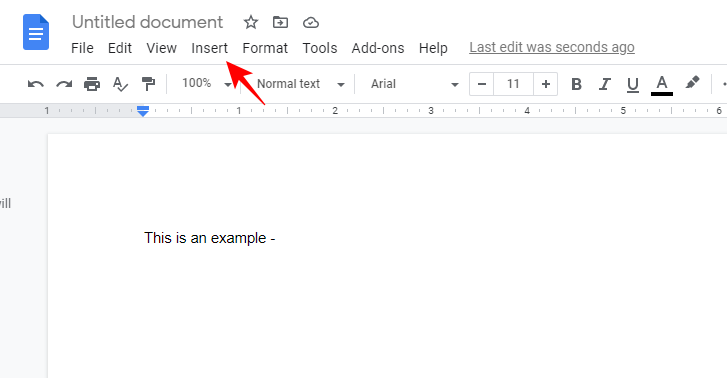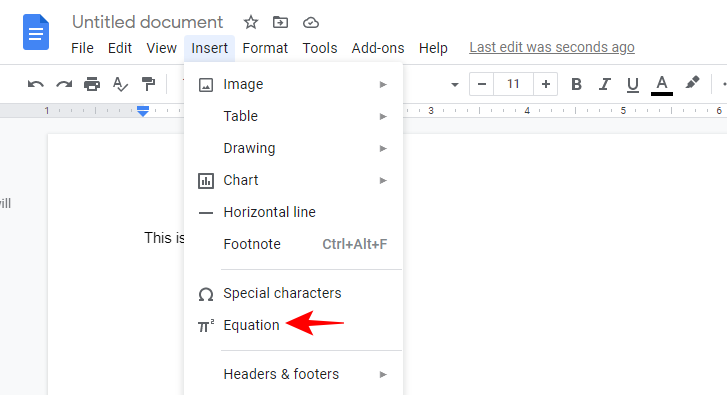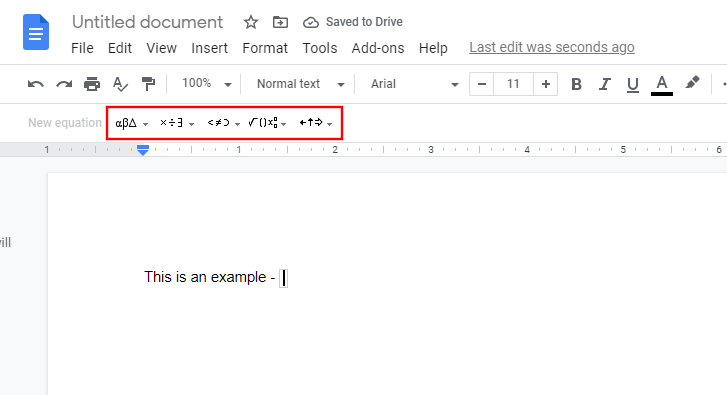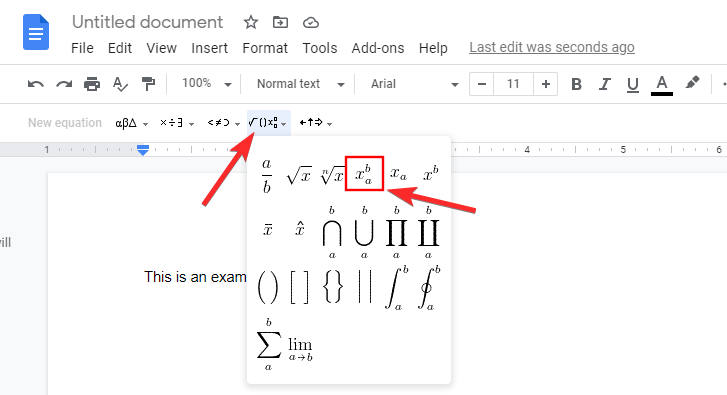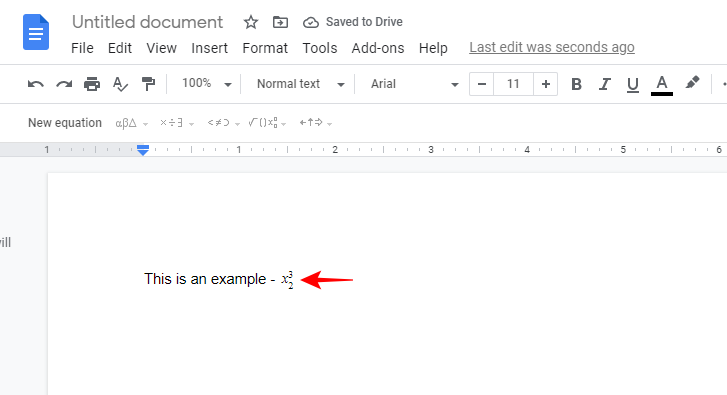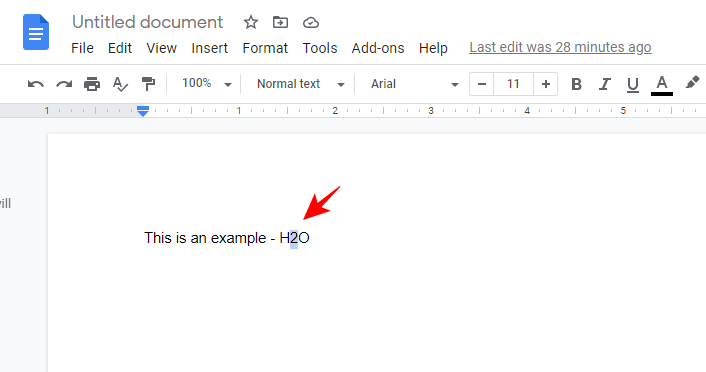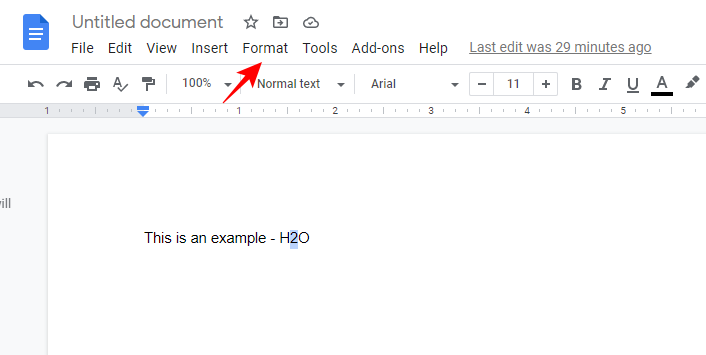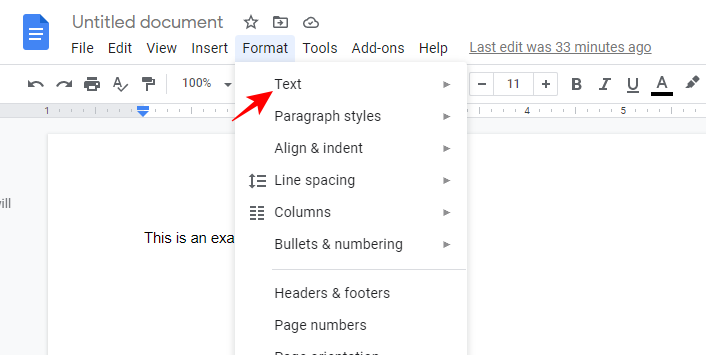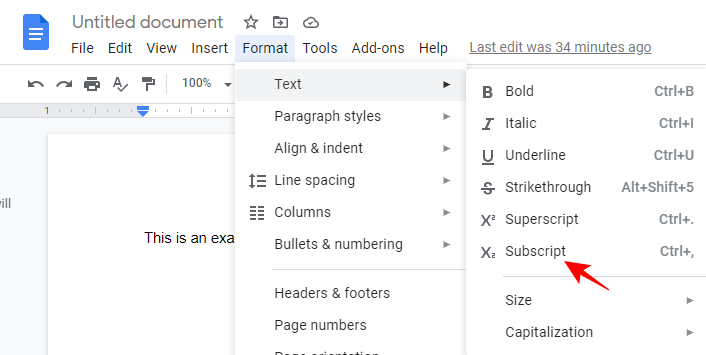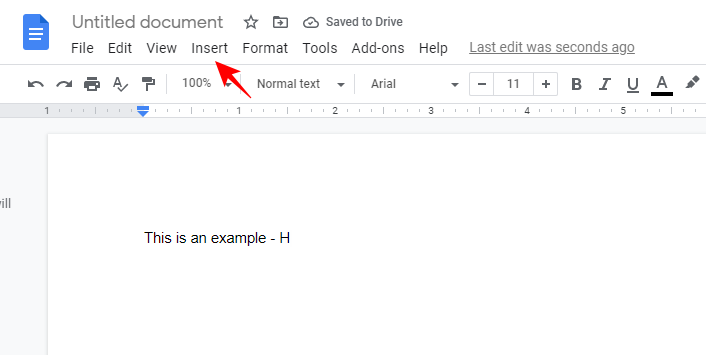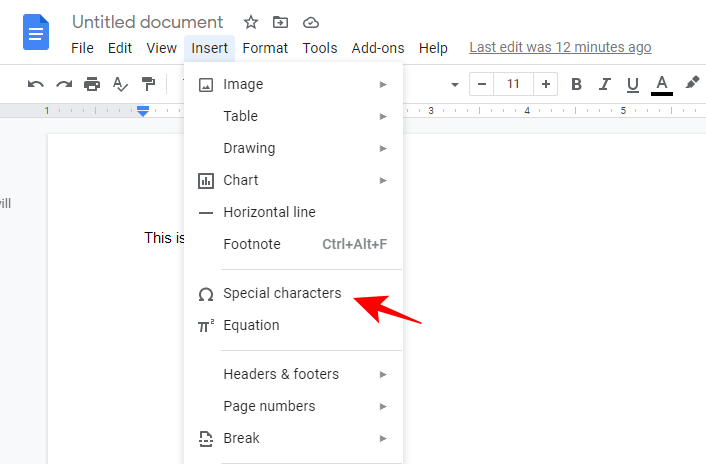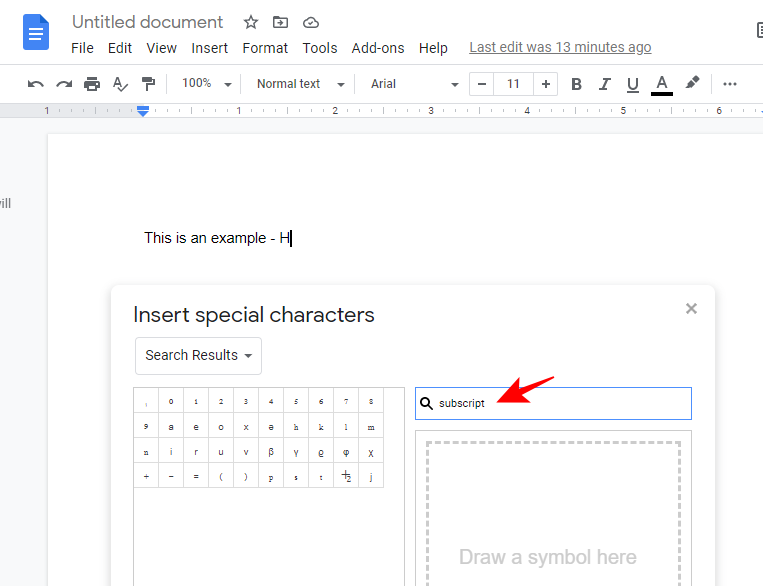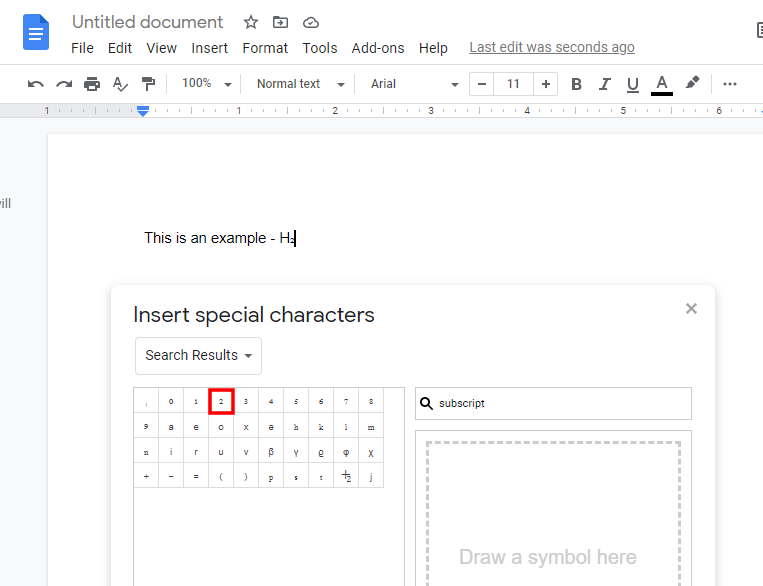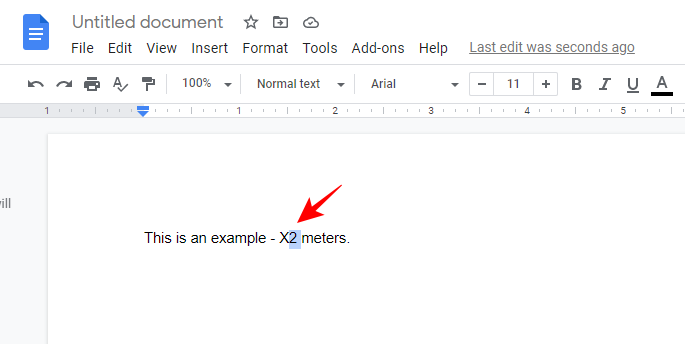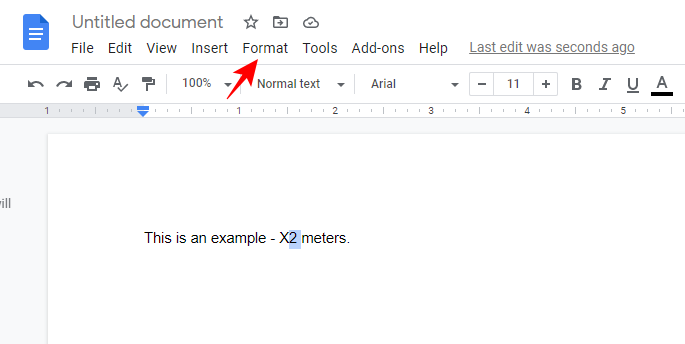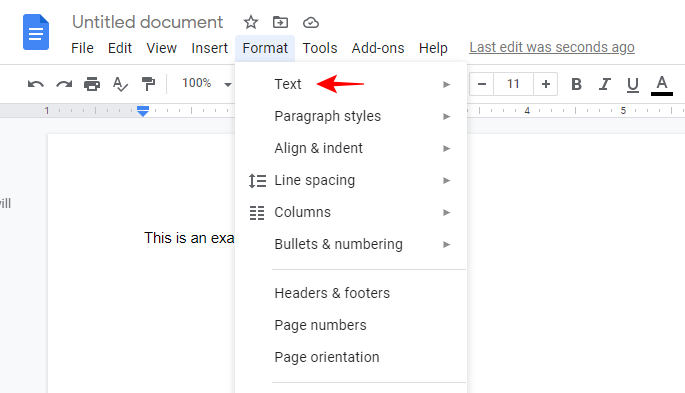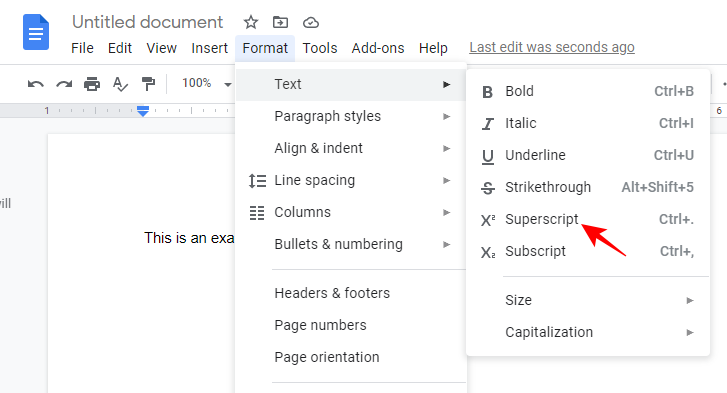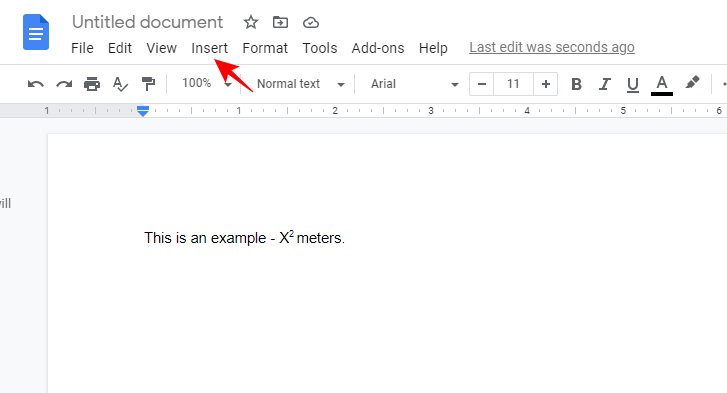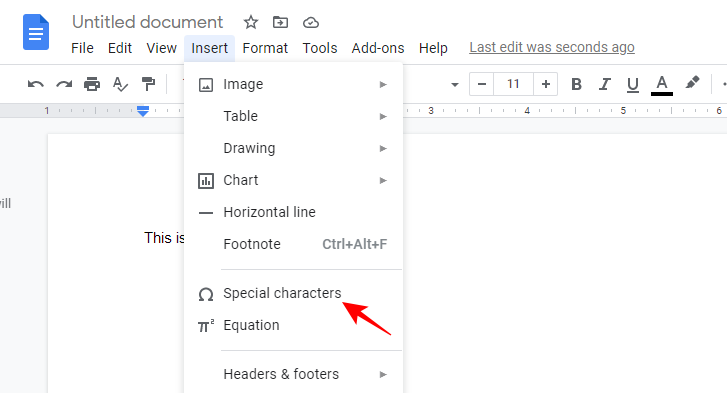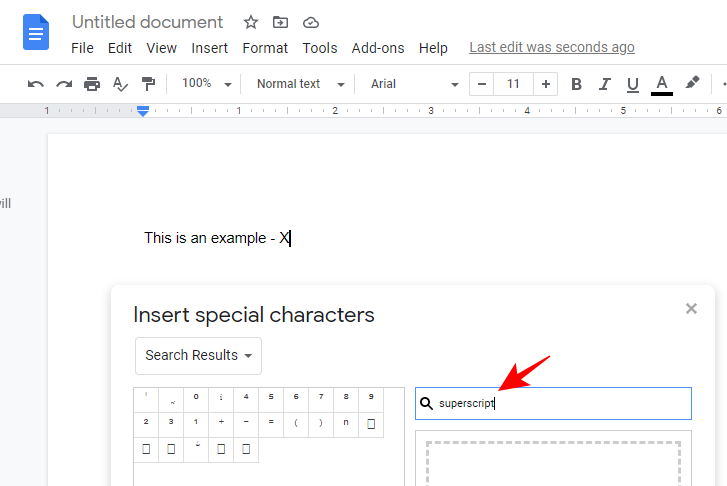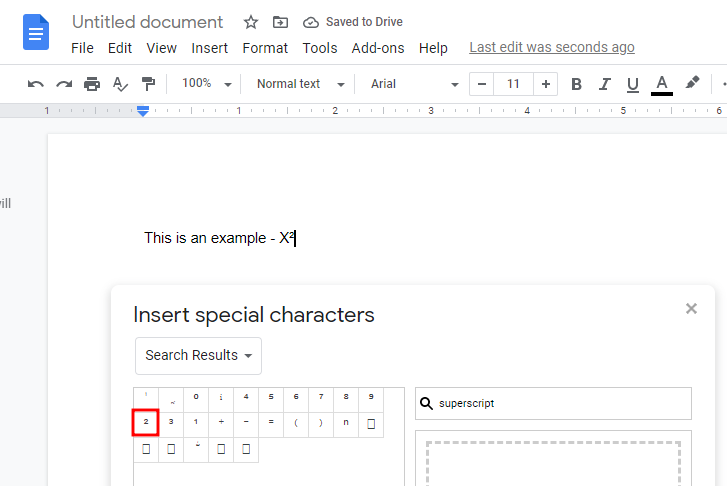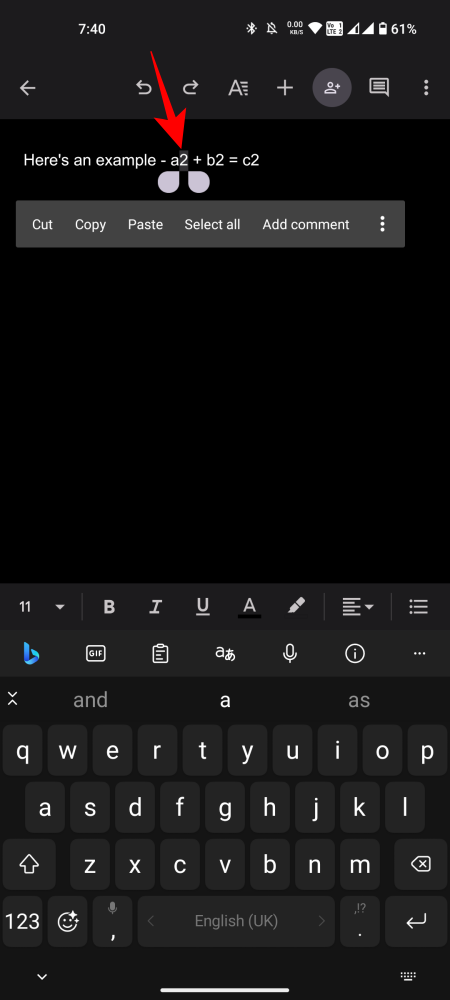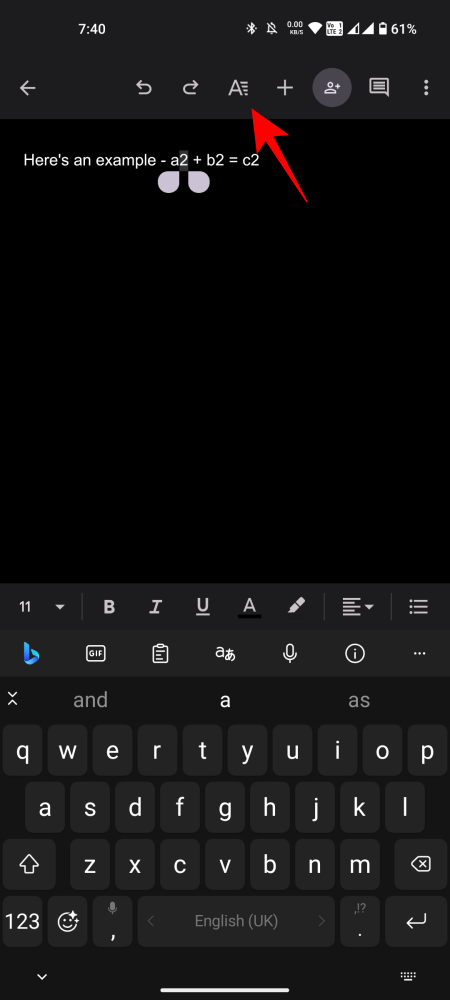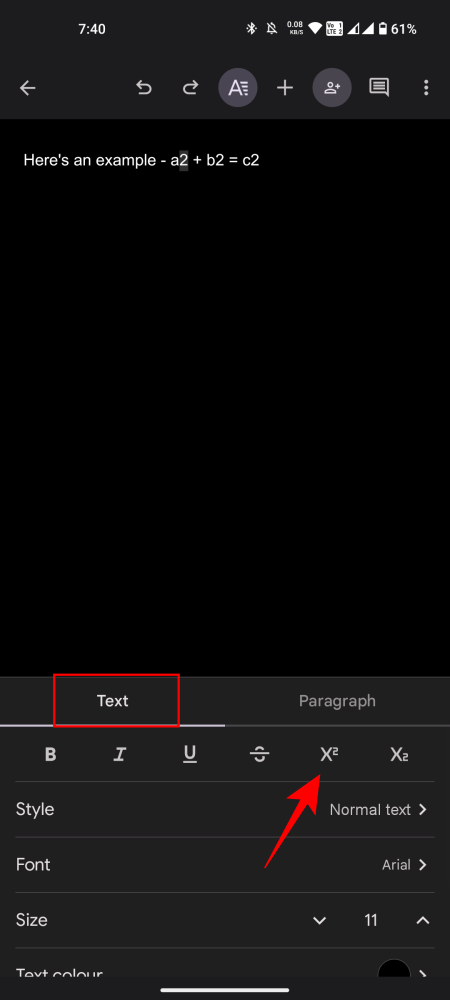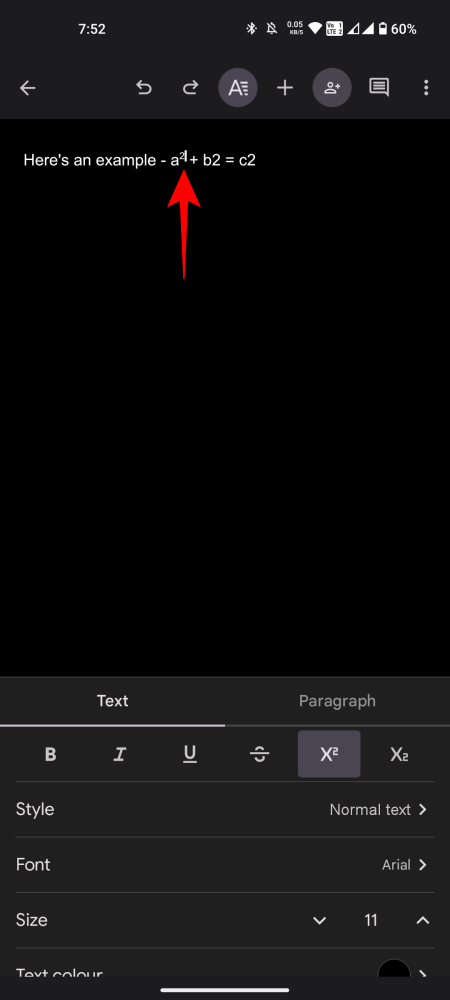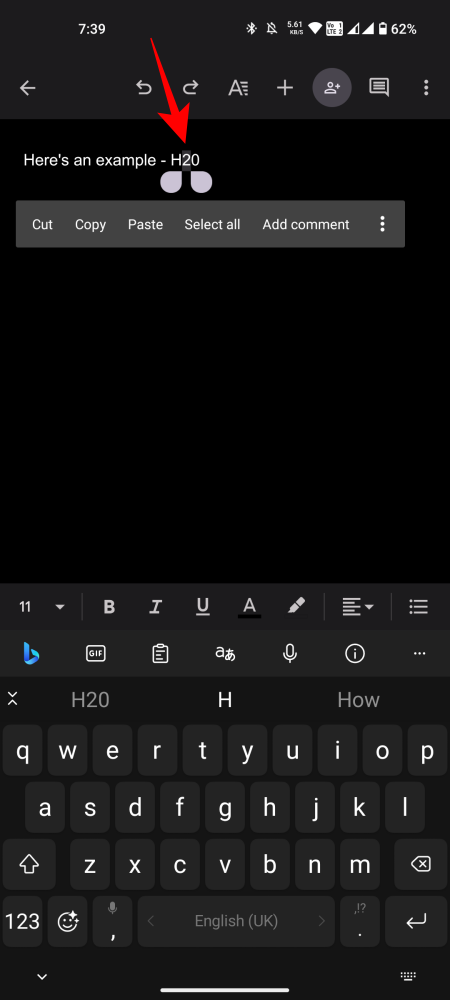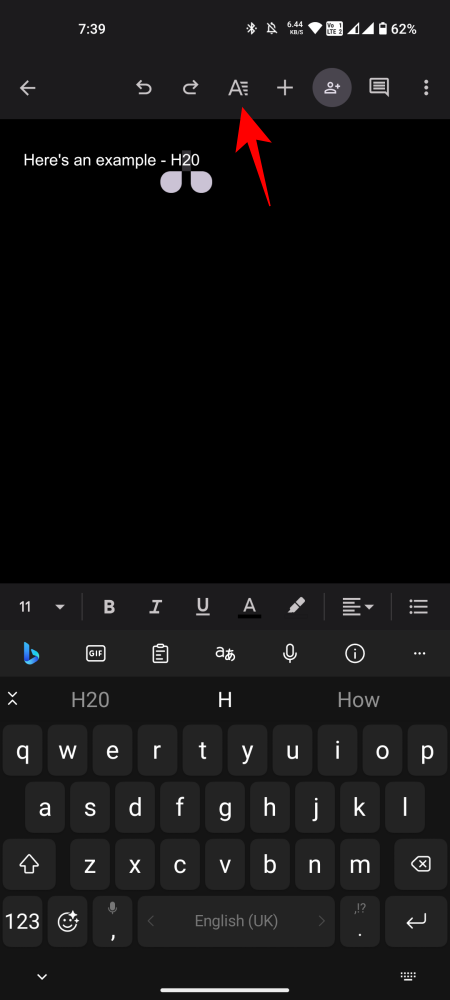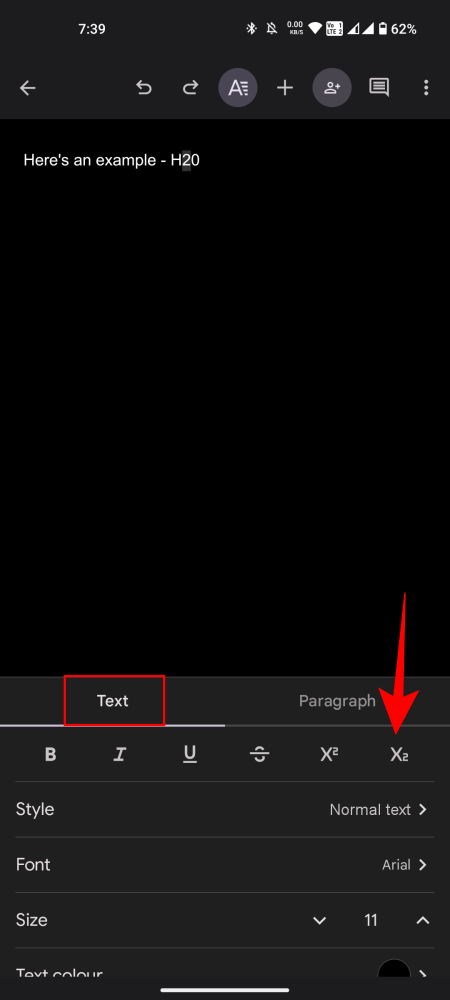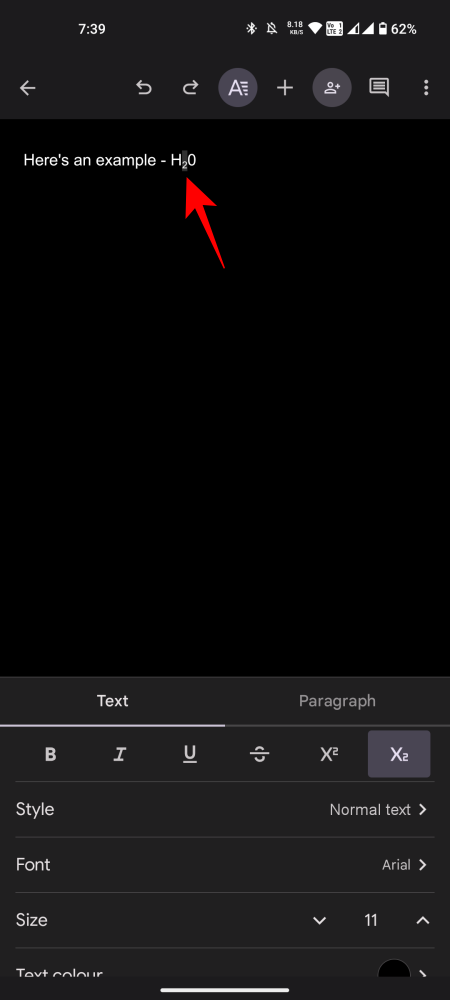Google Docs 是面向学生、院士和专业人士的顶级写作处理器之一。如果你想添加脚注或公式,使你的写作脱颖而出,成为一个专业的抛光文档,那么能够下标或上标(或同时使用两者)可以让你走得更远。
以下是将文本格式化为下标和上标并将快捷方式放在指尖所需的所有内容。
如何同时应用下标和上标 (Web)
有时,您必须将下标和上标格式垂直对齐。例如,如果您必须写一篇需要大量方程式的数学论文,那么同时具有下标和上标文本格式对于为您的文档获得专业的印刷水平有很大帮助。
要同时具有下标和上标文本格式,请按照以下步骤操作:
- 在 Google 文档中打开您的文档。
- 点击“插入”。

- 点击“方程式”。

- 您将有五个基本类别可供选择:希腊字母、杂项运算、关系、数学运算和箭头。

- 对于我们想要的同步、垂直对齐的下标和上标文本,选择“数学运算”,然后选择同时对齐下标和上标的格式,如下面的屏幕截图所示。

- 然后输入方程式。
- 设置基本变量后,只需按一次向右箭头即可输入下标文本。
- 使用下标后,再次按向右箭头输入上标文本。
- 完成后,再次按向右箭头退出数学公式,并能够以常规文本书写文本。(当按右箭头键时,您会注意到下标和上标文本字段及其各自位置的光标变小。

下标和上标快捷方式
不幸的是,与其他格式选项不同,此选项没有快捷方式。但是,一旦您在文档中获得了一次下标和上标文本,您就可以随时将其复制粘贴到文档中的其他任何地方,然后根据需要进行编辑。这将为您省去浏览菜单和经常在键盘和鼠标之间移动手的麻烦。
然而,只需点击几下即可到达它。下标和上标格式都可以应用于单个字符或文本字符串。
如何在 Google Docs (Web) 中下标
以下是在 Google Docs 中下标的方法。
下标快捷方式
将文本转换为下标格式的一种快速方法是使用快捷键。只需按下,您的文本就会更新为下标。如果要撤消下标格式,只需单击与前面所示相同的下标选项,或再次使用突出显示的文本上的快捷方式即可。Ctrl+,
首先,让我们看看如何为文本下标。如果您正在编写需要您指示原子数(或其他类似东西)的化学公式,这会特别方便。这是你如何做到这一点。
- 转到您的浏览器并打开 Google Docs。打开需要格式的文档,并突出显示要下标的文本。

- 然后单击顶部工具栏中的“格式”。

- 选择“文本”。

- 然后选择“下标”。

- 选择下标后,突出显示的文本将以下标格式显示。
方法#2:使用特殊字符选项
包含下标文本的另一种方法是使用特殊字符。这是你如何做到这一点。
- 单击“插入”菜单。

- 选择“特殊字符”。

- 在以下窗口中,在搜索字段中键入“下标”。

- 将出现用作下标字符的常用字符列表。选择要插入到文本中的文本。

- 然后关闭“特殊字符”窗口并像往常一样继续。
如何在 Google Docs (Web) 中添加上标
上标文本与下标几乎相同,只是选项不同。当您必须使用正方形或立方根来表示面积或体积,或编写数学公式时,添加上标格式会派上用场。这是你如何做到这一点。
上标快捷方式
在 Google Docs 中的文本上应用上标的一种简单且快捷的方法是使用快捷方式。只需按所选文本即可为其上标。Ctrl+.Ctrl+.
- 打开文档并突出显示要更改为上标格式的文本。

- 然后点击“格式”。

- 选择“文本”。

- 然后是“上标”。

- 您的文本现在将获得上标格式。
方法#2:使用特殊字符选项
与下标一样,还有另一种方式可以上标文本。
- 要在文档中插入上标文本,请单击上方菜单工具栏中的“插入”。

- 点击“特殊字符”。

- 现在,和以前一样,您将看到特殊字符窗口。在搜索字段中,键入“上标”。

- 将显示上标格式中常用的所有特殊字符。选择您要使用的那个,它将应用于您的文本。

如何在 Google Docs 应用(适用于移动设备)上标或下标
在开始之前,请注意,在 Google Docs 应用程序上,不能同时应用上标和下标(就像编写数学方程式一样)。但您可以单独应用它们。这是如何去做的:
应用上标
- 首先,打开一个 Google Docs 文档。
- 突出显示要上标的字符或单词,然后点击顶部的“格式”图标。
注意:如果文档为空,则可以跳过此步骤。上标也可以在写入之前应用。
-
- 在“文本”下,点击 X2.这将为所选字符上标。如果您的文档是空的,请开始输入,所写的文本将采用上标格式。
-
应用下标
- 按照上述步骤 1-3 操作。
-
- 在“文本”下,点击 X2.这将为所选字符下标。如果您的文档是空的,请开始输入,所写的文本将采用上标格式。
-
适用于移动设备的 Google Docs 应用上的超级脚本和子脚本提供了一个简单方便的选项,可以随时随地格式化您的文本。但是,如果您想同时执行这两个操作,最好坚持使用适用于网络的 Google Docs。