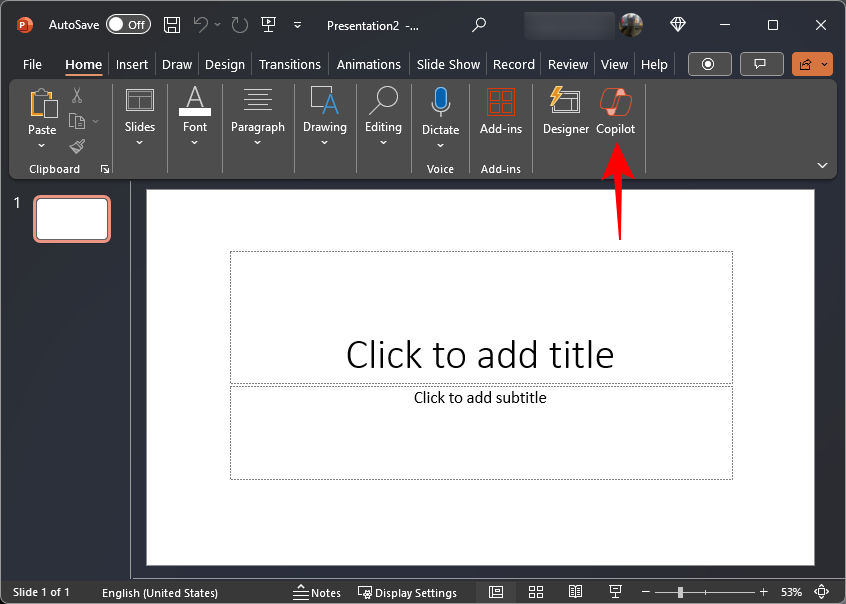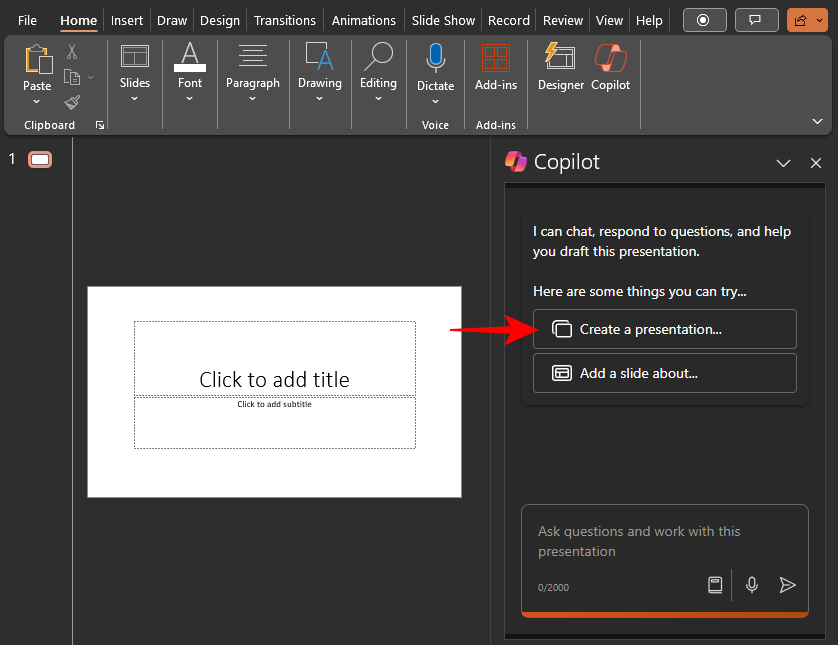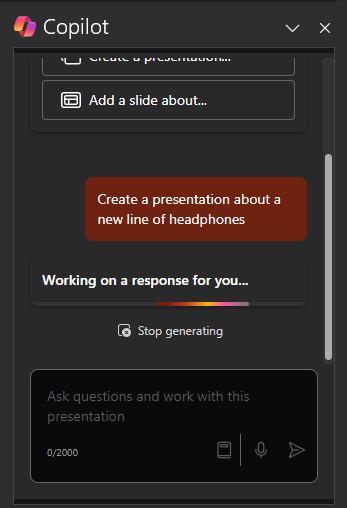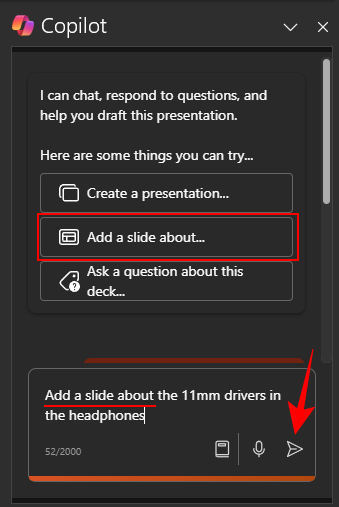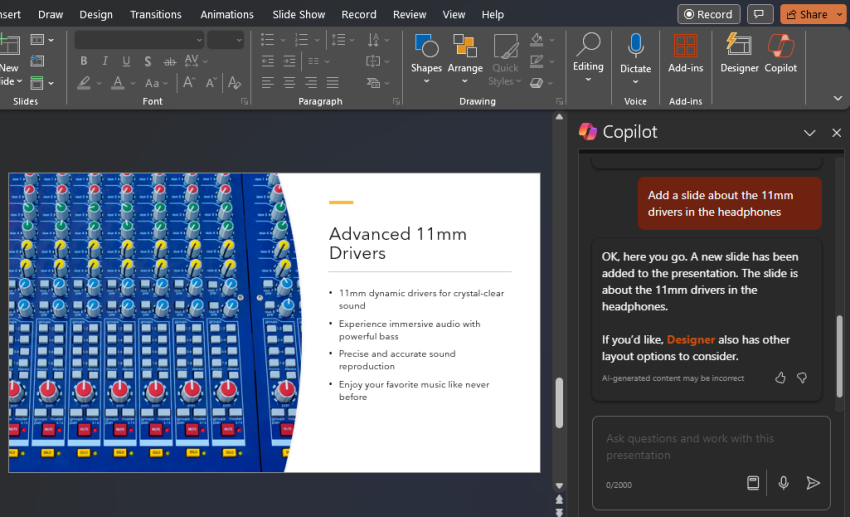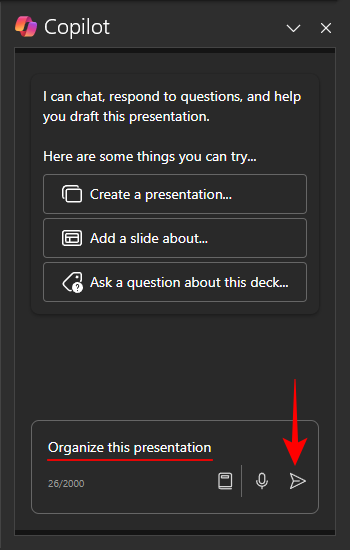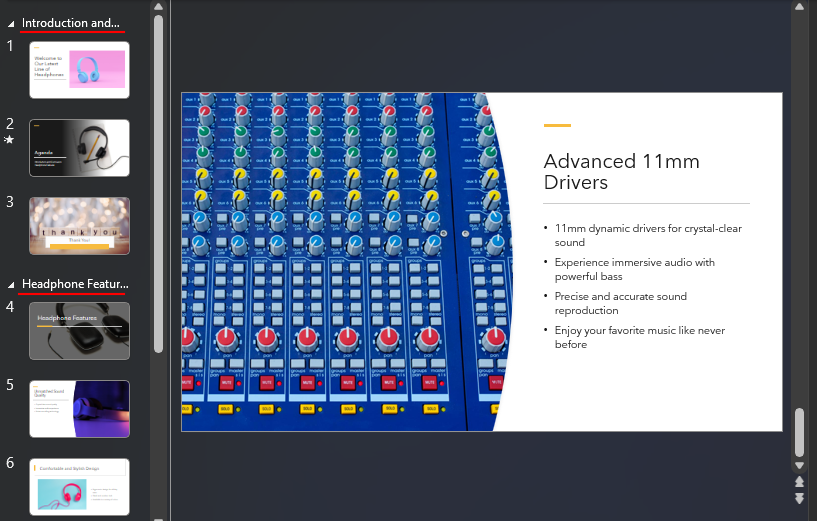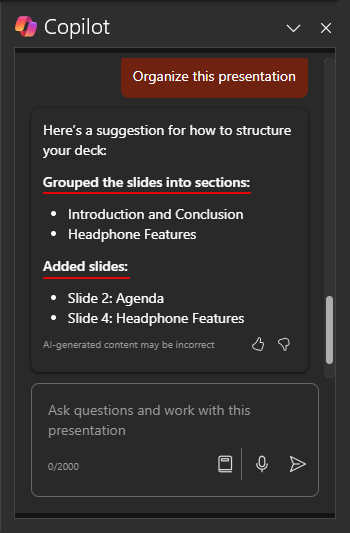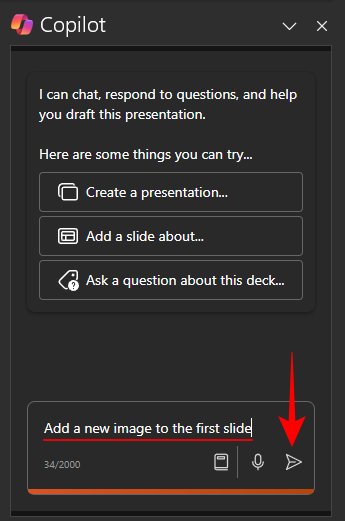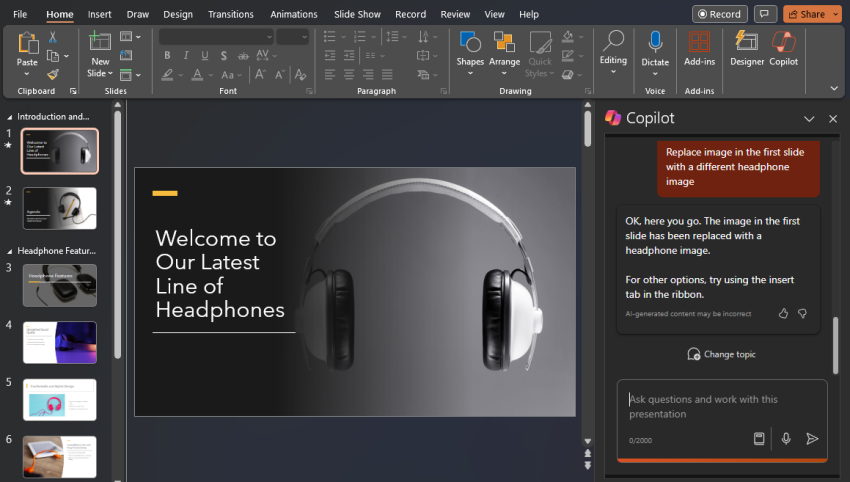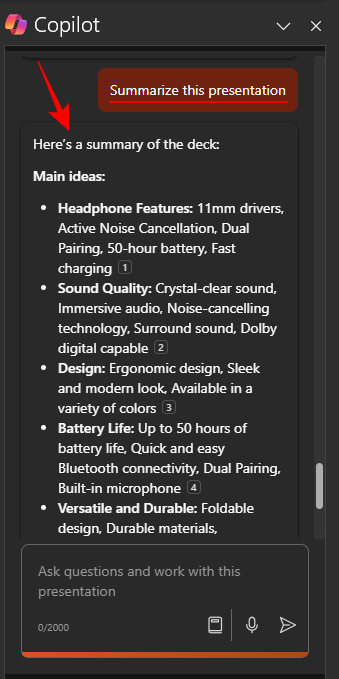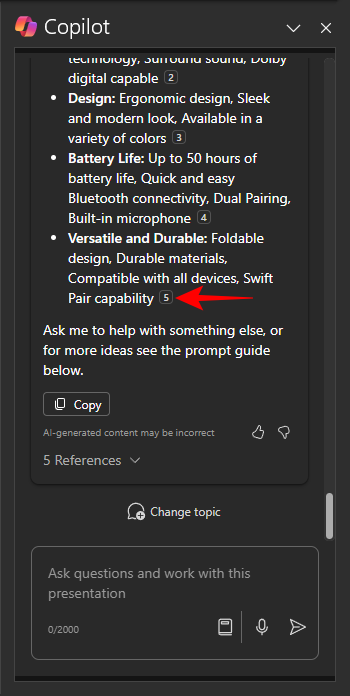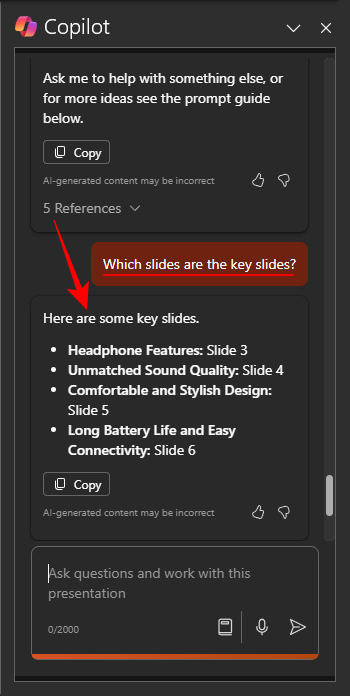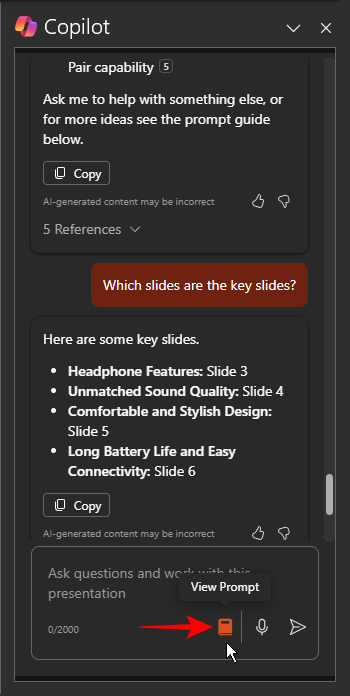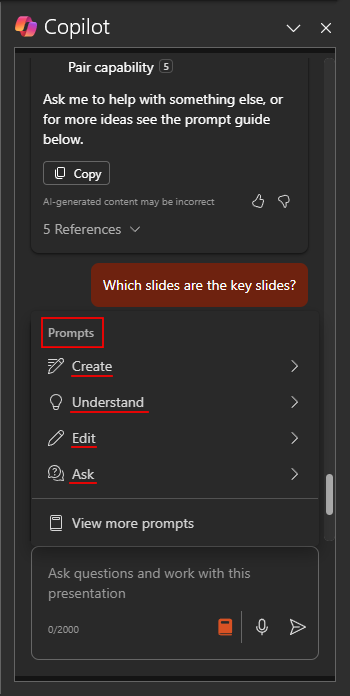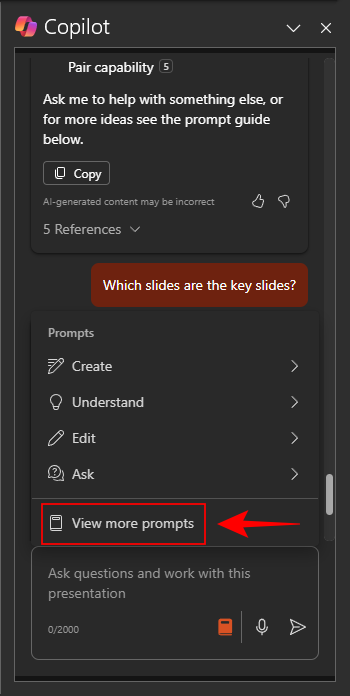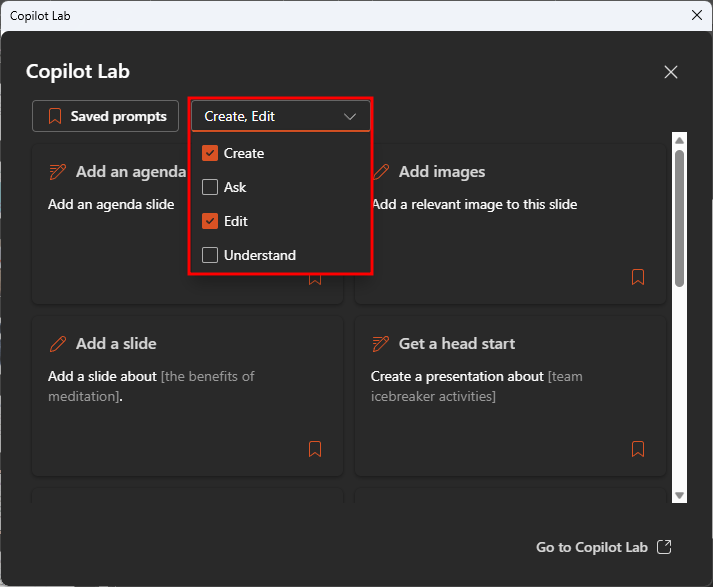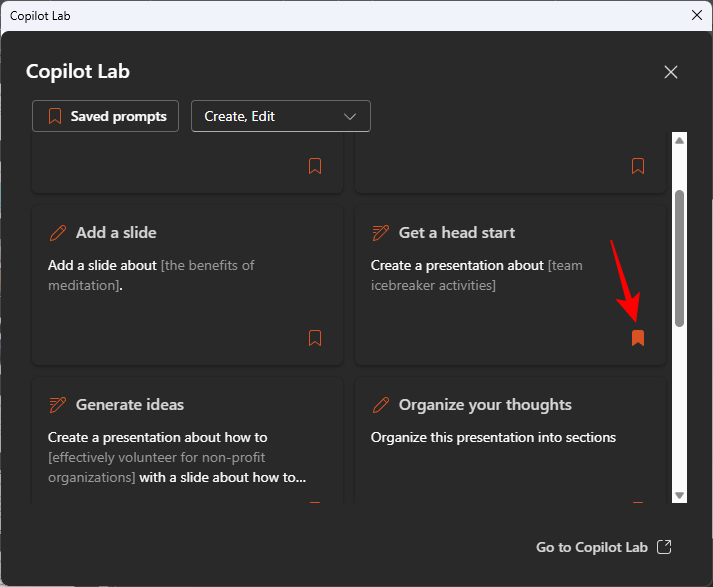创建 PowerPoint 演示文稿本身就是一门艺术。从设计单个幻灯片到将数据组织成一个连贯的整体,这并不是每个人都自然而然的事情。但使用 Copilot,创建 PowerPoint 就像输入提示一样简单。如果您最近获得了 Copilot 订阅,以下是开始在 PowerPoint 中使用它所需的所有信息。
如何在 PowerPoint 中使用 Copilot
使用 Copilot,您可以从头开始创建演示文稿、添加和组织幻灯片、更改设计等等。下面我们来看看如何做到这一点。
1. 使用 Copilot 创建新演示文稿
- 打开一个空白的 PowerPoint 演示文稿,然后单击“主页”选项卡下的 Copilot 图标。

- 这将打开 Copilot 窗格,您可以在其中提示它创建演示文稿。

- 或单击“创建演示文稿… ,然后指定演示文稿的详细信息。

- 等待 Copilot 施展它的魔力。

- 瞧!Copilot 将创建一个包含所有基本元素(幻灯片、图像、文本等)的标准演示文稿,所有这些都采用一致的设计,坦率地说,看起来很专业。

2. 使用 Copilot 添加幻灯片
- 获得基本演示文稿后,请使用添加幻灯片… 选择。或者,提示 Copilot “添加幻灯片”,然后描述所需的幻灯片。

- Copilot 将把幻灯片添加到演示文稿中它认为正确的位置。

当然,您可以随时通过拖动幻灯片来更改幻灯片的顺序。
3. 使用 Copilot 组织幻灯片
如果您正在制作演示文稿,但不确定如何将整个内容组织成多个部分,Copilot 也可以提供帮助。方法如下:
- 提示 Copilot “组织此演示文稿”。

- 完成后,演示文稿将被组织成不同的部分,如左侧的幻灯片面板中所示。

- Copilot 的小组中也会提到同样的情况。

当有很多幻灯片时,将演示文稿组织成整齐的小分区效果非常好。它标志着重要部分的开始和结束,这些部分不仅对演示者有帮助,而且对观众也有帮助。
4. 使用 Copilot 添加或编辑图像
通常,Copilot 会为幻灯片整理一堆库存图片,这些图片可能会也可能不会放在一起。但是,您可以提示它添加与演示文稿相得益彰的其他图像。方法如下:
- 提示 Copilot 为幻灯片添加图像(确保指定幻灯片编号)。
- 要更改特定幻灯片的图像,请提示 Copilot 更改图像(再次指定幻灯片编号)。

- Copilot 会遵守。

请注意,除非您向它提供自己的图像,否则它将从其库中提取库存图像。
5. 使用 Copilot 总结演示文稿
如果演示文稿太长,您可以要求 Copilot 也对演示文稿进行总结,并快速了解它的内容。请注意,要使 Copilot 生成这样的摘要,演示文稿至少需要 200 个单词。
- 让 Copilot “总结此演示文稿”并等待它为您分析并生成一个演示文稿。

- 生成的摘要将包括演示文稿的要点,包括对提供信息的幻灯片的引用。

6. 使用 Copilot 识别操作项并显示关键幻灯片
除了生成完整的摘要外,您还可以从 Copilot 获得有关演示文稿的具体信息。以下是用于它的提示:
- 要知道哪些幻灯片是重要的幻灯片,请提示 Copilot 列出“关键幻灯片”,它将列出幻灯片以及它认为重要的标题,给定演示文稿的上下文。

- 根据演示文稿的不同,还可以从识别操作项中受益,以便演示者和查看者确切地知道演示文稿中的号召性用语是什么。
7. 使用 Copilot 查找其他提示
您并不局限于 Copilot 侧窗格中显示的提示。如果您不确定要向 Copilot 询问什么,您可以通过以下方式查看其他提示:
- 单击提示框中的“查看提示”选项。

- 在这里,从四个提示类别中进行选择——创建、理解、编辑和询问。

- 要查看更多提示,请单击“查看更多提示”。

- 在“Copilot Lab”窗口中,选择要查看其他提示的类别,然后单击提示以询问 Copilot。

- 您甚至可以为常用提示添加书签并保存,以便从 Copilot 侧窗格中获取它们。

有关在 PowerPoint 中使用 Copilot 的常见问题解答
让我们考虑一些关于在 PowerPoint 中使用 Copilot 的常见问题。
PowerPoint 中的 Copilot 是否可在移动设备上使用?
目前,PowerPoint 中的 Copilot 在移动设备上不可用。但是,预计这种情况将在未来几周内发生变化,因为Microsoft正在努力为该应用程序带来Copilot,以便您可以在旅途中获得帮助。
我可以在 Microsoft 365 网站上的 PowerPoint 中使用 Copilot 吗?
是的,您可以在 microsoft365.com 网站上的 PowerPoint 中使用 Copilot,其方式与在其桌面应用程序上完全相同。请参阅上面的指南以了解更多信息。