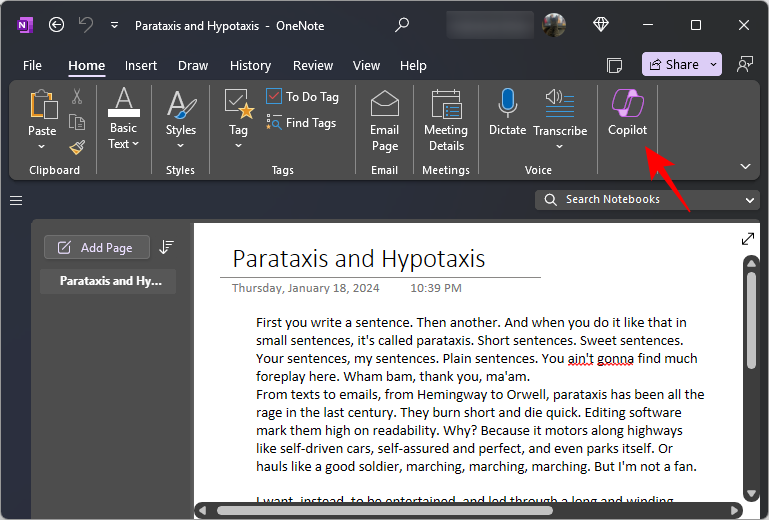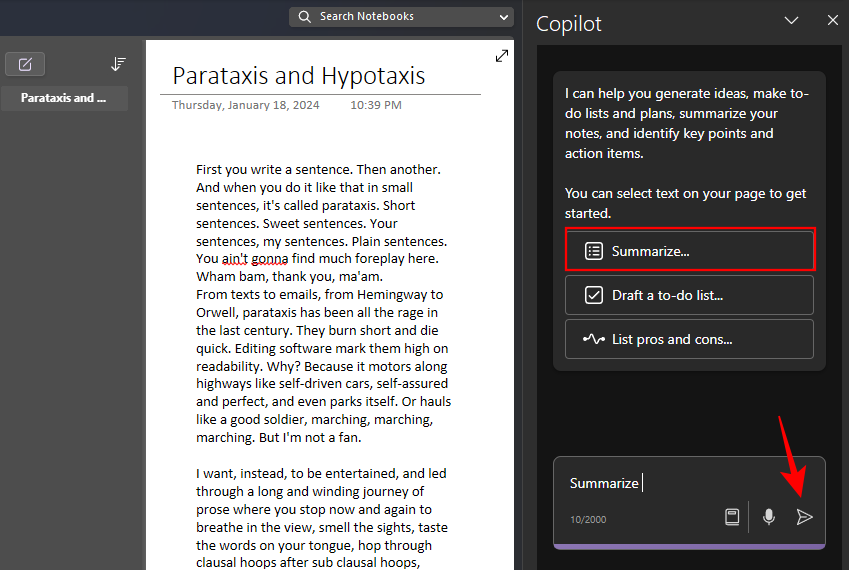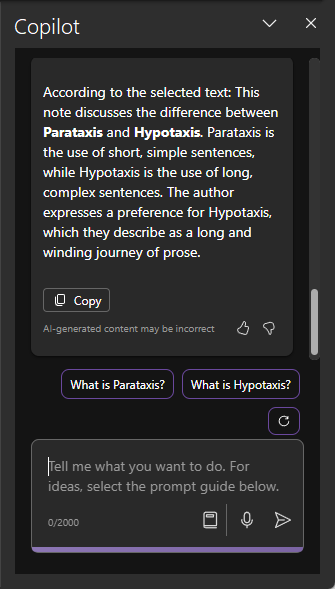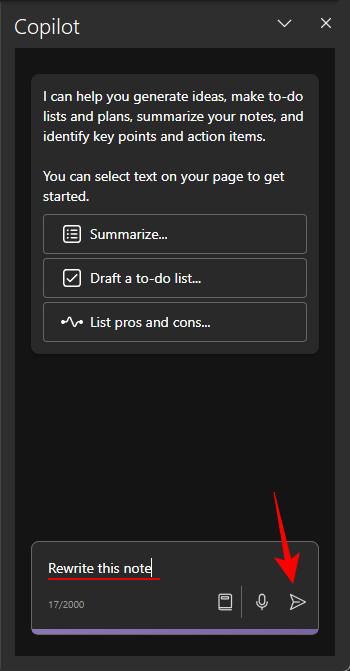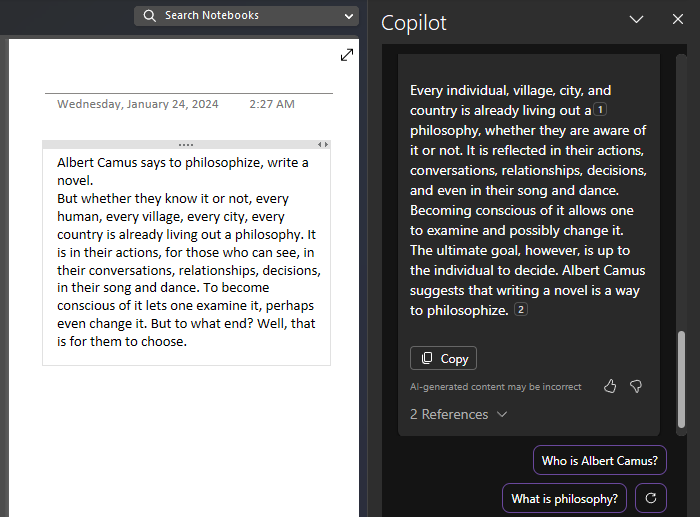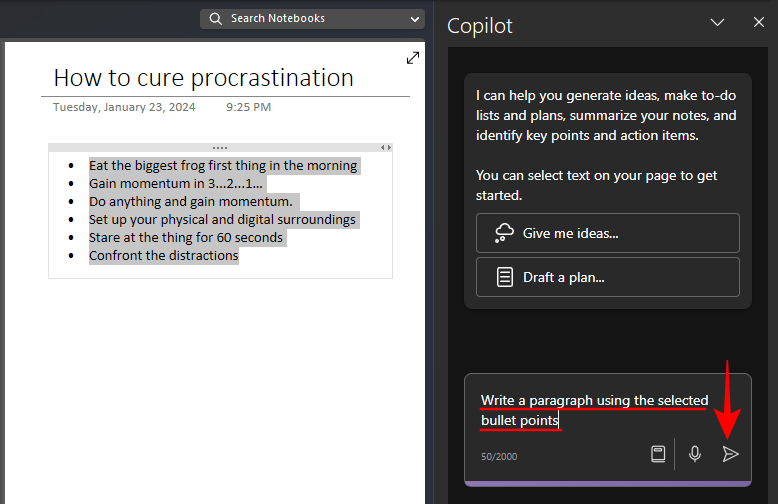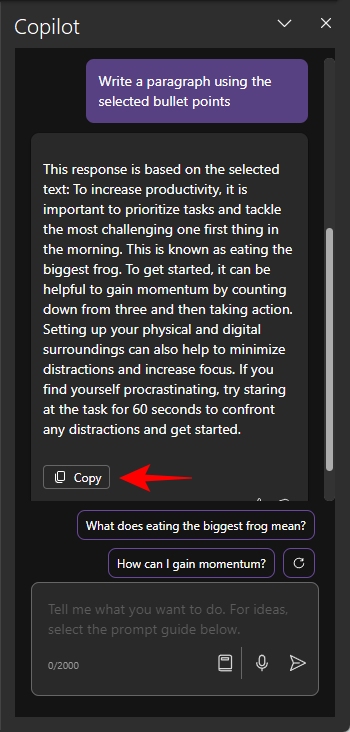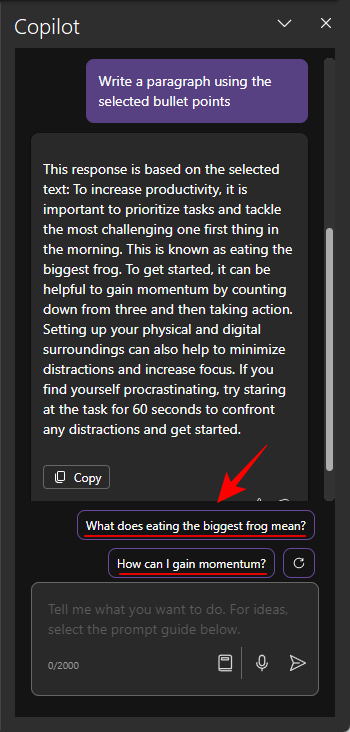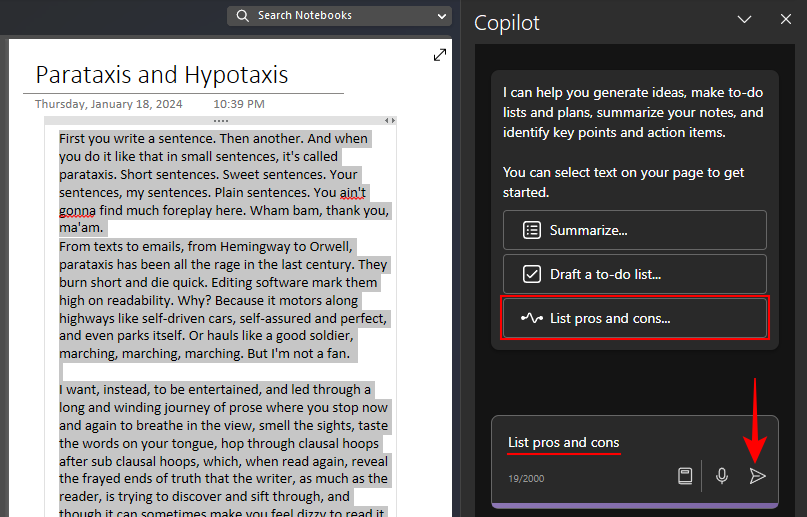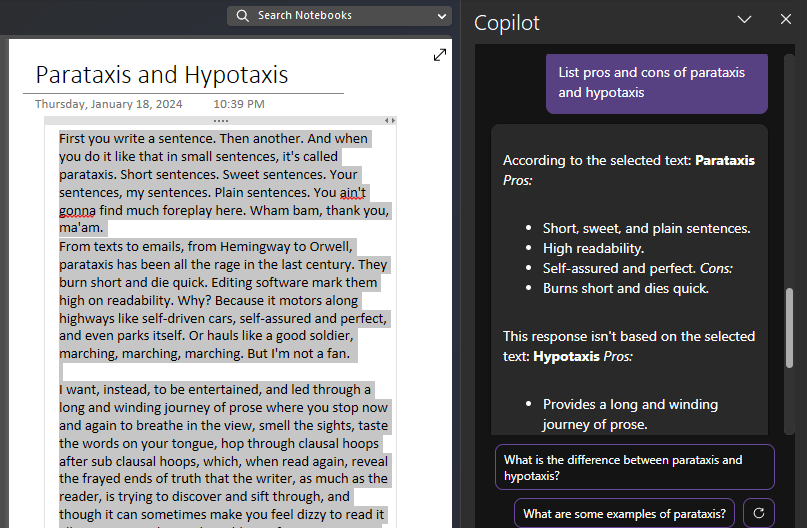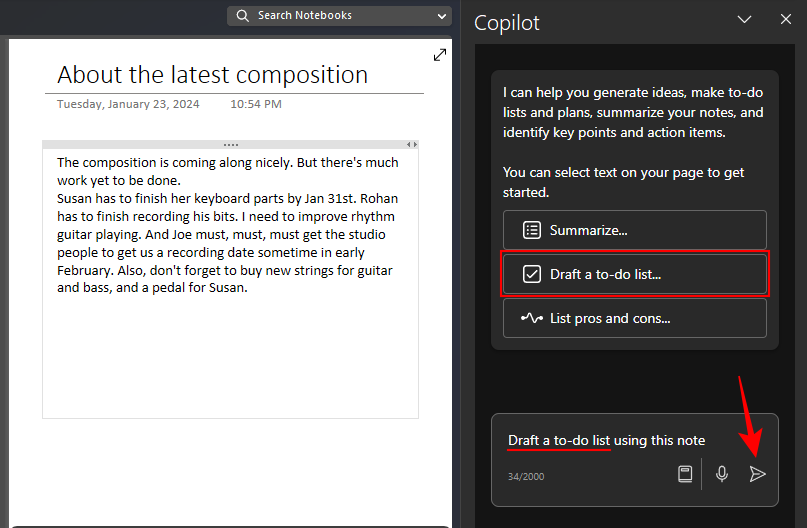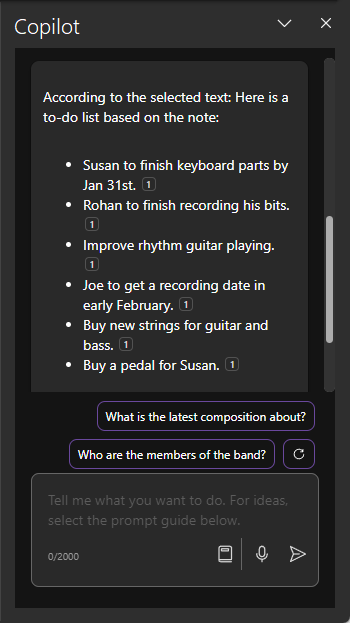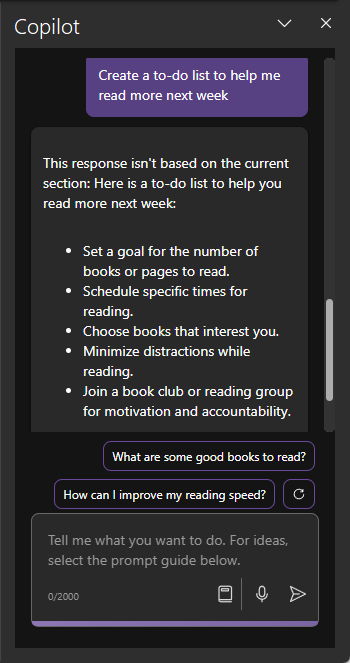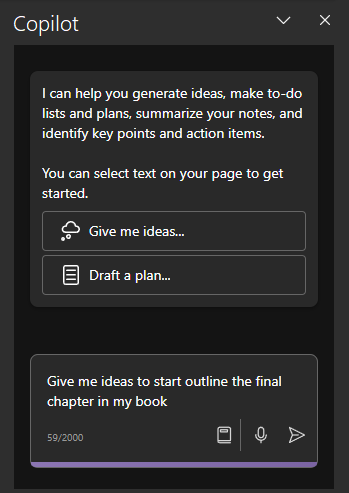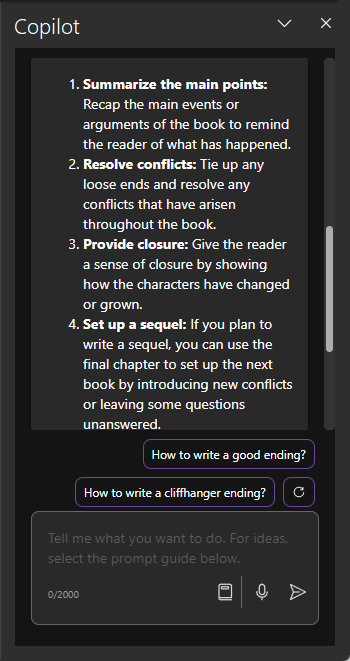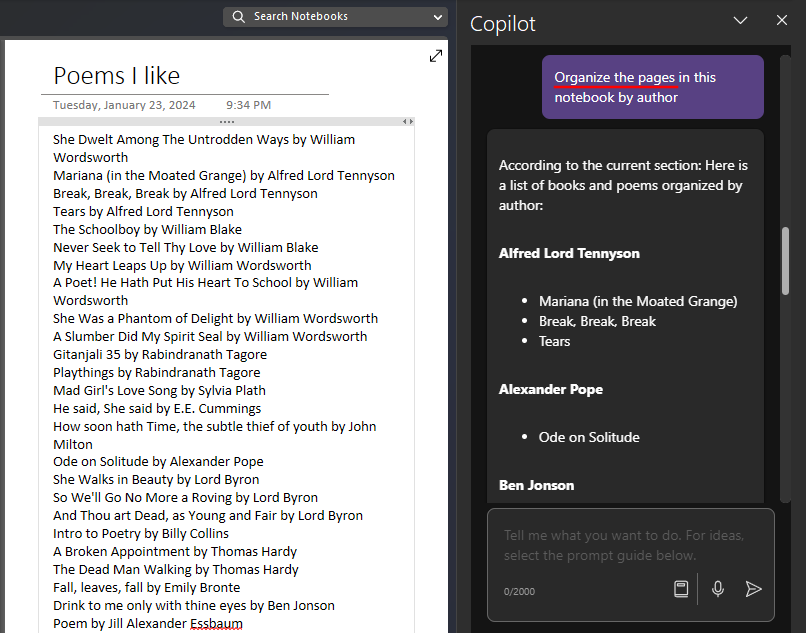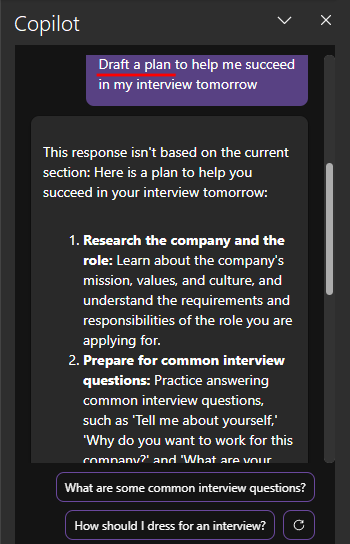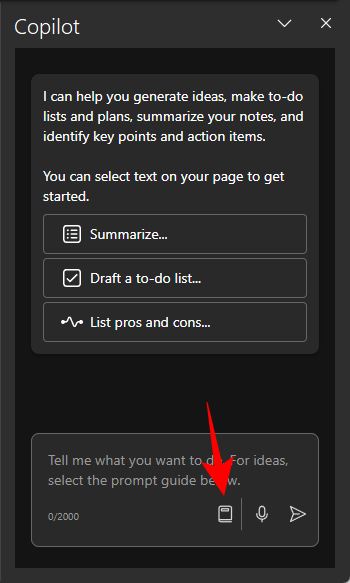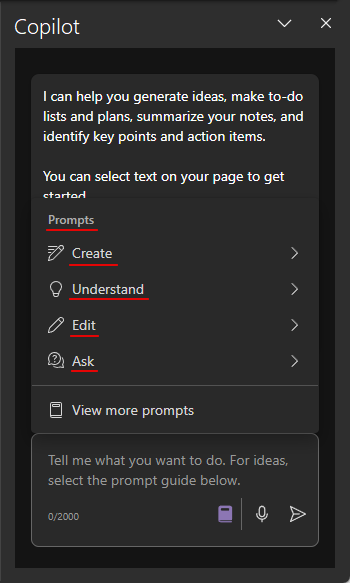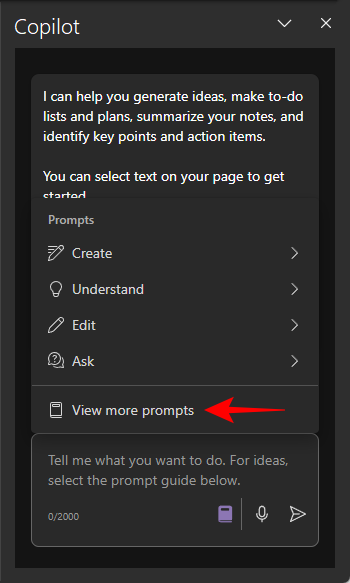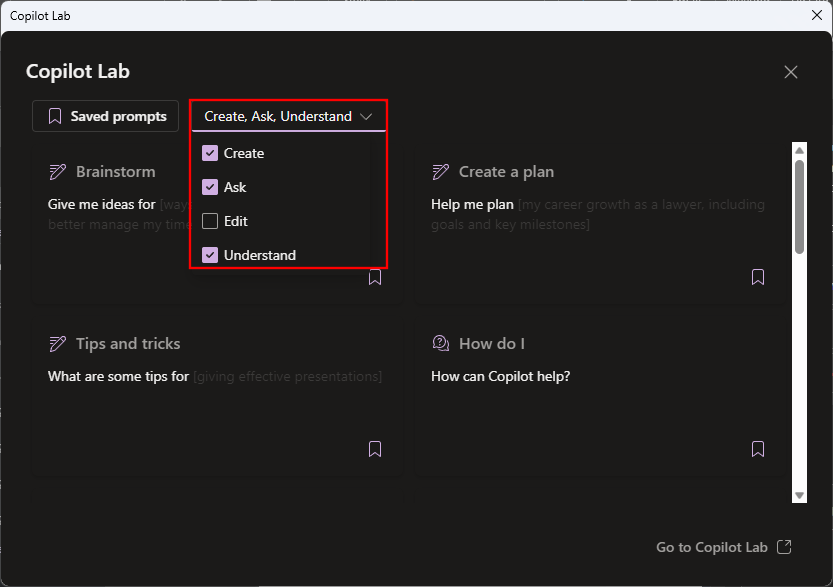如果曾经有一种 AI 工具可以将您的笔记能力提升到新的高度,那么 OneNote 中的 Copilot 就是它。使用 Copilot,您可以创建新笔记、编辑和总结现有笔记,并通过各种提示更深入地了解其内容。以下是立即开始在 OneNote 中使用 Copilot 并真正探索其潜力所需了解的所有信息。
如何在 OneNote 中使用 Copilot
请按照以下部分深入了解如何使用 Copilot
汇总笔记
笔记越长越笨拙。这就是 Copilot 的摘要功能的用武之地。以下是如何使用它:
- 首先,打开要摘要的注释。然后单击“主页”选项卡下的 Copilot 图标。

- 打开 Copilot 侧窗格后,单击 Summarize。或者,键入“摘要”作为提示并发送。

- 等待 Copilot 检查笔记的内容。

- 摘要将在 Copilot 侧窗格中生成,并引用注释中的内容。

- 摘要功能可用于所有类型的笔记,甚至整个部分。
提示:提示 Copilot 进行“汇总”时,请务必指定您希望它汇总的内容。如果未提供详细信息,它将总结所选的注释/部分。
注意:单击新部分将刷新 Copilot 侧面板,允许您直接提示 Copilot 有关当前部分并提出相关问题。
重写笔记
OneNote 中的 Copilot 允许你重写笔记,以提高清晰度和目的性。以下是使用它来执行此操作的方法:
- 选择要汇总的注释。然后提示 Copilot “重写此笔记”。

- 等待 Copilot 检查笔记的内容。
- 一旦完成,重写的笔记将(希望)比原来的更好。

- 同样,您可以让 Copilot 仅基于项目符号创建段落。为此,请选择项目符号,然后提示 Copilot“使用选定的项目符号点编写段落”。

- Copilot 会遵守。使用“复制”按钮将 Copilot 的响应复制到剪贴板。

- 每当 Copilot 做出响应时,请务必查看建议的提示以了解有关概念的更多信息。

列出笔记的优缺点
在多个元素之间进行比较的注释可能并不总是为了具体说明优点和缺点而写的。Copilot 可以分析这些笔记并列出内容的优缺点,以便更好地理解。操作方法如下:
- 选择要枚举其优缺点的注释。
- 然后单击“列出优缺点”提示,或键入相同的内容并发送。

- 等待 Copilot 分析笔记的内容。
- 优点和缺点列表将在 Copilot 窗格中生成,突出显示每个元素的亮点和失败之处。

起草待办事项清单
生产力需要远见和规划。借助 OneNote 中的 Copilot,您现在可以让它快速创建待办事项列表,以实现您的个人和职业目标。以下是实现此目的的方法:
- 在 OneNote 中选择一个部分,然后单击“起草待办事项列表…”提示选项。如果不可用,只需键入提示并指定待办事项列表的详细信息即可。

- 等待 Copilot 完成任务。
- 完成后,您将收到待办事项列表的草稿。

- 除了根据笔记或章节起草待办事项列表外,您还可以提示 Copilot 起草与笔记完全无关的待办事项列表。

- 但是请注意,待办事项列表可能并不具体,需要更多详细信息。尽管如此,如果您需要一个没有笔记的主题的基本待办事项列表,它将完成工作。
创建注释、页面和部分
当您被困在音符上并需要一些灵感时,Copilot 可以提供一些想法来为您提供所需的火花。以下是让 Copilot 帮助您创建新笔记的方法:
- 根据您正在处理的内容,您只需要一个简单的提示即可创建新的笔记和部分。
- 或者,如果 Copilot 无法为您创建整个笔记,您可以让它“给我想法”并指定主题。

- 并等待 Copilot 生成新材料。

要获取其他提示和想法,请参阅“查看其他提示”的最后一部分。
整理笔记
对于那些将大量笔记分散在多个部分的人来说,Copilot 是卓越的组织者。以下是使用它来排序和整理笔记的方法:
- 选择要整理的笔记。然后提示 Copilot 组织笔记并提供组织的详细信息或原则。
- Copilot 将根据笔记的内容组织笔记。

- 根据注释,Copilot 还会提供相关提示供您提问。单击一个以获取有关您的笔记的更多详细信息。
为项目、活动和个人目标起草计划
OneNote 上的 Copilot 的另一个重要用例是能够为项目起草计划,无论是与工作相关的还是个人的。这是如何去做的:
- 选择要用于绘制计划的注释或部分。然后提示 Copilot “起草计划”并提供详细信息。

- 或者,您也可以要求 Copilot 为即将到来的活动起草计划,而无需参考您的任何笔记。
查看其他提示
除了上述提示之外,如果您想更深入地挖掘并知道还可以询问哪些其他提示,Copilot 提供了一个很长的列表供您探索。方法如下:
- 单击提示框中的“查看提示”选项。

- 查看四个类别的提示 – 创建、理解、编辑和询问。

- 要查找更多提示,请单击“查看更多提示”。

- 在“Copilot Lab”窗口中,使用“类别”框根据四个类别筛选提示。

- 单击提示以使用它。您还可以为常用提示添加书签并保存,使其显示在 Copilot 侧窗格中,而无需查找它。
常见问题
让我们考虑一些有关在 OneNote 中使用 Copilot 的常见问题。
是否可以在 Web 上使用 Copilot for OneNote?
与其他 Microsoft365 应用不同,Copilot 目前在 Web 上不可用。
使用 Copilot 总结 OneNote 的快捷方式是什么
右键单击注释,然后选择“汇总”以使用 Copilot 的汇总功能。