方法 1.使用打印选项
“照片”应用程序中的内置“打印”选项是在没有应用程序的情况下在 iPhone 上将照片转换为 PDF 的最简单方法之一。它会在您的 iPhone 和 iPad 上将照片转换为 PDF,然后再将它们发送到打印机。因此,您可以利用此选项立即在 iPhone 上将多张图片转换为 PDF。以下是执行此操作的步骤:
- 打开设备上的“照片”应用,然后选择要转换为 PDF 文档的图像。
- 点击左下角的“共享”按钮,然后在共享表中选择“打印”。
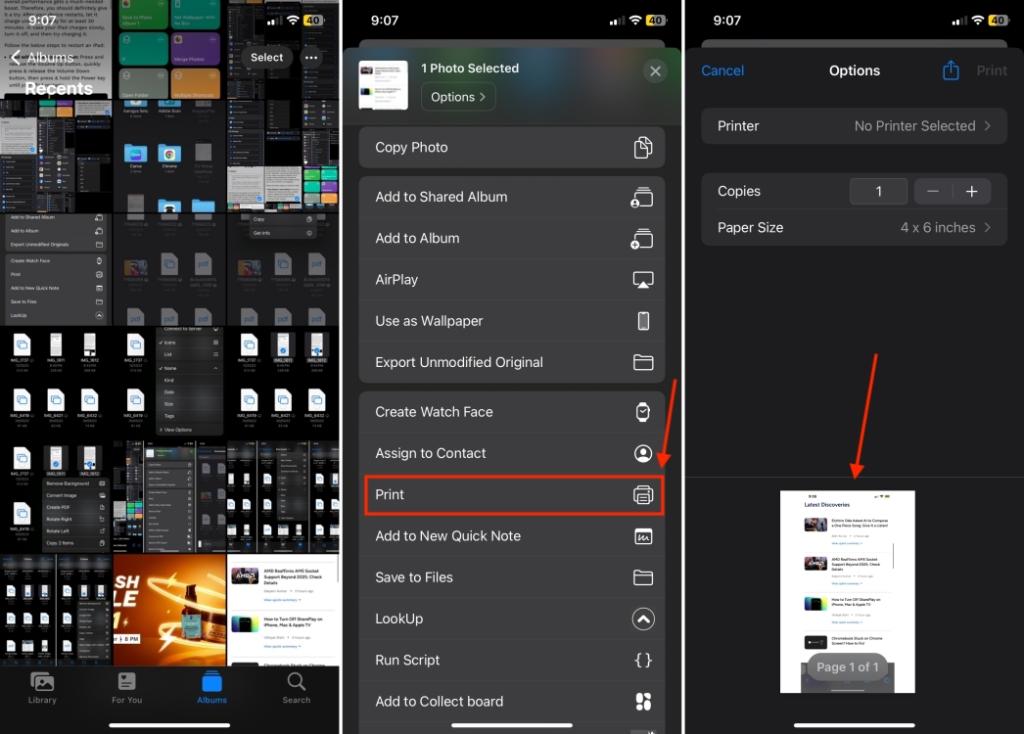
- 现在,捏出(用手指)照片预览,将图像转换为PDF文件。是的,就这么简单!
- 转换图像后,您可以点击“共享”按钮并通过iMessage共享,将其保存到iCloud或iPhone,甚至根据需要将其传输到其他应用程序。
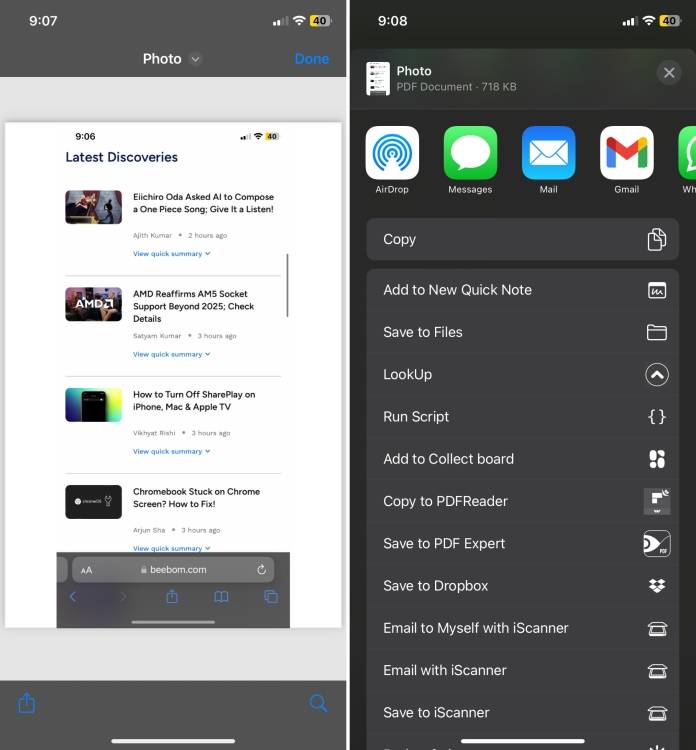
方法2:使用文件应用程序
Apple Files 应用程序提供了一种方便的方法,可以轻松地将图像转换为 PDF 文档。也就是说,有一个问题。只要将所需的照片保存在“文件”应用程序中,您就可以使用此方法。这是因为您无法通过“文件”应用访问照片图库。
您可以轻松访问所有下载的图像、iPhone 屏幕截图、下载的图像、iCloud 照片以及直接保存到“文件”应用程序的其他图像。如果您希望使用照片库中的照片创建 PDF,您首先需要将图像从“照片”复制到“文件”应用程序。我们提到了以下完整步骤:
- 在iPhone或iPad上打开“照片”应用程序,然后转到要转换为PDF文件的图像。现在,选择一张图片并点击 分享 左下角的按钮。如果要将多个图像转换为便携式文档格式,请点击右上角的“选择”,然后选择图像。
- 在共享表中,选择“保存到文件”选项,选择您喜欢的位置,然后点击“保存”按钮。
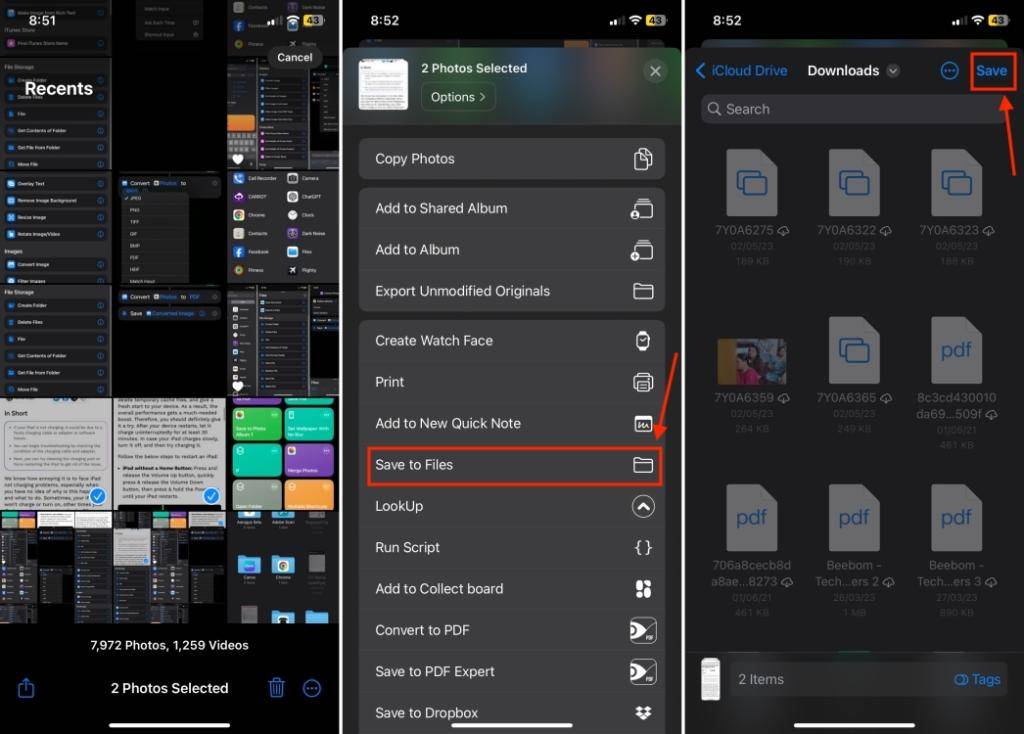
- 现在您在“文件”应用程序中拥有所需的图像,选择要转换为 PDF 的图像。如果您希望一次将多张图像转换为 PDF,请点击右上角的三点菜单按钮。然后,选择“选择”并选择要转换为 PDF 文件的所有图像。
- 选择图像后,点击屏幕右下角的三点“更多”按钮。
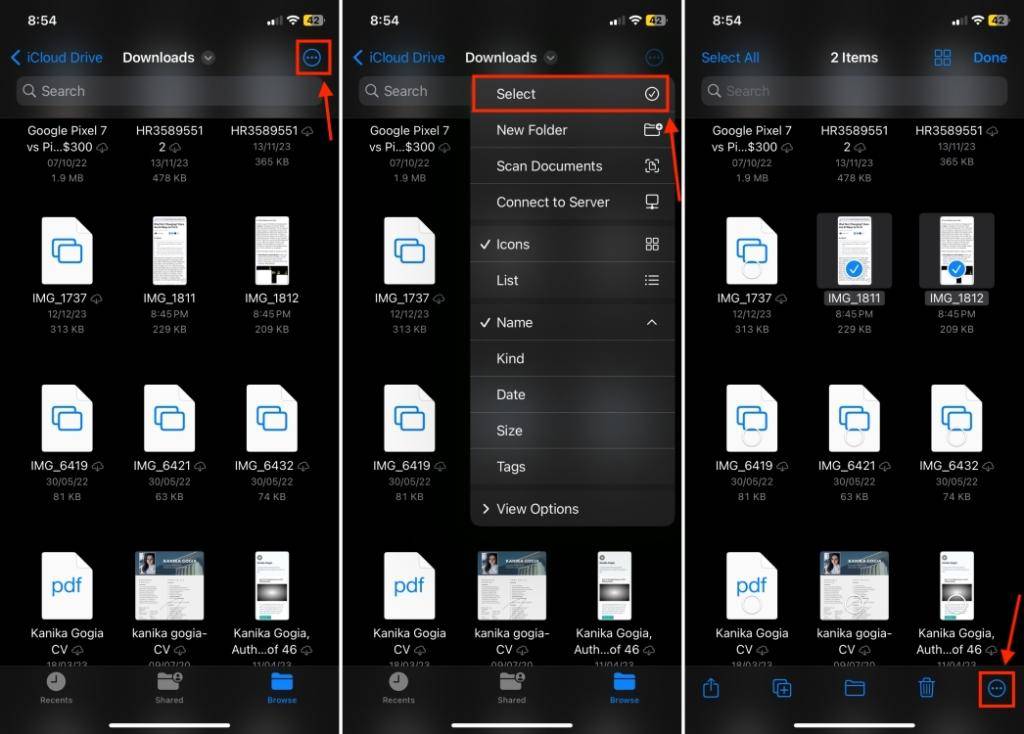
- 从列表中,选择上下文菜单中的“创建 PDF”选项。PDF 将保存在“文件”应用中的同一位置。
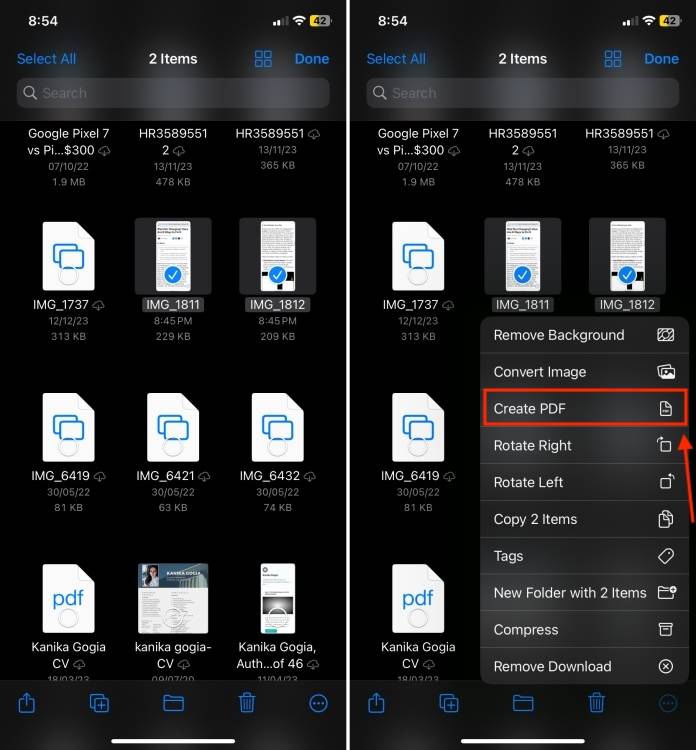
- 如果您想进一步编辑或注释您的图片,请务必查看这些最好的 PDF 编辑器应用程序。
方法3:使用Apple Books App
将任何图片转换为 PDF 文件的另一种方法是使用 Apple Books 应用程序。这个过程非常快速和简单,因为你什么都不做,只是保存图像。当您将照片拷贝到“图书” App 时,它们会自动存储为 iPhone 或 iPad 上的 PDF。无论您是想将单张图片转换为 PDF 还是将多张照片保存为单个 PDF 文件,该应用程序都运行得非常好。这是如何去做的:
- 在 iPhone 上打开“照片”应用,然后选择要转换为 PDF 的图像。
- 现在,点击屏幕左下角的“共享”按钮,然后选择“图书”应用程序。
- 如果您没有看到“书籍”选项,请点击“更多”按钮(三个点),在列表中滑动,然后选择“书籍”。
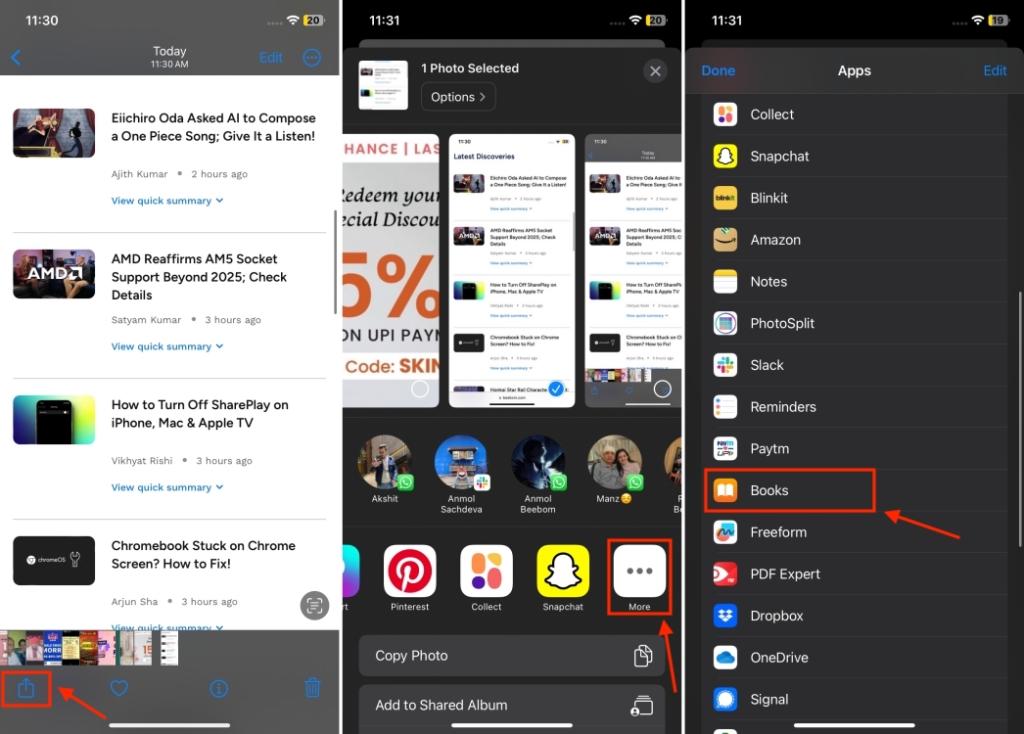
- 就是这样!图像将转换为 PDF 文件,并自动在 Apple Books 应用程序中打开。很简单,不是吗?
- 您可以编辑 PDF 或通过 iPhone 上的“信息”、“隔空投送”或“邮件”应用共享。
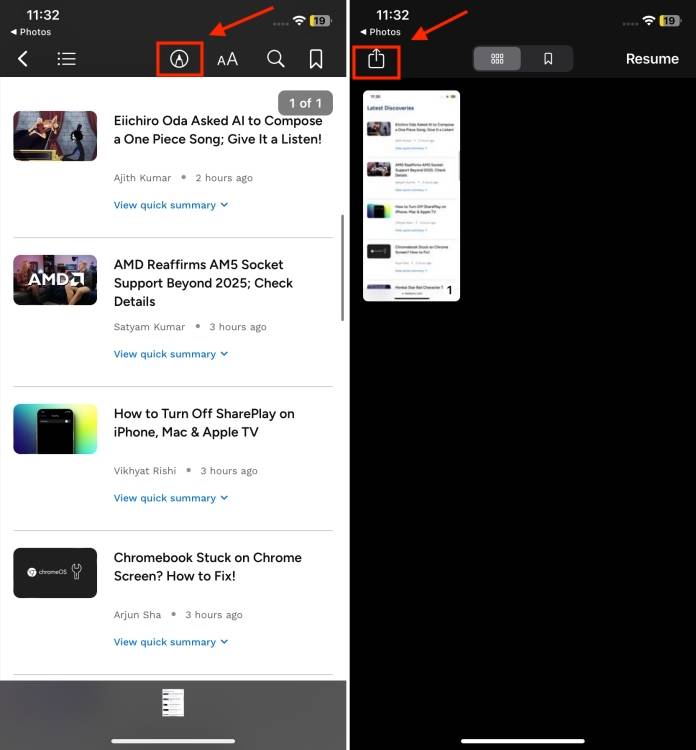
方法4:使用快捷方式应用程序
如果您经常需要在 iPhone 上将图片转换为 PDF,我建议您创建一个快捷方式。这将帮助您节省大量时间,只需轻点几下即可进行排序。创建 iOS 快捷方式一开始可能看起来很乏味,但相信我,这非常简单。设置快捷方式可能需要几分钟时间,但它可以节省您将来的时间。以下是使用快捷方式在 iPhone 上将照片保存为 PDF 的方法:
- 在iOS设备上打开“快捷方式”应用程序,然后点击右上角的“+”图标。
- 默认情况下,快捷方式将命名为“新快捷方式 1”。我建议重命名它,以便您以后可以轻松找到它。
- 要重命名,请点击向下的小箭头(在名称旁边),然后点击 重命名 选项。 现在,选择一个首选名称。我将其命名为“将照片转换为PDF”。
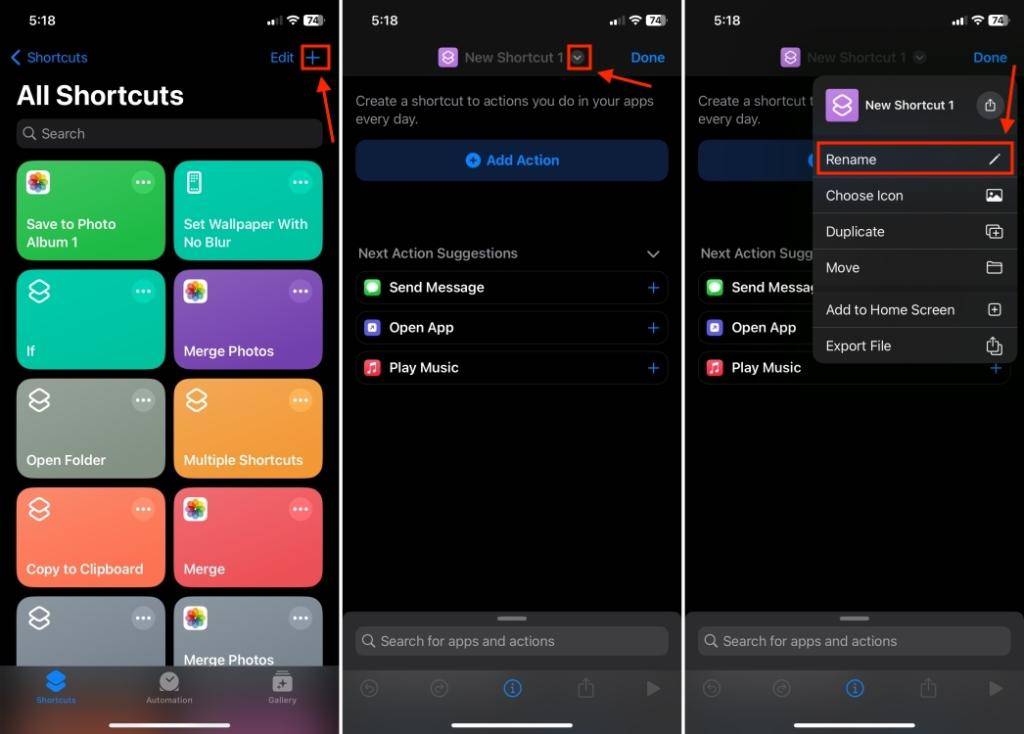
- 现在,点击“添加操作”按钮。
- 在搜索栏中输入“照片”,然后选择“照片”应用。 然后,点击选择照片。
- 点击旁边的小箭头 选择照片 并打开 选择多个 切换。
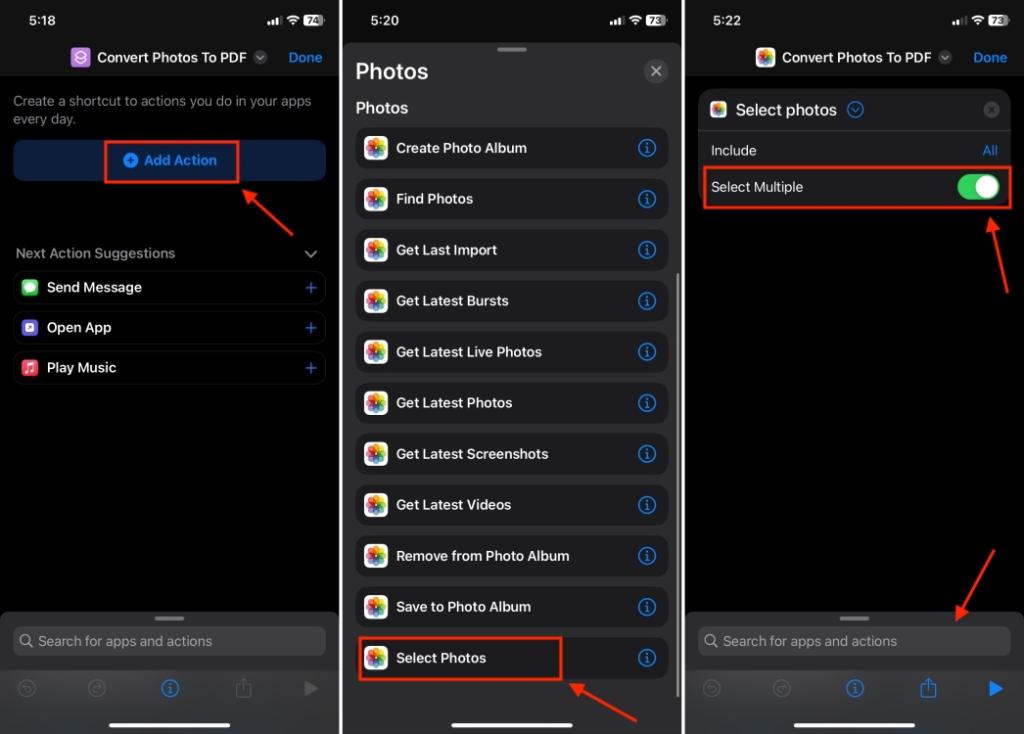
- 现在,点击底部的搜索栏,然后点击类别。
- 接下来,点击媒体,滚动列表,然后选择 转换图像 选项。
- 现在,点击JPEG并从列表中选择PDF。
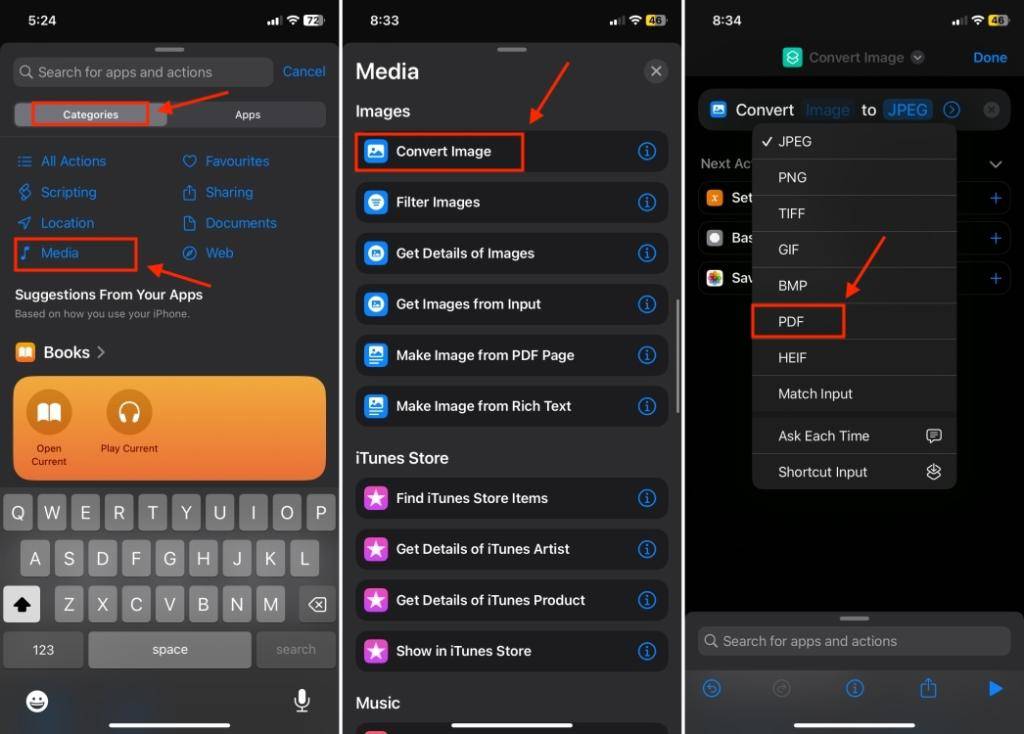
- 再次点击搜索栏,然后点击应用程序,然后选择文件。之后,从列表中选择“保存文件”选项,然后点击右上角的“完成”。
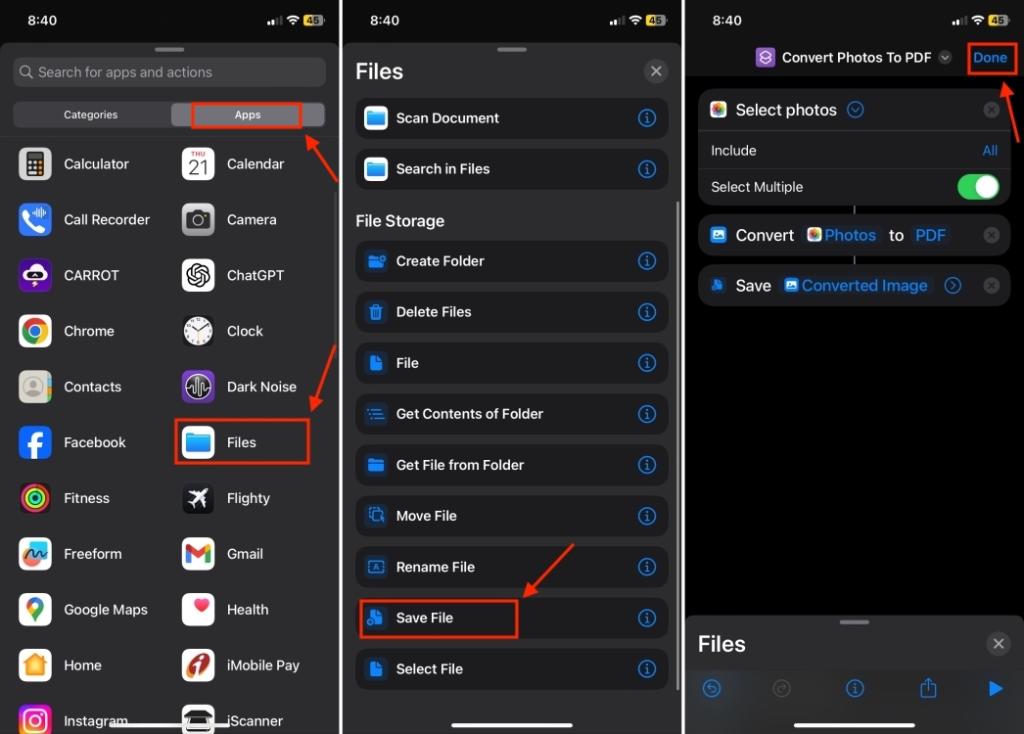
要运行此快捷方式,请打开“快捷方式”应用,然后点击您刚刚创建的快捷方式。这将立即为您打开“照片”应用。选择要另存为PDF的图像,然后点击添加。 最后,选择要保存PDF文件的位置,然后点击打开。
方法5:使用第三方应用程序
在 iPhone 上将照片制作为 PDF 的另一种方法是使用应用程序。除了上述选项外,第三方图像到 PDF 转换器还提供了一种在 iOS 上将照片转换为 PDF 文件的有效方法。在尝试了几个选项后,我在 App Store 上挑选了一些免费的图像到 PDF 转换器,它们可以立即在 iPhone 和 iPad 上将图像转换为 PDF 文档。让我们来看看:
方法6:使用在线转换器
如果您不想创建任何快捷方式或下载任何应用程序,您可以在任何浏览器上使用在线转换器。一些网站允许您在 iPhone 上免费将 JPG 图像转换为 PDF。我建议使用 Adobe Acrobat 的免费图像到 PDF 转换器。它可以让您免费将 JPG、PNG、GIF 和其他文件转换为 PDF 格式。