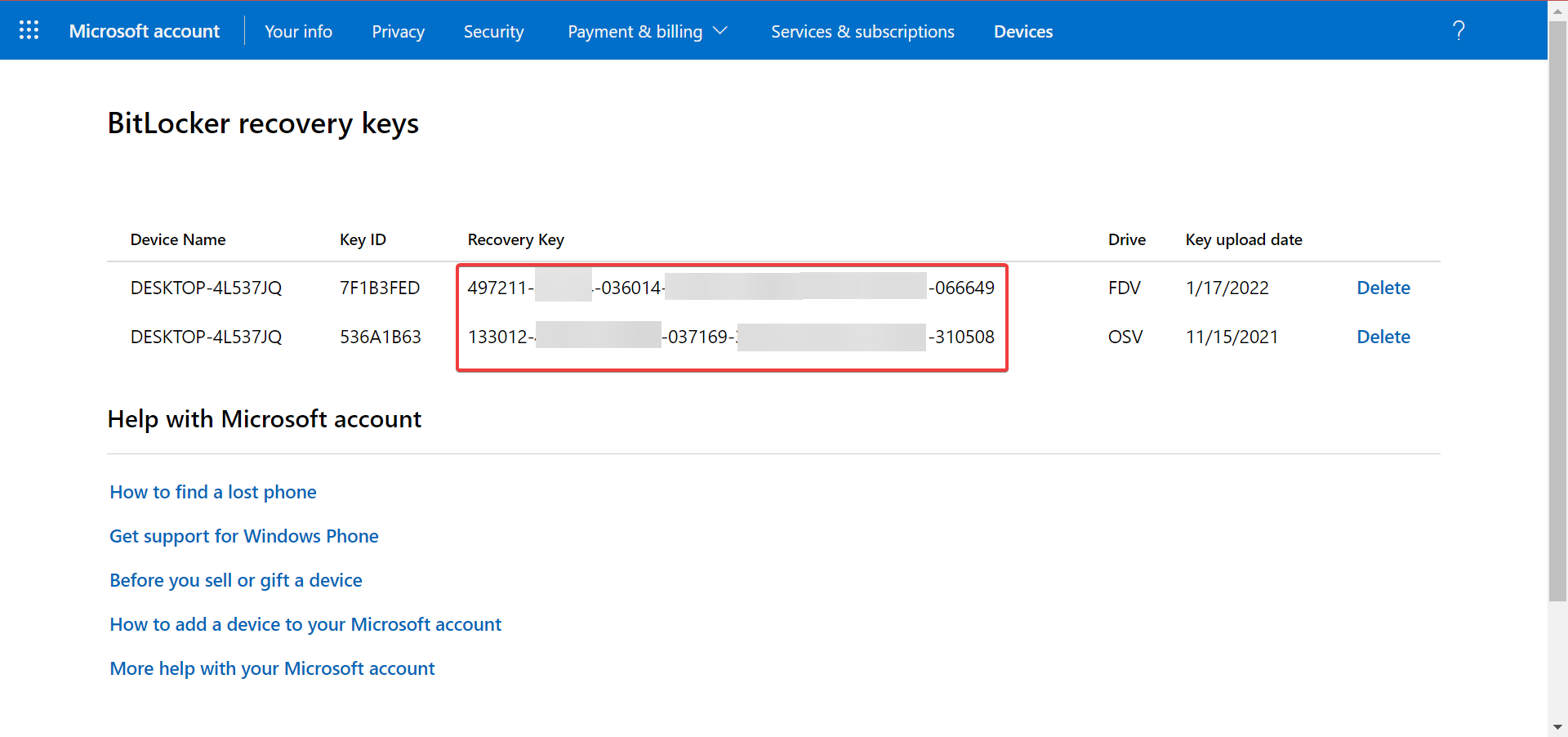如果你使用的是 Windows 11 PC,则 BitLocker 是内置的内置安全功能之一。它可以帮助保护您的数据免受未经授权的访问。此功能允许您加密硬盘驱动器以防止未经授权访问您的设备。
但是,即使您作为用户也可能被锁定在您的帐户之外,需要使用恢复密钥。有时Windows不断询问您的BitLocker恢复密钥,而其他时候,您可能已经丢失了它。我们将在本文中向您展示如何找到它。
为什么Windows 11要求BitLocker恢复密钥?
BitLocker 恢复密钥是一个 48 位代码。它可以解锁驱动器,以防您丢失密码或忘记密码。您需要将此恢复密钥保存在安全的地方,因为如果没有它,如果出现问题,您将无法恢复数据。
- 您忘记了密码或 PIN 码 – 如果您忘记了密码或 PIN 码,则在尝试登录时会要求您提供恢复密钥。
- 电脑重置 – 如果你最近重置了电脑,但选择通过格式化硬盘分区从头开始重新安装 Windows,则可能会要求你提供恢复密钥。
- 您输入的 PIN 码不正确 – 如果您连续多次输入错误的 PIN 码,系统可能会提示您使用恢复密钥。
- Windows 已损坏 – 损坏的 Windows 11 操作系统可能会要求提供 BitLocker 恢复密钥。
- 硬盘驱动器损坏 – 如果您的硬盘驱动器物理损坏,您的Windows 11安装将受到影响。
- 硬件更改 – 如果您最近更改了硬件(如主板),系统可能会提示您输入恢复密钥作为 Windows 启动过程的一部分。
如果我沒有 BitLocker 恢復鑰,我該怎麼辦?
1. 使用微软帐户
- 导航到您的浏览器并登录到您的微软恢复页面。

- 转到“设备”,然后选择要查找其密钥的设备。

- 单击你的设备,你将找到你的 BitLocker 密钥。
您是否想知道在哪里可以找到Microsoft帐户中的BitLocker恢复密钥?如果您使用 Microsoft 帐户登录 Windows,则恢复密钥将存储在 Microsoft 的服务器上。
在这里,您将看到设备及其关联的恢复密钥列表,包括笔记本电脑、台式机和移动设备。您可以单击这些设备中的任何一个以查看更多详细信息并下载其各自的 BitLocker 恢复密钥文件。
2. 使用可移动驱动器
如果将恢复密钥保存到可移动驱动器(如 U 盘或外部硬盘),则可以使用它来恢复 BitLocker 密钥。您应该将此驱动器保存在安全的地方。以防万一您忘记密码时需要它来解锁磁盘。
检索时,请将 USB 驱动器插入电脑。你需要搜索写入 BitLocker 的.txt或.pdf文件才能找到恢复密钥。
3. 使用可打印的文档
如果您选择打印恢复密钥,它将打印在留在可访问位置(如办公桌抽屉)的纸张上。
这可能非常有用,尤其是当您立即需要恢复密钥时。如果你有 BitLocker 恢复密钥的可打印版本,则可以立即使用它来解锁计算机。
4. 使用云存储
有些PC问题很难解决,尤其是在涉及损坏的存储库或丢失的Windows文件时。如果您在修复错误时遇到问题,则您的系统可能部分损坏。
我们建议安装 Restoro,该工具将扫描您的机器并确定故障是什么。
单击此处下载并开始修复。
我们都知道云存储是存储所有重要文件的理想场所。但它也是保存 BitLocker 恢复密钥的好地方,如果你忘记了密码或丢失了密码。
它可以是云存储服务,如Dropbox或OneDrive。在云中搜索它时,请使用 BitLocker 和恢复密钥等关键字快速检索它。
5. 使用 AD 帐户
您可以使用您的 Active Directory (AD) 帐户登录 Microsoft Azure。这允许你访问组织中的组织在云中的资源,包括 BitLocker 恢复密钥。
可以使用 AD 帐户登录到大多数 Azure 服务,但并非所有服务都支持此功能。如果您无法访问它,请与您的管理员联系以帮助您检索它。
如果上述方法都无法获取 BitLocker 恢复密钥,则可能需要执行电脑重置或全新安装。
但是,在采取任何严厉措施之前,我们建议你首先与 Microsoft 和电脑制造商联系以获取更多帮助。他们可能有另一种选择来恢复您丢失的密钥。
如果您觉得这种情况很乏味,请考虑在 Windows 11 上禁用 BitLocker,以防止将来出现此类问题。
您可能还会发现自己处于检索恢复密钥的困境中,但 BitLocker 密钥无法解锁您的电脑。如果这听起来很熟悉,请随时查看我们的有用指南以获取一些解决方案。