如何在 Microsoft Office 365 中邮件合并信封
为一两个条目创建信封可能非常有趣。但是,一旦任务开销增加,该过程就会变得单调乏味。有一种方法可以在Word中创建邮件合并信封,而无需付出太多努力或麻烦。您只需要准备好收件人列表即可,就可以开始了。
如何在 Microsoft Office 365 中邮件合并信封(使用 Word 和 Excel)
您可以从 Microsoft Word 创建邮件合并信封。但是,请将电子邮件收件人的列表放在手边,因为很快就会需要它。
第 1 步 –首先在Word中加载一个新的空白文档。
第 2 步 –然后,转到“邮件”选项卡。
步骤 3 –在那里,您必须单击“开始邮件合并”选项。
第 4 步 –在同一下拉列表中,点击“分步邮件合并向导…”以运行向导。
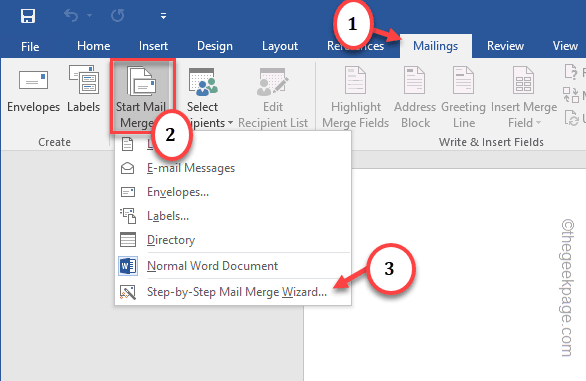
第 5 步 –现在,当向导显示在侧边栏中时,在“选择文档类型”中,选择“信封”。
步骤 6 –点击“下一步:开始文档”继续。
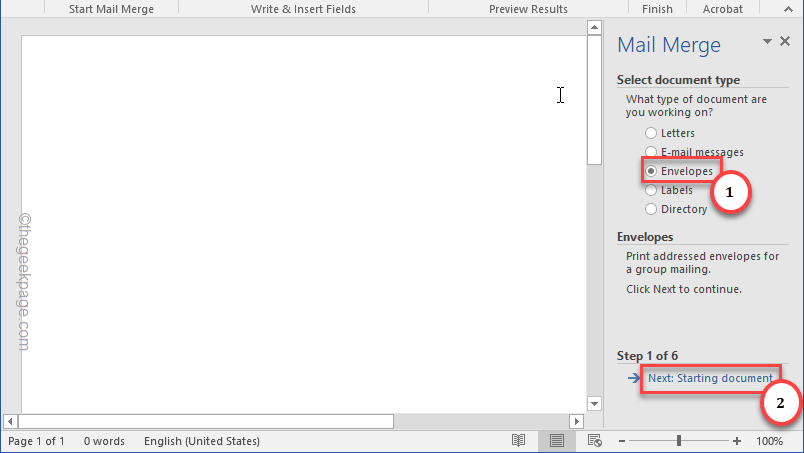
步骤 7 –将“选择起始文档”设置为“更改文档布局”。
步骤 8 –点击“信封选项…”以访问它。
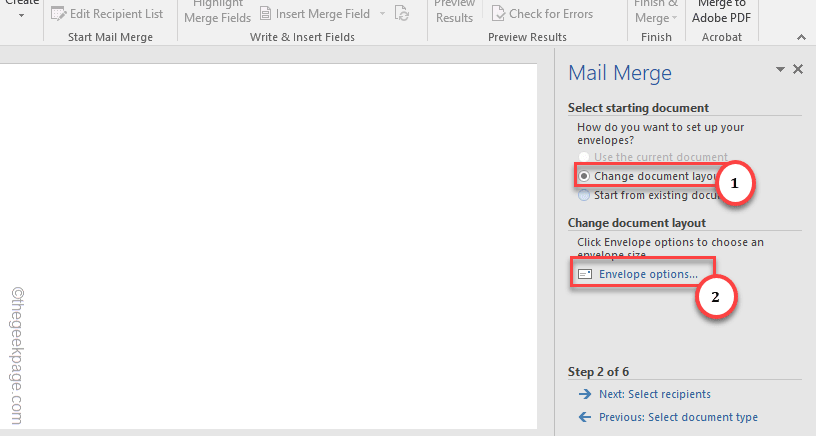
步骤 9 –在“信封选项”面板中,从此处列出的选项列表中选择信封大小。根据您的需要选择。
步骤 10 –您也可以更改送货地址和退货地址的字体。
第 11 步 –最后,点击“确定”。
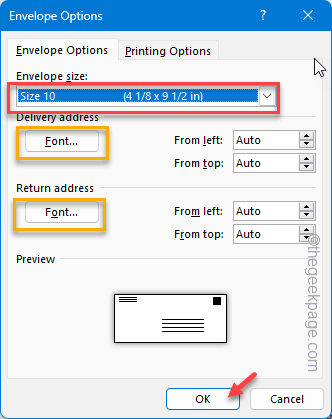
第 12 步(可选)– 如果要更改任何地址的样式,请确保保持字体的大小和样式清晰易读。完成修改后点击“确定”。
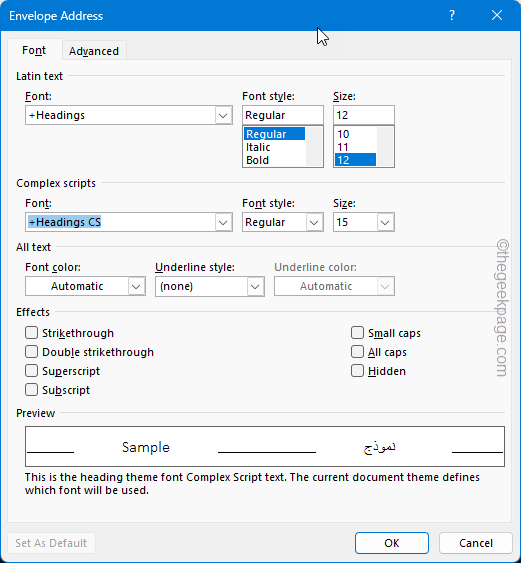
步骤 13 –返回“邮件合并”部分,从那里点击“下一步:选择收件人”。
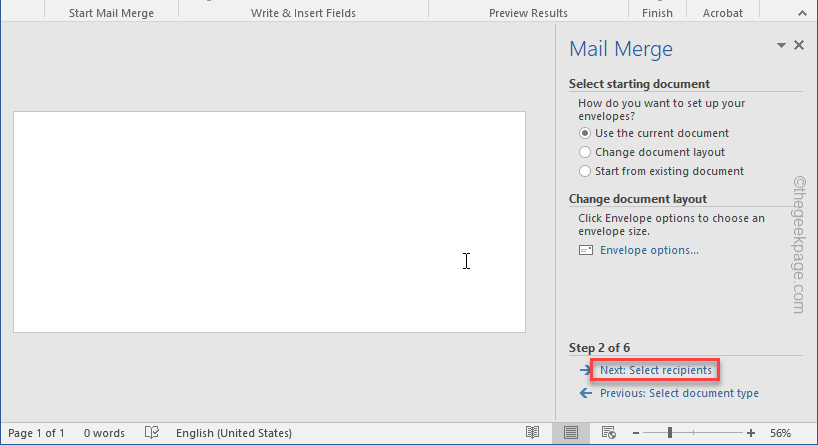
步骤 14 – 下一步非常重要。如果您已准备好收件人列表,请选取“使用现有列表”选项。
步骤 15 –点击“浏览”以选择文件。
[如果您之前未创建任何列表,则可以使用“键入新列表”选项创建新的收件人列表。
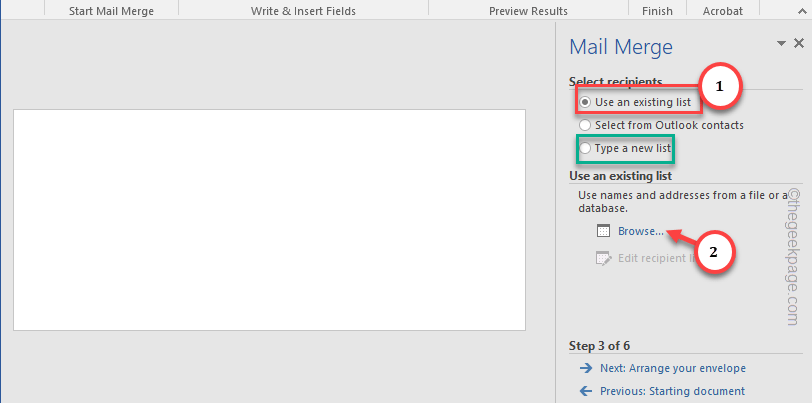
步骤 16 –从列表中选择数据表,然后单击“打开”。
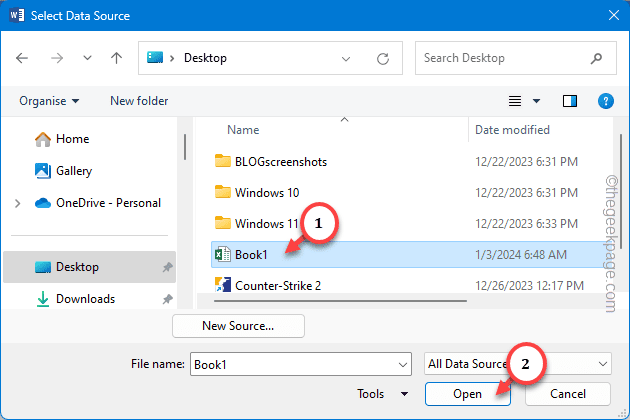
步骤 17 –点击“确定”。
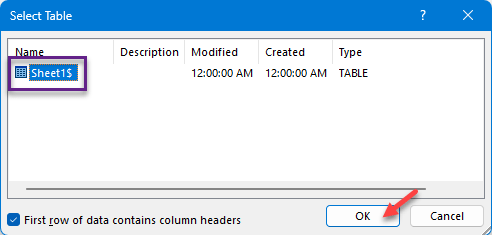
步骤 18 –Word 现在将从 Excel 工作表中获取收件人的完整列表。
步骤 19 –确保选中或取消检查或使用“排序”或“过滤器”来选择特定的收件人。
步骤 20 –单击“确定”。
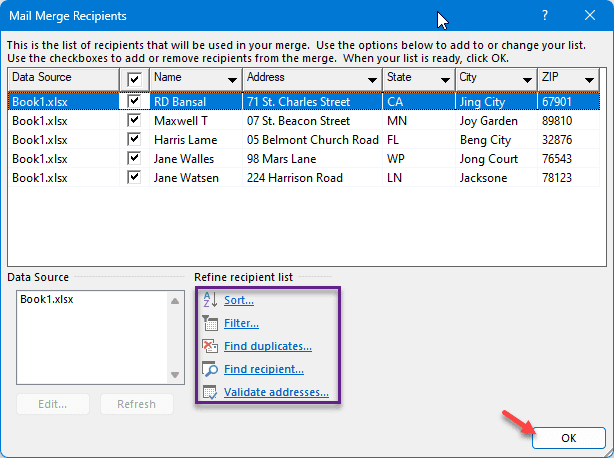
步骤 21 –最后,点击“下一步:整理您的信封”。
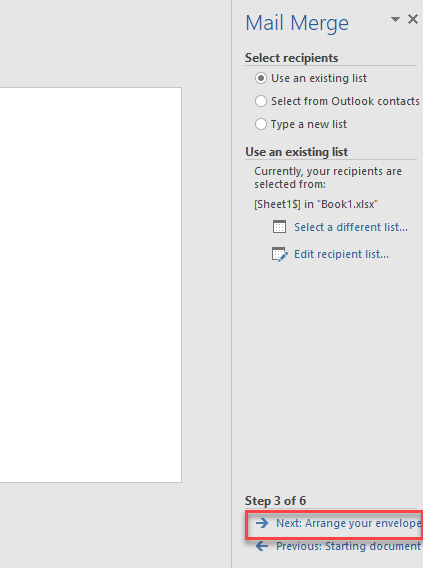
步骤 22 – 现在,点击要放置地址框的部分,然后点击“地址簿…”。
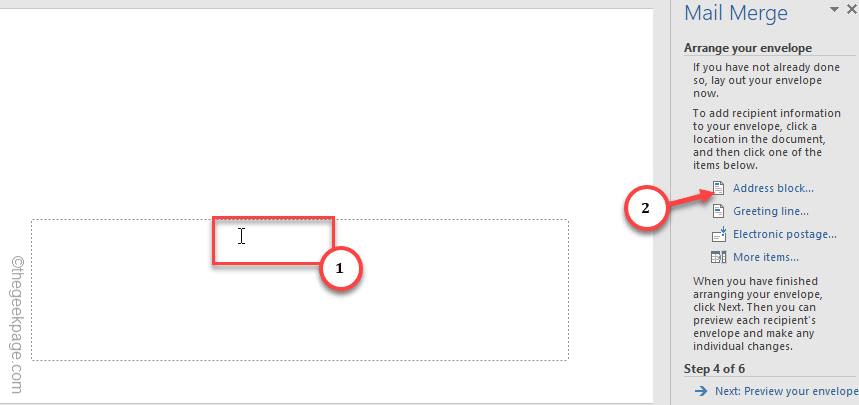
步骤 23 –在“插入地址块”页面中,您应该会在“预览”窗格中看到该地址。
[1. 如果“预览”部分为空白,请点击“匹配字段…”。
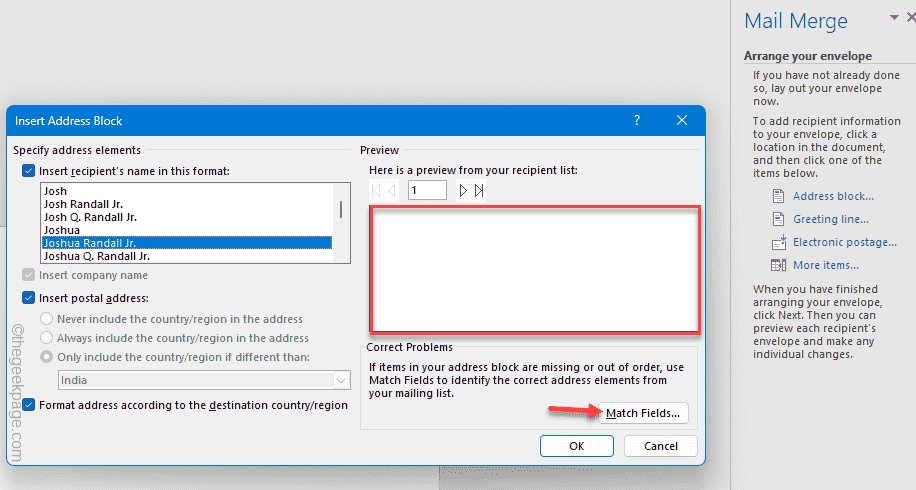
2.然后,从下拉列表中设置“名字”,“姓氏”,然后点击“确定”。
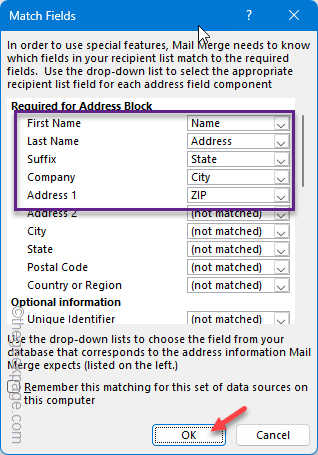
]
步骤 24 –单击“确定”。
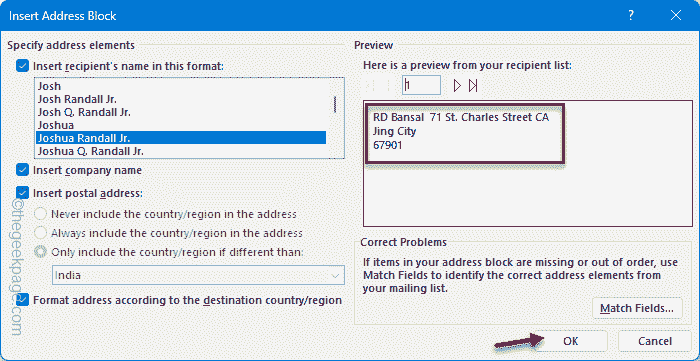
步骤 25 –这样,您可以包括问候语、电子邮资。
步骤 26 –点击“下一步:预览您的信封”继续。
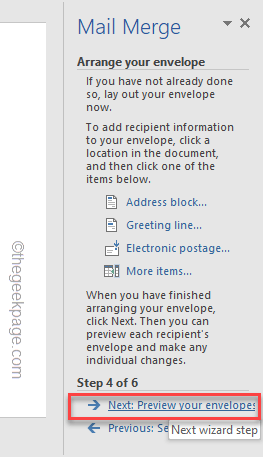
步骤 27 –现在,您可以在主要部分中查看整个信封列表。在右侧栏中的“收件人 1”之间滚动,并预览所有收件人。
步骤 28 –最后,当您满意时,点击“下一步:完成合并”。
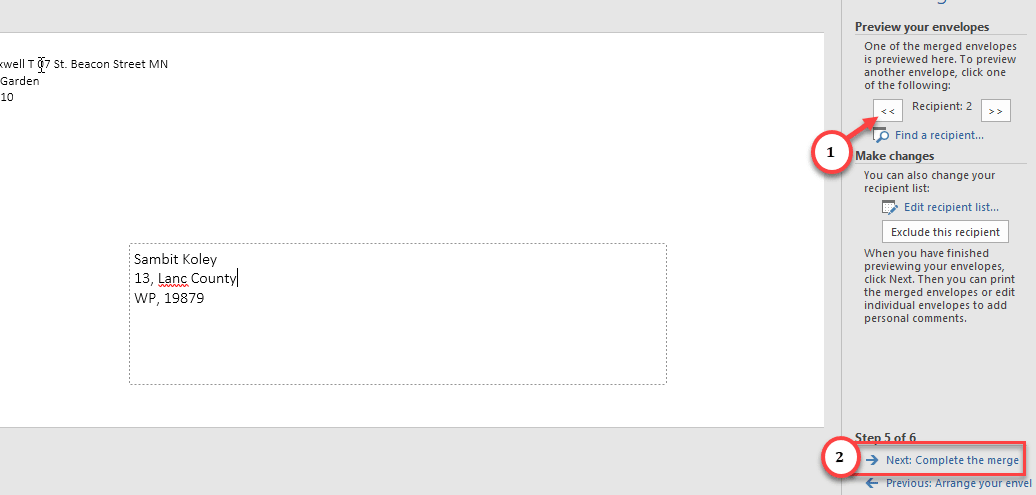
步骤 29 –你已经到了最后阶段。点击“打印…”开始打印所有信封。
或
如果要单独编辑信封,请点击“编辑单个信封”。
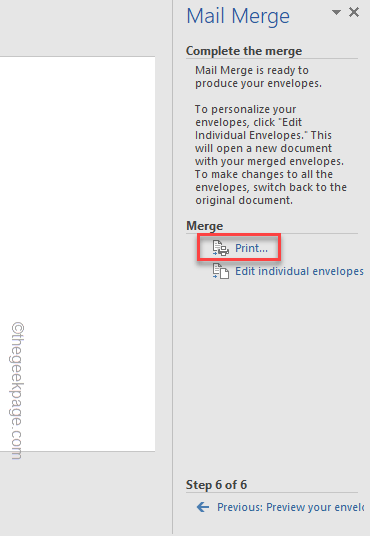
就是这样!这是使用Microsoft Word的邮件合并信封的基本方法。