在 iPhone 上通过电子邮件共享图片很容易,并且有不同的方法可以做到这一点。本指南将帮助您了解如何在流行的电子邮件应用程序(如邮件、Gmail 和 Outlook)中附加照片。我们还将了解如何直接从 iPhone 上的照片和文件应用程序附加图像。如果您希望专门将图像作为附件发送,我们还将研究如何在 iPhone 上将内联图像转换为附件。这些选项应该可以帮助您使用 iPhone 中的电子邮件轻松地与他人共享图像。让我们开始吧!
如何在 iPhone 上将照片附加到电子邮件中
以下是在 iPhone 上的电子邮件中附加照片的方法。在下面的部分中找到您喜欢使用的电子邮件应用程序,然后按照该过程进行操作。让我们开始吧!
在“邮件”中
如果您使用默认的 Apple Mail 应用程序,那么您可以通过以下方式将图像作为附件添加到邮件中。请按照以下步骤开始吧!
在 iPhone 上打开“邮件”应用。
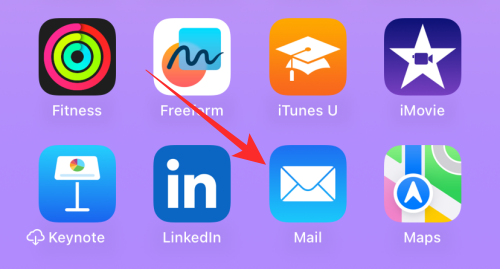
点击右下角的“撰写”图标。
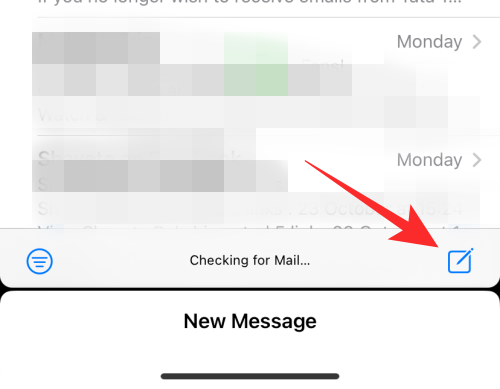
现在,在顶部的收件人旁边添加相关的电子邮件地址,然后根据需要撰写电子邮件。
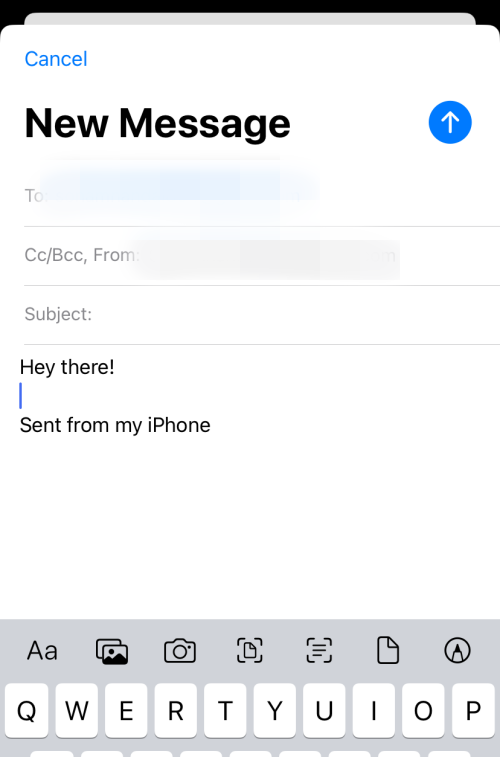
点击键盘上方的照片图标以附加图像。
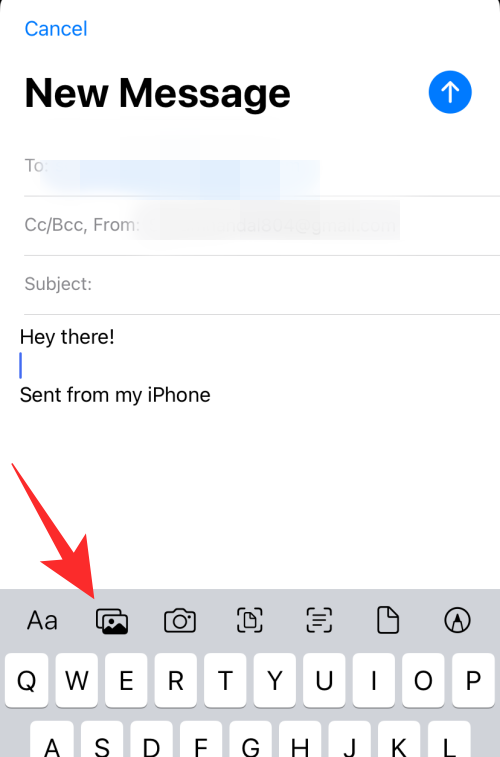
通过点击底部的照片选择要添加到电子邮件中的照片。
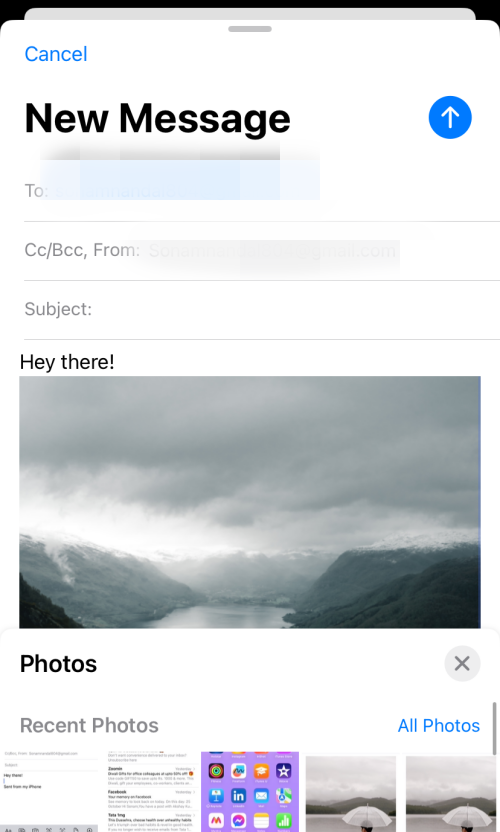
完成后,点击右上角的发送图标。
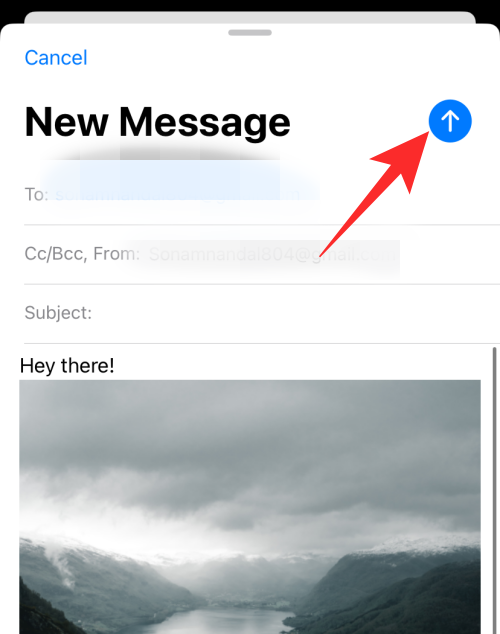
这就是您在 iPhone 上使用默认邮件应用程序时附加和发送电子邮件的方法。
在 Gmail 中
如果您是 Gmail 用户,那么您可以通过以下方式在 iPhone 上的电子邮件中附加和发送图像。请按照以下步骤帮助您完成该过程。
在 iPhone 上打开 Gmail。
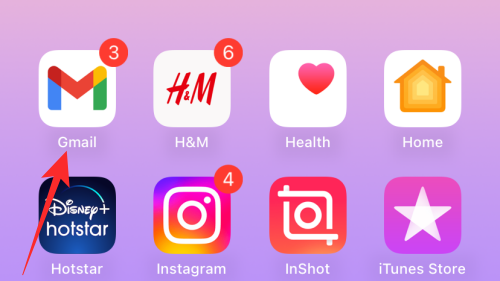
现在点击右下角的撰写。
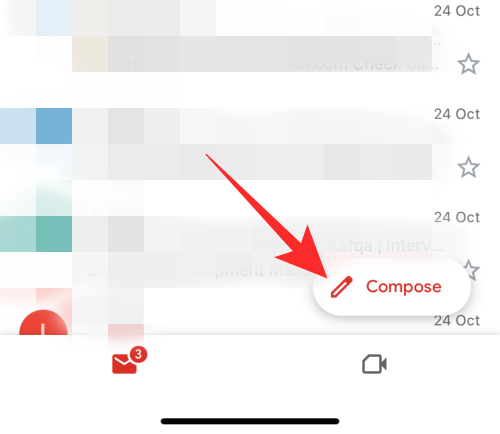
在顶部的“收件人”旁边添加必要的电子邮件地址,然后根据需要撰写电子邮件。完成后,点击右上角的附件图标。
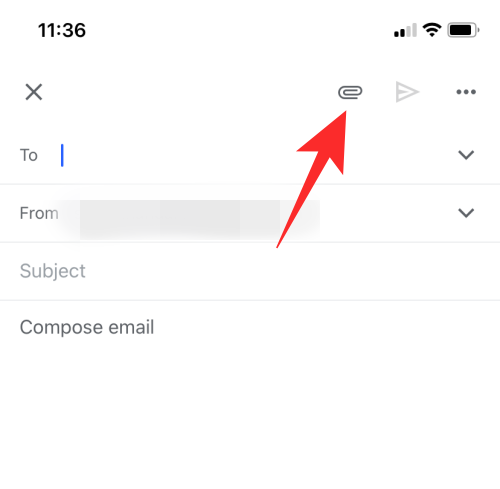
点击并按住以选择相关图像。如果您想选择多张图片,您可以在选择第一张图片后点击其他图片来实现。
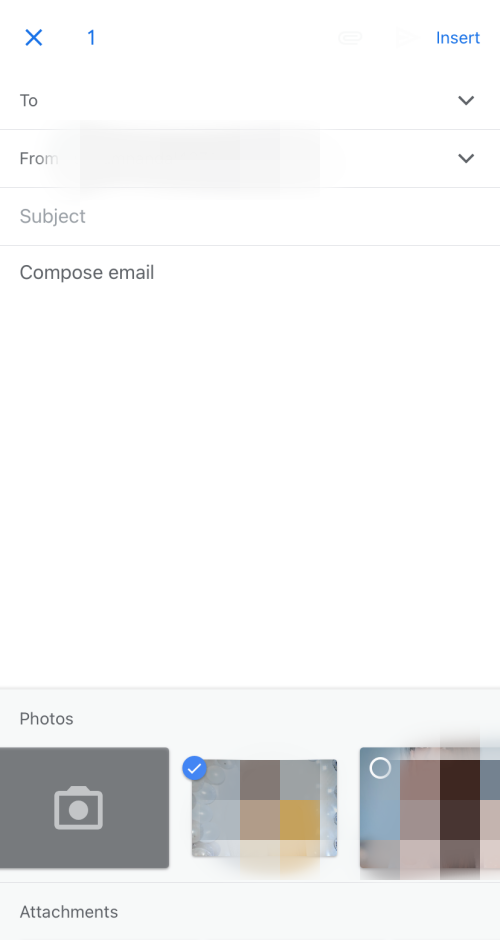
如果您要附加的图像在最近的图像中不可用,您可以点击全部查看所有图像。

点击 发送 附加所有图像后,图标以发送电子邮件。
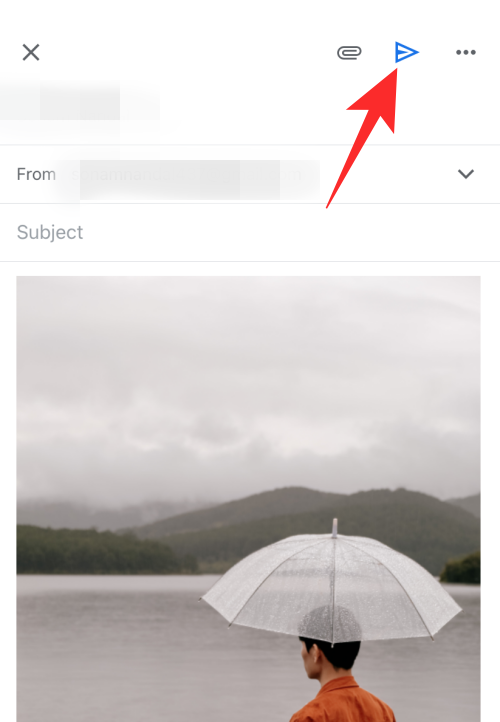
这就是您可以在 iPhone 上的 Gmail 应用程序中在电子邮件中附加和发送图像的方法。
在 Outlook 中
如果您是 Outlook 用户,则可以使用以下步骤在电子邮件中附加和发送图像。让我们开始吧!
打开 Outlook。
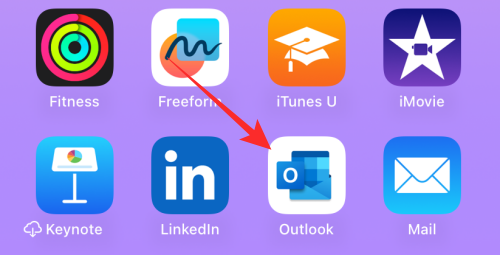
点击右下角的新电子邮件。
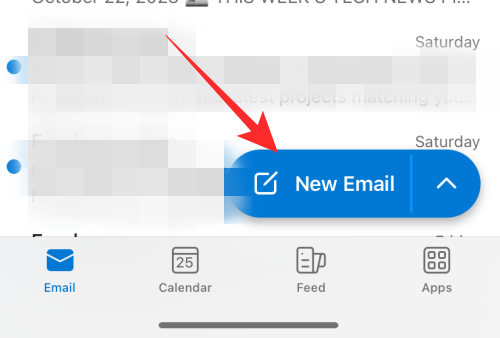
根据需要撰写电子邮件。完成后,点击键盘正上方的附件图标。
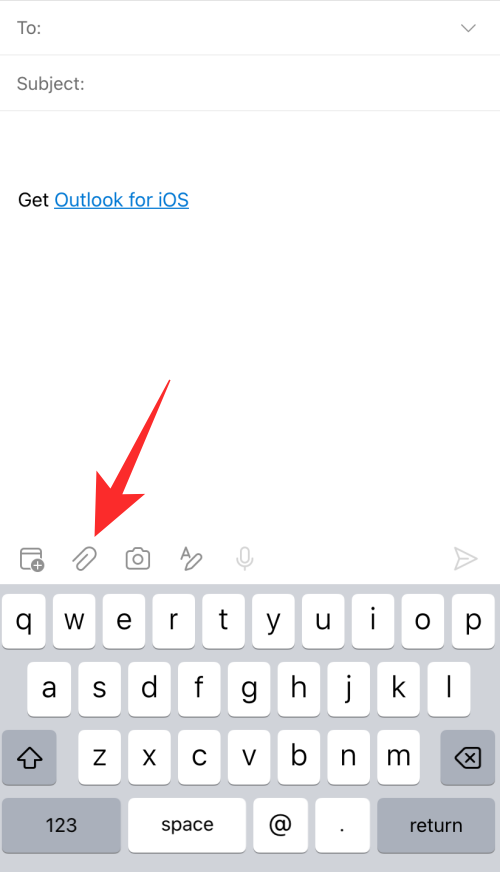
选择从图库中选择照片。
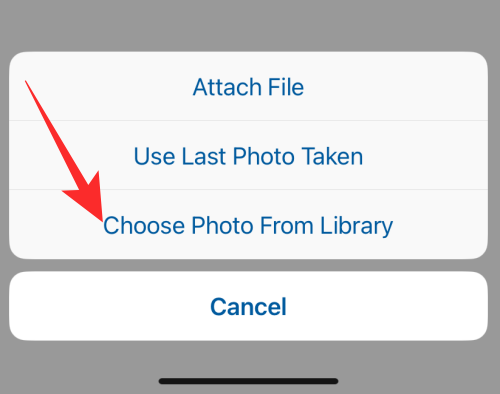
点击并选择要附加的图像。
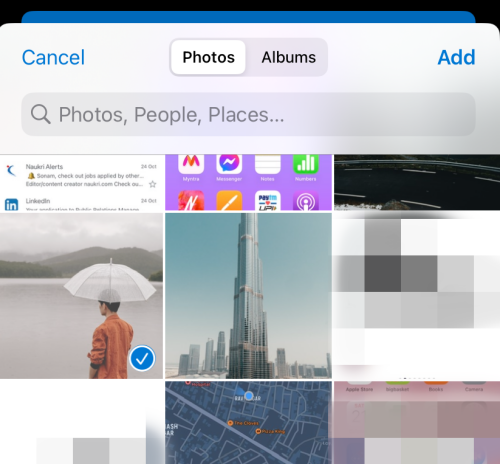
完成后,点击添加。
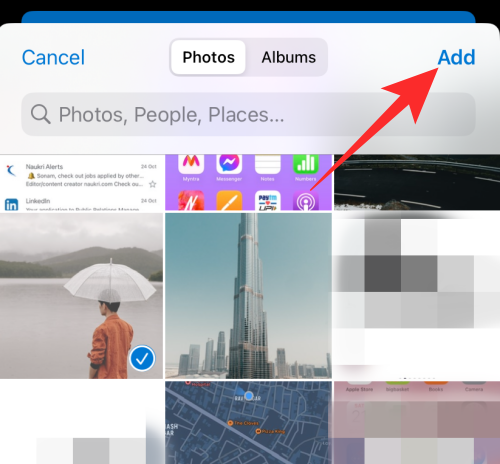
这些图像现在将附加到您的电子邮件中。点击发送图标。

这就是在 iPhone 上使用 Outlook 应用程序时在电子邮件中附加和共享图像的方法。
从“照片”应用附加图像
您还可以直接从“照片”应用附加要共享的图像。如果您有很多图像,并且在尝试在邮件应用程序中查找相关图像时遇到问题,这可以使该过程更容易。请按照以下步骤帮助您完成此过程。
在 iPhone 上打开“照片”应用。
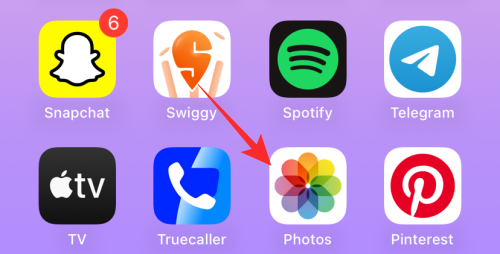
选择要从中共享图像的相册。
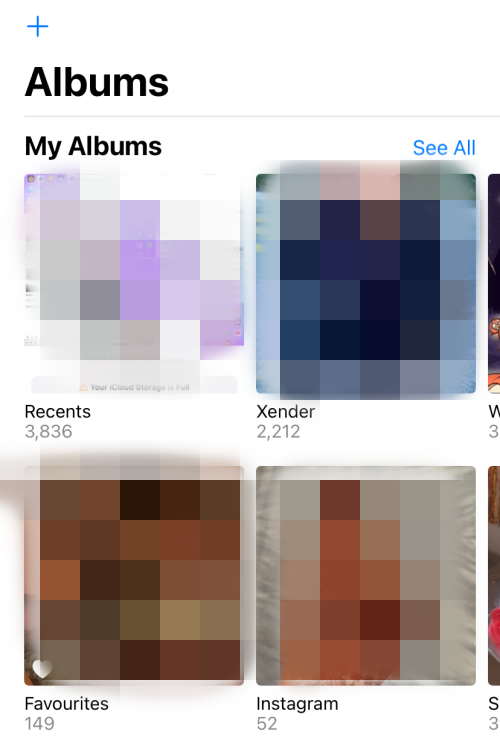
点击并选择要发送的图像。
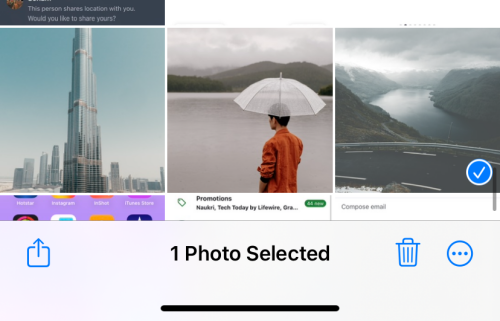
如果您想分享多张图片,请点击屏幕右上角的“选择”。
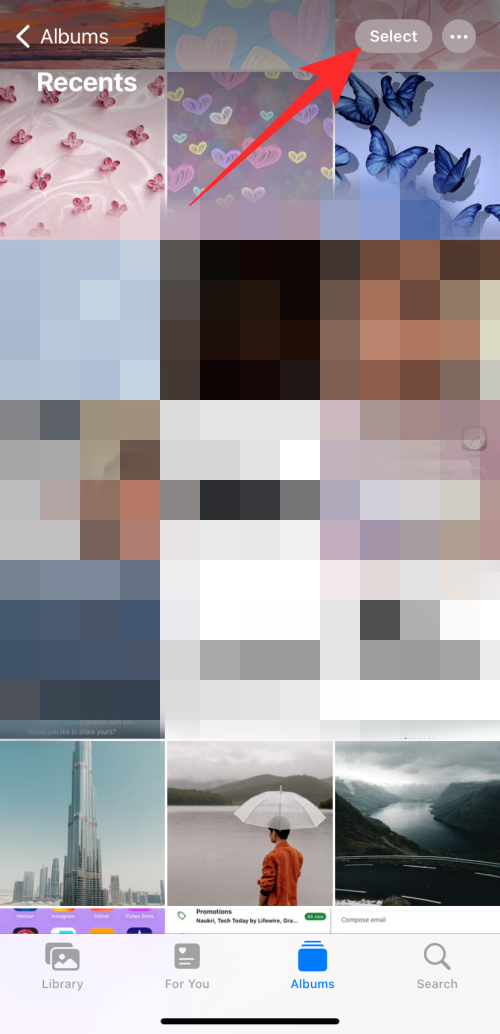
现在点击并选择多张图片。
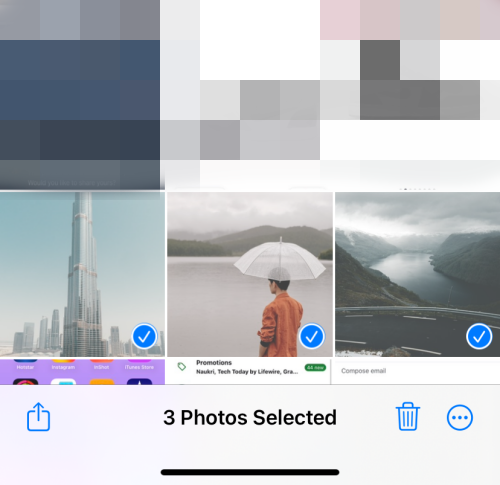
完成后,点击左下角的“共享”图标。
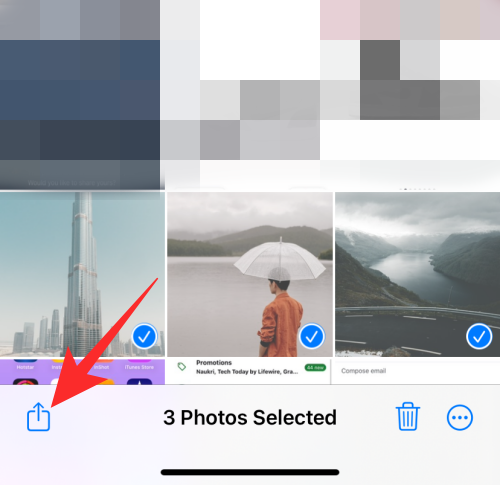
点击并选择您喜欢的电子邮件应用程序。

根据需要撰写电子邮件,然后点击“发送”图标。
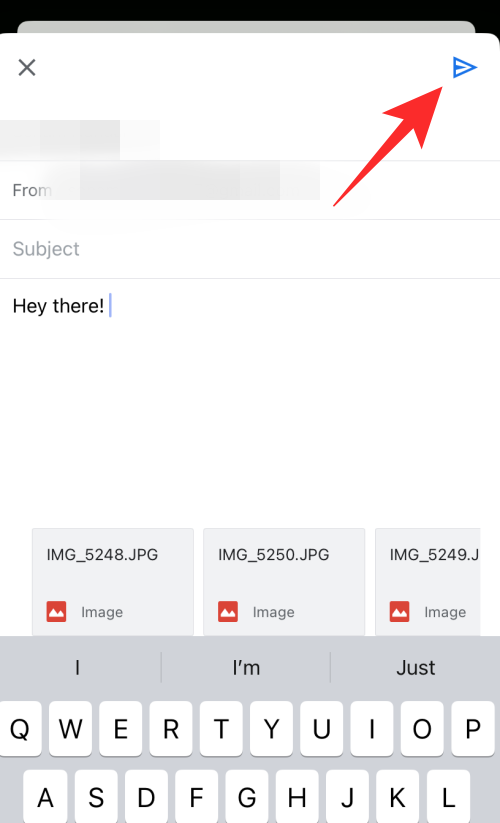
这就是您可以使用照片应用程序中的电子邮件附加和直接共享图像的方法。
从“文件”应用附加图像
如果您要附加和共享的图像存储在“文件”应用中,则可以将它们直接附加到电子邮件中,而无需先将它们保存在“照片”应用中。请按照以下步骤帮助您完成该过程。
在 iPhone 上打开“文件”应用。

导航到您要共享的图像,然后点击并按住它。
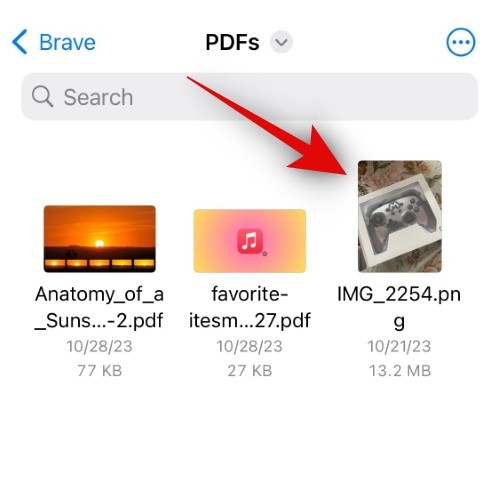
点击上下文菜单中的共享。
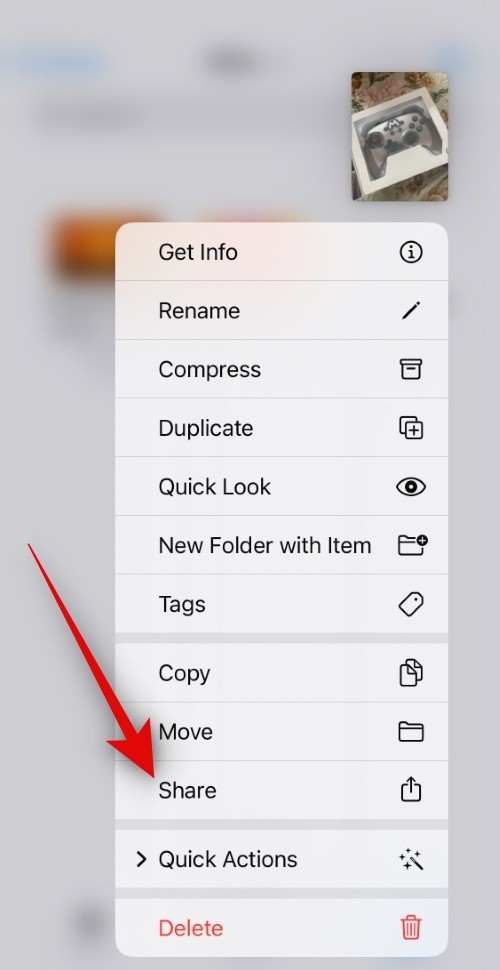
如果您想共享多张图片,请点击屏幕右上角的省略号图标。
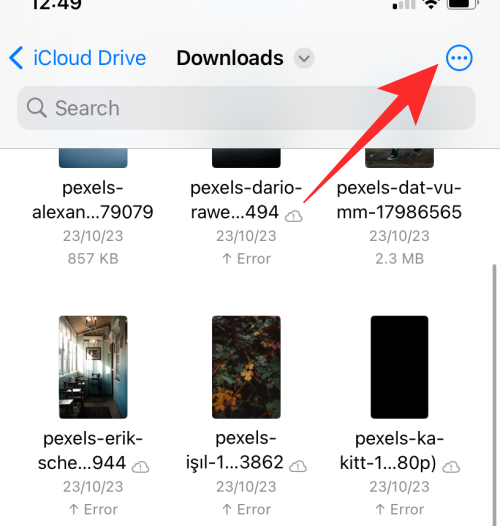
现在点击选择。
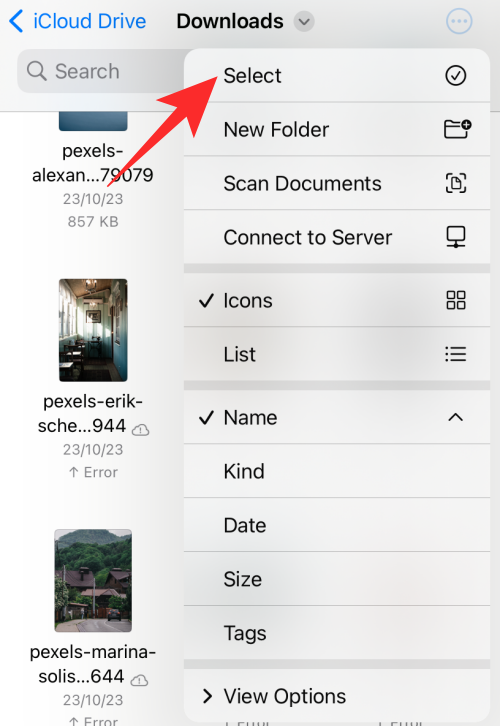
点击并选择要共享的多张图像。
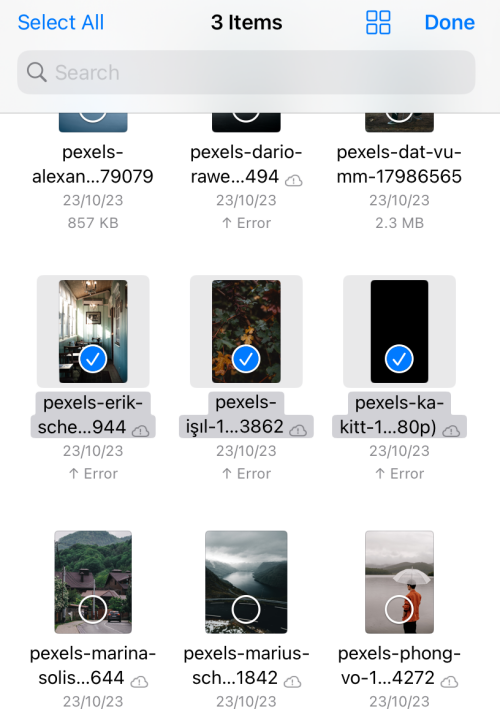
接下来,点击左下角的“共享”图标。
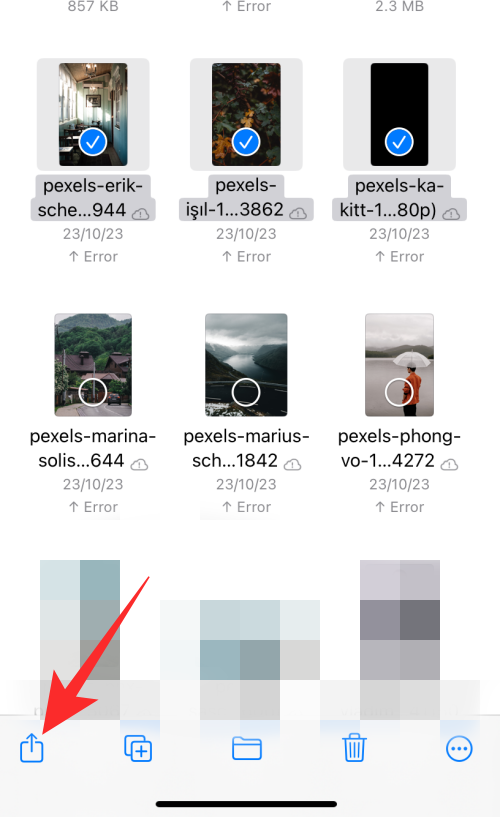
点击并从共享表中选择您喜欢的电子邮件应用程序。
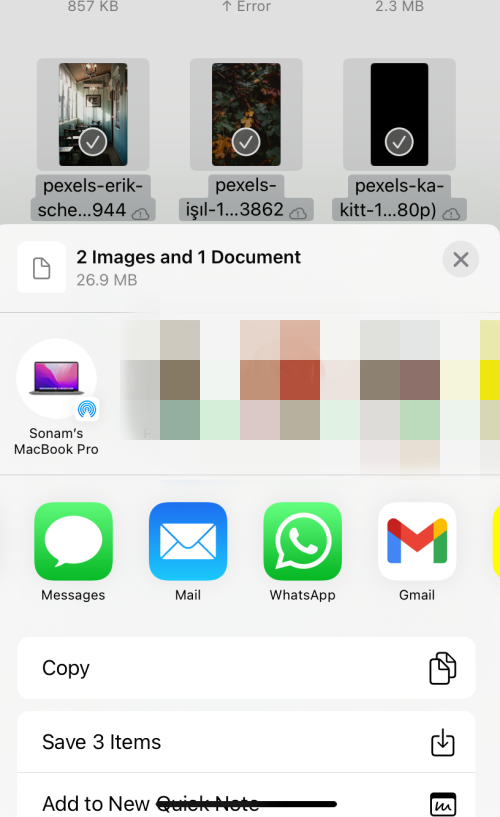
根据需要撰写电子邮件,然后点击右上角的“发送”图标,完成后发送电子邮件。
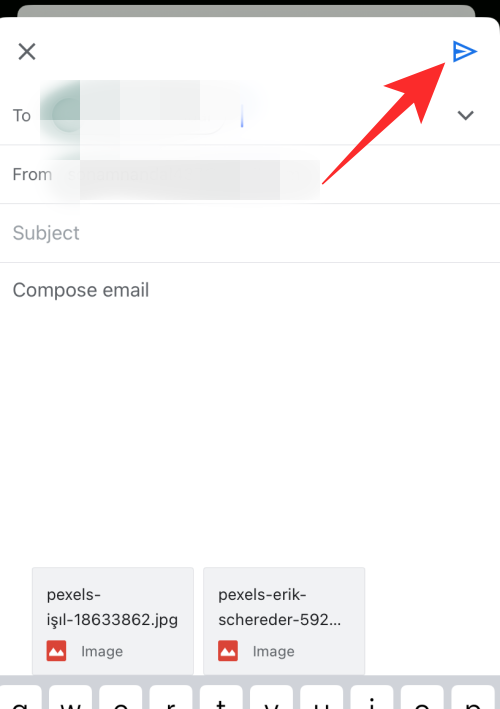
这就是您直接从 iPhone 上的“文件”应用程序附加和共享图像的方法。
附加来自第三方应用的图像
如果您想要共享来自第三方 App 的图片,则根据您使用的应用,它可能会有所不同。有时,这些应用程序不允许您直接共享图片。因此,您可能需要先将图片保存到手机中,通常是在“照片”或“文件”应用中。之后,您可以使用上面讨论的方法之一轻松共享它。请记住,当涉及到社交媒体平台时,大多数都不允许您下载和分享图像。在这种情况下,我们建议使用相关链接,因为社交媒体平台上的图像可能受版权保护,如果您使用第三方服务下载和分享它们,您可能会侵犯他人的隐私。
如何确保图像不是内联的,而是附件
以内联方式附加的图像将添加到电子邮件正文中。当您希望图像与文本并排显示时,这在创建提案等时很有用。但是,如果您不喜欢将图像附加到电子邮件正文中,并且希望仅将图像作为附件发送(如果它不是提案、小册子等),那么您可以按照以下步骤操作。以下是在 iPhone 上的不同电子邮件应用程序中将图像作为附件共享的方法。
在“邮件”中
如果您使用的是默认的“邮件”应用程序,则无需担心。您附加或添加到电子邮件中的每张图片都将作为附件发送。使用默认的“邮件”应用将图像作为附件发送时,无需进行任何更改。
在 Gmail 中
Gmail 在内联附件方面有点挑剔。如果您附加单个图像或逐个附加图像,则它们将作为内联图像添加到电子邮件正文中。但是,如果您一次将多张图片添加到电子邮件中,则它们将作为附件发送。这并不意味着您不能将单个图像作为附件发送。一旦它被添加到电子邮件正文中,您只需要对其进行转换。请按照以下步骤操作,帮助您在 iPhone 上的 Gmail 应用中执行相同的操作。
在 iPhone 上打开 Gmail 应用。
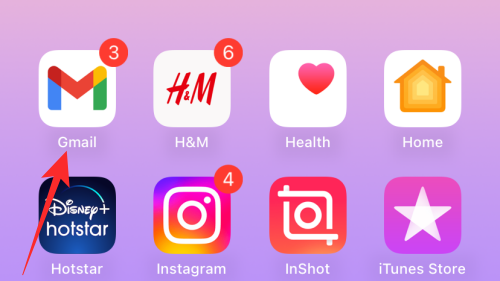
现在点击右下角的撰写。
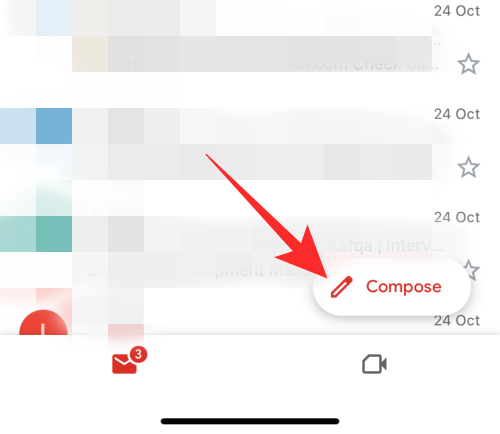
根据需要撰写电子邮件,然后点击 附件 准备好附加图像时图标。
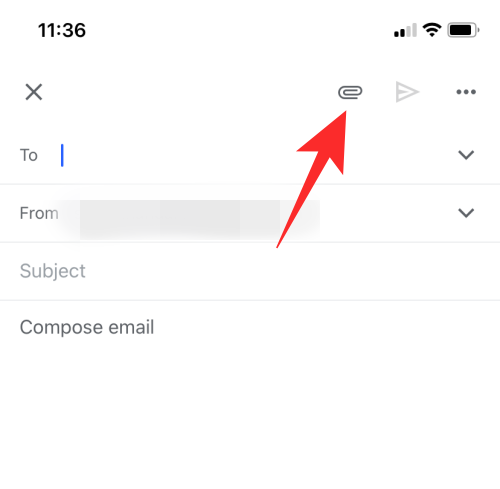
点击并选择相关照片,该照片将立即添加到您的电子邮件正文中。添加图像后,点击并按住照片以查看上下文菜单。现在点击>。
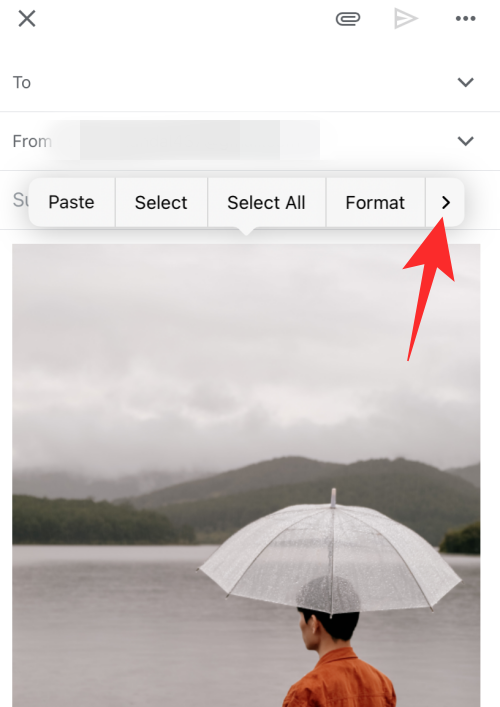
选择“作为附件发送”。
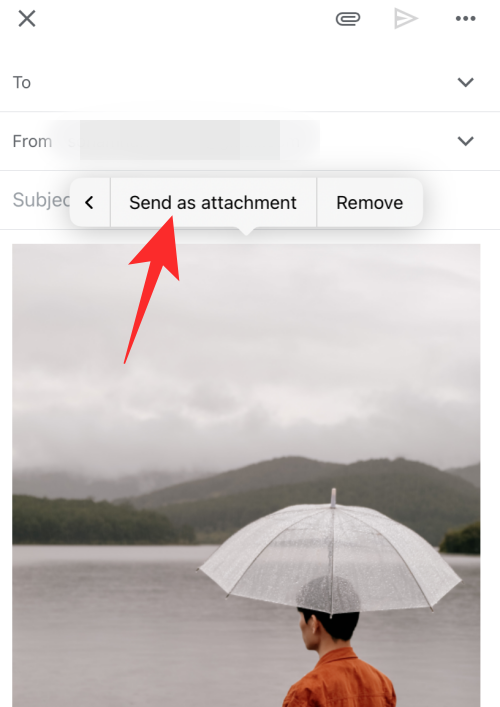
根据需要撰写电子邮件的其他部分,然后点击“发送”图标。
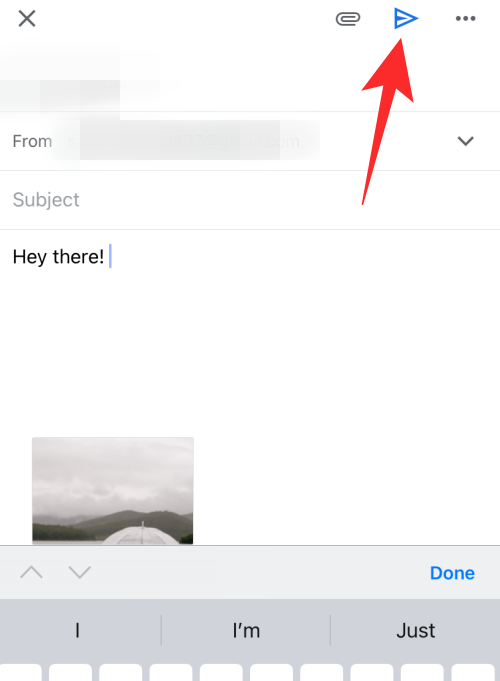
现在,所选图像将被转换并作为当前电子邮件中的附件发送到您的iPhone上。
在 Outlook 中
如果您是 Outlook 用户,那么您就清楚了。使用 Outlook 应用时,无论在电子邮件中附加单个图像还是多个图像,所有图像都将转换为附件并作为附件发送。因此,在使用 Outlook 应用程序时,您无需担心在电子邮件正文中发送图像。
使用其他电子邮件应用程序将图像作为附件发送
如果您使用的是第三方电子邮件应用程序,它们中的大多数都会将所有类型的文件(包括图像和文档)作为常规附件附加。您通常可以选择通过点击并按住图片将内嵌图片切换为附件,就像我们在上面的指南中对 Gmail 所做的那样。