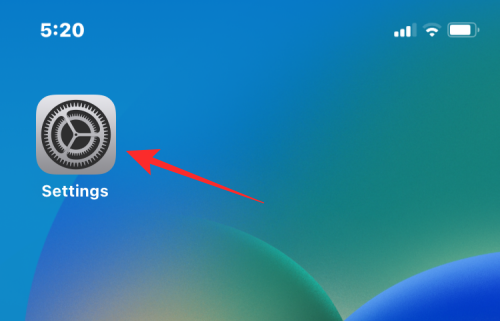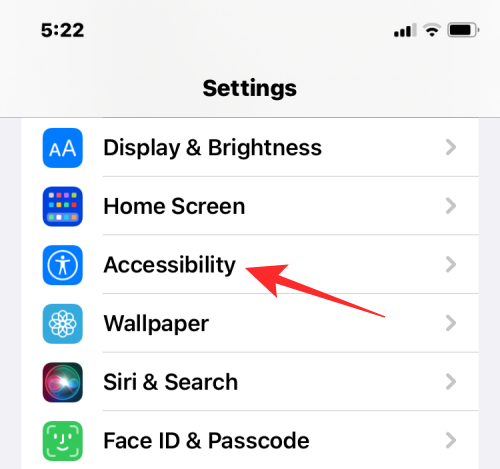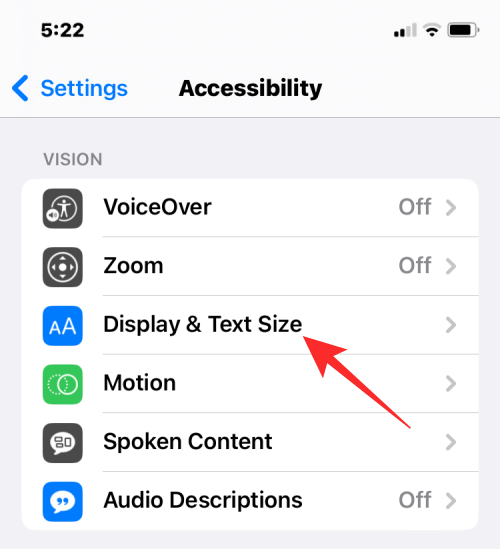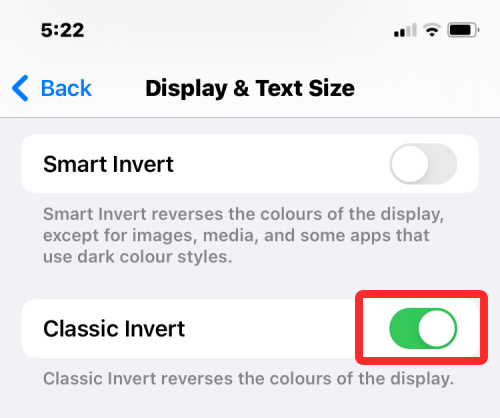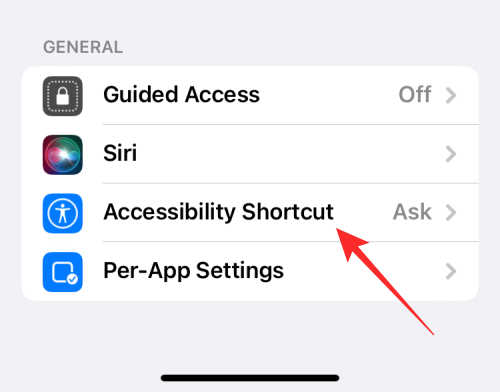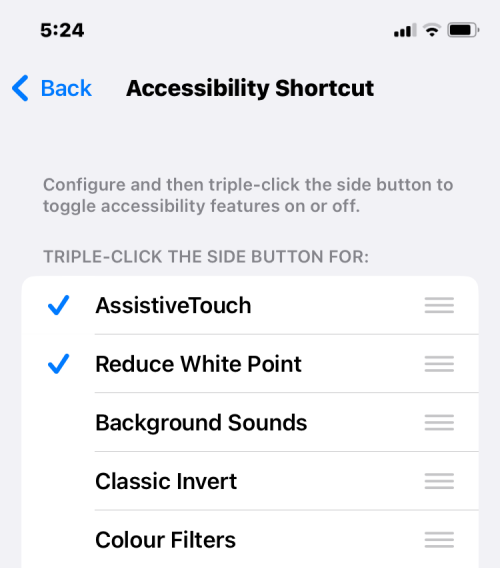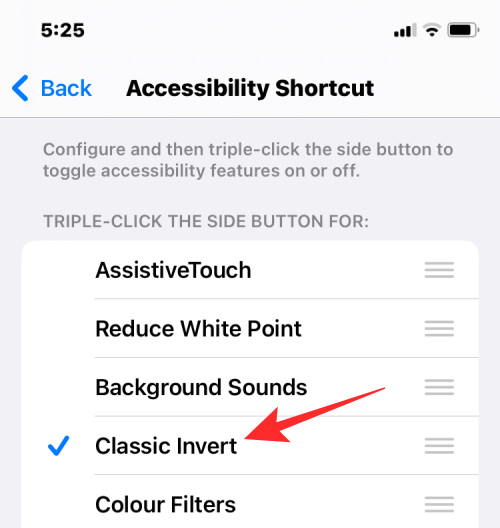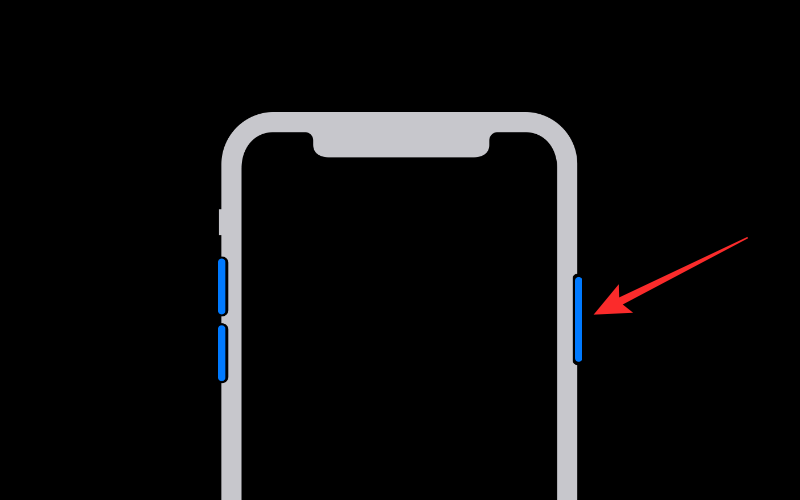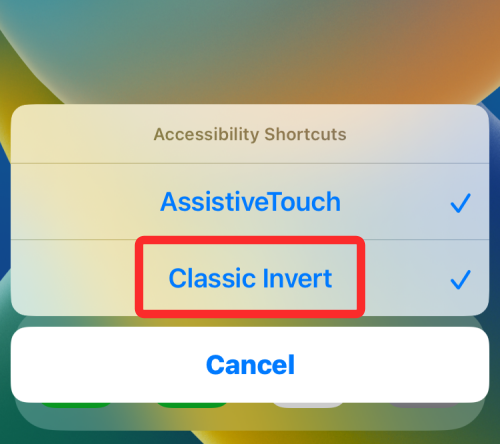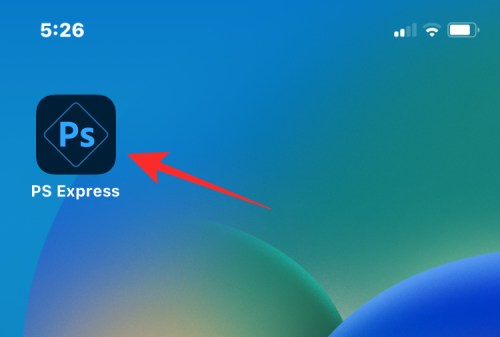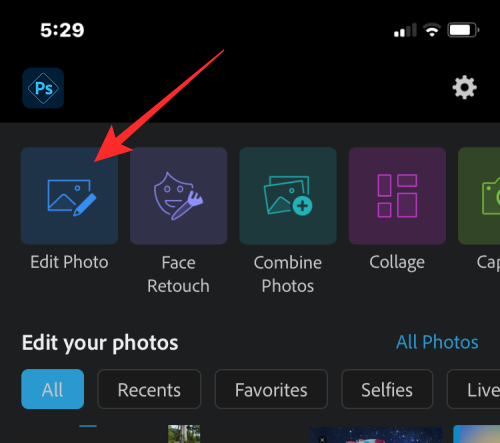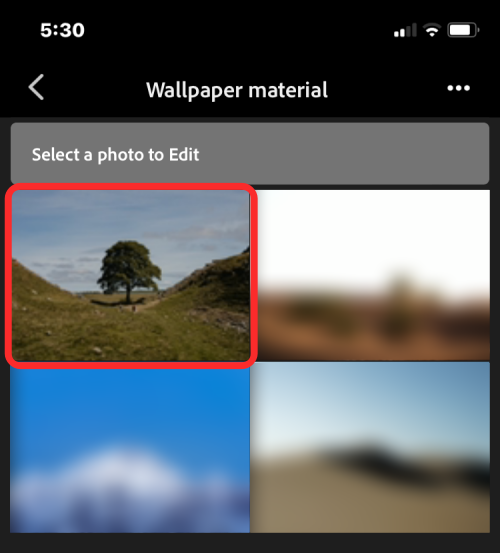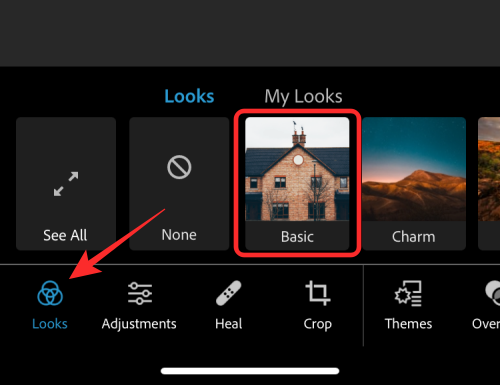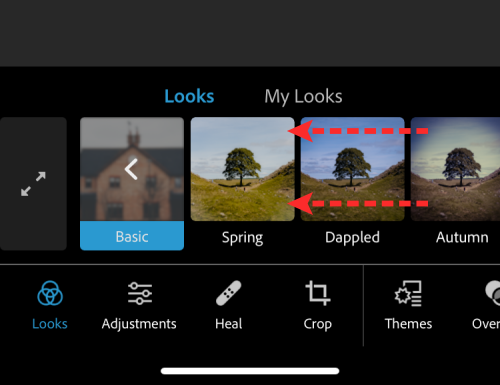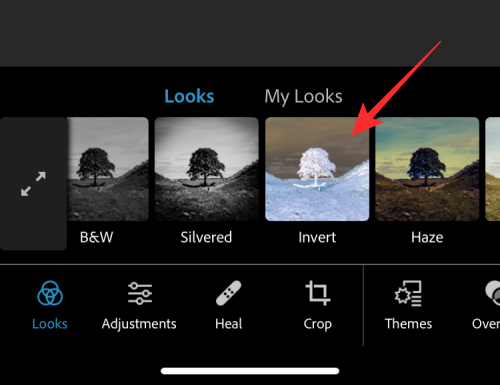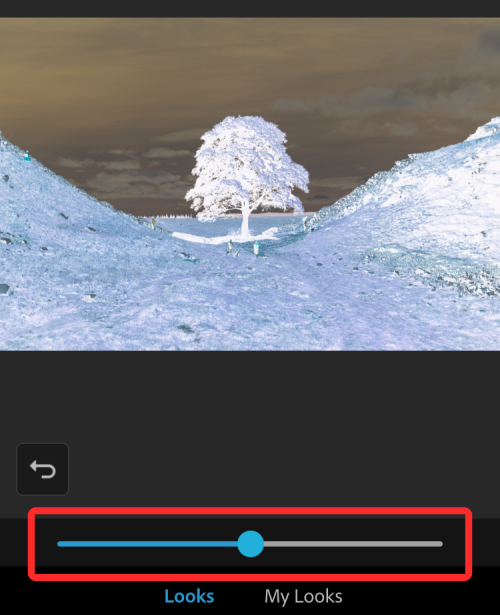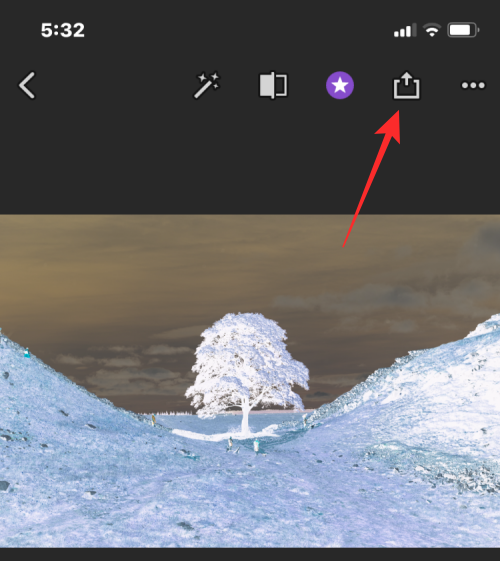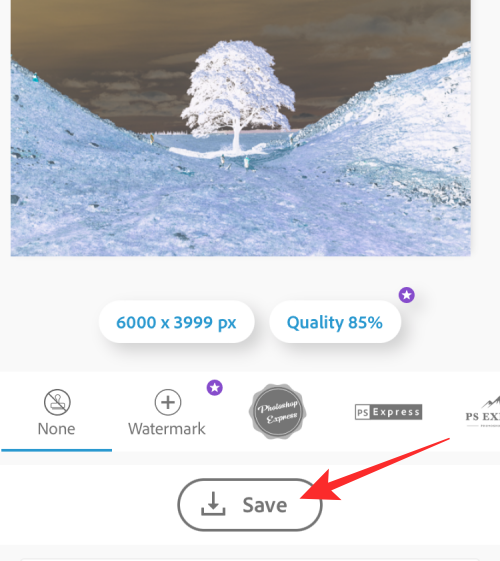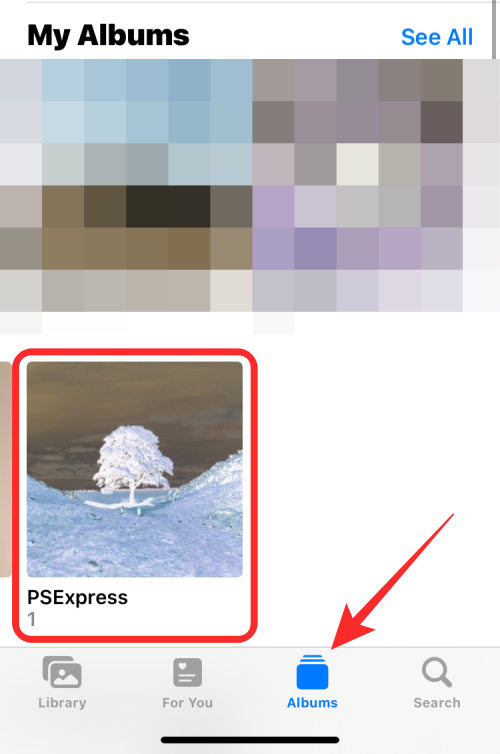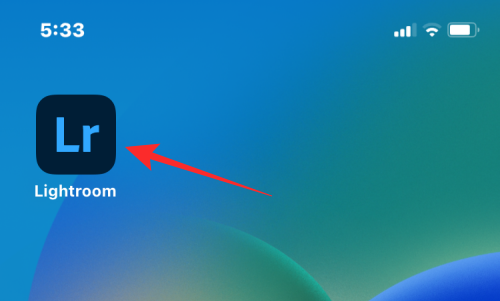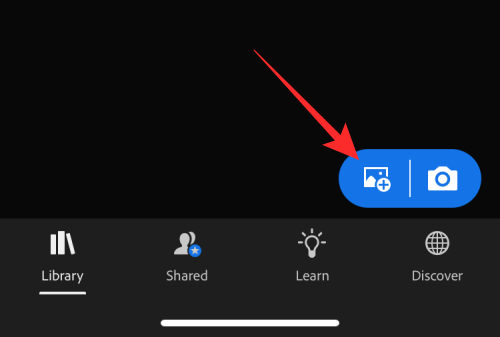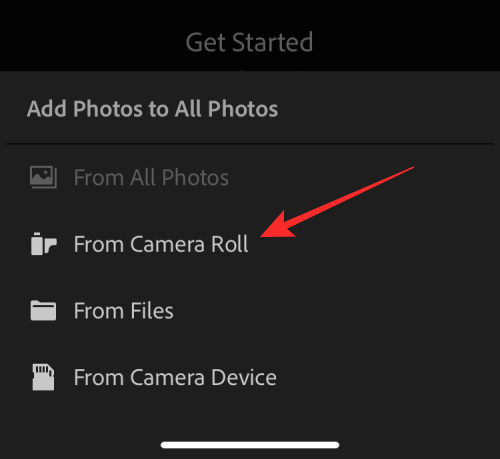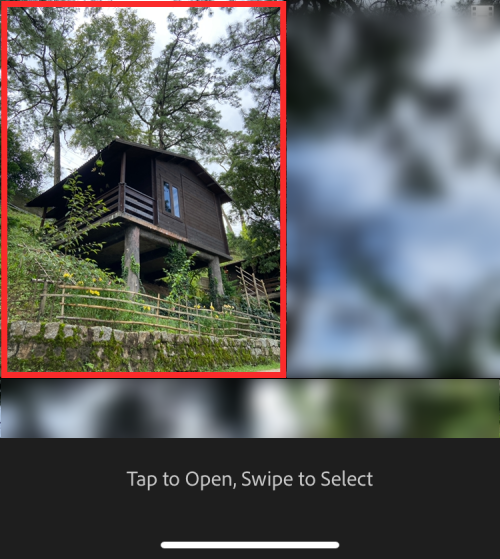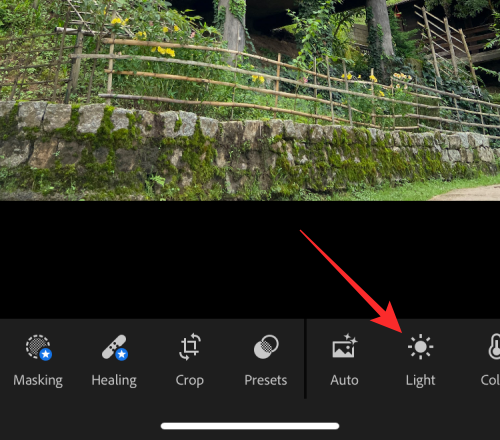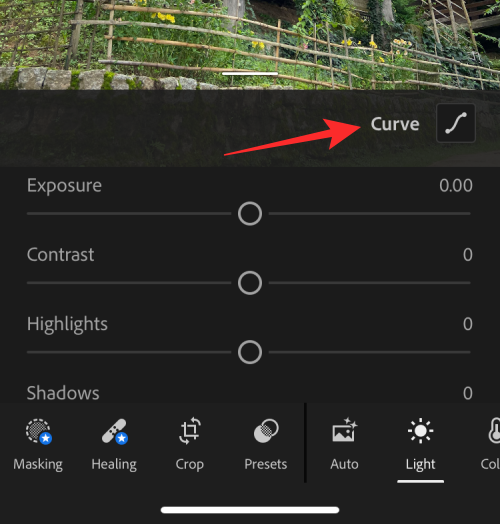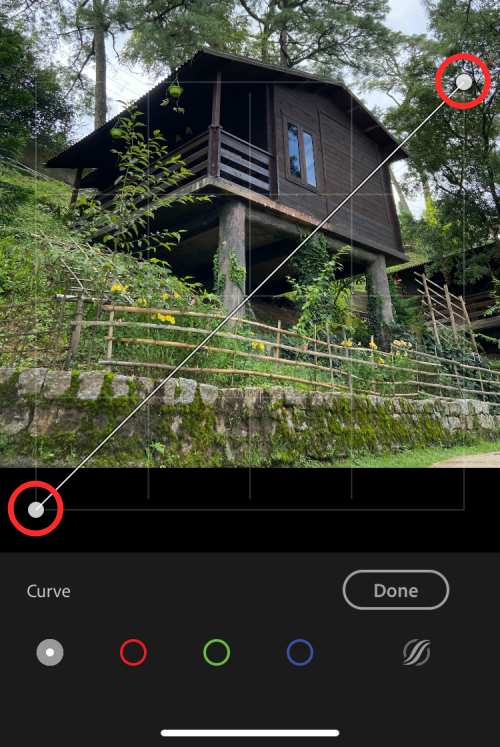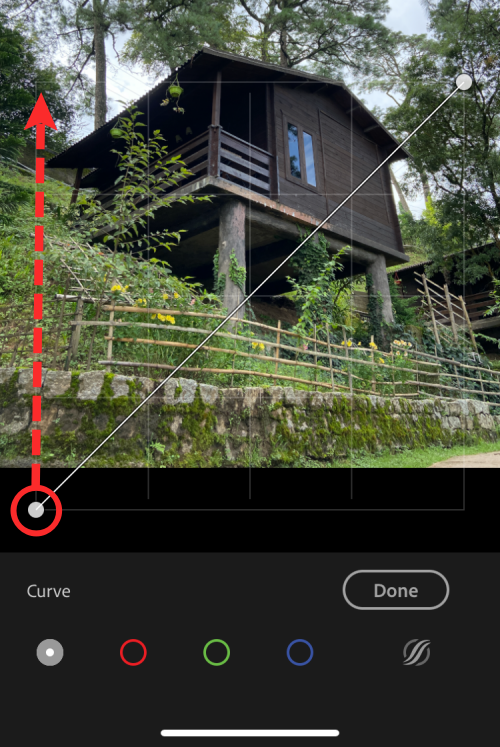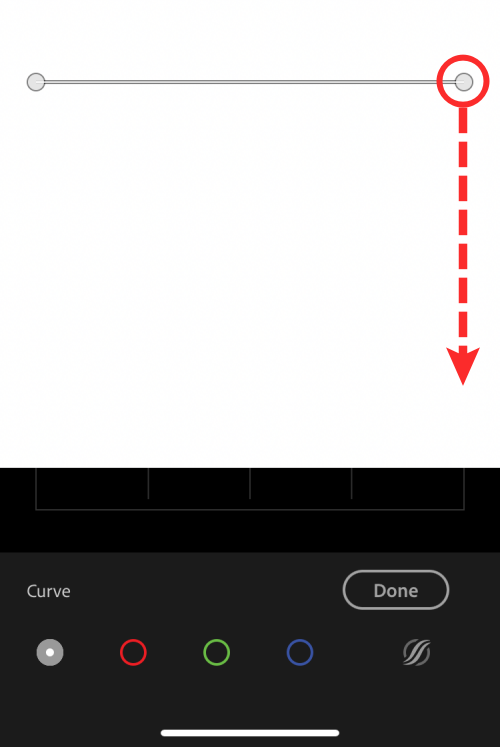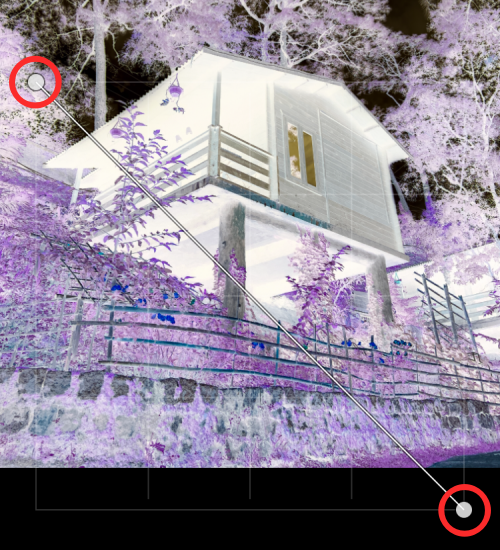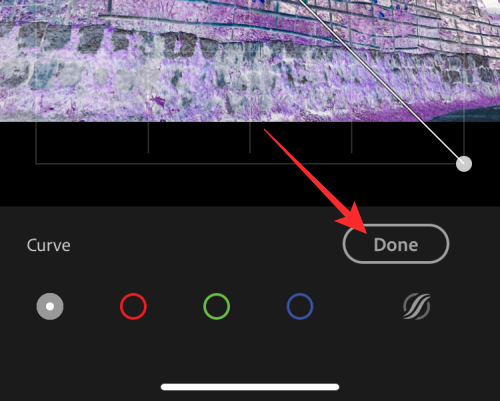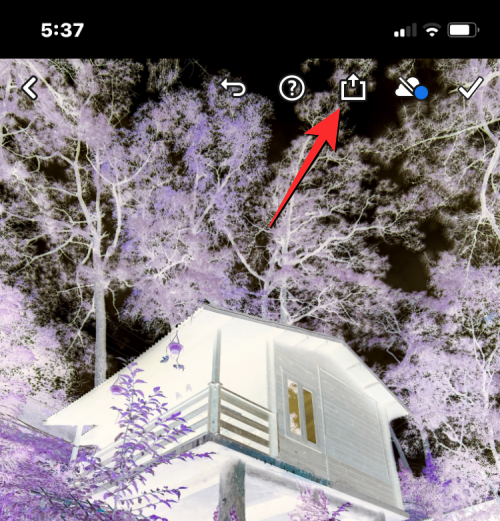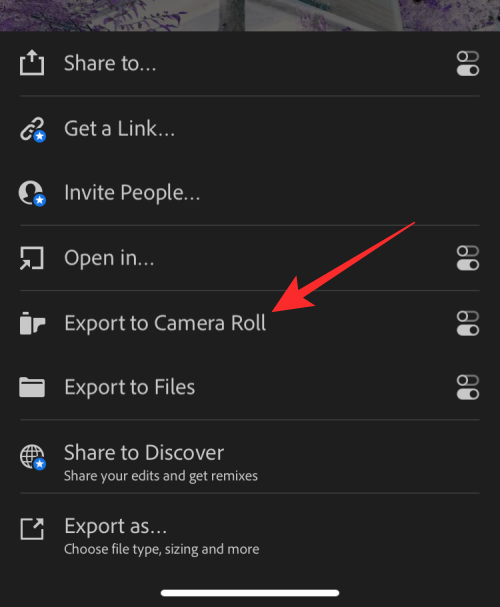虽然您可能不经常这样做,但在照片上反转颜色可能很有趣,因为您最终可能会得到一张看起来幽灵或有趣的照片。无论结果如何,反转图像的颜色都会让您了解颜色的工作原理。除了使照片看起来有趣之外,反转颜色还可以帮助有视觉障碍和色盲的人更好地理解和区分图片中的物体。
在这篇文章中,我们将向您解释在 iPhone 上临时和永久反转图片颜色的所有方法。
如何在 iPhone 上对照片进行颜色反转
我们为两种情况提供了以下指南:临时和永久反转照片。
案例 A:暂时反转照片颜色
如果您只想查看具有反转颜色的图像而不实际反转原始图片,那么您可以使用 经典反转 iPhone上的功能。类反转是一项辅助功能,您可以从 iOS 设置中访问。
当您打开此功能时,您的 iPhone 将反转屏幕上所有内容的颜色,包括视图中的图片和其他 UI 元素。这只会在屏幕顶部应用一个倒置的颜色图层,因此实际上,原始图像保持未编辑状态。由于您只是以反转颜色查看屏幕内容,因此使用经典反转模式拍摄的屏幕截图不会显示颜色反转的照片。
第 1 步:在 iOS 上启用经典反转
- 要在 iPhone 上启用经典反转,请在 iPhone 上打开“设置”应用。

- 在“设置”中,选择“辅助功能”。

- 在这里,点击显示和文本大小。

- 在下一个屏幕上,向下滚动并打开经典反转切换开关。

iPhone屏幕上的内容颜色将立即反转。启用此模式后,您可以在“照片”应用中打开任何图片以反转颜色查看。
第 2 步:使用辅助功能快捷方式激活经典反转
上述步骤将帮助您随时从 iOS 设置启用经典反转,但如果您希望避免每次要应用反转颜色时都进入“设置”应用程序,您可以启用一个快捷方式,让您从任何屏幕切换到经典反转。iOS 允许您使用其辅助功能快捷菜单添加任意数量的辅助功能,这也包括经典反转功能。
- 要启用此快捷方式,请在 iPhone 上打开“设置”应用。

- 在“设置”中,选择“辅助功能”。

- 在此屏幕上,向下滚动到底部,然后点击辅助功能快捷方式。

- 在这里,您将看到 iPhone 上可用的辅助功能列表。您已使用此快捷方式的功能将由刻度线指示。

- 要将 Classic Invert 添加为辅助功能快捷方式,请从此列表中点击 Classic Invert。当您选择该选项时,您将在其左侧看到一个刻度线。

- 要使用此快捷键激活 Classic Invert,请连按 iPhone 的侧边按钮(右边缘的按钮)三次。

- 如果“经典反转”是您配置了“辅助功能快捷方式”的唯一辅助功能,则将立即启用该功能。如果您在“辅助功能快捷指令”中选择了更多辅助功能,则会在底部看到一个菜单。

- 从这里,您可以选择 经典反转 在屏幕上应用反转颜色。
案例 B:永久反转照片的颜色
如果您希望永久反转照片的颜色,您可能需要对其进行编辑,以便编辑后的图片不仅对您可见,还可以与他人共享。虽然有很多应用程序声称为图片提供反转选项,但我们坚持使用 Adobe 的 Photoshop Express 和 Lightroom 应用程序,因为它们都是免费的,而且很容易在 iPhone 上使用。
方法 1:使用 Photoshop Express
- 要反转图片的颜色,请在 iPhone 上打开 Photoshop Express 应用程序。

- 当应用程序打开时,点击顶部一堆工具中的编辑照片。

- 在下一个屏幕上,从图库中选择要编辑的图片。

- 加载所选图片后,点击左下角的“外观”选项卡,然后选择“基本”。

- “基本”部分现在将展开以显示您可以应用的更多过滤器。在“基本”中向右滑动以查看更多选项。

- 当您向右滚动时,点击反转。

- 该应用程序现在会将反转颜色应用于您选择的照片。要增加或减少颜色转换的强度,请分别向右或向左拖动滑块。

- 如果您对结果感到满意,请点击顶部的“共享”图标以保存图像。

- 在下一个屏幕上,点击保存以将编辑后的文件保存在您的库中。

- 可以在“照片”应用>“相册”>PSExpress中访问颜色反转的图像。

方法2:使用Lightroom
- 要反转图片的颜色,请在 iPhone 上打开 Lightroom 应用程序。

- 当应用程序打开时,点击右下角的图片图标。

- 在出现的菜单中,选择从相机胶卷。

- 在下一个屏幕上,从图库中选择要编辑的图片。

- 当所选图片打开时,点击底部的“灯光”选项卡。

- 在出现的菜单中,点击曲线。

- 您将看到色调曲线,该曲线在图像顶部显示为对角线。

- 要对图像进行颜色反转,请将左下角的点拖到左上角。

- 您的图像现在将转换为全白背景。同样,将右上角的点拖动到右下角。

- 执行此操作时,所选图像现在将具有反转颜色。带有倒置图像的最终曲线将如下所示。

- 要确认更改,请点击完成。

- 您现在可以通过点击顶部的“共享”图标来保存倒置的图片。

- 在出现的菜单中,选择“导出到相机胶卷”以将图片存储到 iPhone 图库中。

- 颜色反转的图像将保存在“照片”中。您可以通过转到“照片”应用程序>“相册”>Lightroom来访问它。

这就是在 iPhone 上反转图片颜色的全部知识。