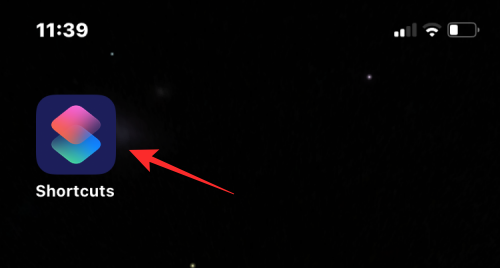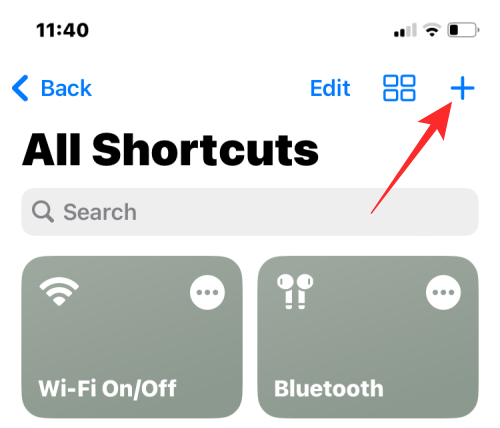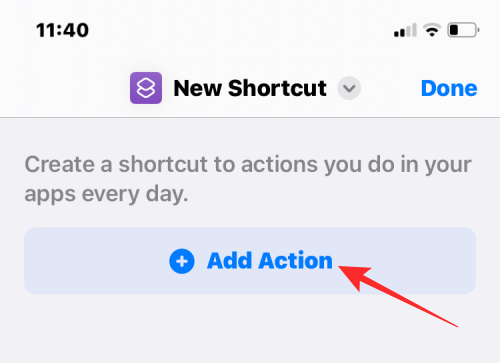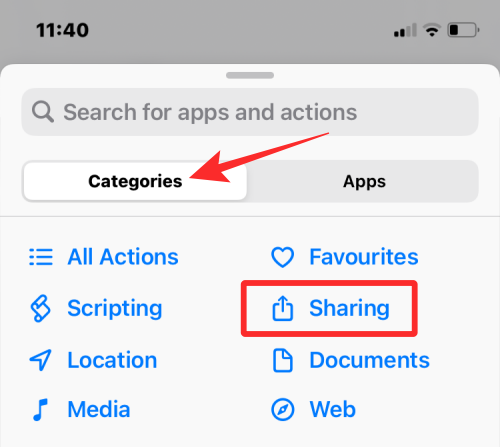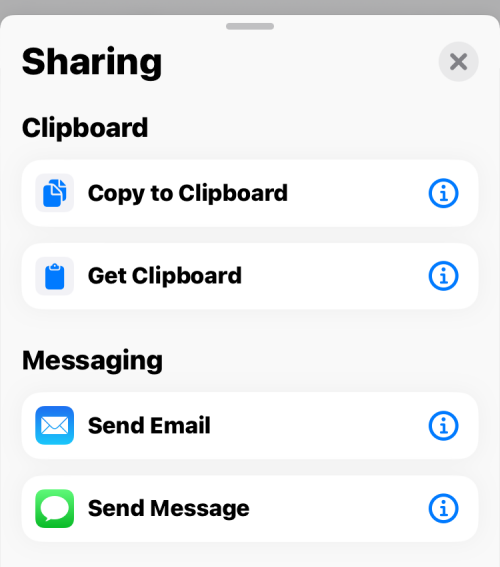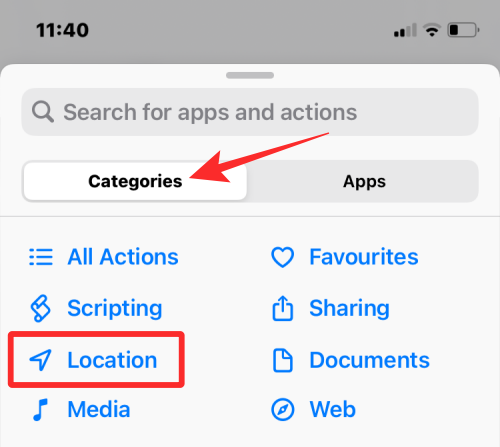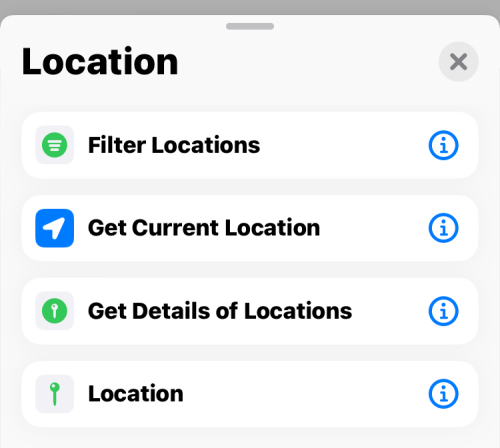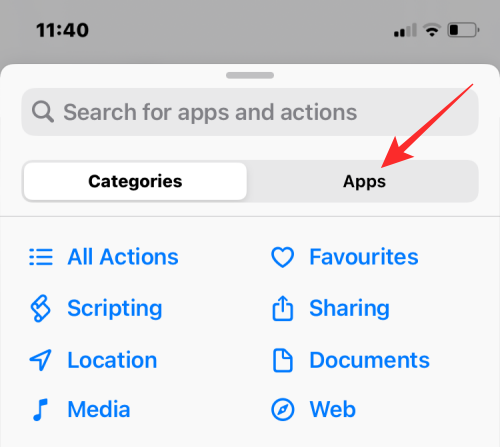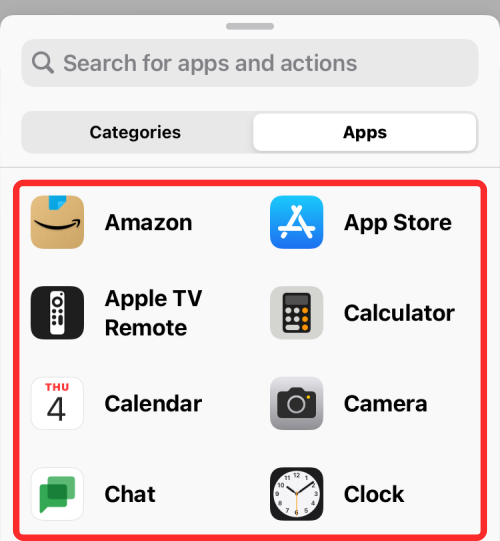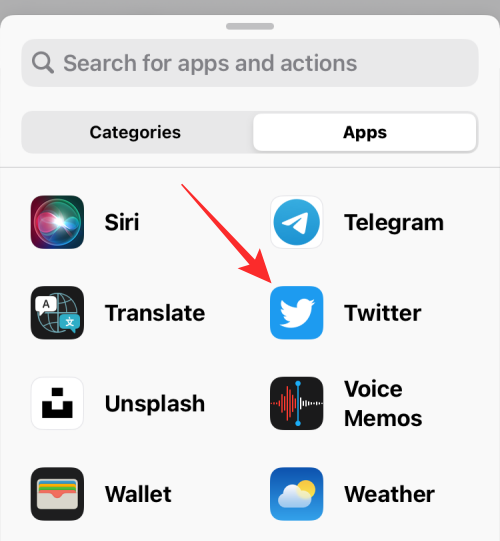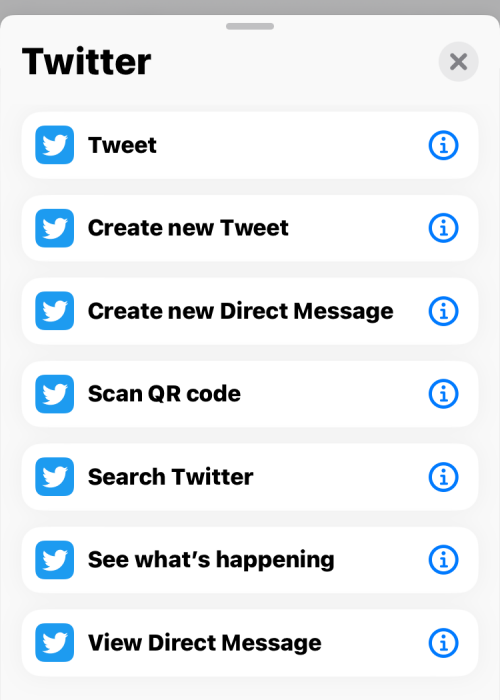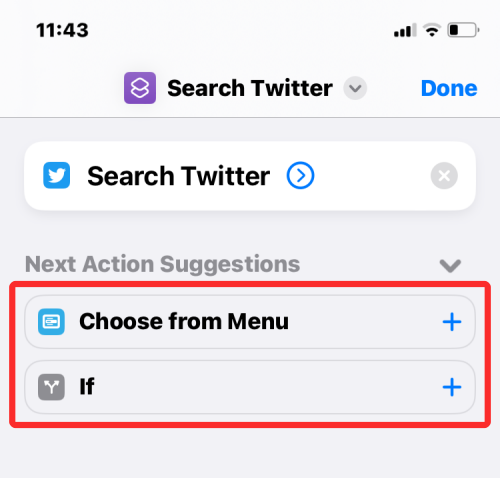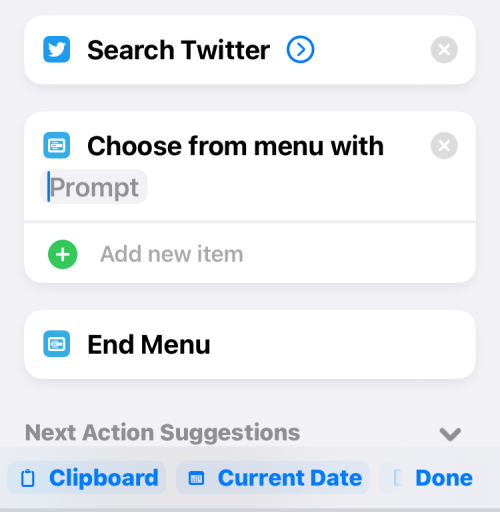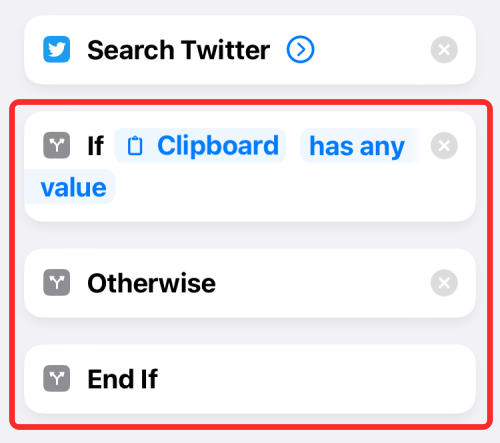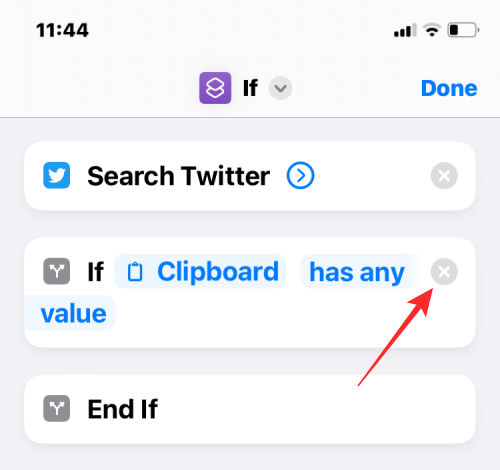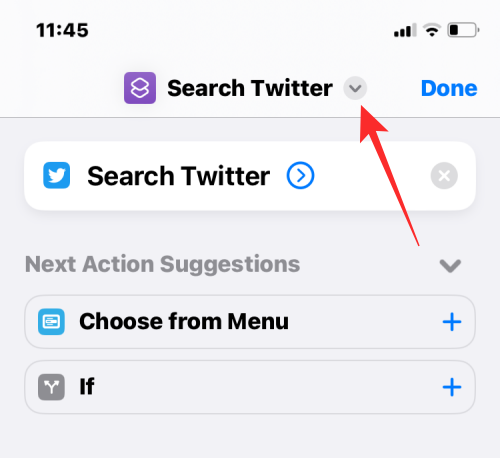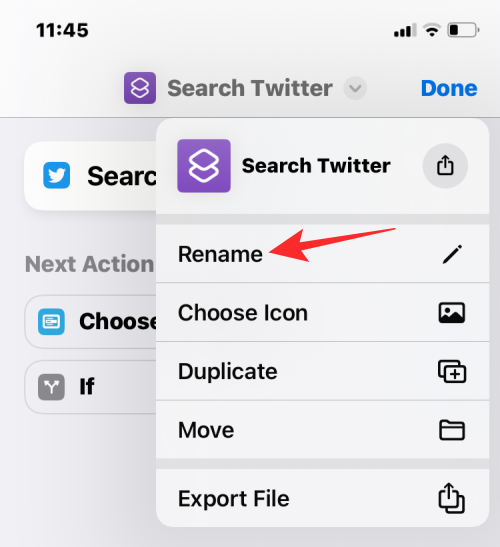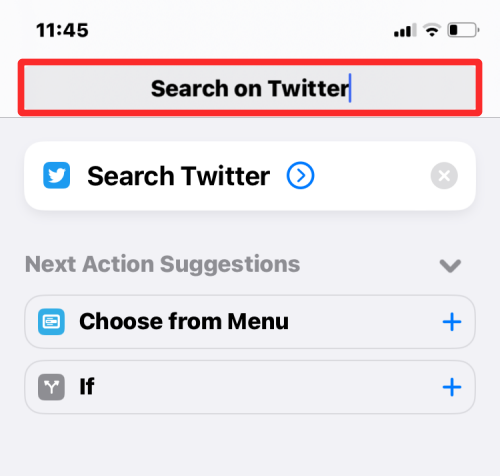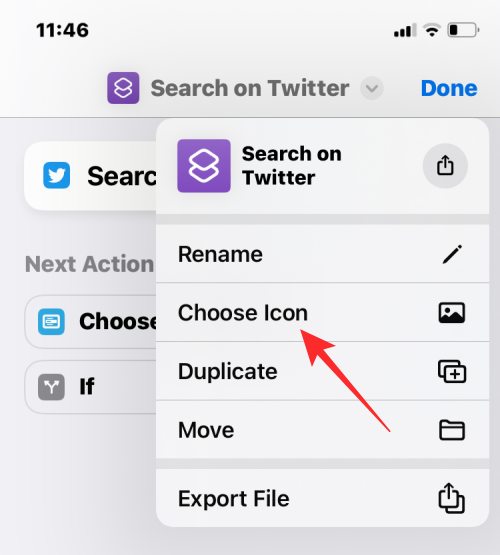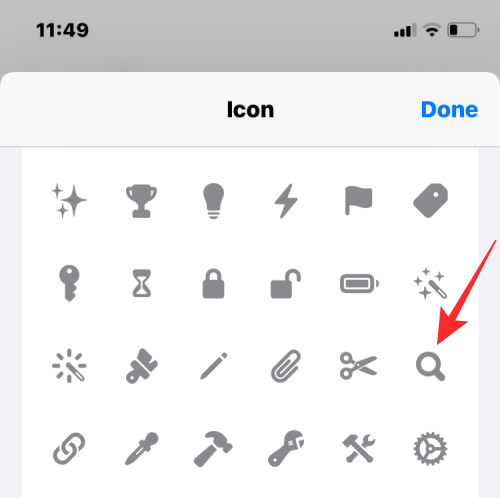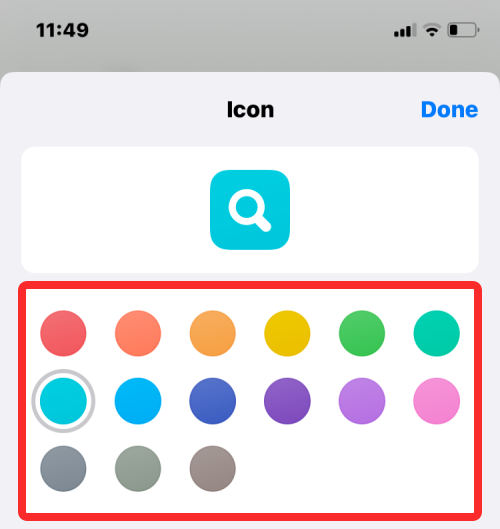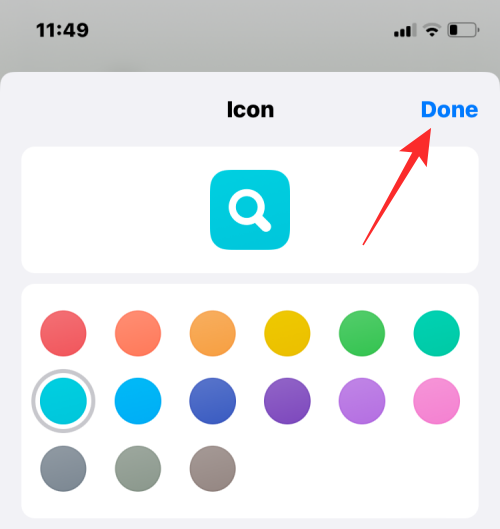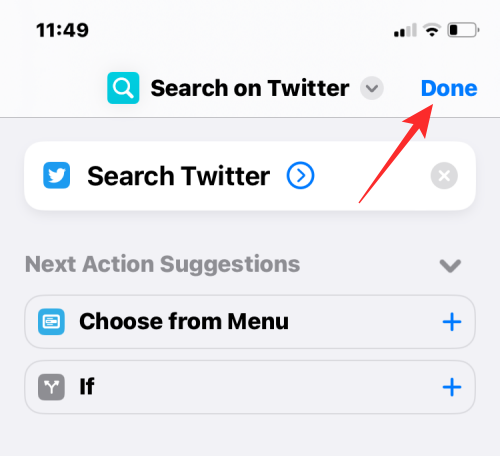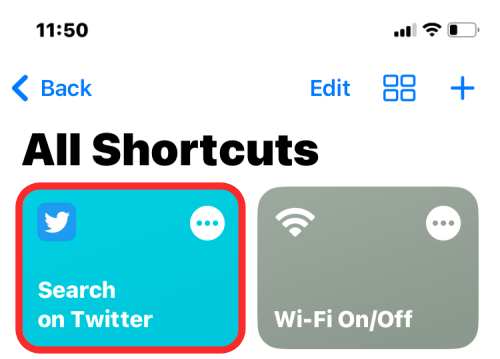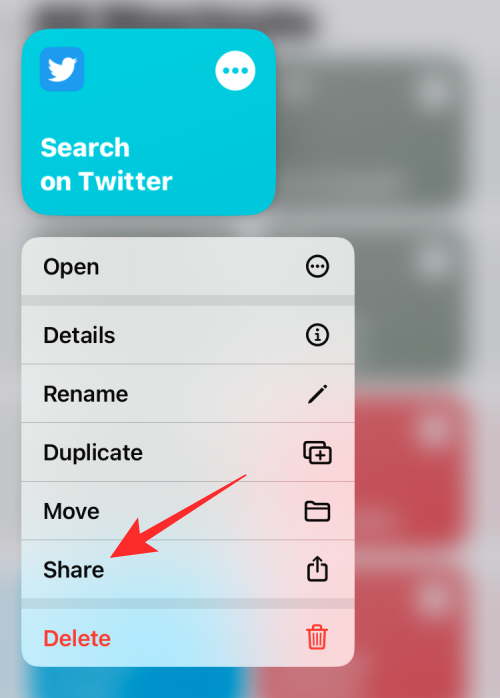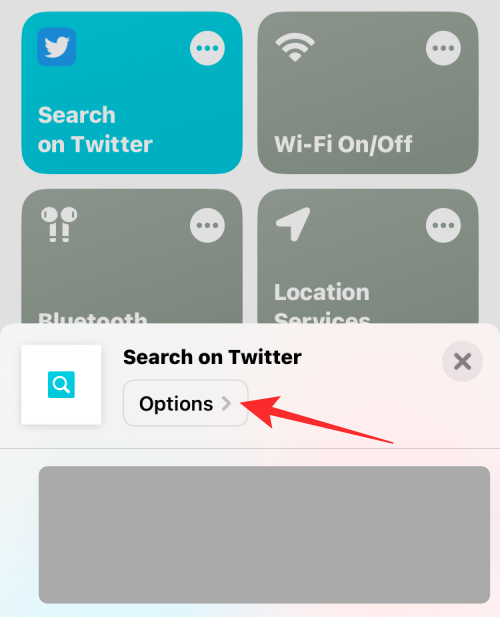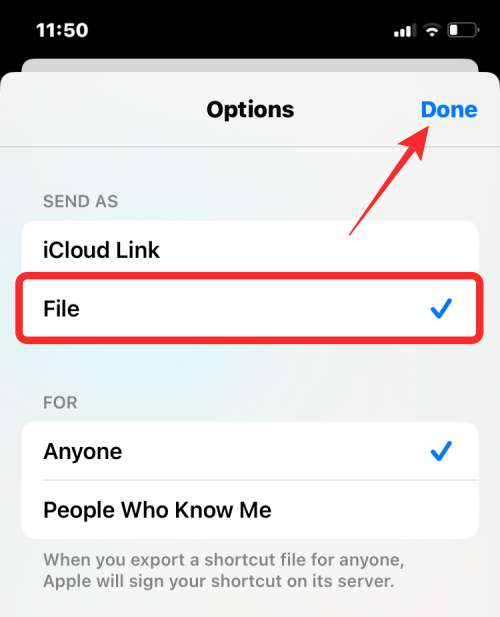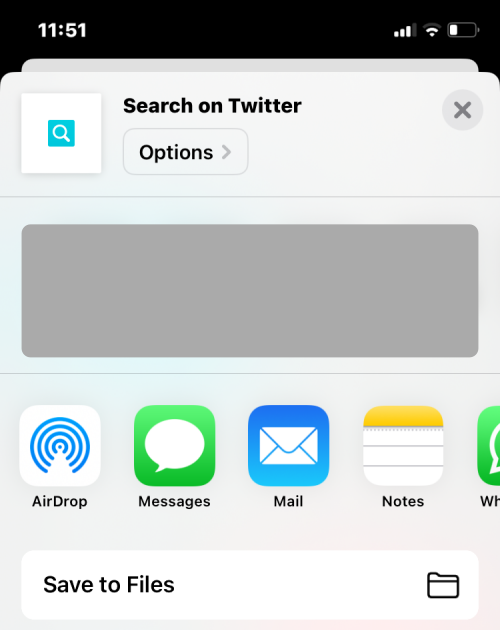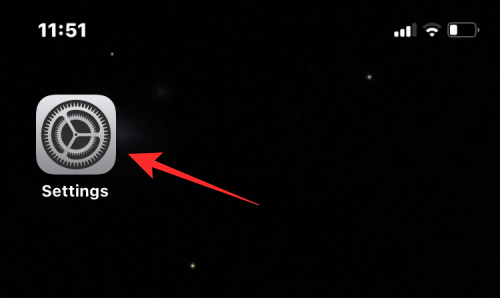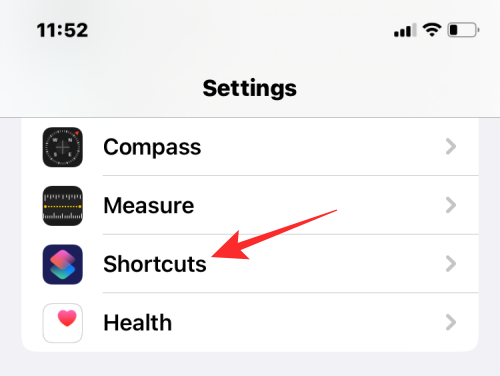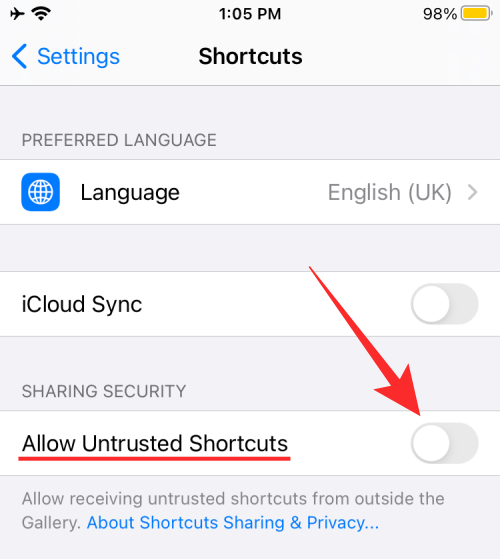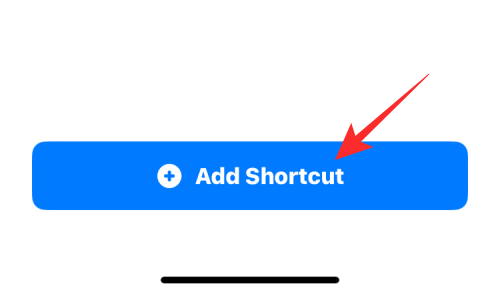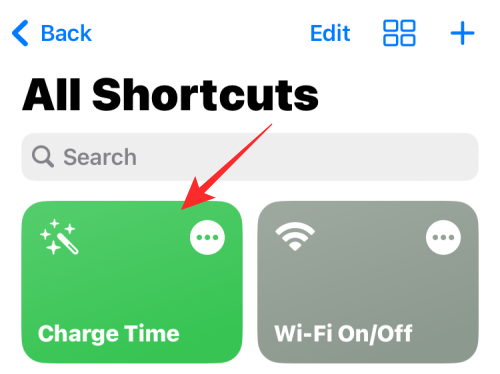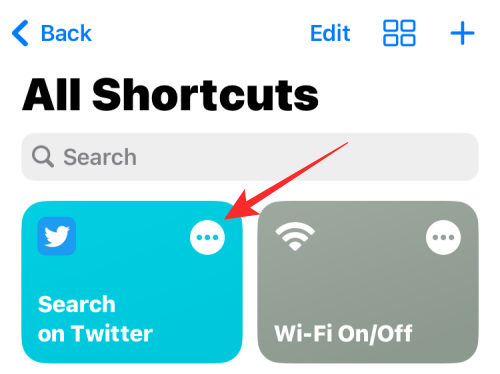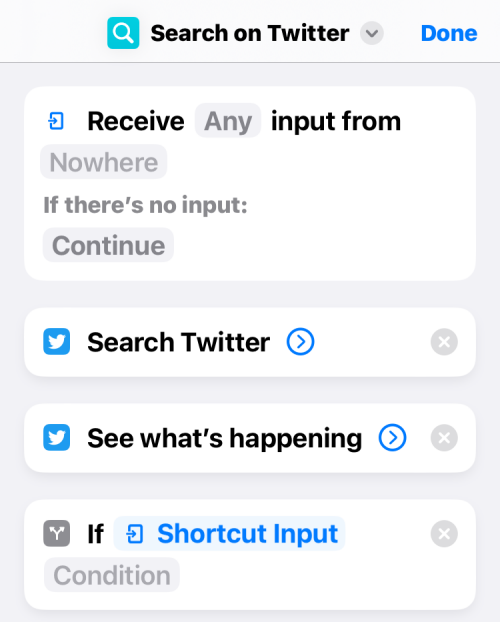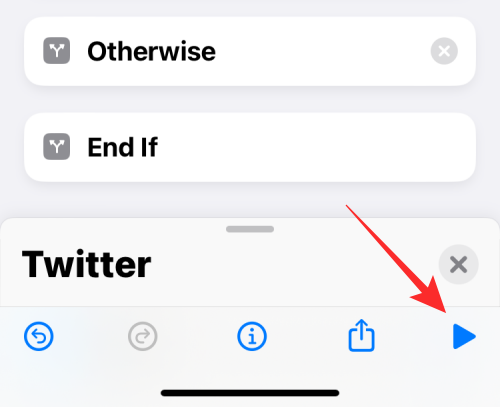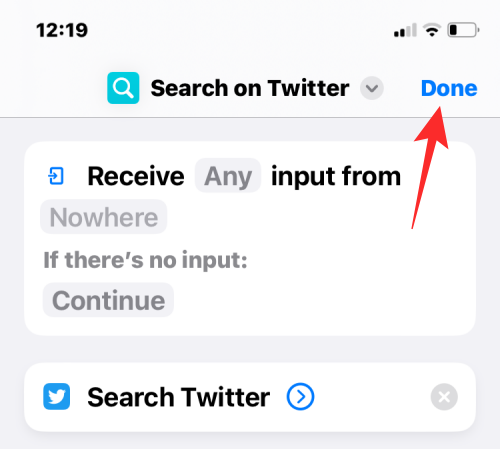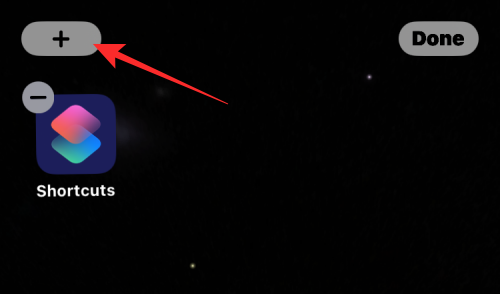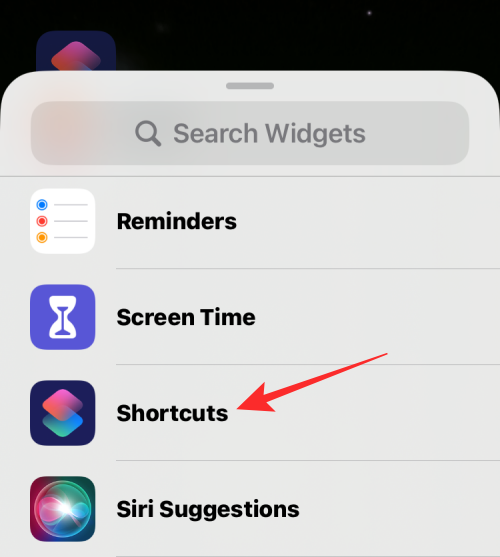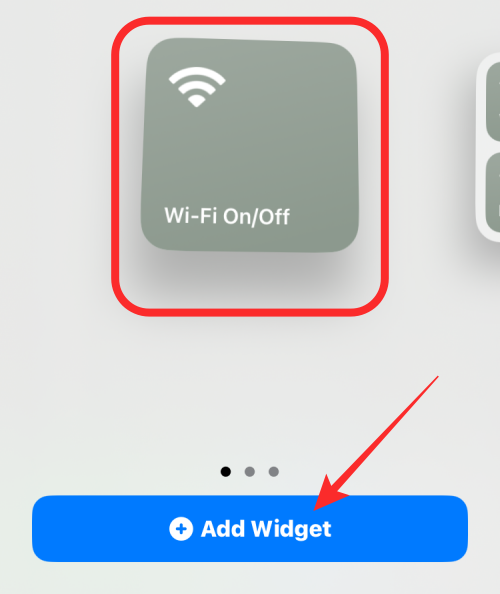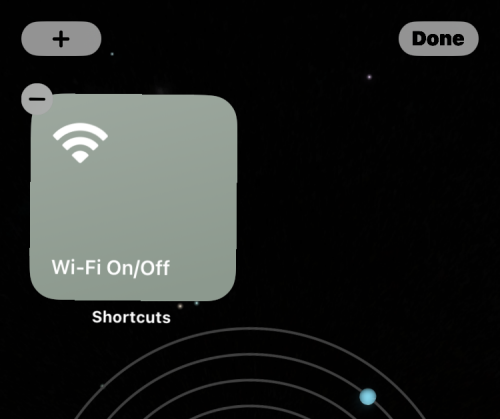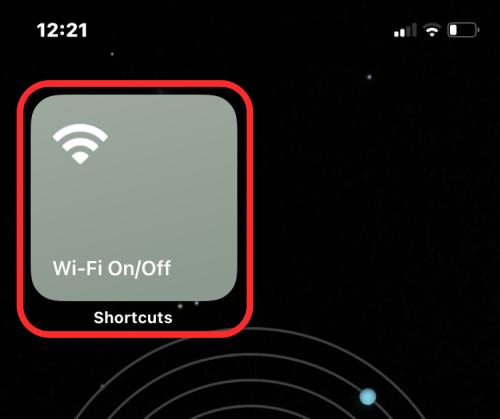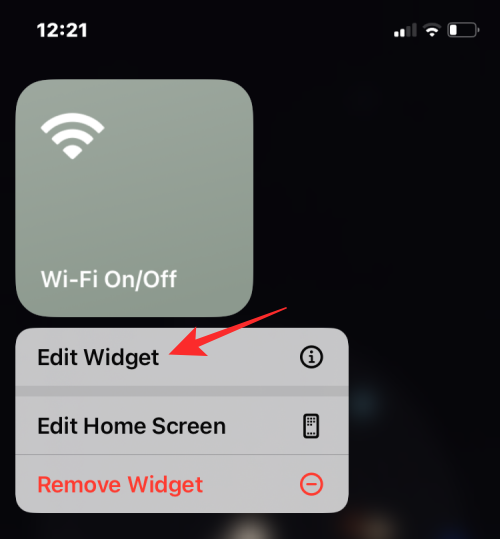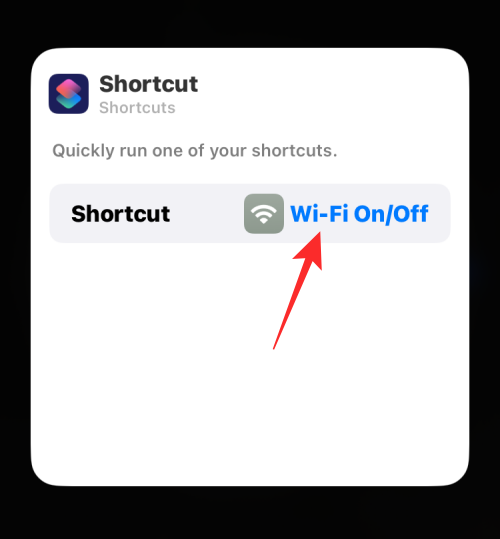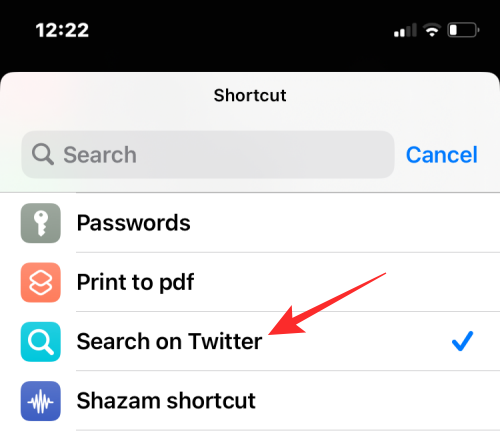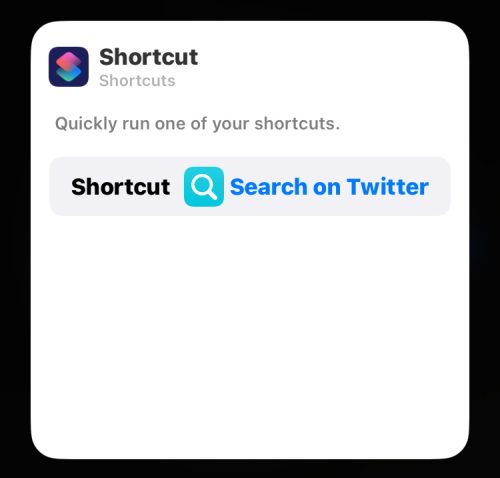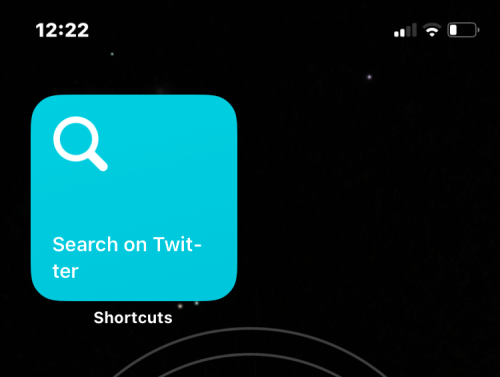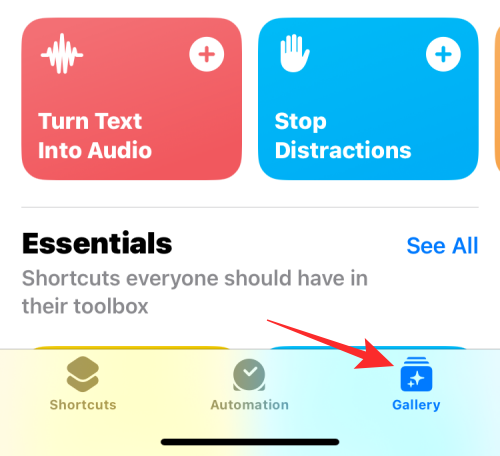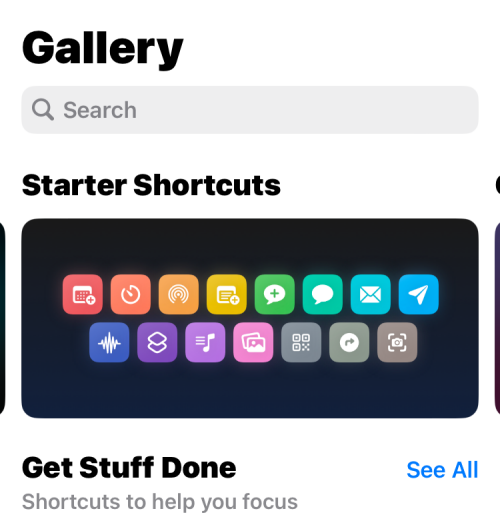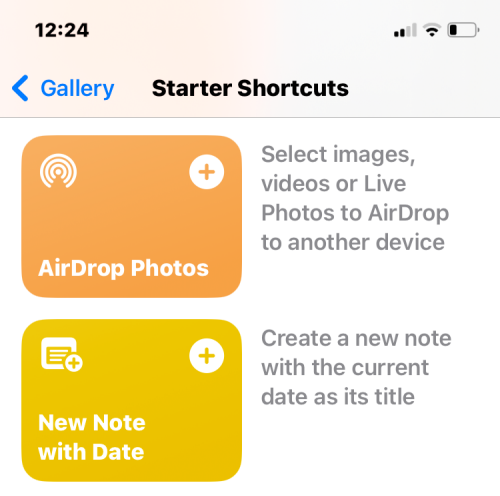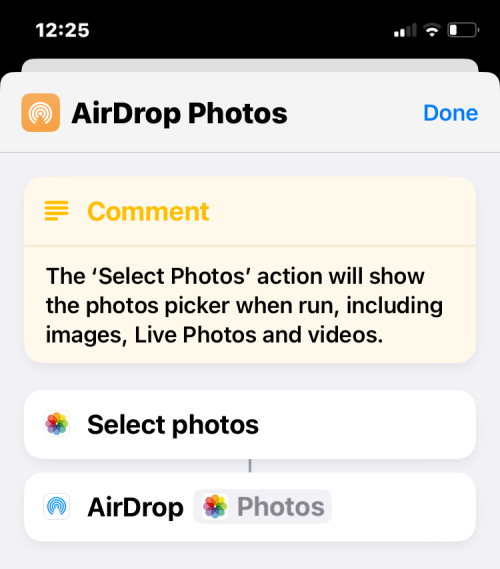“快捷指令”应用可以通过将步骤简化到一个点按来自动执行一堆任务,您可能会花费太多时间。该应用程序带有大量预定义的快捷方式,您可以随时使用,但您也可以自己创建快捷方式,让您的 iPhone 做您想做的事。
在这篇文章中,我们将解释如何使用快捷方式应用程序创建自定义快捷方式、与他人共享以及添加其他人共享的快捷方式。
iPhone 上的快捷方式是什么?
Shortcuts 是一款 iOS 应用程序,可让您在 iPhone 上自动执行操作。您可以使用此应用程序立即在 iPhone 上执行不同的操作并打开应用程序的特定实例,而无需导航到应用程序中的该部分。您可以使用应用程序中的一个特定操作,也可以将它们组合在一起以获得所需的结果。
最初,Apple 提供了一堆快捷方式,您可以从快捷指令应用程序的本机图库中添加这些快捷方式,但您可以使用快捷指令应用程序创建自定义快捷指令来运行不同的操作。除此之外,还可以添加由其他iOS用户创建的自定义快捷方式,如果您不想摆弄快捷方式的工作方式,这将非常有用。
根据您运行的快捷方式,您可能需要为其授予必要的权限,例如访问应用程序或设备设置。设置完成后,您可以直接从快捷指令应用程序开始使用它们,也可以将它们作为小部件添加到 iOS 主屏幕上以便于访问。
如何在 iPhone 上创建自定义快捷方式
您可以使用“快捷指令”App 在 iPhone 上创建自定快捷指令。
第 1 步:创建新的快捷方式
- 在 iPhone 上打开“快捷指令”应用。如果您在设备上找不到该应用程序,您可以从 App Store 下载它。

- 在快捷方式中,点击右上角的 + 图标。

- 在“新建快捷方式”屏幕中,点击“添加操作”。

第 2 步:找到要用作快捷方式的操作
当您尝试创建快捷方式时,您首先需要添加的是一个或多个操作。操作是快捷指令的构建块,因为它们是在您运行快捷指令时执行繁重工作的功能。根据快捷指令的用途,您可以添加一个或多个操作,并将它们与不同的工作流程组合以创建快捷指令。
当您点击“添加操作”后到达操作菜单时,您需要从可用的各种选项中选择所需的操作。我们将解释这些选项中的每一个以及可以从下面添加它们的类别。
脚本
脚本是点击“类别”选项卡时的部分之一。
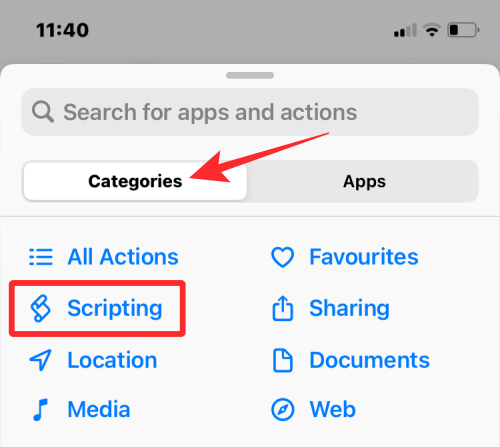
当您可以选择此类别时,您将能够从以下各种操作中进行选择:
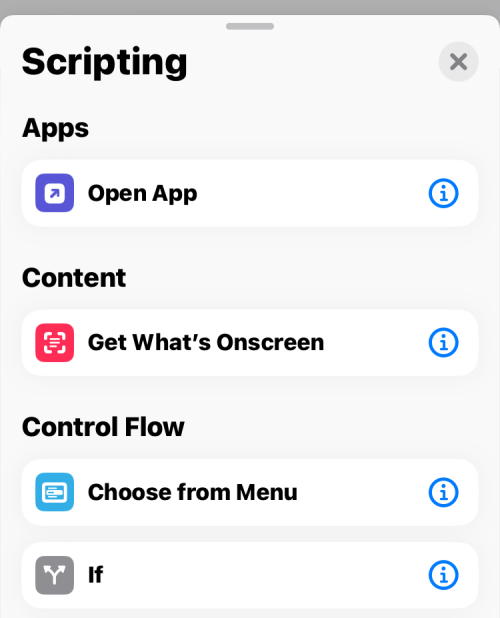
- 打开应用。
- 查看屏幕上的内容。
- 在快捷方式中选择各种工作流,例如 if、repeat、wait 和 stop 条件。
- 查看电池电量
- 更改设备设置,如亮度、焦点、蓝牙、低功耗模式、热点、手电筒等
- 访问字典、获取和设置字典值。
- 对文件和文本进行编码或解码,并生成哈希值。
- 统计项目数量,获取项目名称/类型和内容图。
- 检查列表,从列表中选择和获取项目。
- 执行计算并查找表达式和统计信息。
- 测量对象并将值转换为不同的单位。
- 更改网络设置,例如切换飞行模式、移动数据、Wi-Fi 等。
- 选择您希望接收通知的方式。
- 设置文件大小和数字的格式。
- 运行 SSH 脚本。
- 打开并运行另一个快捷方式。
- 执行手势,例如前往主屏幕、激活 Siri 或设置壁纸。
- 添加、获取和设置变量。
共享
- 您可以访问“类别”下的“共享”类别。

- 在此部分中,您可以添加以下操作:

您可以将本节中的快捷方式用于以下目的:
- 在 iMessage 信息和“邮件”应用上发送信息。
- 将图片和视频发布到共享相簿。
- 获取剪贴板项目或将某些内容复制到剪贴板。
- 访问共享表,或通过 Airdrop 或应用程序发送内容。
- 将内容上传到 iCloud。
- 在 Instagram、Facebook、Tumblr、Twitter、WhatsApp 和 WordPress 上发帖。
位置
- 您可以访问“类别”下的“位置”类别。

- 如果您点击“类别”选项卡中的“位置”,您将获得以下操作供您选择:

您可以将本节中的快捷方式用于以下目的:
- 查看您当前的位置或获取有关位置的更多详细信息。
- 从输入中获取地址或访问其街道地址。
- 叫车。
- 从 Apple 地图查看距离、旅行时间和企业。
文件
当您在“类别”选项卡中选择“文档”时,您将获得要添加到自定义快捷方式中的相关操作。
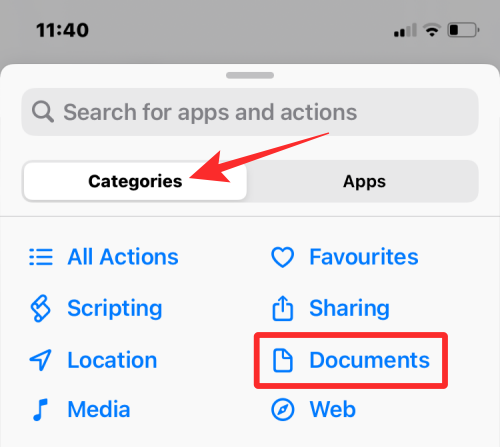
这些操作包括:
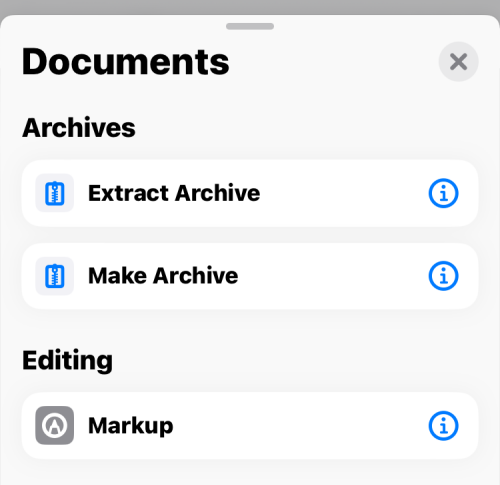
- 创建和提取档案。
- 使用标记工具编辑文档。
- 创建新文件和文件夹,删除、移动和重命名它们。
- 打开文件,检查其详细信息,并使用过滤器来排列文件。
- 使用“快速查看”预览文档并检查结果。
- 打印文档、创建和拆分 PDF,以及减小 PDF 文件的大小。
- 扫描二维码和条形码并创建新二维码。
- 创建 HTML、Markdown 和富文本。
- 从输入、图像、PDF 中提取文本,并说出/听写它们。
- 编辑文本以更改大小写,检查以拼写、合并、拆分、替换和匹配文本。
- 识别一种语言并将文本翻译成已知语言。
- 使用 Evernote 创建、追加、获取和删除笔记。
媒体
当您从“类别”选项卡中选择“媒体”时,您将能够从不同的操作中进行选择。
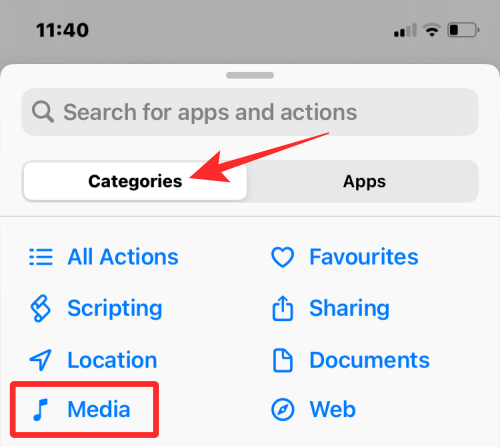
这些包括:
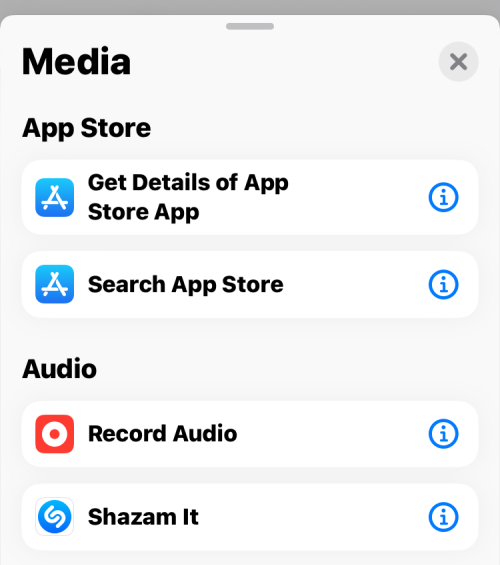
- 在 App Store 上搜索 App 并查看其详细信息。
- 录制音频并在 Shazam 上查找内容。
- 从相机拍摄照片和视频。
- 截取屏幕截图。
- 创建 GIF,将视频转换为 GIF,从图像中提取帧,以及向 GIF 添加帧。
- 使用裁剪、翻转、调整大小、叠加、标记、蒙版和旋转工具编辑图像。
- 转换图像,获取更多详细信息,并从 PDF 创建图像。
- 在 iTunes Store 中搜索并获取更多详细信息。
- 在 Apple Music 上查找、播放和选择歌曲。
- 在“照片”应用中创建相簿、选择、查找、删除和存储图片
- 播放、暂停、搜索、跳过歌曲和更改播放设备。
- 将歌曲添加到队列并删除它们。
- 创建播放列表并向其中添加歌曲。
- 获取播客、播放、关注和搜索剧集、播客和详细信息。
- 对媒体进行修剪和编码。
- 将媒体文件上传到 Imgur。
蹼
如果在“类别”选项卡中选择“Web”选项,则会找到可以添加到快捷方式中的相关操作。
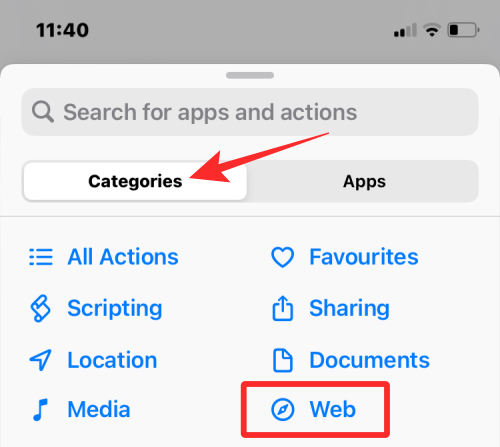
这些操作包括:
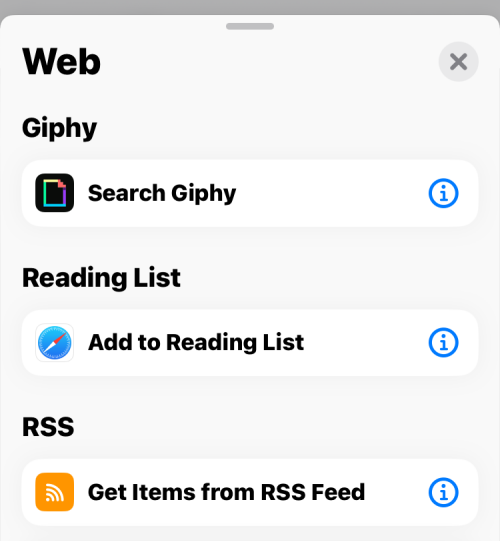
- 搜索 GIF 以通过 Giphy 添加。
- 将网页添加到 Safari 浏览器的阅读列表中。
- 从网页获取 RSS 源或从网页获取项目。
- 打开链接,搜索 Web,然后切换 Web 视图。
- 切换 Safari 阅读器,并获取详细信息和过滤器。
- 抓取链接,展开它,然后提取其组件。
- 在页面上运行 Javascript 并查看其详细信息。
- 获取 URL 和页面的内容和标题。
- 从 Instapaper、Pinboard 和 Pocket 添加和获取项目。
应用程序
- 如果您选择顶部的“App”标签,您将能够选择要从 iPhone 上安装的特定 App 添加的操作。

- 在设备上可用的应用列表中,选择要用于创建快捷指令的应用。

- 例如,我们从这个列表中选择了 Twitter。

- 然后,你可以直接从快捷方式中找到可以使用 Twitter 应用执行的所有操作。您可以添加以下任何操作 –

- 创建新的推文或私信
- 在 Twitter 上扫描二维码
- 在 Twitter 上搜索内容
- 查看您的消息
- 查看您周围的趋势和正在发生的事情
同样,对于您在“应用程序”选项卡下选择的其他应用程序,也会有相关操作。
建议
在“类别”选项卡中,您还将在“来自您的应用的建议”下看到可能与您相关的操作。这些建议将基于您经常在 iPhone 上与之互动的 App 和人员。
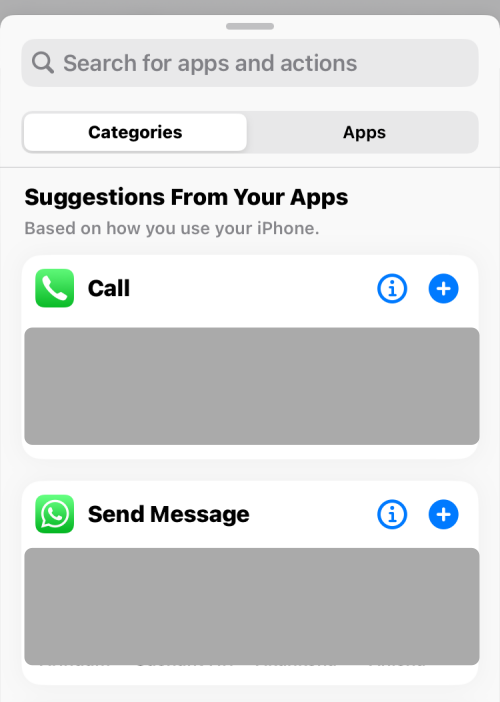
一些建议的快捷方式将提供具体的建议,例如给与您互动的人打电话或发送消息。
如果您进一步向下滚动,您可能还会看到针对不同应用的单独建议。
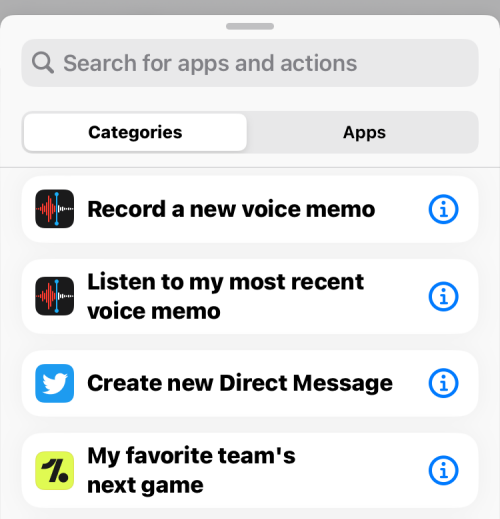
您可以选择所需的操作以继续。例如,我们从“应用”>“Twitter 中选择了”搜索 Twitter“操作。
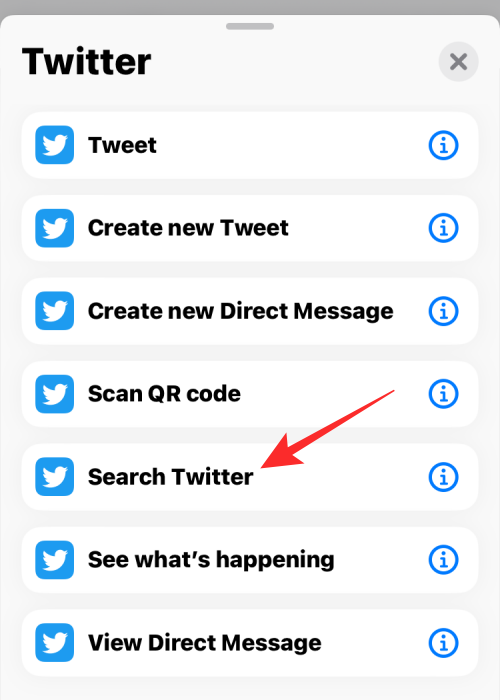
第 3 步:如有必要,使用更多操作自定义快捷方式
- 添加操作时,“快捷指令” App 会根据您添加的操作建议更多操作。例如,选择“搜索 Twitter”,我们会得到“从菜单中选择”和“如果”操作。

- 您可能会看到更多操作,具体取决于您首先添加到自定义快捷指令的操作。从这里开始,由您决定是否要添加它们,因为某些快捷方式可能只适用于一个操作。
- 操作 每个操作都会有空白点,您可以在其中选择输入法和您希望它工作的条件。
- 在上面的示例中,“从菜单中选择”操作允许您选择输入源,在这种情况下,该输入源可以是剪贴板、日期、设备详细信息或其他快捷输入。如果选择此操作,则可能需要提及可用选项中的提示。

- “If”允许您指定何时执行快捷方式的条件。您可以指定剪贴板、日期等输入,并根据所选的输入法选择条件。这样,快捷方式将根据您为其设置的不同条件运行。

- 当您选择“If”时,您还将获得其他控制流,例如“否则”和“结束如果”。根据您希望快捷指令的运行方式,您可以编辑这些操作。
- 您还可以通过点击快捷方式右侧的 X 图标来删除添加到快捷方式中的操作。

根据您添加的操作,建议的操作可能会有所不同,由您决定是否要添加这些操作。
第 4 步:保存前测试快捷方式
修改完自定义快捷方式后,您需要确保它正常运行,然后再保存它。要测试您的快捷方式,请点击右下角的“播放”图标。
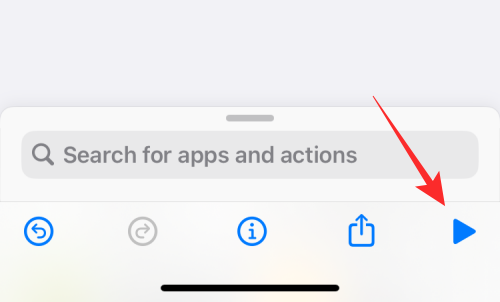
当系统提示您输入或选择一个值时,请执行此操作并检查快捷方式是否按预期工作。
如果快捷方式无法运行,您将不会在屏幕上看到任何新的更改,或者可能会看到错误消息。在这种情况下,您可能需要更深入地编辑您在快捷方式中添加的一个或多个操作。
如果快捷方式如您想象的那样工作,您可以继续下一步。
第 5 步:重命名并保存快捷方式
当您成功测试快捷指令并按预期运行时,就可以将创作内容保存到快捷指令资源库中了。在执行此操作之前,您需要重命名快捷方式并应用图标以将其与其他快捷方式区分开来。
- 点击您创建的快捷方式顶部的向下箭头。

- 在显示的溢出菜单中,选择“重命名”。

- 现在,您可以为快捷方式键入所需的名称。完成后,点击屏幕上的任意位置进行确认。

- 同样,再次打开溢出菜单,然后选择“选择图标”。

- 在图标屏幕中,您可以从各种类别中选择要为小部件设置的图标。

- 您还可以选择要应用的颜色作为其背景。

- 编辑完其图标后,点击“完成”以保存更改。

- 创建完快捷方式后,点击右上角的“完成”以保存快捷方式。

- 现在,您将被带回“所有快捷方式”屏幕,该屏幕现在将在最顶部显示您新创建的快捷方式。

您可以在“快捷指令” App 中与他人共享您创建的快捷指令。
- 在 iPhone 上打开“快捷指令”应用。

- 在快捷方式中,导航到您要共享的快捷方式并长按它。

- 在显示的溢出菜单中,选择“共享”。

- 现在,您将看到 iOS 共享表,其中显示了您可能想要向其发送快捷方式的应用程序和人员。
- 默认情况下,您创建的快捷指令将作为 iCloud 链接共享。如果您希望将它们共享为文件,则必须点击“选项”。

- 在“选项”中,选择“文件”,然后点击“完成”以将快捷方式共享为文件而不是链接。如果您希望继续将快捷方式作为链接共享,则可以避免此步骤。

- 完成后,选择要与之共享快捷方式的应用或联系人。

如何在 iPhone 上添加他人的自定快捷指令
由于创建复杂的快捷指令可能是一种具有挑战性的体验,特别是如果您不熟悉快捷指令,因此您还可以在设备上添加其他用户创建的快捷指令。您可以使用他人共享的链接或通过他们可能与您共享的快捷方式文件添加自定快捷指令。
在添加用户创建的快捷方式之前,请务必了解它是否安全使用。在添加快捷方式之前,您可以查看已添加到其中的所有操作。因此,重要的是您只添加来自受信任网站(如 ShortcutsGallery 和 RoutineHub)的快捷方式。
添加用户创建的快捷方式时的一个重要步骤是允许您的 iPhone 安装不受信任的快捷方式。如果不这样做,您的 iPhone 将无法添加选定的快捷方式,并且您将在屏幕上收到以下错误消息。
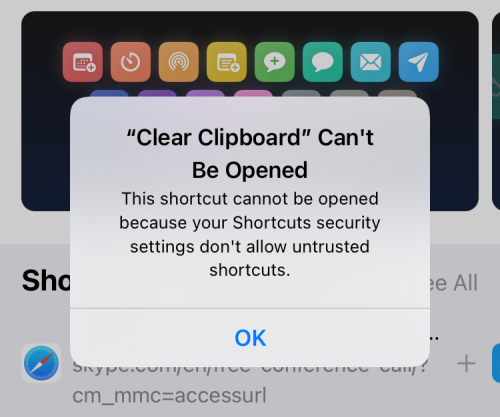
- 若要启用添加用户创建的快捷指令,请在 iPhone 上打开“设置”应用。

- 在“设置”中,选择“快捷方式”。

- 在下一个屏幕上,打开“共享安全性”下的“允许不受信任的快捷方式”切换。

- 在屏幕上显示的提示中,选择“允许”以确认操作。

- 现在,您应该能够从链接或快捷方式文件添加任何用户创建的快捷方式。
- 当您打开链接或快捷方式文件时,您会看到其用途以及用于获得所需结果的操作。如果您找到对您有用的快捷方式,请点击底部的添加快捷方式。

- 快捷方式现在将添加到快捷方式应用程序中的“所有快捷方式”部分。

您可以选择从应用程序运行此快捷方式或在主屏幕上创建小部件以轻松使用它。
如何在 iPhone 上编辑现有快捷指令
无论您是创建还是添加快捷指令,您都可以使用“快捷指令” App 编辑其操作和条件。
- 在 iPhone 上打开“快捷指令”应用。

- 在快捷方式中,找到要编辑的快捷方式,然后点击右上角的 3 点图标。

- 在此屏幕上,您将看到添加到快捷方式的所有操作和条件。只要快捷方式可以运行,您就可以通过添加更多元素或从列表中删除不必要的元素来修改它们。

- 您可以通过点击右下角的“播放”图标来测试编辑后的快捷方式是否在您的设备上正确运行。

- 如果是,您可以通过点击右上角的完成来保存更改。

编辑后的快捷方式将自动保存并替换原始快捷方式。
如何为快捷方式创建小部件
您可以使用在“快捷指令” App 中创建或添加的快捷指令。虽然使用该应用程序非常简单,但 Apple 允许您以更简单的方式访问它们——使用主屏幕小部件,它们就像快捷方式的快捷方式。
- 要为您的快捷方式创建小部件,请长按主屏幕的空白部分。
- 当图标开始晃动时,点击左上角的 + 图标。

- 您现在将在 iPhone 上看到一堆用于不同应用程序的小部件。在此屏幕上,向下滚动并选择快捷方式。

- 在下一个屏幕上,你会看到一堆小部件,你可以添加到你的主屏幕上。要为一个快捷方式添加单个小部件,请选择第一个小部件,然后点击底部的添加小部件。

- 如果您想轻松访问库中的其他快捷方式,可以选择其他小组件。

- 选定的小部件现在将添加到您的主屏幕。将其移动到要添加的屏幕或位置,然后点击屏幕上的任意位置以确认更改。

- 起初,您可能看不到要在此小部件上访问的快捷方式。您需要编辑此小部件以选择所需的快捷方式。为此,请长按您刚刚添加的小部件。

- 在显示的溢出菜单中,选择编辑小组件。

- 您将看到一个新菜单,其中显示了当前为小部件设置的快捷方式。要更改它,请点击快捷方式。

- 现在,选择要添加到主屏幕的快捷方式。

- 选择所需的快捷方式后,点击主屏幕上的任意位置以保存更改。

- 您现在将看到您选择的快捷方式以小部件的形式出现在主屏幕上。要使用它,点击小部件,你就可以开始了。

自定义快捷方式与预定义快捷方式
当您第一次开始使用快捷方式应用程序时,您可能不需要自己创建快捷方式,因为 Apple 在其快捷方式库中提供了一堆预定义的快捷方式。
- 您可以通过点击快捷方式中的“图库”选项卡来访问此部分。

- 在这里,你会看到一堆快捷方式,你可以直接添加到你的iPhone中。由于这些快捷指令已获得 Apple 的预先批准,因此您甚至无需在“快捷指令”设置中启用“允许不受信任的快捷指令”切换。

- Apple 在各种类别中提供了一些预定义的快捷方式,可以帮助您轻松使用 iPhone 并提高您的工作效率。

- 您可以通过打开快捷指令并检查其操作来了解有关您感兴趣的快捷指令的更多信息。

与图库中的快捷方式相反,自定义快捷方式是您从某处创建或添加的快捷方式。虽然它们的工作方式与预定义的快捷方式类似,但您需要在 iOS 中启用“不受信任的快捷方式”切换才能添加它们,因为它们未经 Apple 批准。
在哪里可以找到自定义快捷方式?
如果您有兴趣使用快捷指令来提高 iPhone 的工作效率和使用率,您可能需要检查其他人创建的快捷指令,而不仅仅是 Apple 批准的快捷指令。像 ShortcutsGallery 和 RoutineHub 这样的网站提供了一堆可能对您有帮助的快捷方式。您还可以浏览快捷方式 subreddit 以检查新创建的快捷方式及其在社区中的评论。
我们还详细解释了其中一些自定义快捷方式以及如何使用它们。
- 如何一键完全关闭iPhone上的Wi-Fi和蓝牙
- 如何使用 Apple 快捷方式设置 Slack 状态
- 如何从iPhone主屏幕快速拨打某人
- 如何使用快捷方式在 iPhone 上制作照片拼贴
- 如何在iPhone上告诉某人何时到家
- 如何在iPhone上快速共享最后一张屏幕截图
- 如何在不重复的情况下设置随机壁纸