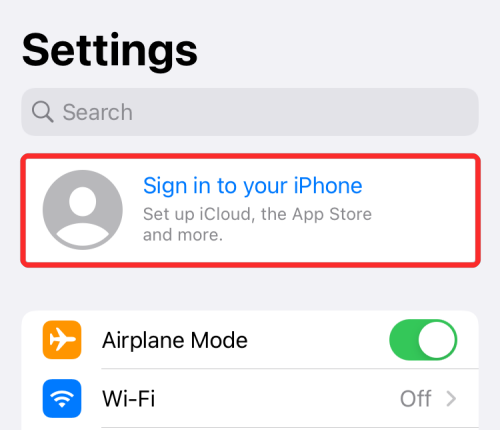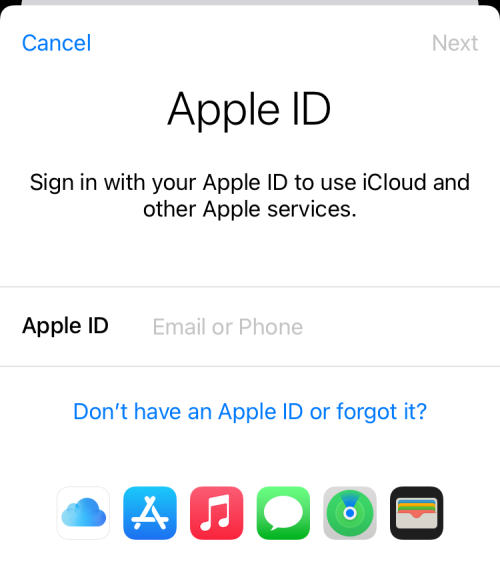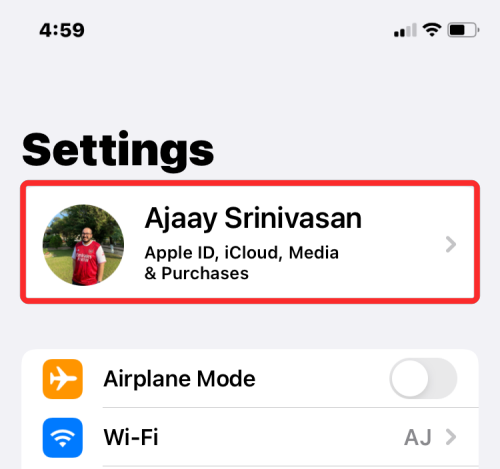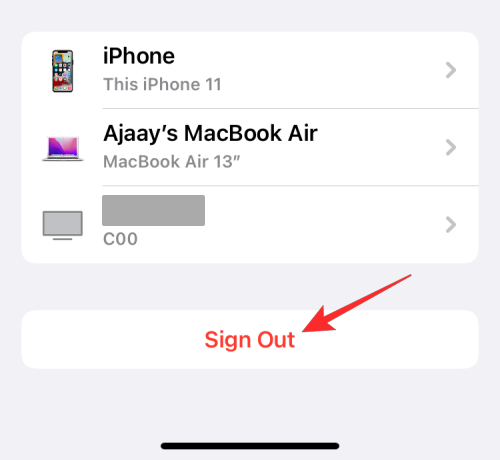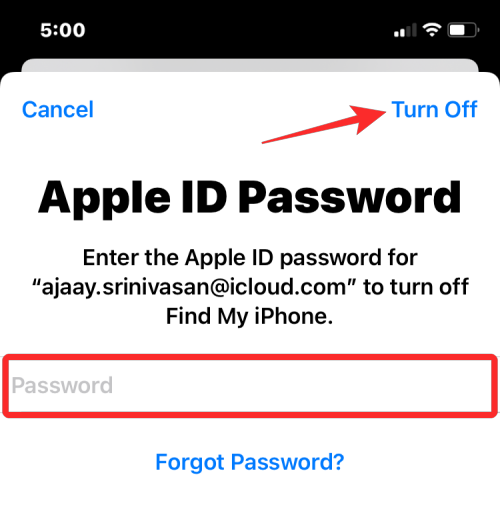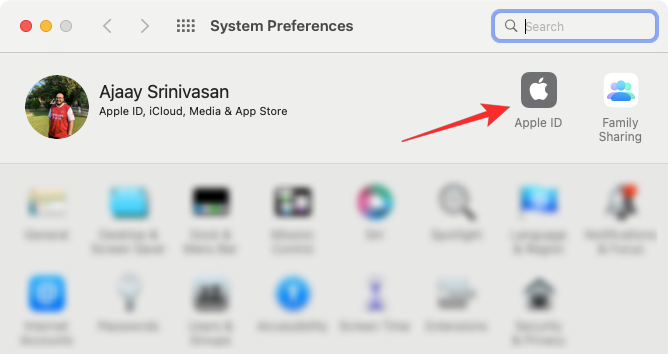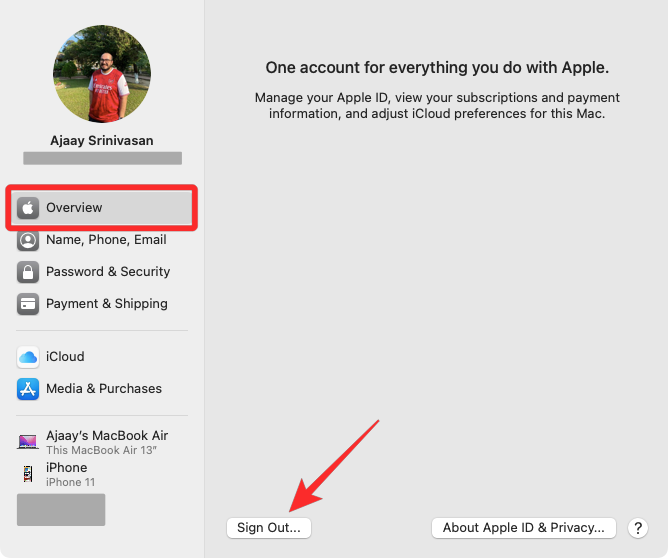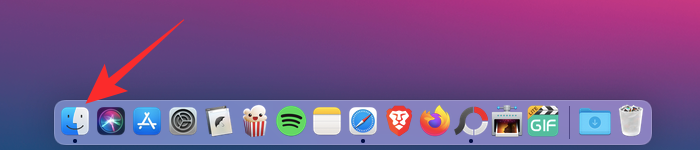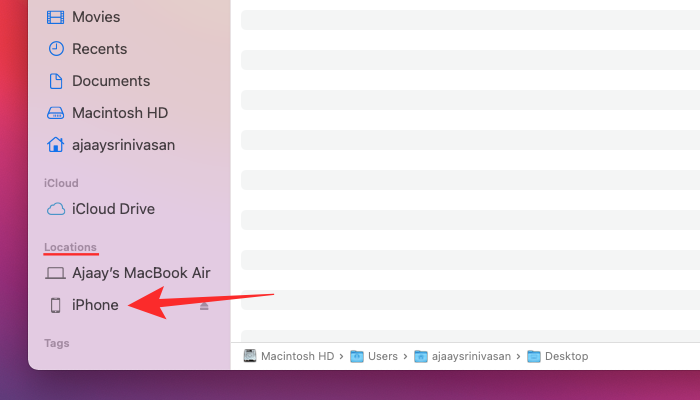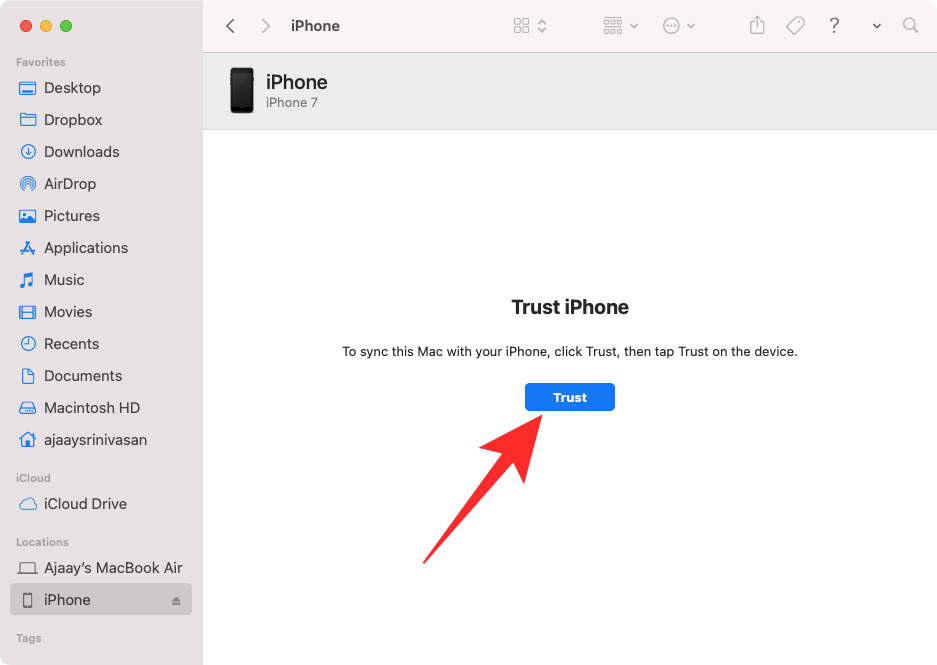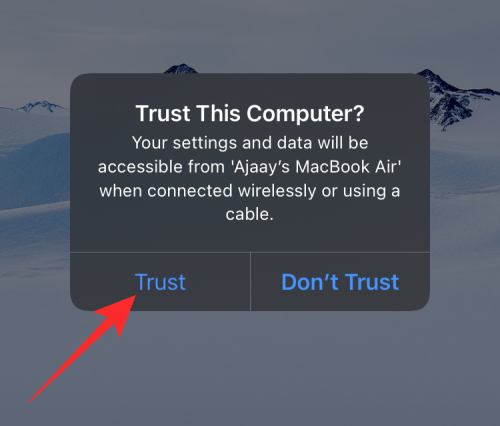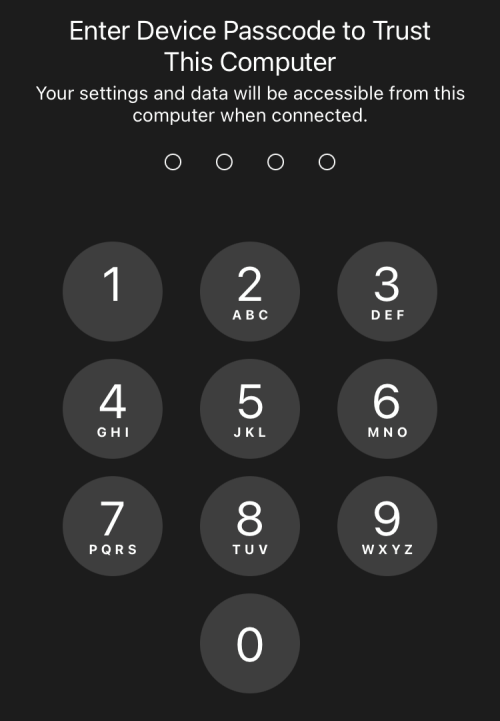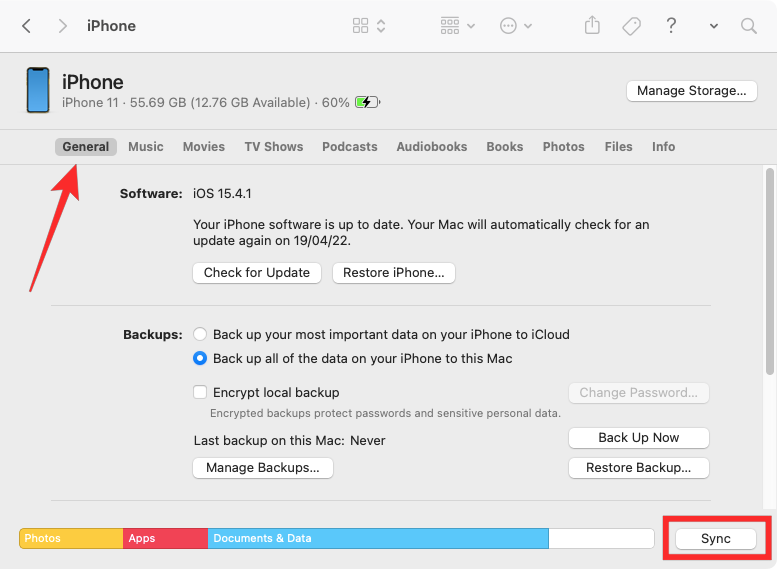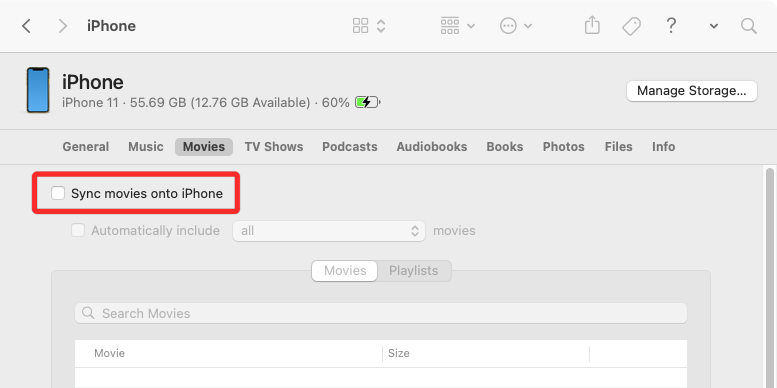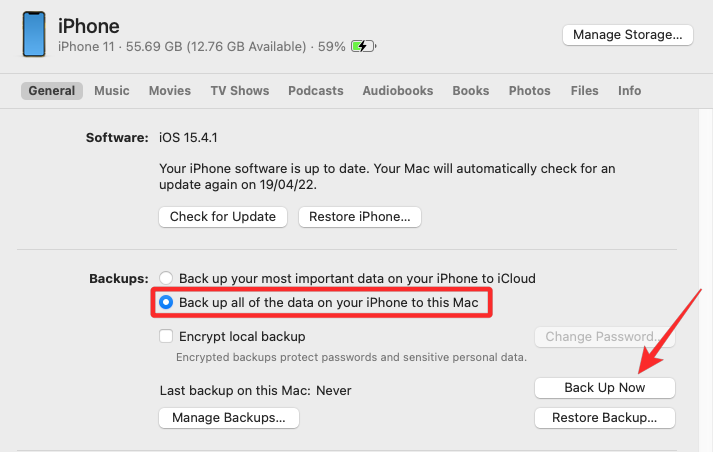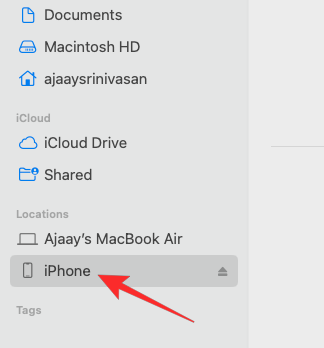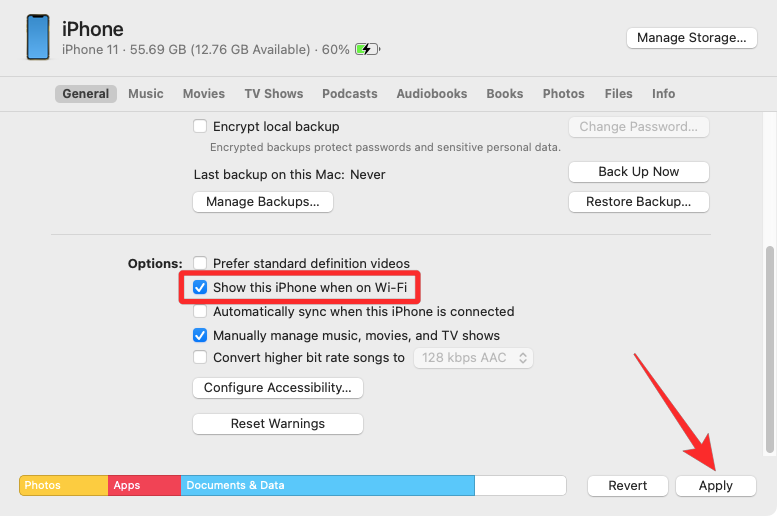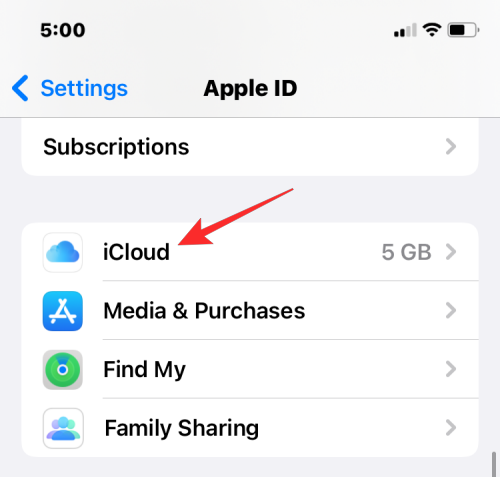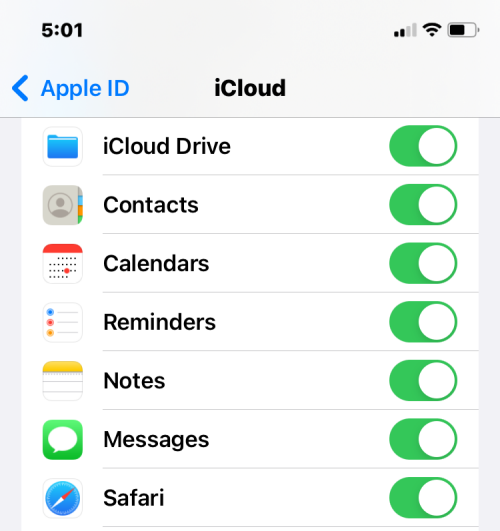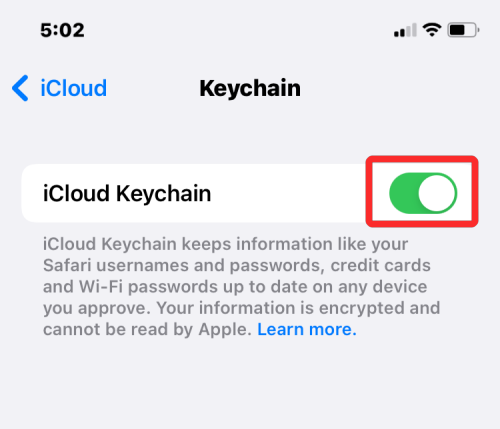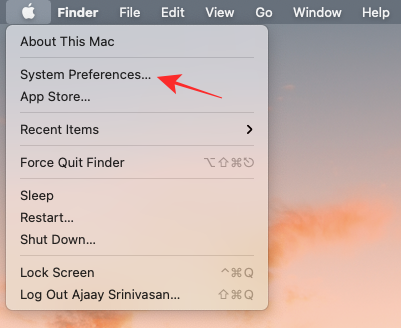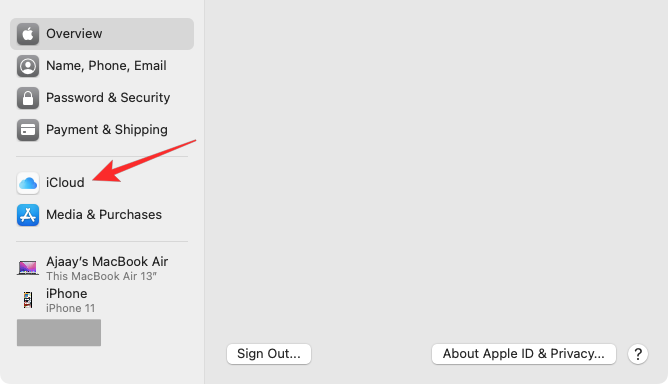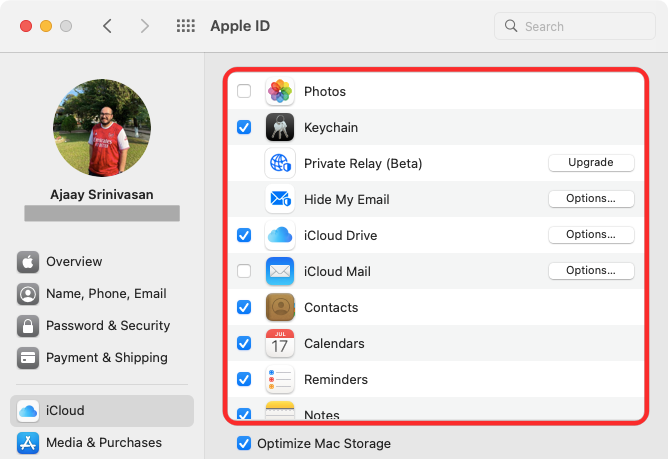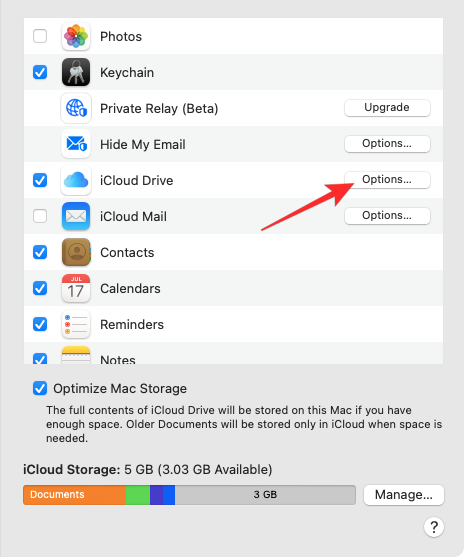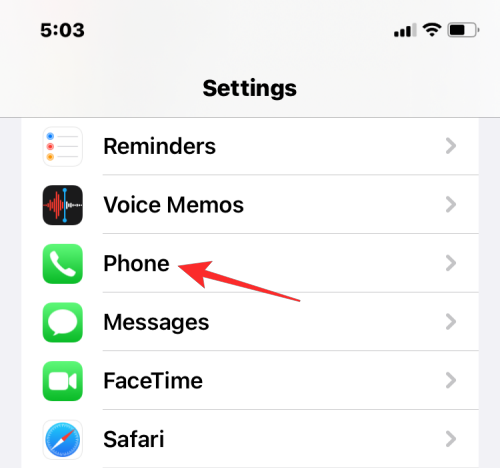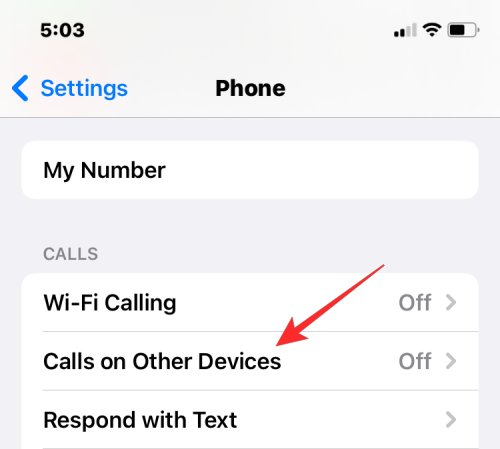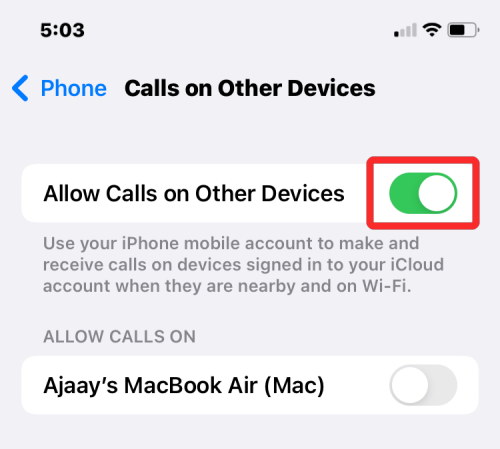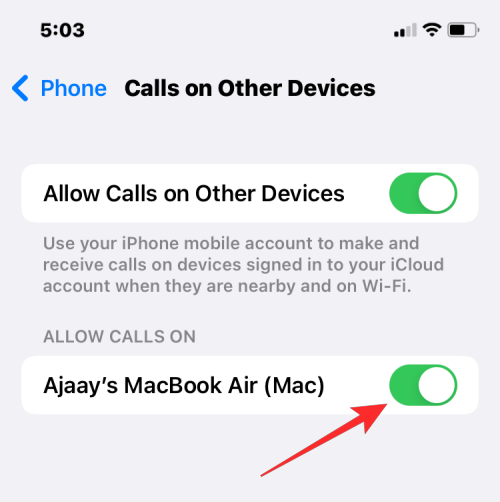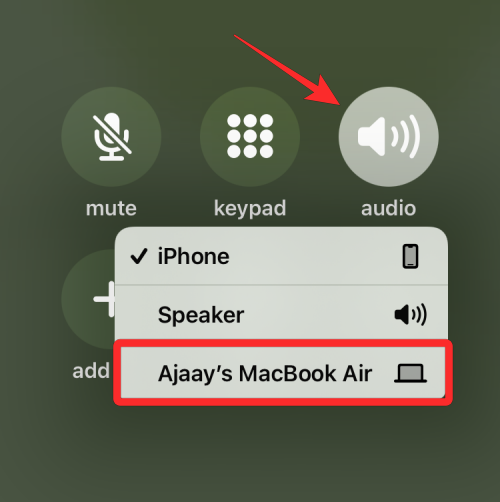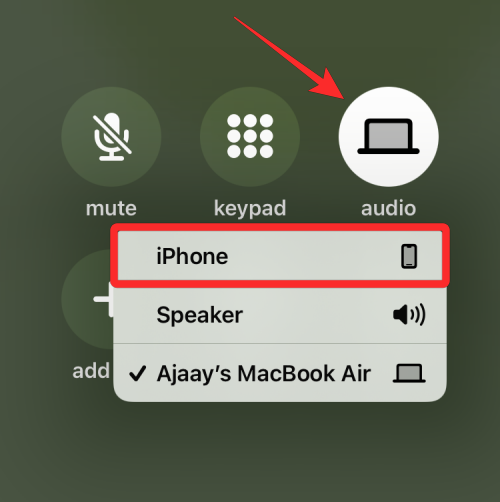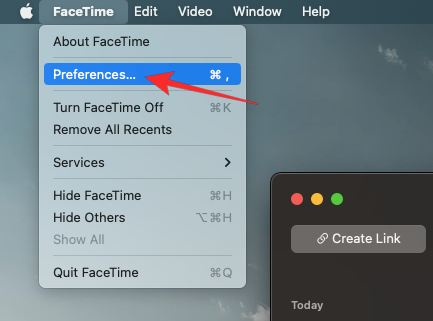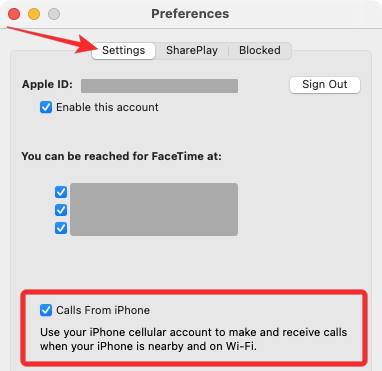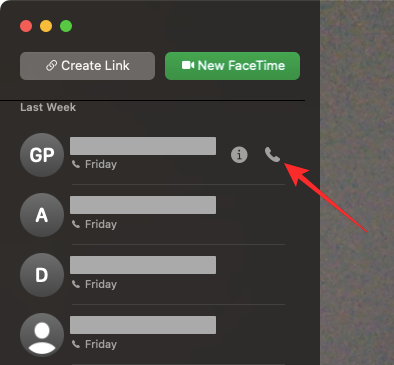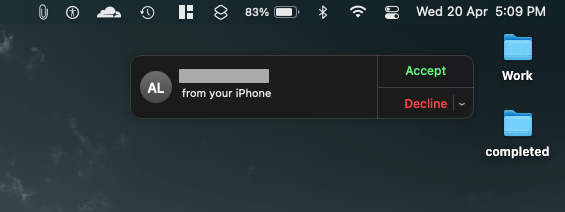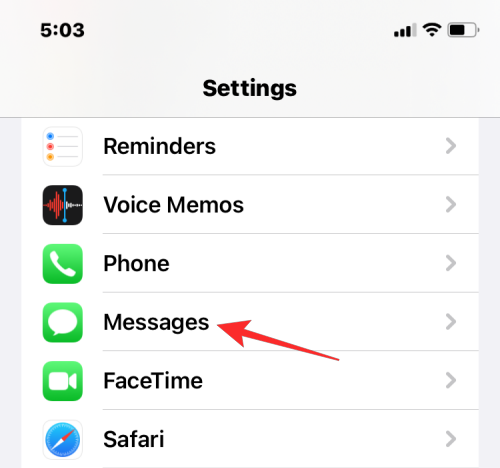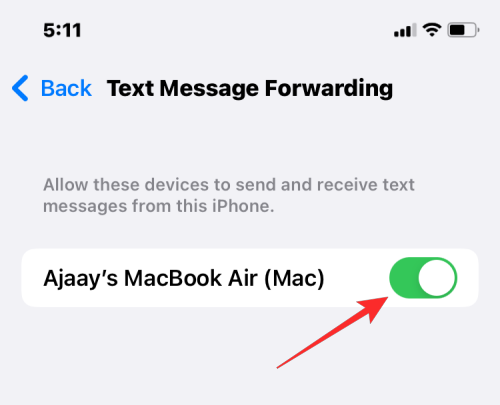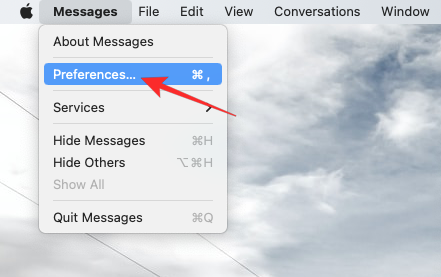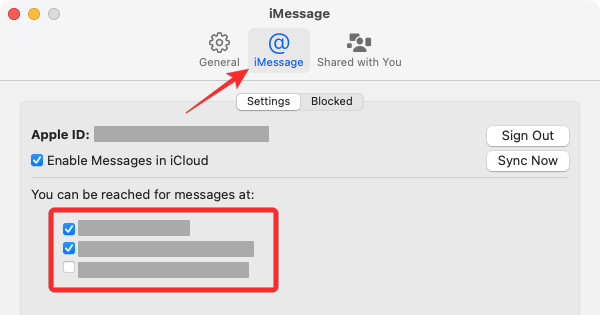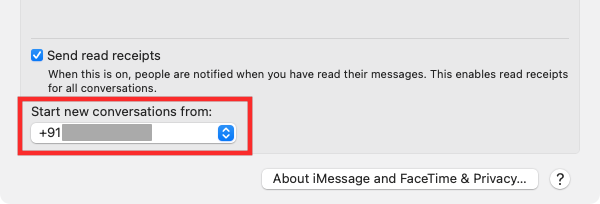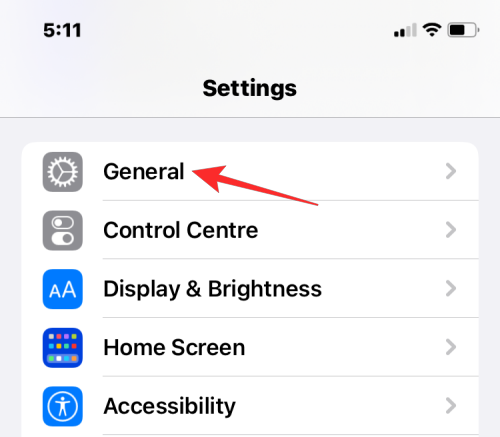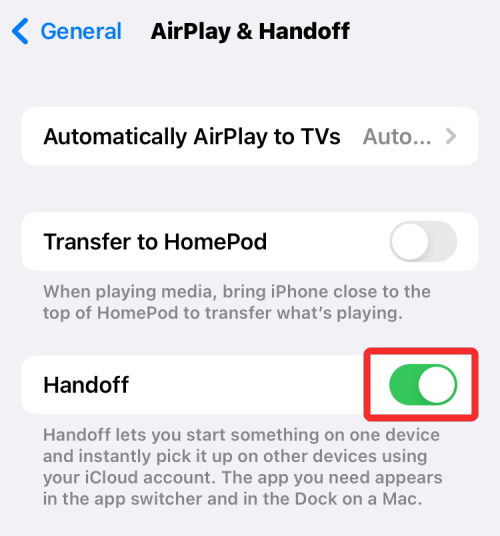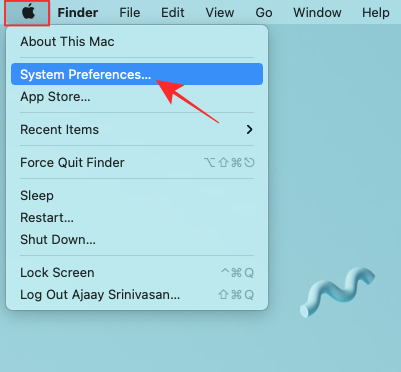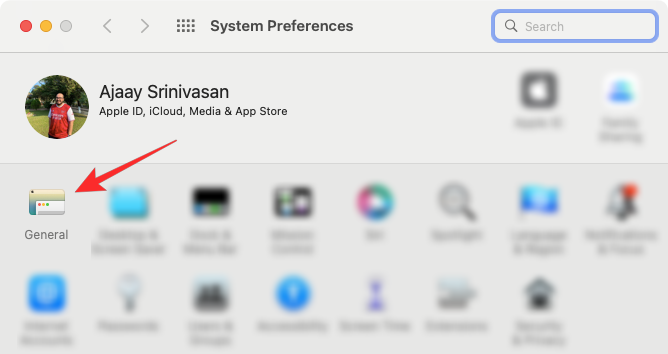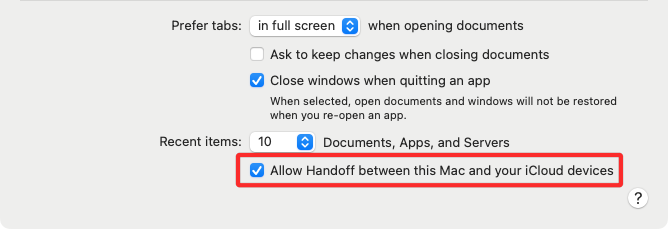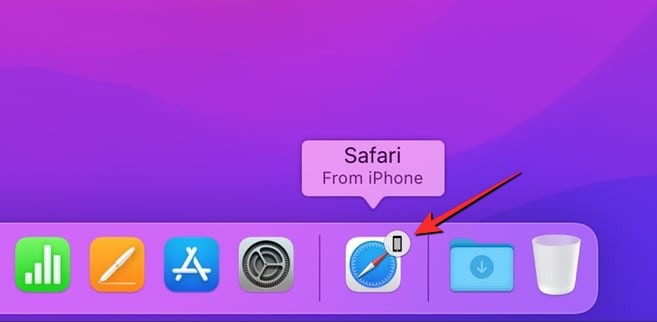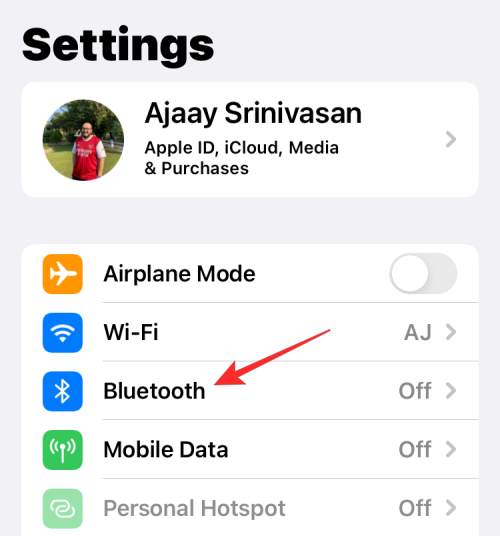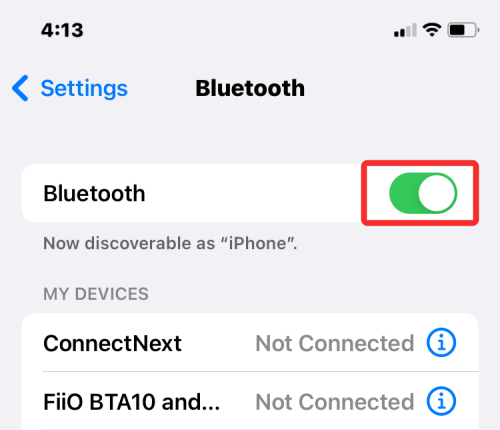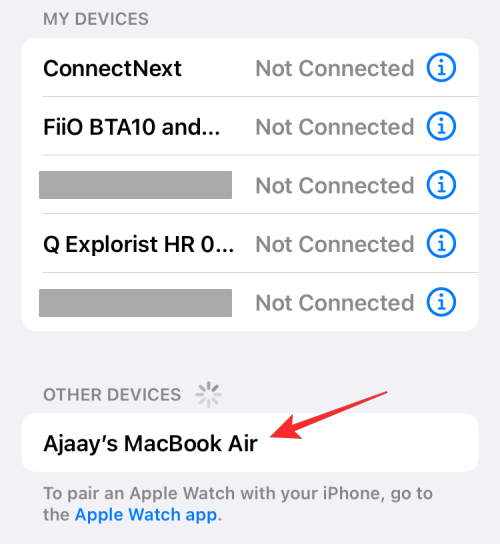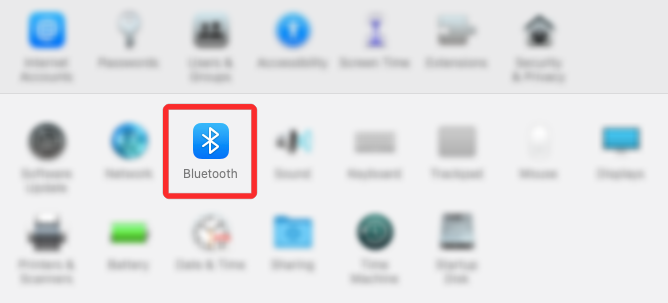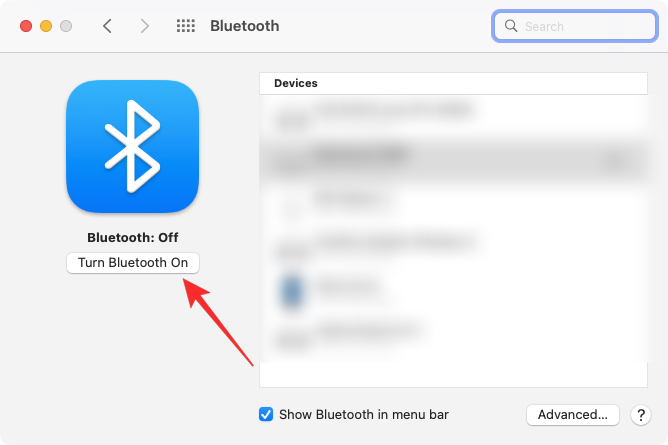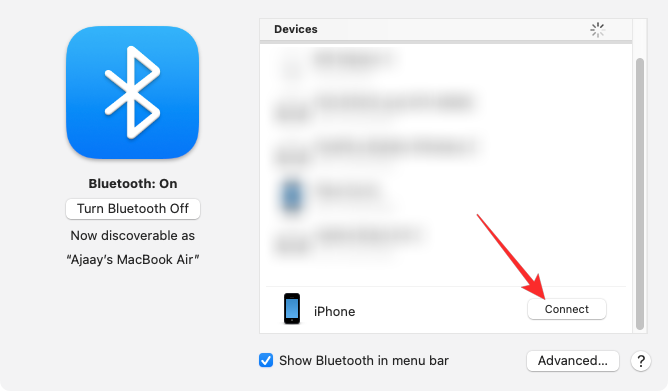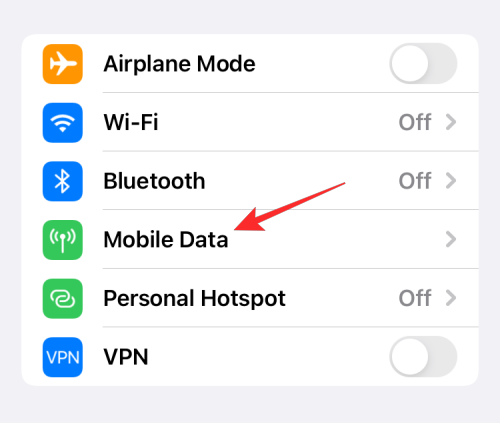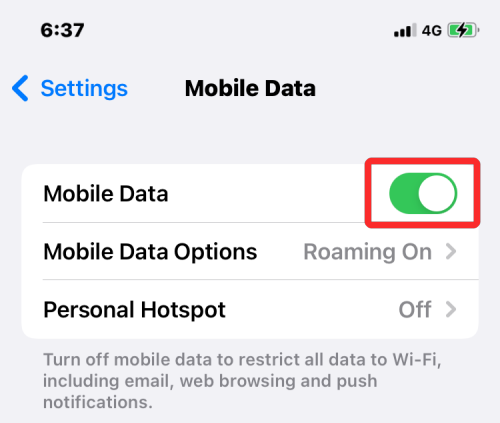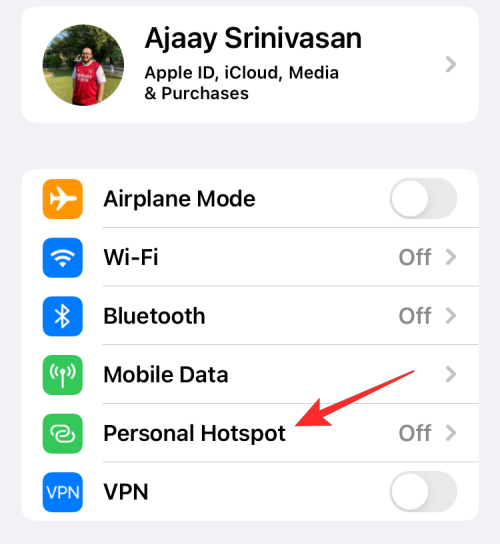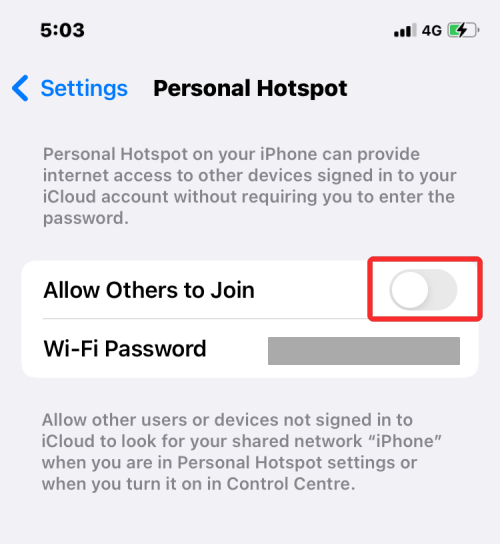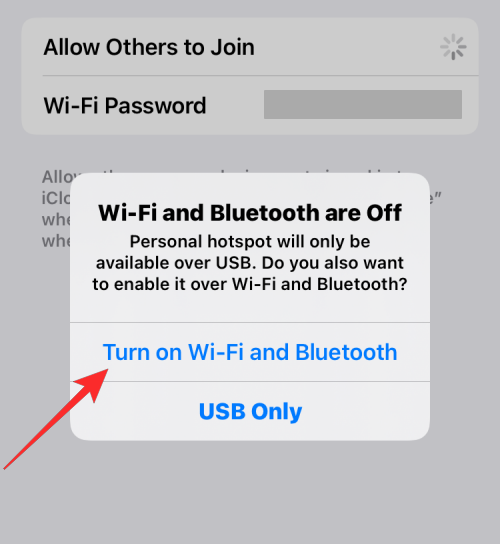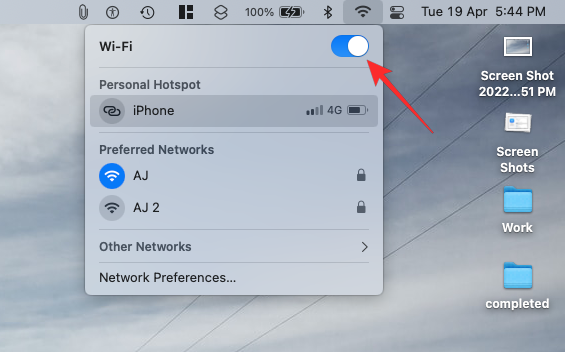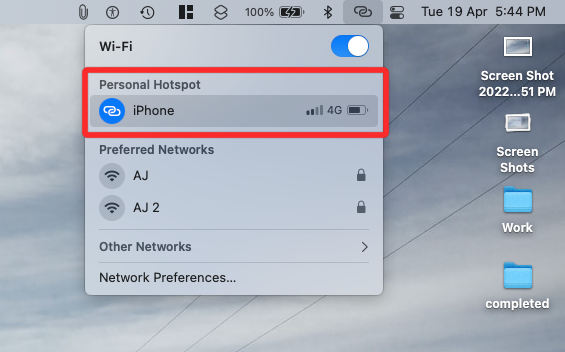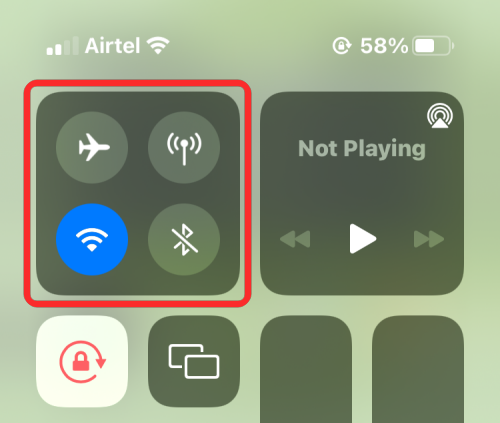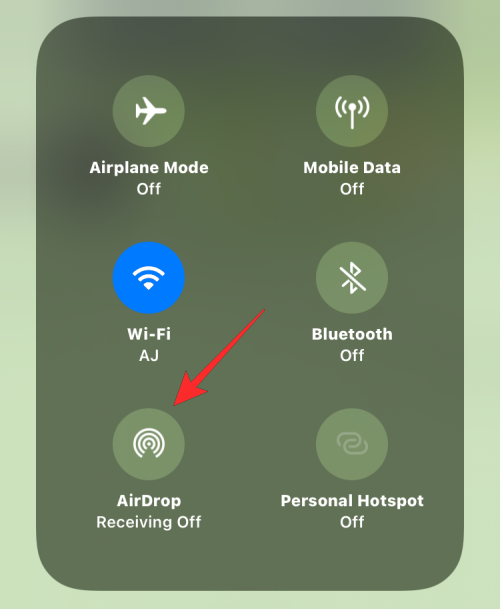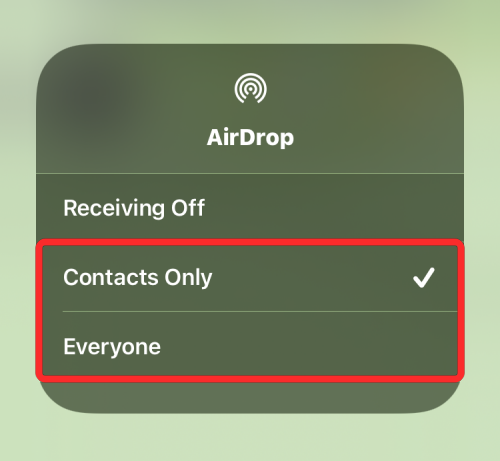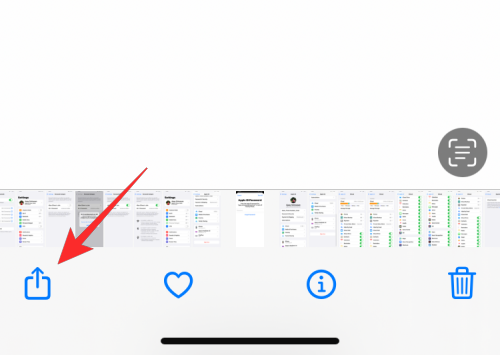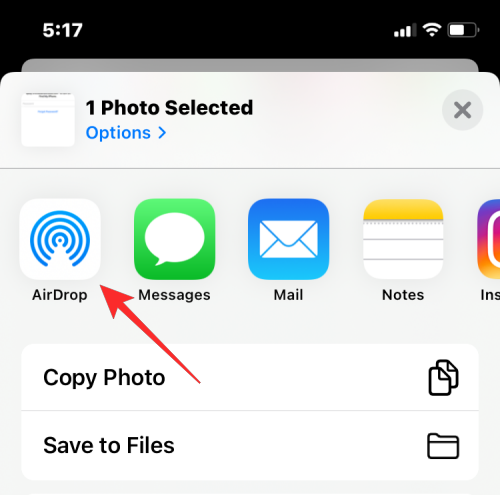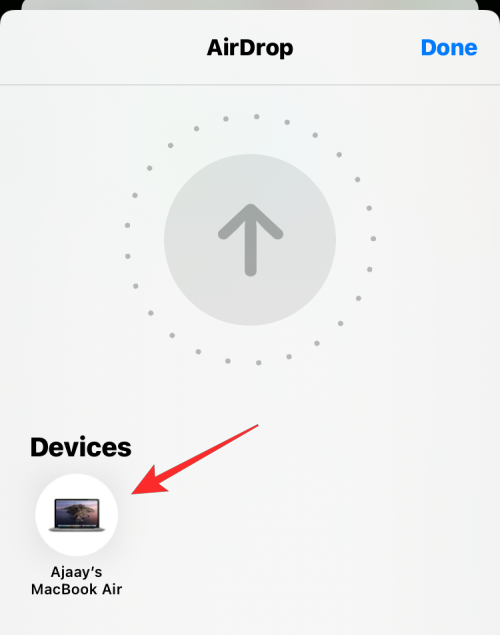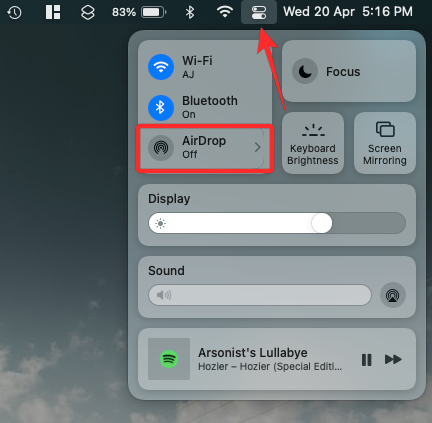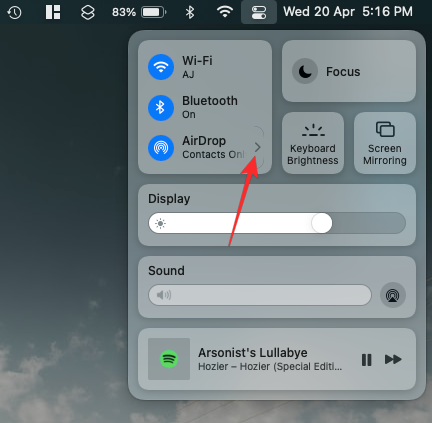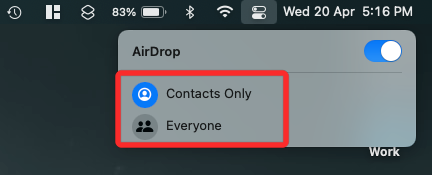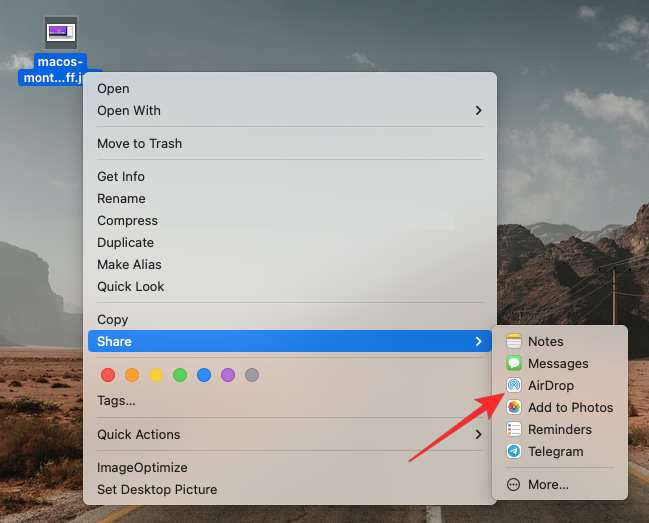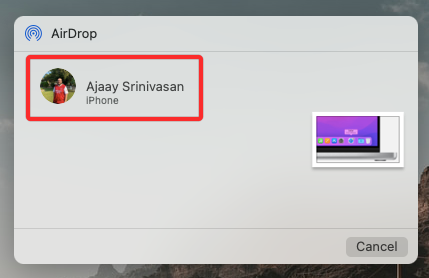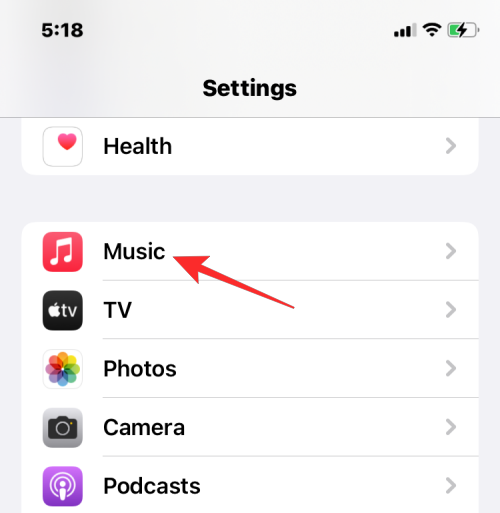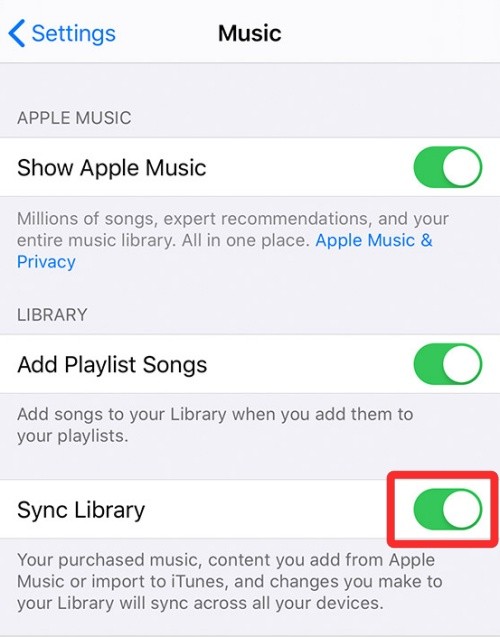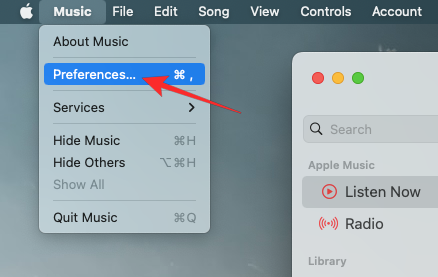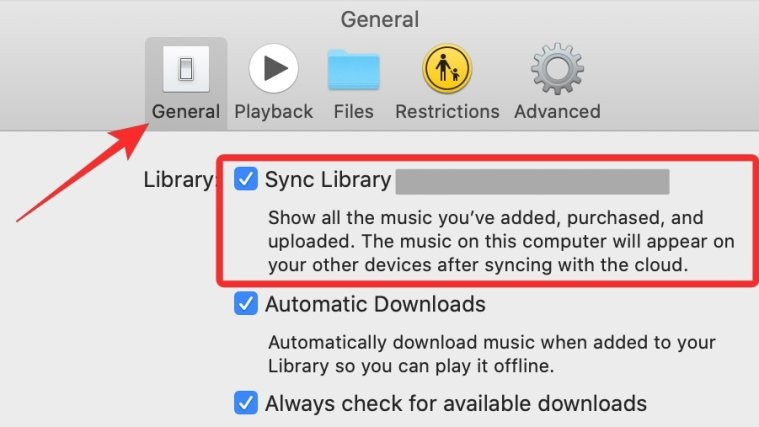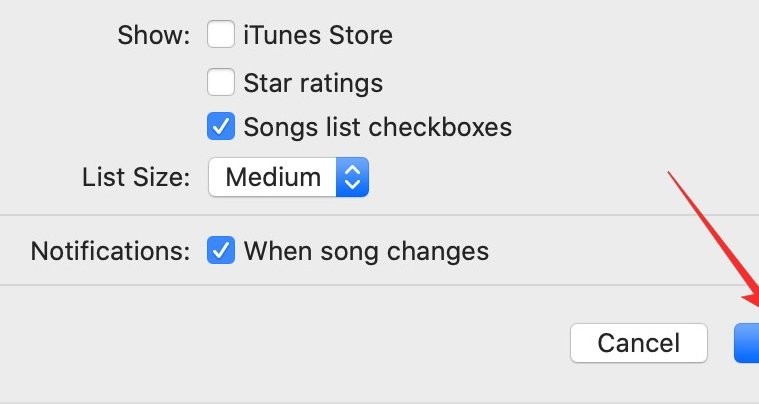Apple 的生态系统将您在 iPhone、iPad、Mac 和 Apple Watch 上使用的大多数 app 和功能合并为一个单一的、协同工作且行为相似的有凝聚力的体验。例如,如果您身边没有 iPhone,您可以在其他设备上接听电话,在 Mac 上开始邮件草稿,然后在 iPhone 或 iPad 上完成。
有很多可能性,很难不同意 iPhone 和 Mac 是从这个生态系统中受益最多的两款 Apple 设备。如果您同时拥有 iPhone 和 Mac,并希望将它们相互配对,那么这篇文章应该解释您需要了解的有关可以做什么以及如何将这两个设备配对的所有信息。
配对 iPhone 和 Mac:须知
可以通过多种方式将 iPhone 与 Mac(或 Macbook)配对。链接两个设备的最基本方法发生在最初设置两个设备时。是的,从iPhone和Mac登录Apple ID的那一刻起,两台设备都通过Apple iCloud以某种方式连接。借助 iCloud,您可以从 iPhone 备份图片,并在 iPhone 和 Mac 上同步来自其他 App 的密码、地址、敏感信息和所有其他数据。启用并正确设置后,您将能够在任一设备上使用的任何应用程序上访问相同的内容。
除了通过iCloud同步外,用户还可以通过USB转Lightning电缆或Wi-Fi传输文件和其他内容,或使用AirDrop立即拖放相同的项目。Apple 的生态系统还允许人们直接在 Mac 上接听和拨打 iPhone 电话,您还可以将其配置为在不使用 iPhone 的情况下在 Mac 上接收和发送短信。
将 Mac 和 iPhone 配对的另一种方法是使用“接力”功能,该功能可让您在一台 Apple 设备上开始操作,然后在另一台设备上无缝地拾取它。通用剪贴板工具背后的功能相同,该工具允许用户将文本、图片和视频从 iPhone 复制到 Mac 上,反之亦然。Apple 还允许其音乐订阅者使用同步库在所有设备上同步他们的音频库。
要求
要将 iPhone 与 Mac 配对,您需要在设置配对之前确保准备好以下各项:
- 运行最新版本的 iOS 的 iPhone
- 运行最新版本的 macOS 的 Mac
- 有效的 Apple ID 帐户
- iPhone 和 Mac 都可以连接的无线网络。
- iPhone 随附的 USB-A-to-Lightning 连接线或 USB-C 转闪电连接线
设置:确保 iPhone 和 MacBook 使用相同的 Apple ID
在将任何 Apple 设备相互配对之前,您需要确保它们使用相同的 Apple 帐户,即使用相同的 @iCloud.com 电子邮件地址登录。这很重要,因为如果两台设备使用两个单独的iCloud帐户,则不会在两台设备之间同步任何数据,因为iCloud是充当两台设备之间桥梁的平台。
这就是为什么您需要首先在两台设备上登录相同的 Apple ID 才能将它们配对在一起的原因。在继续本指南之前,请记下您积极使用的iCloud电子邮件和Apple帐户密码。
在 iPhone 上
- 如果您尚未在 iPhone 上登录任何 Apple ID,可以通过打开“设置”应用并点击顶部的“登录您的 iPhone”卡来登录。

- 现在,在下一个屏幕上输入您的Apple ID和密码,如果出现提示,请键入应发送到您的手机或任何其他Apple设备的六位数验证码。

- 如果您已经登录了 Apple 帐户,但想使用其他帐户将 iPhone 与 Mac 配对,则必须注销。要退出 Apple 帐户,请打开“设置”应用,然后点击顶部的姓名。

- 在Apple ID屏幕中,向下滚动到底部,然后点击“退出”。

- 在下一个屏幕上,输入您的Apple ID密码,然后点击右上角的“关闭”。

您现在将退出现有的Apple帐户。现在,您可以按照本节中的初始步骤登录正确的 Apple 帐户。
在 Mac 上
- 如果您尚未在 Mac 上登录任何 Apple ID,可以通过在 Mac 上从启动台、程序坞或 Finder 打开“系统偏好设置”来登录。
- 当出现“系统偏好设置”窗口时,单击右上角的“登录”选项。
- 接下来,输入您的 Apple ID 和密码,如果出现提示,请输入六位数的验证码。
- 如果您已经登录了Apple帐户,但想要将其更改为其他iCloud地址,则可以通过打开“系统偏好设置”并单击Apple ID来实现。

- 在下一个窗口中,从左侧边栏中选择“概述”选项卡,然后单击底部的“注销”。

您现在将退出现有的Apple帐户。现在,您可以按照本节中的初始步骤登录正确的 Apple 帐户。
如何配对 iPhone 和 Mac
苹果的iPhone和Mac被设计为与生态系统中的其他设备密切合作,可以通过许多不同的方式配对,其中大多数甚至不需要使用电缆连接两个设备即可工作。
方法1:使用有线连接配对
在将 iPhone 与 Mac 同步之前,您需要先在两台设备之间建立有线连接。
将 iPhone 和 Mac 都打开电源后,使用 iPhone 随附的 USB 转闪电连接线连接它们。
您应该使用哪种电缆?
一些最新的 Mac 配备了 USB-C 端口,而较旧的型号则使用 USB-A 端口来连接设备。如果您拥有 iPhone 12 或更新型号,您将拥有一根 USB-C 转 Lightning 电缆,它应该与现代 MacBook 兼容。如果您拥有 iPhone 11 或更早的设备,您将拥有一根 USB-A-to-Lightning 电缆,该电缆适用于老一代 Mac。如果您拥有新的 Mac 或较旧的 iPhone,反之亦然,则需要找到连接这两个设备的适配器。
将iPhone与Mac同步
- 将 iPhone 连接到 Mac 后,您可以通过打开 Finder 应用程序在 Mac 上开始工作。

- 在Finder应用程序中,您的iPhone应该出现在左侧边栏中。如果没有,它将在您单击“位置”部分后出现。当您的iPhone显示已连接时,单击它。

- 如果这是您第一次将iPhone连接到Mac,请在屏幕上出现的“信任iPhone”提示中单击Mac上的信任。

- 同样,您将在iPhone上看到一个“信任此计算机”对话框,以确认您与Mac的连接。要继续,请点击信任。

- 现在,您需要输入设备密码才能获得批准。

- 完成所有这些操作后,您将能够在Finder中看到iPhone及其所有详细信息。
- 要将所有数据从iPhone同步到Mac,请单击“常规”选项卡中的“同步”。

- 要将选定的文件和数据从Mac同步到iPhone,您可以选择顶部的相应选项卡,然后在其中选中 将<内容>同步到iPhone上 顶部的框。

- 要将iPhone的备份保存到Mac上,请在“备份”下选择将iPhone上的所有数据备份到此Mac,然后单击“立即备份”。

方法2:通过Wi-Fi配对iPhone和Mac
如果您使用方法 1 建立了有线连接,那么您将能够将 iPhone 与 Mac 无线配对,以备将来使用。当您的 iPhone 和 Mac 连接到同一个 Wi-Fi 网络时,这就会起作用,在这种情况下,您的 Mac 将能够在没有物理连接的情况下与 iPhone 同步数据。
- 要使用 Wi-Fi 设置无线同步,请使用 USB 转 Lightning 电缆将 iPhone 连接到 Mac,如方法 1 所示。
- 现在,像之前一样打开Finder应用程序,然后从左侧边栏中选择iPhone。

- 当您的 iPhone 出现时,使用“常规”选项卡向下滚动屏幕,然后选中“在 Wi-Fi 上显示此 iPhone”框。打开此选项后,单击右下角的“应用”。

- 启用后,即使您断开了 iPhone 与 Mac 的电缆连接,您的 iPhone 也将继续显示在 Finder 应用程序中。
如果您的 Mac 和 iPhone 都接入了 Wi-Fi 网络,您可以使用屏幕上的备份或同步选项将 iPhone 备份储存在 Mac 上,或者将 Mac 文件和内容与配对的 iPhone 同步。
方法3:使用iCloud配对
也许永久配对 iPhone 和 Mac 的最简单、最容易的方法是使用 iCloud。当两台设备都登录同一个 Apple 帐户时,您可以在两台设备之间以无线方式共享所有用户数据,即使它们连接到不同的网络也是如此。当您启用 iCloud 并将其配置为在多台设备上同步所选内容时,所有这些设备上的数据将保持不变,从而帮助您从一台设备在另一台设备上从上次中断的地方继续。
在 iPhone 上
- 要启用iCloud并在iPhone上进行设置,请打开“设置”应用,然后点击顶部的Apple ID卡。

- 在 Apple ID 中,选择 iCloud。

- 在下一个屏幕上,您可以通过打开应用程序/服务旁边的切换开关,为屏幕上列出的所有应用程序和服务打开 iCloud。

- 如果您只想为某些 App 启用 iCloud,则可以为不需要在其他设备之间同步的 App 和服务停用切换开关。
- 如果您希望 Mac 和其他 Apple 设备记住您保存在 iPhone 上的密码和其他敏感信息,您可以点击此屏幕上的钥匙串。在下一个屏幕上,打开 iCloud 钥匙串切换开关以配对您的 iPhone 和 Mac 以保留密码。

在 Mac 上
为确保您的所有内容在 iPhone 和 Mac 之间同步,您还必须在 macOS 上启用 iCloud 并选择要同步的功能。
- 前往苹果 () 菜单>“系统偏好设置”。

- 在“系统偏好设置”中,选择“Apple ID”。

- 当您的Apple帐户加载时,单击左侧边栏中的iCloud选项卡。

- 在右侧面板上,您应该会看到可以通过iCloud同步的服务列表。若要选择哪些服务或 App 与您的 Mac 保持同步,请选中它们旁边的复选框。

- 某些应用程序还将提供自定义选项,让您选择同步应用程序的哪个部分。要以您喜欢的方式配置它们,请单击所选应用程序右侧的“选项”,然后按照屏幕上的说明进行进一步自定义。

方法4:在Mac上拨打和接听iPhone电话
作为 Apple 生态系统的一部分,如果您将 Mac 与 iPhone 配对,您可以直接从 Mac 拨打和接听电话。这样,您就可以在 Mac 上接听重要电话,而无需实际访问 iPhone。此功能要求两台设备使用相同的 Apple ID,使用相同的 Apple ID 登录 FaceTime 通话,并连接到同一 Wi-Fi 网络。
在 iPhone 上
- 若要将 iPhone 与 Mac 配对以拨打电话,请打开“设置”应用,然后选择“电话”。

- 在电话中,点击其他设备上的通话。

- 在下一个屏幕上,打开顶部的“允许在其他设备上呼叫”开关。

- 启用后,从“允许通话”下显示的设备列表中找到您的 MacBook 或 Mac,然后打开要为其启用电话通话的 macOS 设备旁边的切换开关。

- 您现在可以直接在 Mac 上拨打电话,而无需使用 iPhone。Apple 还允许用户将正在进行的通话从 iPhone 移植到 Mac,反之亦然。如果您希望在通话过程中切换设备,可以通过点击通话屏幕内的音频磁贴,然后从可用设备列表中选择您的 MacBook 来实现。

- 在任何时候,您都可以通过点击相同的音频磁贴并从菜单中选择 iPhone 来再次切换回 iPhone。

在 Mac 上
虽然上述方法应该在 Mac 上启用它,但您可以选择此步骤来确保电话功能已打开或直接在 Mac 上启用该功能,而无需查阅上面的 iPhone 指南。
- 若要将 Mac 与 iPhone 配对以进行通话,请在 Mac 上打开 FaceTime 通话 App。打开后,单击菜单栏中的FaceTime,然后选择首选项。

- 当“首选项”窗口打开时,选择顶部的“设置”选项卡,然后选中“来自 iPhone 的呼叫”框。

- 这应该将您从iPhone的所有来电路由到Mac,并且您还可以从此设备上的FaceTime应用程序发起呼叫。
- 要在 Mac 上拨打电话,请打开 FaceTime 应用程序,将鼠标悬停在“最近”列表中要呼叫的人上,然后单击此人姓名右侧的“电话”图标。您还可以通过从“通讯录”、“日历”、“Safari 浏览器”或 Mac 上可用的任何其他 App 中选取一个号码来拨打电话。

- 当您接到电话时,您会看到一个横幅出现在 Mac 屏幕的右上角。您可以单击“接听”以在Mac上接通电话。

方法5:打开短信转发到Mac
Mac 有一个类似于 iPhone 上的消息应用程序,但默认情况下,您只能发送和接收 iMessage 文本。但是,与电话一样,您也可以将 iPhone 与 Mac 配对,以接收您在 iPhone 上收到的所有短信,并以文本形式回复它们。这是通过Apple称为“文本消息转发”的功能实现的,启用该功能后,您可以直接在Mac上发送和接收SMS消息。
在 iPhone 上
- 要启用测试消息转发,请在 iPhone 上打开“设置”应用,然后选择“消息”。

- 在“消息”中,向下滚动并点击“短信转发”。

- 在此屏幕上,打开 Mac 旁边的切换开关。

这应该将所有SMS消息从iPhone路由到Mac。
在 Mac 上
虽然上述指南足以打开短信转发,但必须将 Mac 的“消息”应用程序配置为接收来自所有电话号码的消息。
- 在 Mac 上打开“信息”应用,然后从顶部菜单栏转到“信息”>“偏好设置”。

- 为确保您收到来自iPhone的消息,请单击顶部的iMessage选项卡,然后选中“可以联系到您获取消息”下所有电话号码旁边的框。

- 在同一窗口中,从“开始新对话”下的选项列表中选择您的主要电话号码。

这将确保您从 Mac 发送的任何回复都是通过您的电话号码发送的,而不是通过您的 iCloud 电子邮件地址发送的。
方法6:在iPhone和Mac上启用接力
Apple 提供接力功能,可让您在一台 Apple 设备上启动某人,然后在另一台设备上无缝恢复。该功能可用于多种目的,例如在 iPhone 上起草电子邮件并在 Mac 上从上次中断的地方继续。接力功能将大多数 Apple 设备(如 iPhone、Mac、iPad 或 Apple Watch)联系在一起,适用于邮件、地图、Safari、提醒事项、日历、通讯录、Pages、Numbers、Keynote 讲演,甚至一些第三方应用程序。
在 iPhone 和 Mac 上启用“接力”之前,您需要对以下内容进行排序:
- iPhone 和 Mac 都登录了同一个 Apple ID。
- 两台设备均启用 Wi-Fi 和蓝牙。
在 iPhone 上
- 若要使用“接力”将 iPhone 与 Mac 配对,请在 iOS 上打开“设置”应用,然后选择“通用”。

- 在“常规”中,点击“AirPlay和Handoff”。

- 在下一个屏幕上,打开“接力”开关。

- 从 Mac 切换到 iPhone 时,当您访问 App 切换器时,您会在 iPhone 屏幕底部看到“接力”选项作为横幅。

在 Mac 上
- 若要使用“接力”将 Mac 与 iPhone 配对,请前往“系统偏好设置”>苹果 () 图标。您也可以从 Dock、Launchpad 或 Finder 中打开“系统偏好设置”。

- 在“系统偏好设置”中,选择“常规”。

- 在窗口底部,选中“允许在这台 Mac 和 iCloud 设备之间接力”复选框。

- 这应该会在 iPhone 和 Mac 上启用 Handoff。在两台设备上启用后,您可以使用“接力”从 iPhone 切换到 Mac,方法是在 Dock 中点按 App 的“接力”图标。

方法7:通过蓝牙连接iPhone和Mac
您可以使用蓝牙连接将 iPhone 与 Mac 配对,以共享文件、共享蜂窝移动数据、使用“隔空投送”、“接力”和其他连续互通功能。为此,您需要在 iPhone 和 Mac 上启用蓝牙。
在 iPhone 上
- 要将 iPhone 与 Mac 配对,请在 iOS 上打开“设置”应用,然后选择蓝牙。

- 在下一个屏幕上,打开顶部的蓝牙开关。

- 您现在将看到您最近通过蓝牙连接的设备列表。如果您尚未将Mac连接到iPhone,则必须通过从“其他设备”下选择Mac来手动配对。

在 Mac 上
- 若要将 Mac 与 iPhone 配对,请前往“系统偏好设置”>苹果 () 图标。您也可以从 Dock、Launchpad 或 Finder 中打开“系统偏好设置”。

- 在“系统偏好设置”中,选择“蓝牙”。

- 在打开的窗口中,单击“打开蓝牙”。

- 您的 Mac 的蓝牙现在将打开,并且它将自动连接到附近的所有可用设备,前提是它们也已打开。如果要将Mac连接到iPhone,请等待屏幕显示iPhone,然后当它出现时,单击“连接”。

- 您现在将在 Mac 上看到一个身份验证代码,您需要使用 iPhone 上显示的验证码进行验证。您可能还必须批准 iPhone 上的连接才能继续。连接成功后,您的iPhone将出现在“设备”框中,并标记为“已连接”。
方法8:将Mac连接到iPhone的移动热点
Apple 提供 Instant Hotspot 功能,可让您通过个人热点将 Mac 连接到 iPhone 的蜂窝数据。配对成功后,Mac 将能够使用您的 iPhone 移动数据连接和浏览互联网,而无需电缆连接到任一设备。要使此功能正常工作,您的 iPhone 和 Mac 都应登录同一个 Apple ID。
在 iPhone 上启动个人热点
在将 Mac 与 iPhone 的热点配对之前,您需要先在后者上打开移动数据,然后启用其热点。
- 在 iPhone 上打开“设置”应用,然后选择“移动数据”。

- 在下一个屏幕上,打开顶部的移动数据切换开关。

- 启用后,返回上一个屏幕,即“设置”屏幕,然后点击“个人热点”。

- 在“个人热点”中,打开顶部的“允许其他人加入”切换开关。

- 在出现的提示中,选择“打开 Wi-Fi 和蓝牙”以无线方式启用移动热点。

您已成功在iPhone上启用个人热点。现在是时候将Mac连接到这个热点了。
将 Mac 连接到热点
建立个人热点后,您可以将 Mac 连接到该热点。
- 单击菜单栏中的 Wi-Fi 图标,然后在出现的菜单中打开 Wi-Fi 切换。

- 您的iPhone现在应该出现在其他网络中的“个人热点”下。要连接到其热点,请单击它。
- 当您的 Mac 连接到 iPhone 的热点时,您应该会看到 iPhone 旁边的热点图标变为蓝色。

菜单栏中的 Wi-Fi 图标也将切换到个人热点图标。
如果您想将 iPhone 与 Mac 配对,仅出于文件传输的目的,那么 AirDrop 应该是完美的答案。使用 AirDrop,您可以在 Apple 设备之间共享任何可共享的内容,甚至可以与其他人的 iPhone、iPad 和 Mac 共享。您可以使用该功能共享图片、视频、文档、链接、备忘录、语音备忘录、位置、联系人和其他可从应用程序共享的项目。
要使用隔空投送,您需要确保:
- iPhone 和 Mac 上的 Wi-Fi 和蓝牙已启用。
- iPhone的个人热点功能被禁用。
- iPhone 和 Mac 之间的距离保持在 30 英尺以内,以便成功传输文件。
在 iPhone 上
启用 AirDrop 以接收文件
- 要在 iPhone 上启用 AirDrop,请启动控制中心并点击并按住 Wi-Fi 图标或蓝牙图标。

- 执行此操作时,“控制中心”中的网络菜单会展开以显示更多选项。要启用 AirDrop,请点击溢出菜单中的 Airdrop 图标。

- 选取“仅限通讯录”或“所有人”,以确保您的iPhone可被您保存其联系方式的人或您周围的所有人发现。

- 您已成功在iPhone上启用Airdrop。上述说明适用于您想要从 Mac 或其他 Apple 设备接收文件的情况。
使用“隔空投送”发送文件
- 要通过隔空投送将文件从 iPhone 发送到 Mac,请在 iPhone 上找到文件或应用程序项并将其打开。全屏打开后,点击“共享”图标(通常位于屏幕底部)。

- 在“共享”菜单中,选择“隔空投送”。

- 在下一个屏幕上,您应该看到所有启用了AirDrop的Apple设备。在这里,点击你的Mac。

一旦 Mac 批准此文件,传输将开始,当它开始时,您会听到提示音。完成后,您将听到另一声提示音。
在 Mac 上
启用 AirDrop 以接收文件
- 要在 Mac 上启用 AirDrop,请单击顶部菜单栏中的“控制中心”图标。在出现的溢出菜单中,单击 Airdrop 图标将其打开。

- 启用后,Mac 的蓝牙也将打开,其图标现在将变为蓝色。启用Airdrop后,单击其右侧的箭头图标。

- 选择“仅限联系人”或“所有人”,以确保您的iPhone可被您保存其联系方式的人或您周围的所有人发现。

您已成功在Mac上启用Airdrop。上述说明适用于您想从 iPhone 或其他 Apple 设备接收文件的情况。
使用“隔空投送”发送文件
- 要通过 Airdrop 将文件从 Mac 发送到 iPhone,请找到要共享的文件或项目并右键单击它。要从应用程序共享项目,您可以通过单击顶部菜单栏中的“文件”来访问此菜单。在显示的菜单中,前往“隔空投送共享>”。

- 如果iPhone的AirDrop已启用,您应该在接下来出现的AirDrop窗口中看到它。在这里,单击您的 iPhone 以从 Mac 发送文件。

您将听到两种不同的音调——一种是 AirDrop 开始发送文件时,另一种是文件传输完成时。
▶ 如何在Mac和iPhone之间空投
方法10:在iPhone和Mac上启用Apple Music Sync Library
如果您是使用 Apple Music 流式传输歌曲和播客的人,您可以使用同步库功能访问整个音乐库以及您下载的歌曲。这将确保您在 iPhone 上收听的任何歌曲或播放列表都与 Mac 上的 Apple Music 应用程序保持同步,反之亦然。
该功能要求您订阅 Apple Music,并且其在 iPhone 和 Mac 上的应用程序都登录到同一个 Apple ID。
在 iPhone 上
- 要在 iPhone 上启用同步库,请打开“设置”应用并选择“音乐”。

- 在“音乐”中,打开“库”下的“同步库”开关。

您的 iPhone 需要一段时间才能将您的资料库上传到 iCloud,尤其是在您的资料库很大的情况下。上传后,您将能够从任何 Apple 设备(包括 Mac)访问您的歌曲曲目(最多 100,000 首歌曲)。
在 Mac 上
- 您可以通过打开 Apple Music App 在 Mac 上启用同步资料库。应用程序打开后,从顶部的菜单栏转到音乐>首选项。

- 当“首选项”窗口打开时,单击顶部的“常规”选项卡,然后选中“同步库”框以启用它。如果您希望 Mac 在添加歌曲后立即下载资料库中的歌曲,请选中同一屏幕上的“自动下载”框。

- 要确认您的决定,请单击“首选项”窗口右下角的“确定”。

您必须等待一段时间才能上传和同步您的库。完成后,可以从包括iPhone在内的所有Apple设备访问它。
为什么要将 iPhone 与 Mac 配对?
如果您想知道将 iPhone 与 Mac 配对可以获得什么,那么以下原因应该可以帮助您下定决心:
- 在iPhone和Mac之间快速轻松地传输数据
- 以有线和无线方式将所有或选定的内容从Mac同步到iPhone
- 在两台设备之间同步正在进行的任务或工作,以便您开始在一台设备上工作,然后在另一台设备上继续工作。
- 直接在 Mac 上拨打和接听 iPhone 电话
- 将短信从iPhone转发到Mac,并使用相同的电话号码从Mac发送回复。
- AirDrop 文件和应用程序项目即时无线,没有麻烦。
- 备份 iPhone 中的照片,并使用 iCloud 在 Mac 上访问它们。
- 使用“接力”将内容从 iPhone 拷贝并粘贴到 Mac,反之亦然。
- 通过“连续互通相机”,您可以扫描 iPhone 上的文稿,并将它们直接移到电子邮件、网页页面或 Mac 上的 App。
- 在 Mac 上使用“查找”跟踪您的 iPhone,反之亦然。
- 使用“个人热点”将 Mac 连接到 iPhone 的蜂窝网络。
- 在 Mac 和 iPhone 之间同步您的音乐库。
常见问题
如果您将 iPhone 与 Mac 配对,您会丢失数据吗?
不。配对两台设备背后的整个想法是让您从两台设备访问所有文件和内容。如果您取消配对两台设备,您的数据可能会从任何一台设备中删除,但应在最初保存它们的设备上保持不变。
文件可以通过蓝牙发送到 Mac 吗?
自 2000 年代以来,我们一直熟悉通过蓝牙发送音乐和照片。但是在使用 Apple 设备时,您可以使用 AirDrop 共享文件,并且传输会立即发生,而无需花费太多时间。“隔空投送”同时使用 WiFi 和蓝牙技术将物品发送到您附近的任何 Apple 设备。
您的音乐可以通过 iTunes 同步吗?
如果您使用 Apple Music 收听歌曲,只要在 iPhone 和 Mac 上都启用了同步库功能,所有内容都会在设备之间同步。 检查上述指南中的方法 10 以了解如何启用该功能。如果您有很多本地音频内容并且没有订阅 Apple Music,则可以使用方法 1 和 2 同步音乐。
如何将iPhone短信传输到Mac计算机?
默认情况下,Apple会将所有iMessage文本从iPhone显示到Mac。要查看来自 iPhone 的常规 SMS 消息,您需要使用方法 5 启用文本转发功能。