如何在 MacOS Ventura 中检查系统软件更新
您可以通过转到系统设置来确定 MacOS Ventura 中可用的系统软件更新:
-
- 转到 Mac 左上角的 Apple 菜单
- 选择“系统设置”
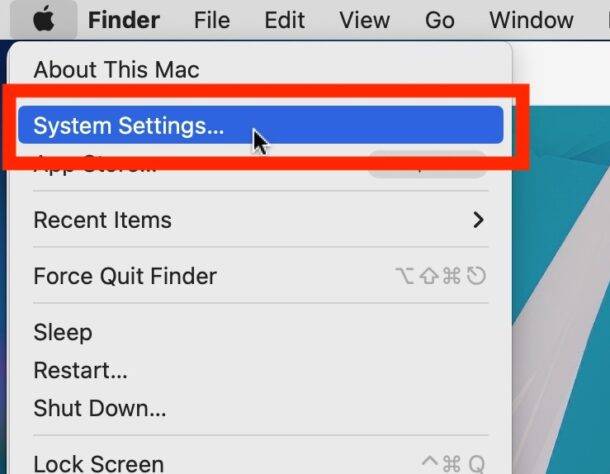
-
- 从设置列表中选择“常规”
- 选择“软件更新”
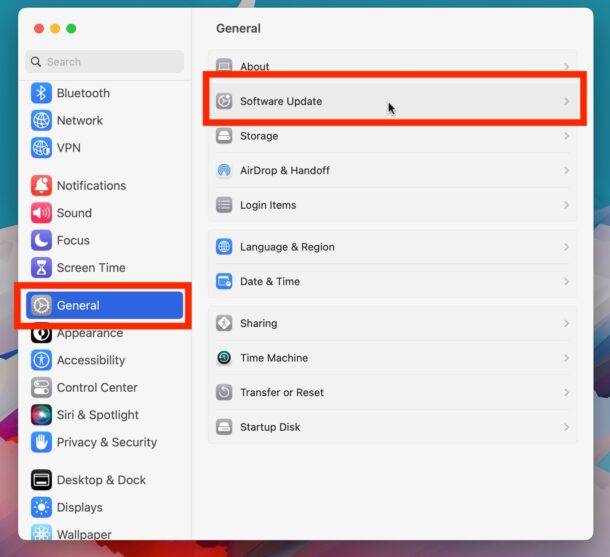
- 软件更新将检查可用的系统软件更新
现在您将看到安装系统软件更新的选项,或者一条消息告诉您 Mac 是最新的。
在 MacOS Ventura 中安装系统更新
在这里,您可以通过单击立即更新来安装可用的系统更新(如果可用)。
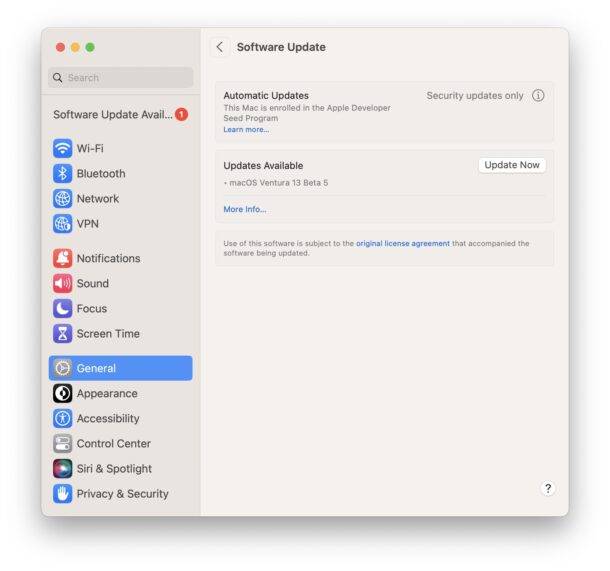
您可以单击“更多信息”以获取有关软件更新的更多信息,其中提供了它们的发行说明以及更新的大小。
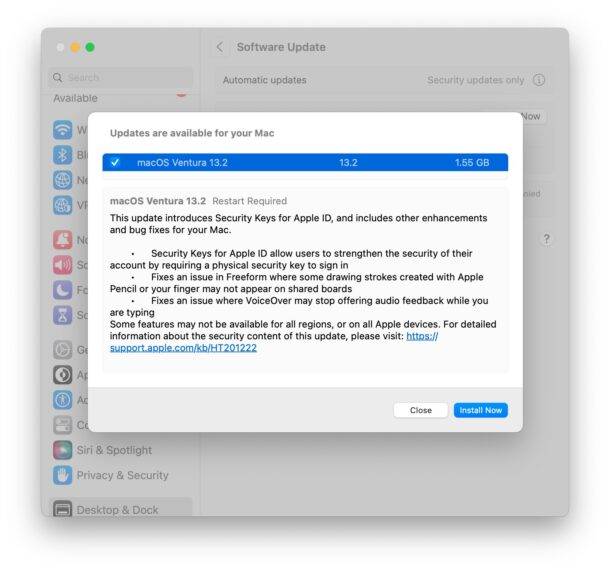
软件更新显示“您的 Mac 是最新的”,但我知道有可用的 MacOS 更新,求救!
您可能会看到“您的 Mac 是最新的”消息,这通常表示没有可用的更新。如果您使用的是最新可用版本的 MacOS,则应查看此消息。
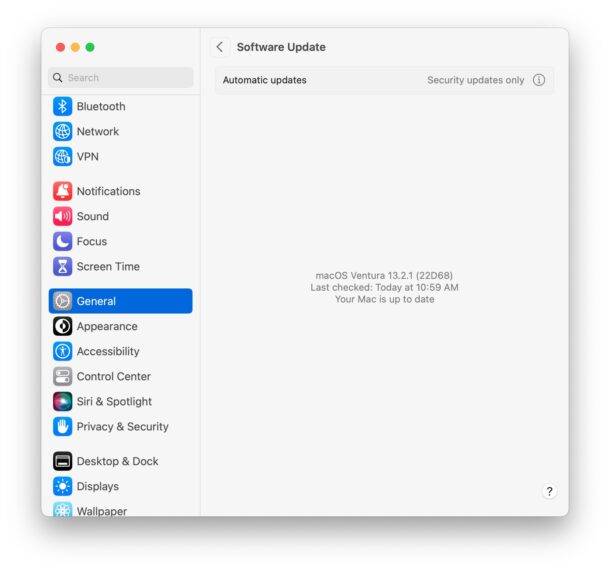
但是,有时您知道有软件更新但没有显示。幸运的是,一旦您进入新定位的软件更新设置区域,刷新软件更新等现有技巧将继续起作用,因此如果您看到“最新”消息但知道确实有适用于 Mac 的软件更新,您可能需要刷新更新以再次检查 Apple 服务器。
系统偏好设置成为系统设置
将“系统偏好设置”重新设计为“系统设置”继续为某些 Mac 用户带来惊喜。
如果您是从 iOS 背景转到 Mac,您可能会发现此更改更容易,因为现在 Mac 上的流程与在 iPhone 上检查更新的流程相同,分别是(系统)设置 > 常规 > 软件更新。
对于长期使用 Mac 的用户来说,这一变化可能会令人沮丧,因为它将软件更新隐藏在额外的设置层后面,并且增加了访问软件更新的额外步骤,而早期 MacOS 版本中的方法可以更直接地访问软件更新机制。
应用程序更新继续使用 App Store,或通过应用程序
本文重点介绍更新系统软件更新,但 Mac 应用程序继续通过 Mac App Store 更新部分进行更新,或者直接从应用程序本身更新从 App Store 外部检索的应用程序,如 Chrome、Brave、Edge、Office、 Photoshop等
© 版权声明
文章版权归作者所有,未经允许请勿转载。