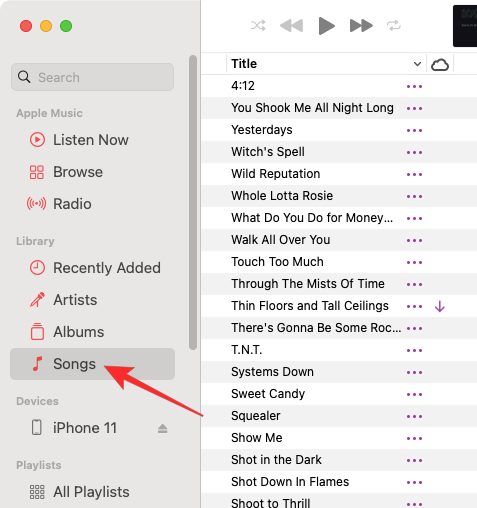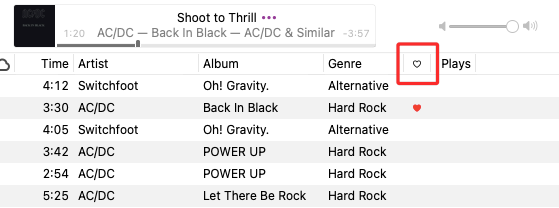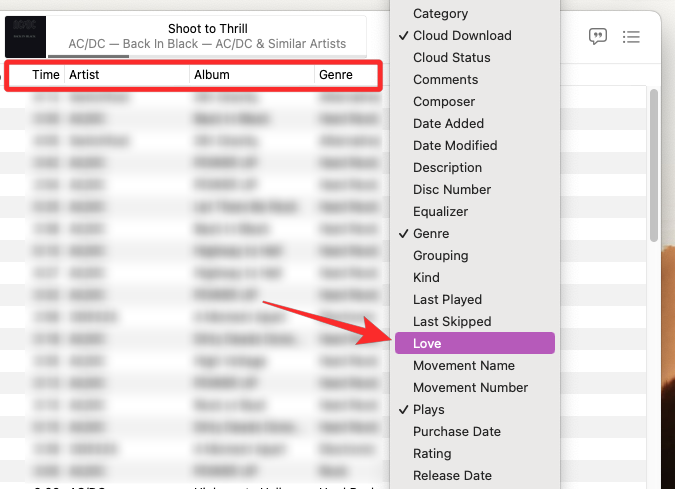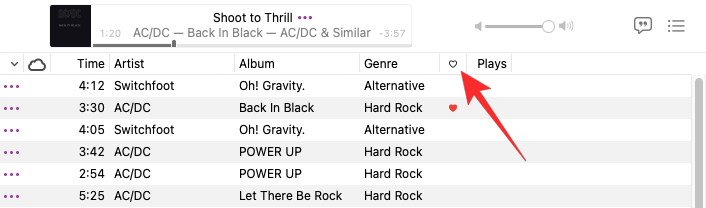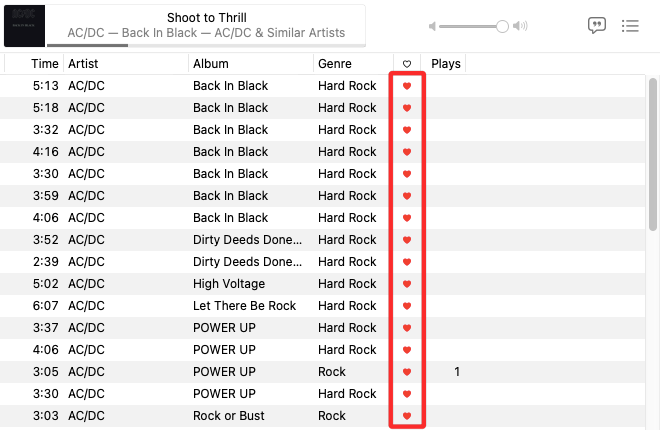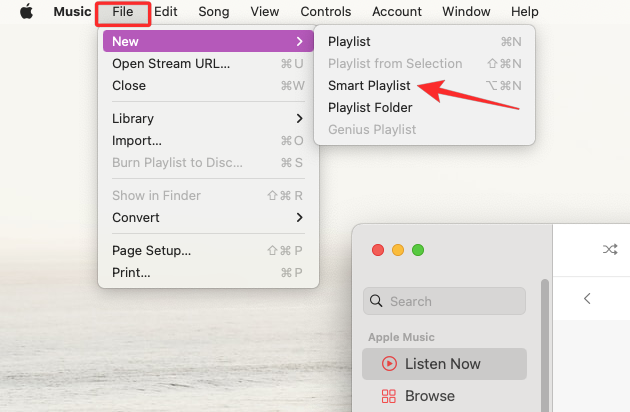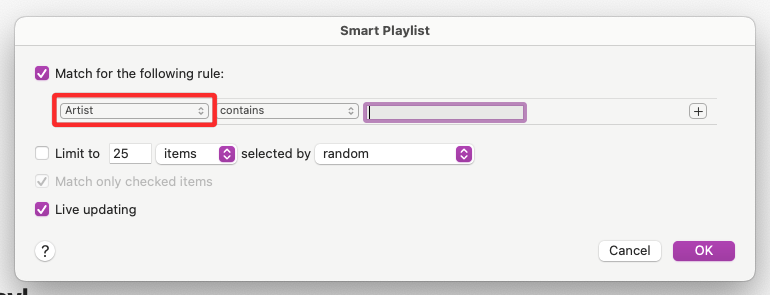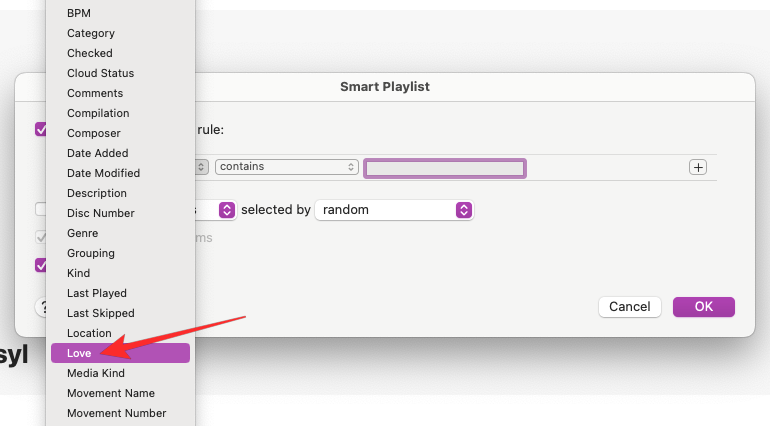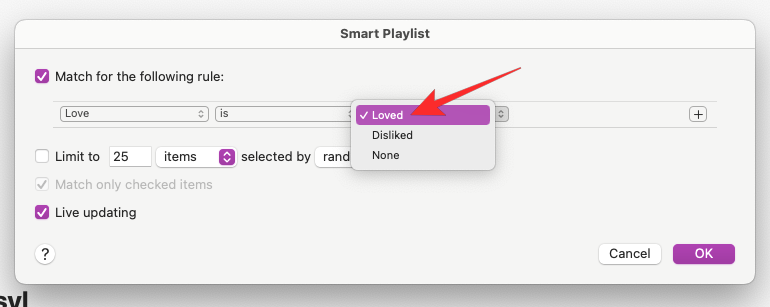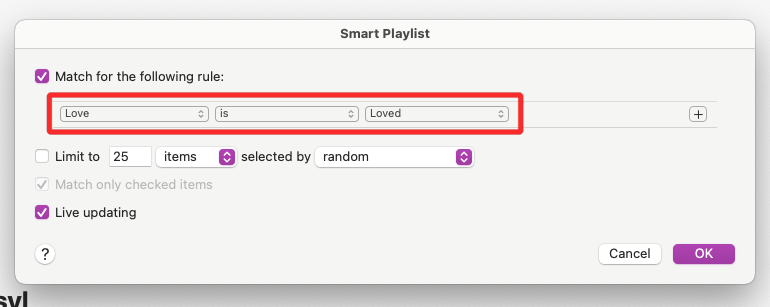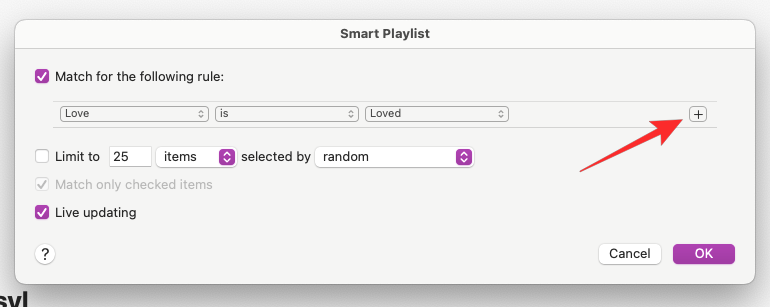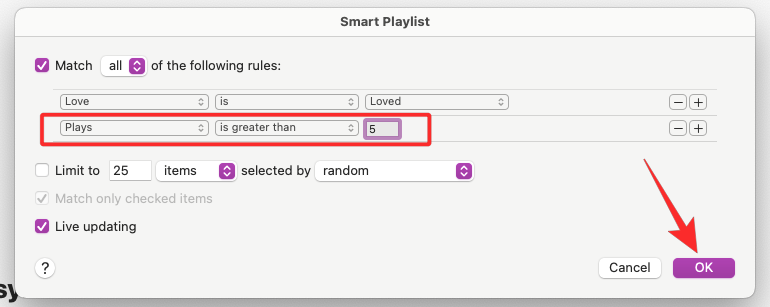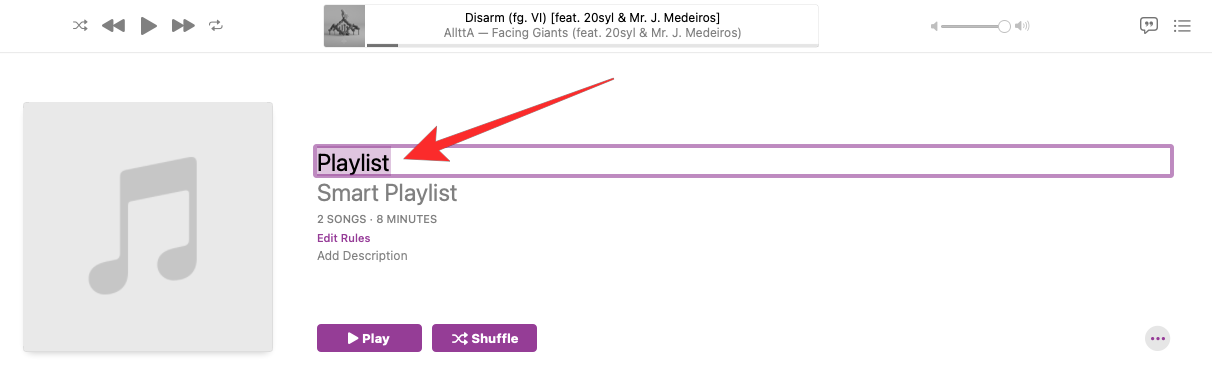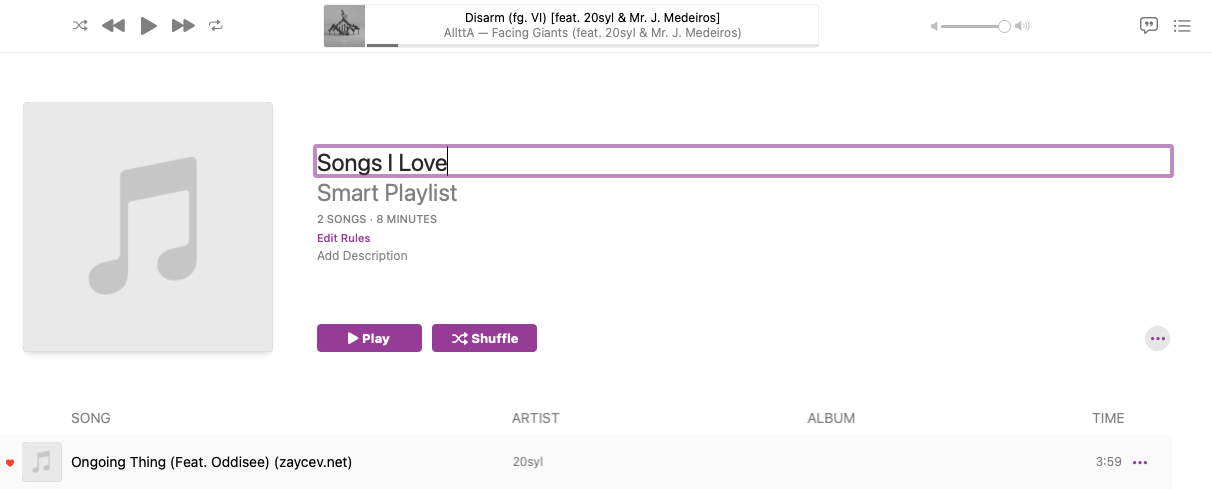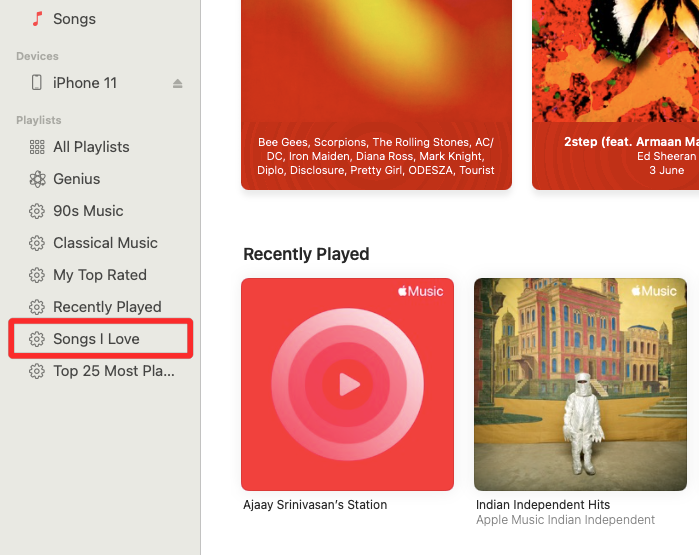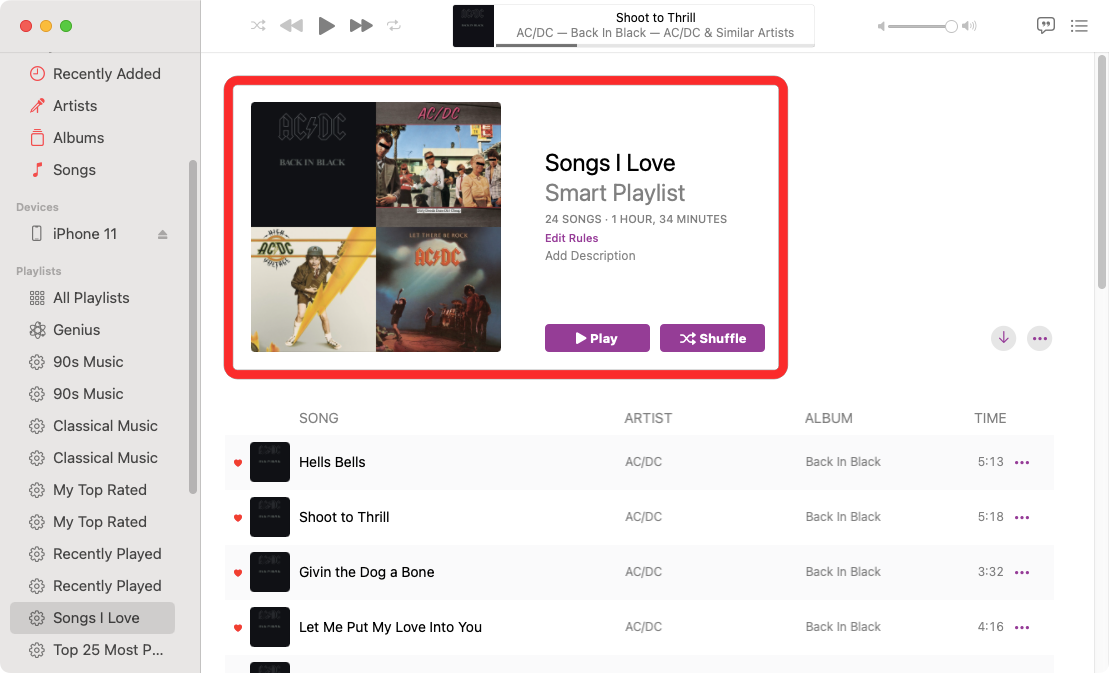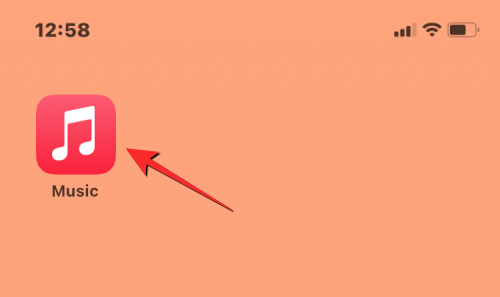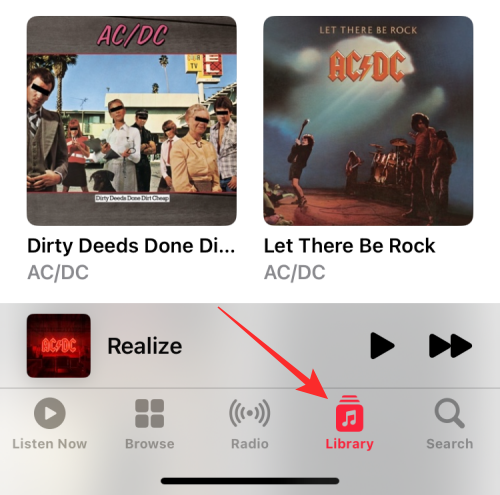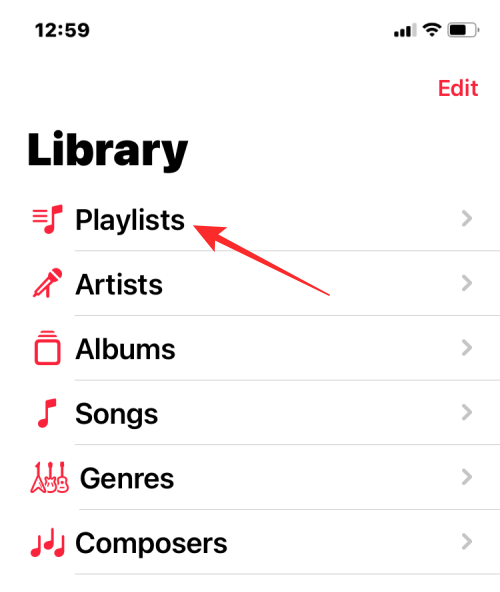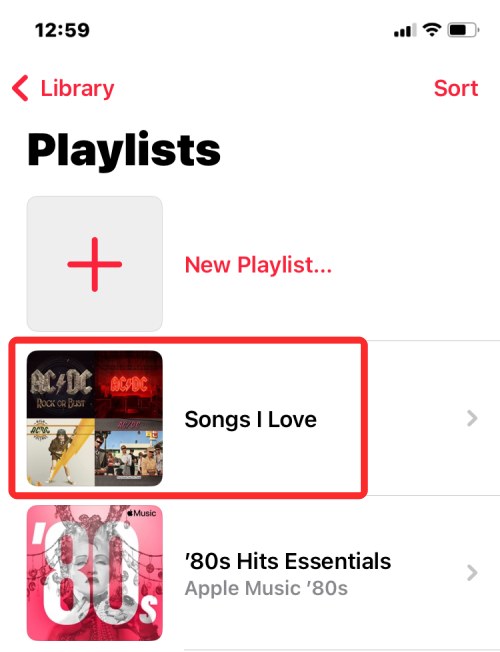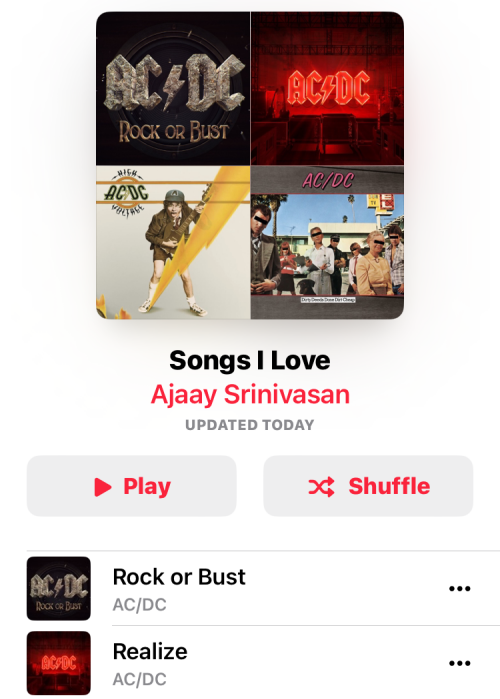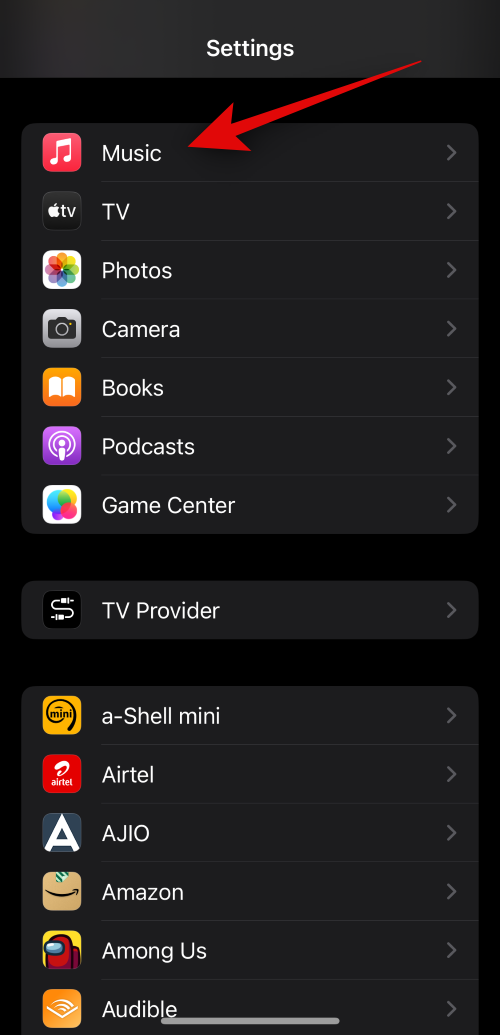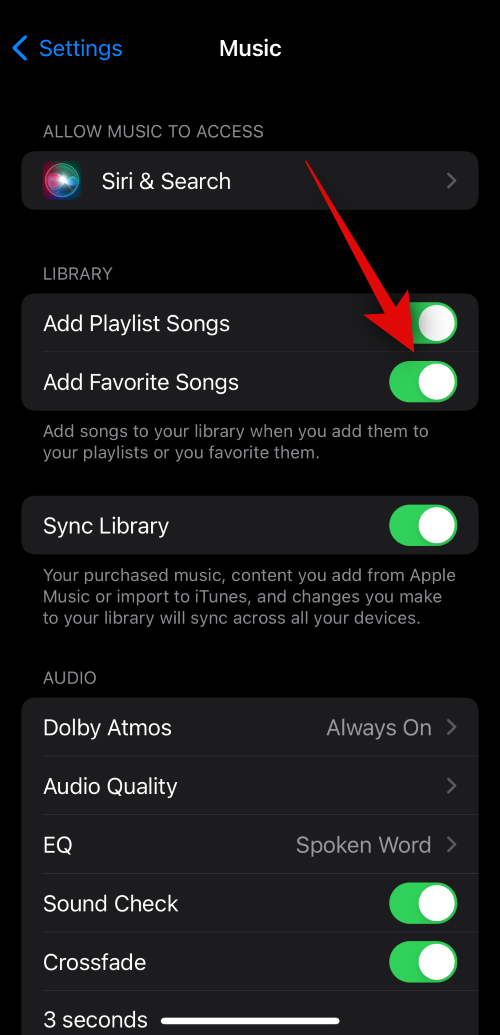Apple Music 允许用户使用星形按钮(以前由心形图标标记)标记他们喜欢的歌曲。如果您已经从该应用程序中为大量歌曲加注了星标,并希望在 iPhone 上播放它们,那么以下帖子将帮助您找到自己喜欢的歌曲并创建一个播放列表,其中包含您在 Apple Music 中收藏的所有歌曲。
您可以在 iPhone 上的 Apple Music 上找到自己喜欢的歌曲吗?
是的,部分。您可以转到“最近添加> Apple Music”来查看您喜欢的歌曲、专辑、艺术家和播放列表。与显示“喜欢的歌曲”播放列表的 Spotify 不同,Apple Music 应用程序不显示专用的播放列表,可让您查看带有星形图标标记的所有歌曲。
相反,星形图标用于让服务知道您喜欢哪些歌曲、专辑、播放列表和艺术家。现在,将根据您的收藏夹对未来显示的建议进行策划。根据您喜欢的媒体类型,已加星标的项目将列在不同的类别下,例如歌曲、专辑、播放列表和艺术家。
如何在 Mac 上的 Apple Music 上查找喜欢的歌曲
注意:为此,您需要拥有一台 macOS 设备(任何 Mac 台式机或 Macbook 都可以)PC。仅当您“收藏”的歌曲首先添加到您的 Apple Music 资料库时,这才有效。
虽然 iPhone 用户将无法在 Apple Music iPhone 应用程序中找到他们出演的歌曲,但只要他们拥有一台在 PC 上安装了 Apple Music 应用程序的 Mac,他们仍然可以通过一种方法找到它们。与 iOS 应用程序不同,macOS 上的 Apple Music 应用程序可以让您浏览和播放带有心形图标标记的歌曲。
- 若要查找您喜爱的歌曲,请在 Mac 上打开 Apple Music App。当应用程序打开时,单击左侧边栏中“库”下的“歌曲”选项卡。

- 在这里,您将看到已添加到 Apple Music 资料库的所有歌曲。检查标题行中是否有“爱”列(用心形图标标记),以及“标题”、“时间”、“艺术家”、“专辑”、“流派”和“播放”等列。

- 如果找不到“爱”列,请右键单击任何列的标题,然后从显示的列表中选择“爱”。

- “爱”选项应标有刻度线,以便它显示在其他列中。要查看您在 Apple Music 中收藏的所有歌曲,请单击顶部的“爱”列标题。

- 您现在将在 Apple Music 中看到所有带有心形图标的歌曲,这些歌曲将在“爱”列下以心形图标突出显示。

如何在 Mac 上的 Apple Music 上创建您喜爱的歌曲的播放列表
现在您知道如何在 Apple Music 上找到自己喜欢的歌曲,您应该能够在 Mac 上的 Apple Music 应用程序中播放它们。如果您希望更轻松地播放这些歌曲,有一种更聪明的方法——在 Apple Music 上创建智能播放列表。
您可以在 Apple Music 上创建所有您喜欢的歌曲的智能播放列表,这样,您就不再需要浏览库中带有心形图标的歌曲,因为该服务本身会识别您用“Love”标记的歌曲并将它们添加到此播放列表中。
第 1 步:创建智能播放列表
- 若要创建智能播放列表,请在 Mac PC 或 Macbook 上打开 Apple Music App。当应用程序打开时,单击菜单栏中的“文件”,然后转到“新建>智能播放列表”。

- 现在,您将在屏幕上看到一个智能播放列表窗口。在这里,您可以为应用程序提供选择歌曲并将其添加到播放列表的首选标准。要选择条件,请单击“艺术家”,因为它将默认在“匹配以下规则”下被选中。

- 由于您希望将所有喜欢的歌曲添加到此播放列表中,因此请从选项列表中选择 Love。

- 在第三个下拉框中,选择“已爱”。

- 您的搜索条件将如下所示。

- (可选)如果您希望在搜索歌曲时添加更多规则,可以单击第一条规则右侧的 + 图标。

- 从那里,您可以根据其他因素(如艺术家、专辑、类别、流派、时间、日期等)过滤歌曲。例如,我们想根据播放次数搜索歌曲,因此我们选择了“播放”。如果您使用以下搜索条件,“音乐”应用将添加您喜欢且播放次数超过 5 次的歌曲。

- 您可以添加任意数量的这些规则,添加完它们后,单击右下角的确定。
- 为喜爱的歌曲设置规则后,您需要确保“实时更新”框保持选中状态。

- 如果您想使用上述“爱”规则在 Apple Music 上播放您喜欢的所有歌曲,请设置此规则并单击“确定”。
- 音乐应用程序现在将向您显示一个新的播放列表,它将被标记为“播放列表”。您可以将其重命名为您选择的名称。

- 例如,我们将其标题设置为“我爱的歌曲”,以便我们可以在库中识别出这个特定的播放列表。

第 2 步:播放这个新的智能播放列表中喜欢的歌曲
在 Mac 上
- 若要在将来播放此播放列表中的歌曲,请在 Mac 上打开 Apple Music App,然后从左侧边栏的“播放列表”部分找到“我喜欢的歌曲”(或您为智能播放列表设置的名称)。

- 您在 iPhone、Mac 或任何其他 Apple 设备上收藏的所有歌曲现在都会显示在此播放列表中。

在 iPhone 上
由于 Apple 通过 iCloud 同步播放列表,因此您也可以在 iPhone 上的 Apple Music 应用程序中找到您在 Mac 上创建的智能播放列表。
- 在 iPhone 上打开 Apple Music App。

- 当应用程序打开时,点击底部的“库”选项卡。

- 在“库”中,选择最顶部的“播放列表”。

- 您创建的新智能播放列表将显示在下一个屏幕的顶部。点击此播放列表将其打开。

- All the songs you’ve favorited on Apple Music will now appear on your iPhone as well.

为什么有些歌曲没有出现在我的最爱列表中?
当您使用星形图标标记歌曲或创建您喜爱的歌曲的智能播放列表时,您用星形图标标记的所有歌曲都应自动位于此播放列表中。如果您认为您收藏的歌曲列表不完整,并且此播放列表应该包含更多歌曲,那么您可能没有将这些歌曲添加到您的 Apple Music 资料库中。
这是因为智能播放列表只能对资料库中可用的歌曲进行排序。如果您使用上述指南为您喜欢的歌曲创建了一个智能播放列表,则该播放列表中出现的歌曲将是您“收藏”并添加到您的音乐库中的歌曲。播放列表不会显示您收藏但未添加到资料库的歌曲。
- 您可以通过允许 Apple Music 在将歌曲添加到播放列表时将歌曲添加到您的资料库来避免遇到此问题。您可以在 iPhone 上通过打开“设置”应用并选择“音乐”来执行此操作。
- 在“音乐”中,打开“添加喜爱的歌曲”开关,以确保您添加到播放列表的所有歌曲也都添加到您的 Apple Music 资料库中。
-
这可能会解决您将来喜欢的歌曲的问题,但对于您收藏的过去歌曲,您需要返回每首歌曲并将它们添加到您的资料库中。