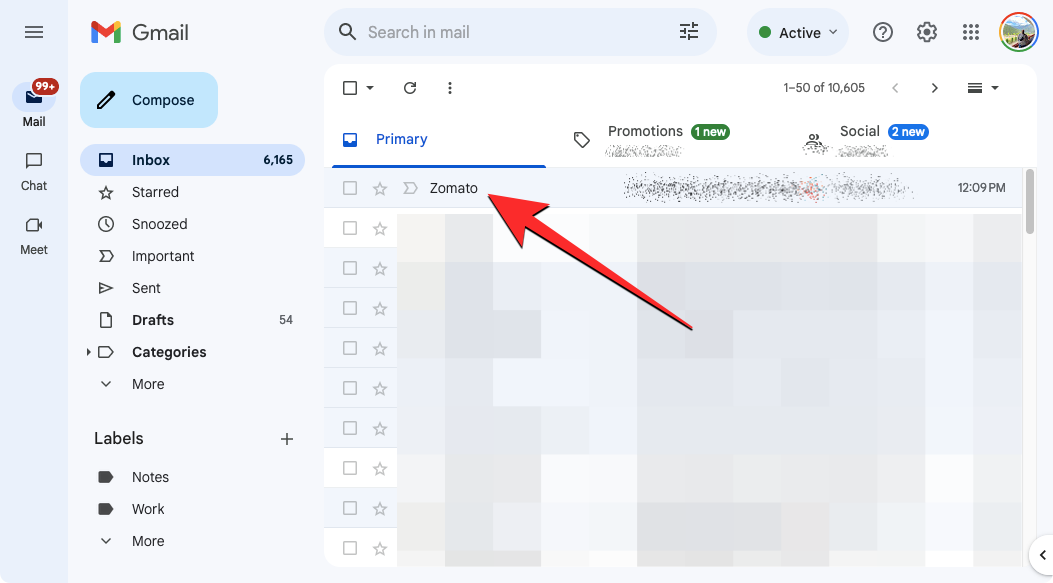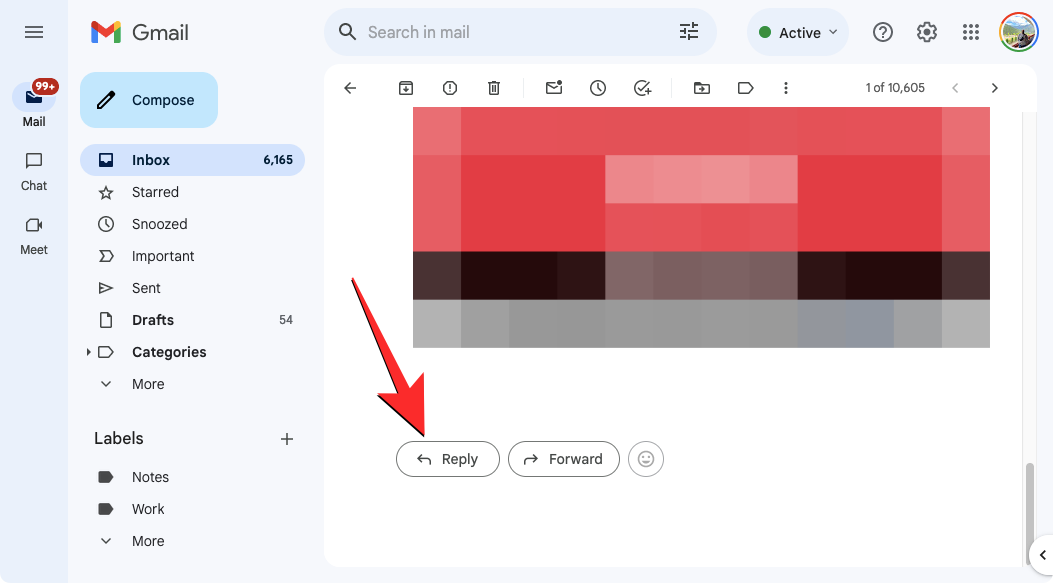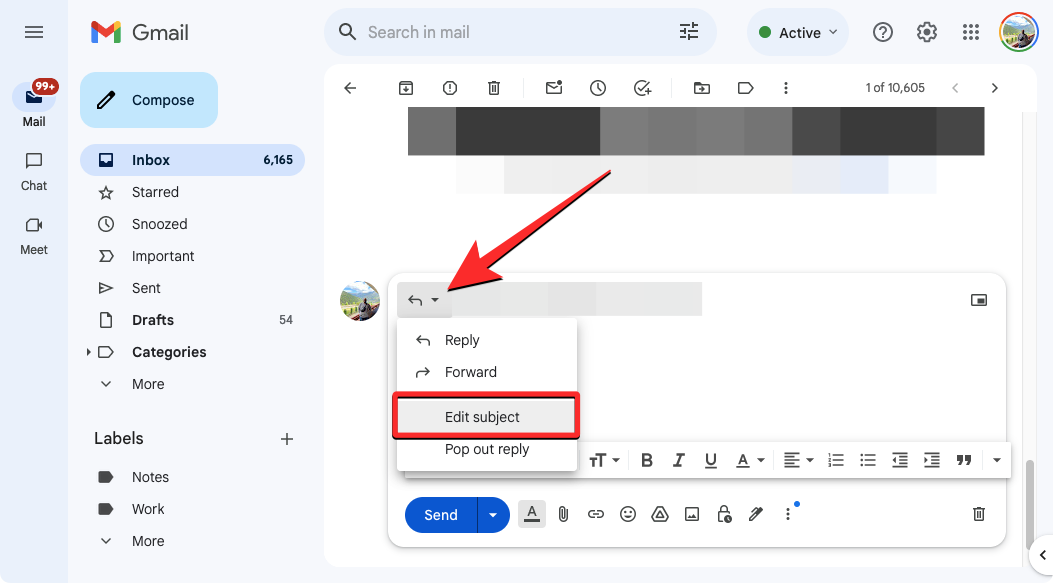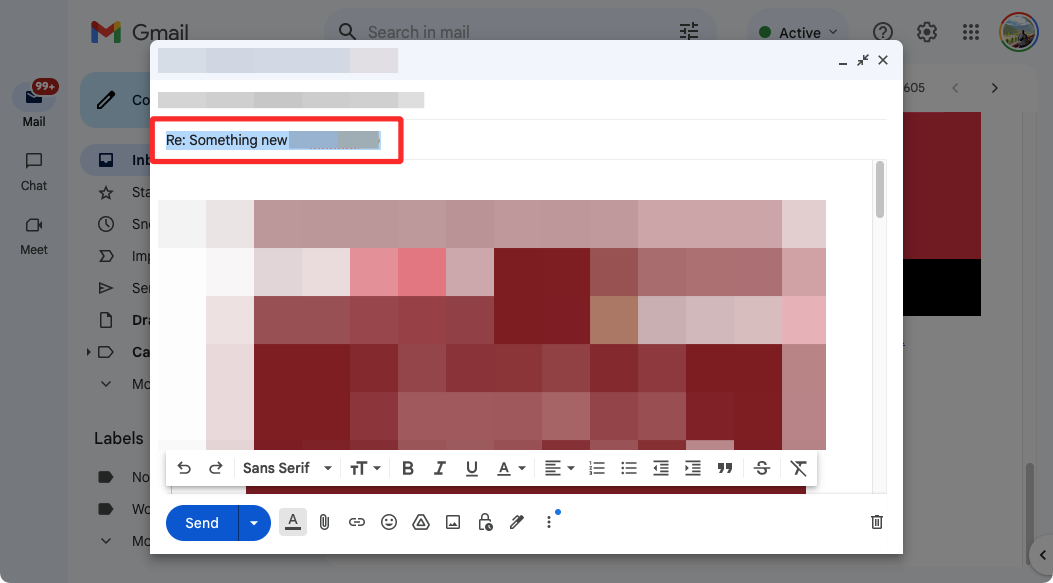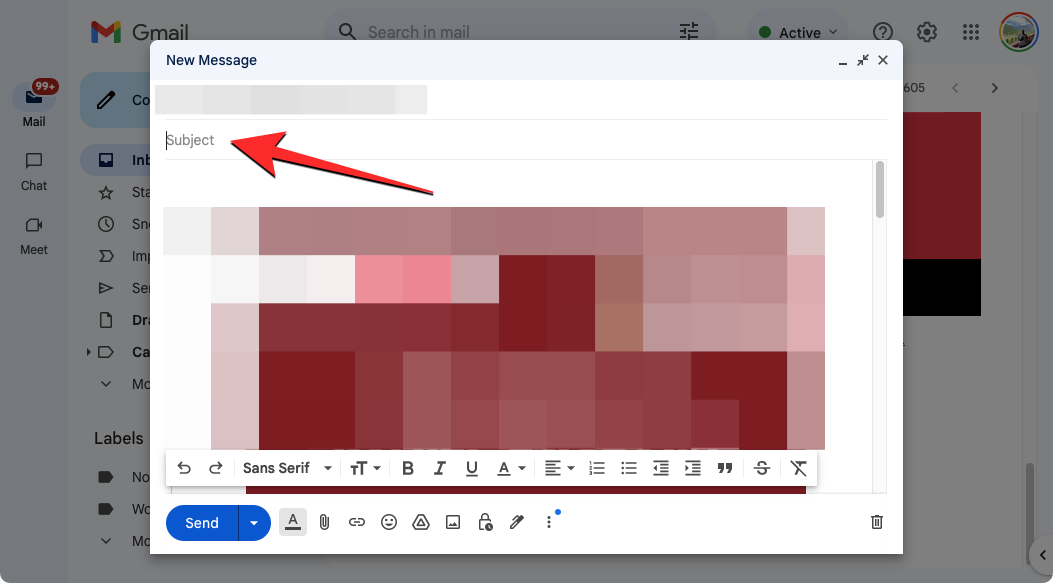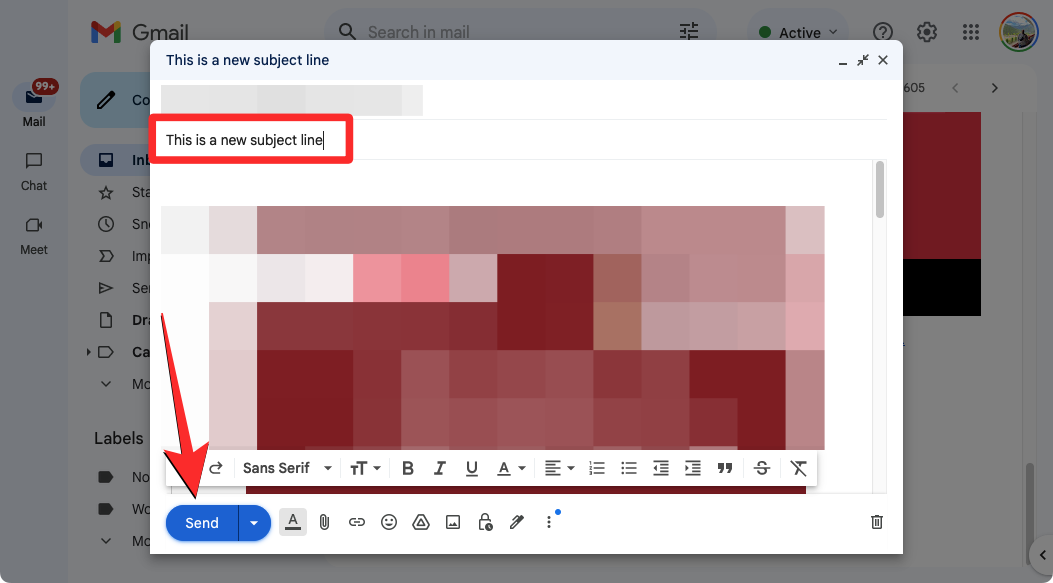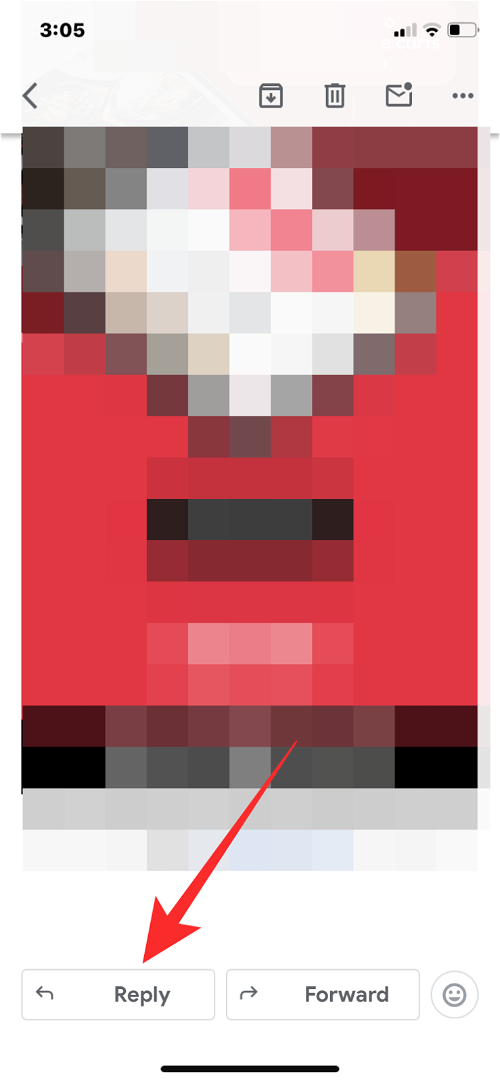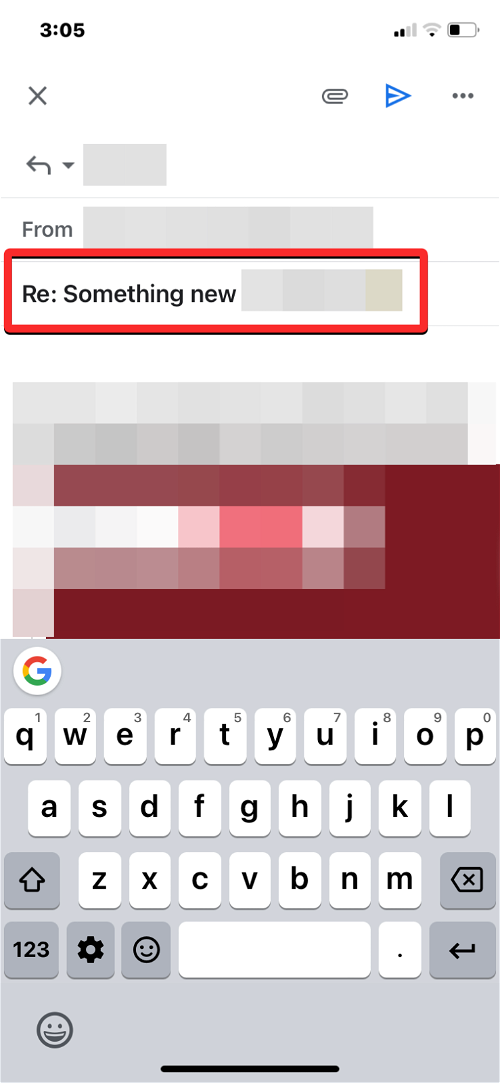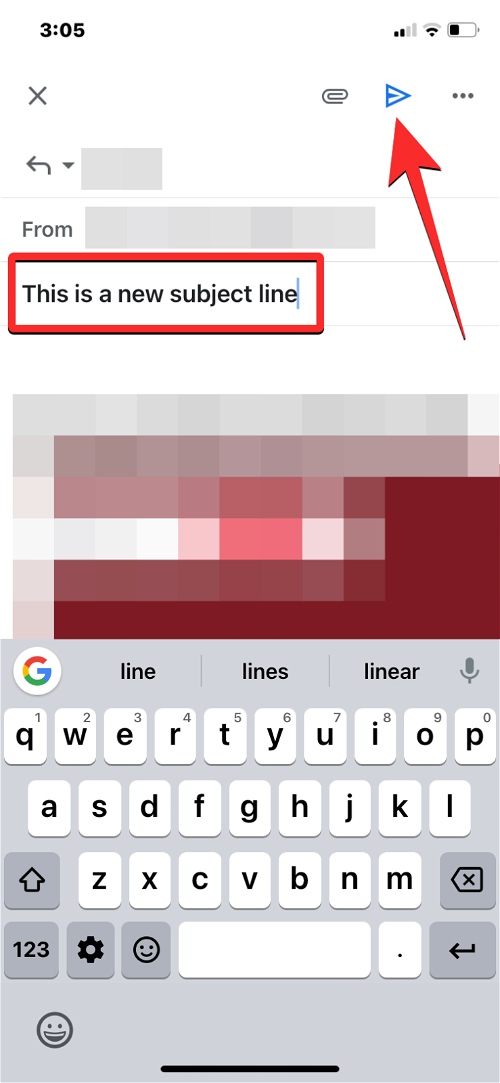电子邮件的主题行是一个关键部分,因为它提供了您将要发送的消息中预期的要点。它增强了您的电子邮件出现在他人收件箱中的可能性,减少了收件人了解您的邮件内容所花费的时间,并使您可以轻松地搜索特定对话。
当内容转移到另一个主题时,在对话开始时可能有意义的主题行可能不再相关。因此,您必须更改您在对话中共享的未来电子邮件的主题行。
在这篇文章中,我们将解释如何更改您在 Gmail 上发送的电子邮件的主题行、为什么要更改它,以及当您修改对话中的主题行时会发生什么。
更改 Gmail 会话中主题行的原因和时间
您可能想要更改电子邮件的主题行有几个原因。
- 谈话已经偏离了原来的话题。
- 原始主题行缺少与您正在进行的讨论相关的关键信息。
- 原始主题行中存在需要解决或纠正的错误。
- 原始主题行有一个时间范围或日期,需要根据当前对话进行更新。
- 您希望根据当前正在讨论的主题将话题中的未来对话分开。
- 为了在Gmail中搜索电子邮件时获得更好的结果。
- 您希望以更好的方式组织收件箱,以避免主题重复的电子邮件。
如何更改 Gmail 会话中的主题行
您可以使用网页版或者 iPhone 或 Android 设备上的 Gmail 应用更改您在 Gmail.com Gmail 中回复的电子邮件的主题行。
方法 1:在 Web 上使用 Gmail.com
- 在计算机上的 Web 浏览器上打开 Gmail.com,然后单击要更改主题行的电子邮件。

- 加载所选电子邮件后,向下滚动到对话底部,然后单击回复。

- 这将在 Gmail 中打开一个新的回复窗口。在这里,单击回复窗口左上角回复图标旁边的下拉菜单,然后选择编辑主题。

- Gmail 现在将展开回复窗口。在这里,原始主题行将被突出显示。按键盘上的 Backspace 或 Delete 键可删除此主题行。

- 删除原始主题行后,在同一文本字段中为电子邮件键入不同的主题行。这将是新的主题行,将在对话中的未来邮件中显示,您可以使用相同的主题行在 Gmail 中搜索这些电子邮件。

- 输入新的主题行后,单击撰写窗口底部的发送。

现在,您的回复和所有后续邮件都将在 Gmail 中使用修改后的主题行。
方法2:在手机上使用Gmail应用
- 打开手机上的 Gmail 应用,然后选择要更改其主题的电子邮件。
- 当此电子邮件在下一个屏幕上打开时,点击底部的回复。
- 这将打开撰写屏幕。在这里,点击主题文本字段并使用屏幕键盘删除当前主题行。
- 现在,在“主题”字段中为您的电子邮件键入新的主题行。如果需要,您可以选择键入对原始电子邮件的回复。
- 电子邮件准备好后,点击右上角的“发送”按钮(右箭头图标)以发送带有修改后的主题行的回复。
更改主题行后会发生什么情况?
当您在 Gmail 中更改电子邮件的主题行时,所选对话将成为主题行修改后的新会话的一部分。但是,原始对话中的所有消息将保持不变。这些邮件将分组到新的主题行下,并按时间顺序显示。这样,您可以使用新的主题行搜索邮件,以便更轻松地找到它们以供将来参考。
转发电子邮件时更改主题行
好吧,只需选择“转发”选项来代替我们上面使用的“回复”。您也可以在此处选择新的主题行。该过程的其余部分保持不变。
我可以在 Gmail 中关闭自动会话转换以避免对电子邮件进行分组吗?
是的,您可以在Gmail的设置下选择“对话视图”选项。
© 版权声明
文章版权归作者所有,未经允许请勿转载。