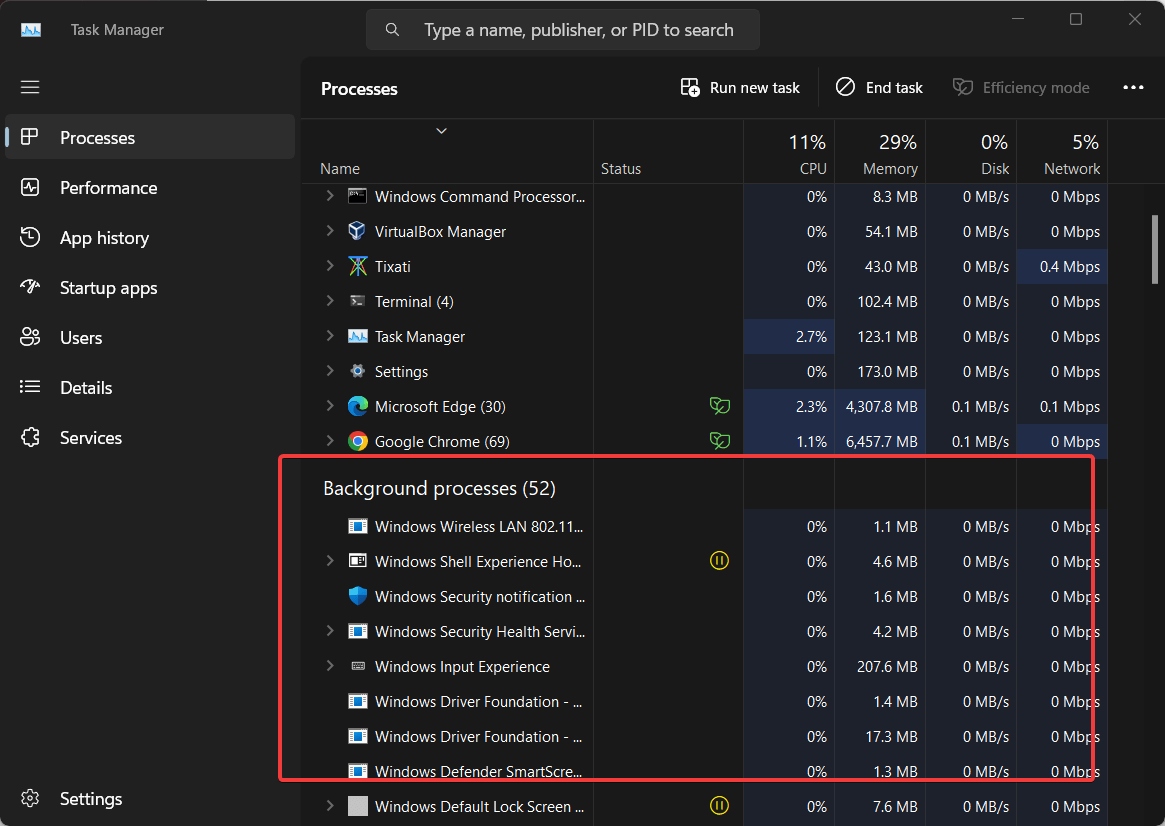监控在后台运行的 Windows 应用程序并不是一项艰巨的任务,我们也不需要任何第三方应用程序来做到这一点。无论是 Windows 10 还是 11,两者都带有一个名为任务管理器的内置应用程序。它的目的是允许用户识别和查看应用程序以及在后台运行的服务。它可以帮助用户解决性能问题或确保有效的资源分配。但是,如果您不知道该怎么做,那么在本文中,我们将了解访问和操作 Windows 任务管理器所涉及的步骤。
1. 打开任务管理器:
第一步是访问任务管理器应用程序,有多种方法可以打开它,我们提供了三种简单且广泛使用的方法。你可以选择其中任何一个。
方法1:键盘快捷键
要快速打开任务管理器,最好的方法是使用键盘快捷键 Ctrl + Shift + Esc,同时按下它们,您将拥有它。
方法2:任务栏上下文菜单
另一种最常见和最标准的方法是右键单击任务栏,然后选择“任务管理器”。
方法3:Ctrl + Alt + Del菜单
这是在 Windows 上访问任务管理器的一种不太常用的方法,但是,如果有人想使用它,只需按 Ctrl + Alt + Del 并选择“任务管理器”。
打开任务管理器后,您会在左侧找到几个选项卡,例如进程、性能、应用程序历史记录、启动应用程序、用户、详细信息和服务。默认情况下,“进程”选项卡将处于选中状态,如果没有,则手动执行此操作。另请了解: 如何使用任务管理器始终查看 Windows 10 系统托盘上的 CPU 使用率
 3. 识别背景应用:
3. 识别背景应用:所有后台运行的服务和前台活动应用程序都将由任务管理器列在“进程”选项卡下。但是,如果您想对它们进行分组以了解哪些服务在后台运行,我们可以根据它们的类型进行分组。
为此,请单击“进程”选项卡,单击右上角给出的三点,然后选择“查看”。在那里选择“按类型分组”选项。

后台进程部分:向下滚动或导航到“后台进程”部分。在这里,您会发现在后台运行的应用程序和进程。
“状态”和“资源”列:然而,要了解特定应用程序或服务消耗了多少计算能力和 RAM,您可以检查“CPU”和“内存”列的资源使用情况。此外,您可以记下正在运行或暂停的进程的“状态”列。
4. 排序和过滤:
按名称排序:
好吧,任务管理器中的应用程序和服务列表会很大,但是,我们只需单击“名称”列标题即可按字母顺序对它们进行排序。
按状态或资源使用情况排序:
同样,您可以通过单击各自的列标题,根据应用程序的运行状态或 CPU 和内存消耗来标记应用程序。
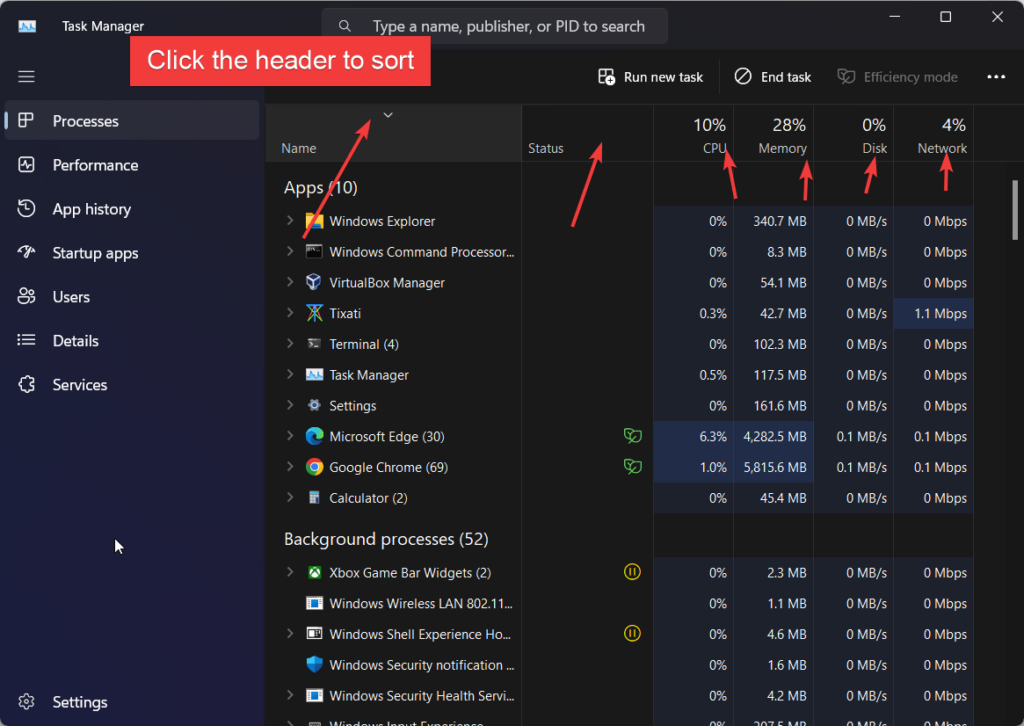
5. 结束后台进程:
正如我们在前面的步骤中看到的那样,使用任务管理器识别 Windows 中的后台应用程序或服务非常容易,现在如果其中一些应用程序或服务消耗大量资源并且您想结束它们怎么办?
是的,我们可以直接从任务管理器结束任何后台进程,但在此之前请确保它不是某个关键进程,因为停止某些基本服务会导致 Windows 行为异常。但是,如果您意外终止了任何系统服务,那么重新启动Windows将自动启动该服务。所以不用担心。
- 在“进程”选项卡中找到要结束的应用程序名称。
- 右键单击该服务或应用的进程。
- 选择“结束任务”
注意:不要忘记只结束您确定的应用程序的任务。
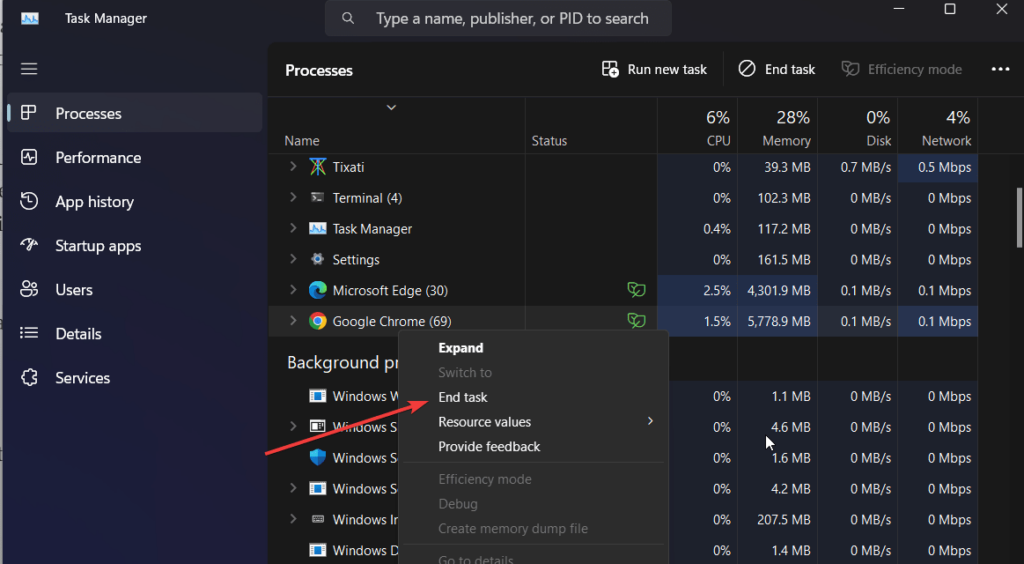
6. 在 Windows 11 中启用或禁用后台应用程序:
如果您希望 Windows 11 或 10 中的后台应用程序不在后台自动运行,您可以禁用它。
- 为此,请按键盘上的“Win + I”键打开设置。
- 转到“应用程序”,然后转到“已安装的应用程序”
- 搜索要禁止在后台运行的应用。
- 单击应用程序形式中给出的“三点”,然后选择“高级选项”。
例如,假设我们要禁用“Microsoft Cortana”服务在后台运行。然后我们首先搜索它并选择“高级选项”
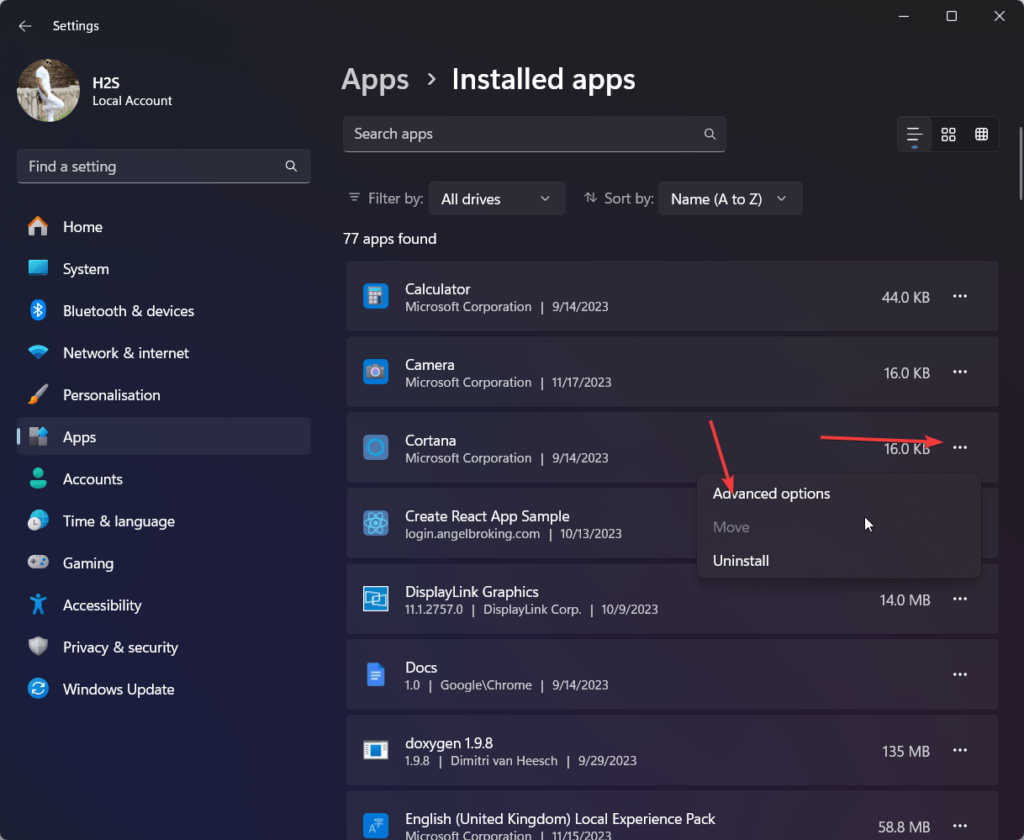
- 之后,找到“后台应用程序权限”部分,然后单击下拉框。
- 在那里选择“从不”选项以禁用应用程序在后台运行。
- 然而,要使应用程序再次在后台运行,请选择“始终”选项。