Microsoft Excel 中的所有单元格是否在电子表格上显示“#Name”错误?通常,当 Microsoft Excel 无法根据提供的公式计算单元格输出时,它会在所有有缺陷的单元格中显示此符号。我们已经讨论了该问题背后的主要关键原因以及解决此问题的决议。
修复 1 – 修复公式
单元格中出现此“#NAME”错误代码的主要原因可能是由于您使用的公式错误。Excel 无法使用该公式计算输出数据。这就是为什么它在那里显示“#NAME”错误代码的原因。
第 1 步 –要解决此问题,请点击“#NAME”单元格一次。
第 2 步 –您将在单元格旁边看到感叹号。点击一次,然后单击上下文菜单中的“在公式栏中编辑”。
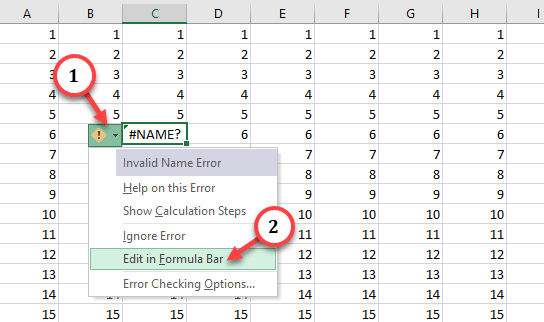
这将突出显示其中的编辑栏和使用的公式。
非常仔细地检查公式并解决其中的任何错误。
修复 2 – 使用范围无效
在这种情况下,您使用的范围可能是错误的。
第 1 步 –您正在使用无效的范围。因此,只需点击“#Name”单元格块即可突出显示关联的公式。
第 2 步 –然后,检查公式中的范围。在单元格中纠正它以调整它。
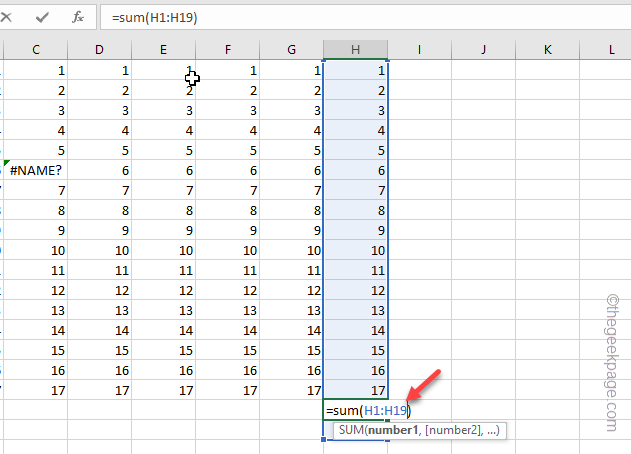
您将在 Excel 单元格框中看到所需的输出。
修复 3 – 评估公式
如果您不确定公式,请评估公式以自动纠正它。
第 1 步 –转到 Excel 图表并查看单元格栏中的“#Name”。
第 2 步 –您将看到“❗”图标。点击该下拉菜单,然后从上下文按钮中点击“此错误的帮助”以开始该过程。
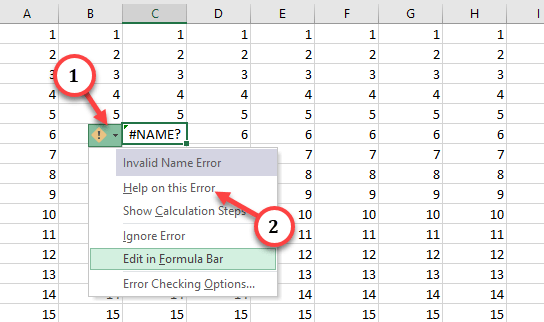
这样,您可以修复Excel工作簿中的 #NAME 错误。
修复 3 – 缺少报价
您必须添加引号才能正确构建 Excel 公式。
第 1 步 –点击单元格中的“#Name”公式进行编辑。
第 2 步 –正确使用报价是该过程的关键部分。当您单击编辑栏中的特定引号时,它将突出显示它影响的范围或单元格。
步骤 3 –因此,请在适当的位置使用引号,以确保公式的完整性。
第 4 步 –现在,按 输入 键并在单元格中获得所需的结果。
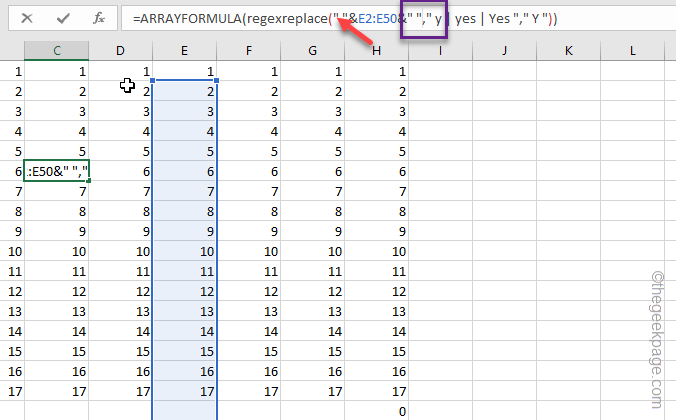
请记住,小引号 (“) 或单引号 (’) 在工作簿中不起作用。
对工作簿中所有单元格中的所有“#Name”重复相同的过程。
修复 4 – 测试范围数据的局部范围
如果已声明具有局部作用域的变量,并且尝试将其用作全局变量,则 Excel 可能会返回“#NAME”错误代码。
第 1 步 –您必须检查和更改特定数据的范围。为此,请从表中选择数据,然后转到“公式”选项卡。
第 2 步 –在那里,点击“名称管理器”。
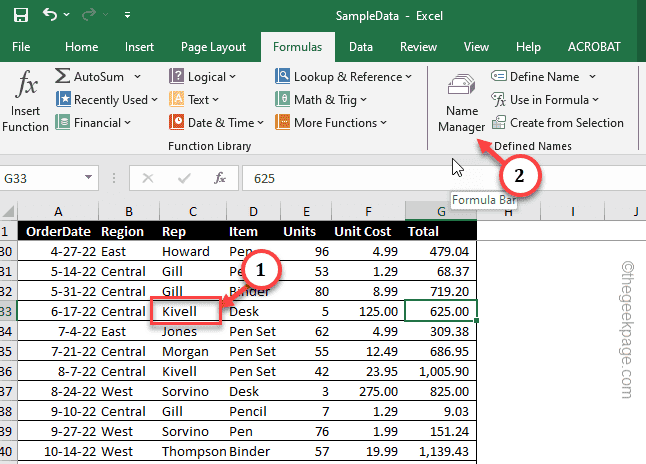
步骤 3 –您必须添加此名称。因此,请选择“新建…”。
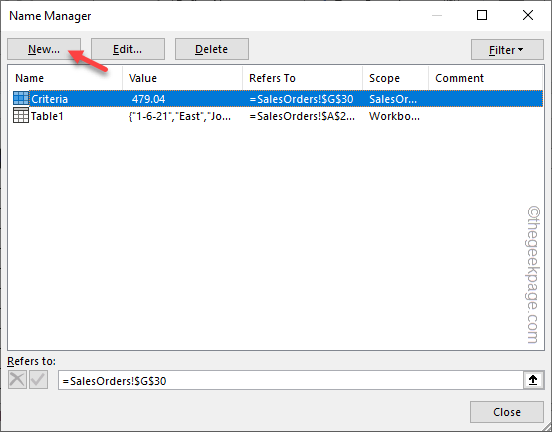
第 4 步 –它会自动将值的名称注册为“Criteria”。
第 5 步 –现在,单击“范围”并将其从下拉列表中设置为“工作簿”。这样,此值的范围应遍及整个工作簿。
步骤 6 –最后,点击“确定”。
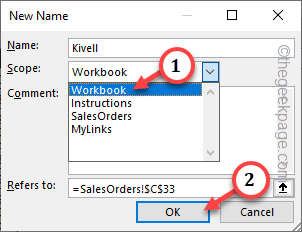
保存更改并关闭“名称管理器”窗口。
回到电子表格并尝试在其他工作表中使用它。您将不会再看到“#NAME”错误。
修复 5 – 使用正确的加载项
如果 Excel 由于加载项被阻止而无法使用公式,则可能会遇到此问题。因此,启用加载项并进行测试。
第 1 步 –只需转到Excel工作簿中的“文件”菜单即可。
第 2 步 –在左侧功能区底部,点击“选项”。
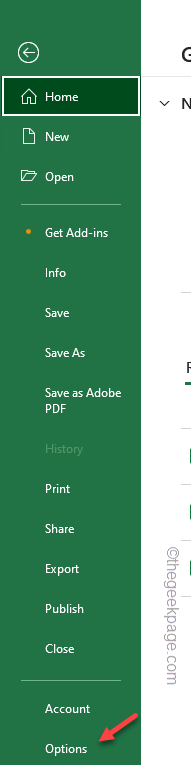
步骤 3 –加载 Excel 选项窗口时,转到“加载项”窗格。
第 4 步 –接下来,使用下拉菜单将“管理:”选项卡设置为“Excel 加载项”。
第 5 步 –最后,点击“开始”以加载加载项的完整列表。
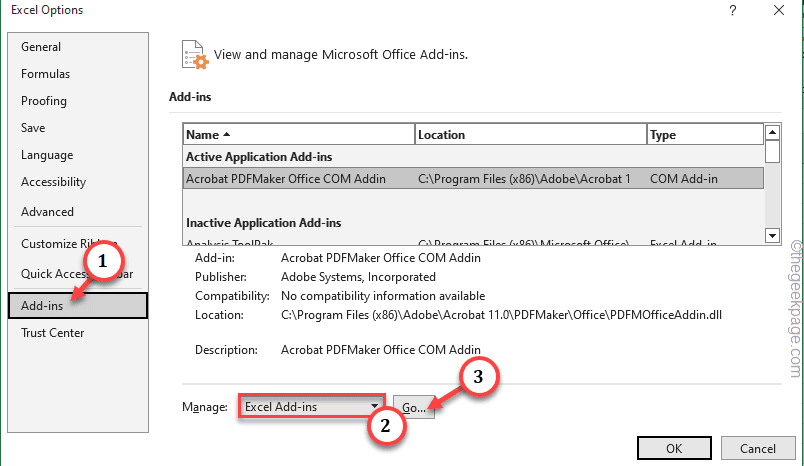
步骤 6 –通过勾选所有框来打开所有加载项。然后,点击“确定”。

步骤 7 –打开这些加载项后,返回到工作簿并突出显示“#NAME”错误。
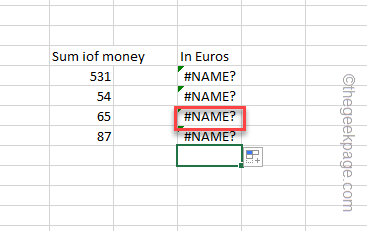
步骤 8 –只需按Enter键,错误就应该消失了。
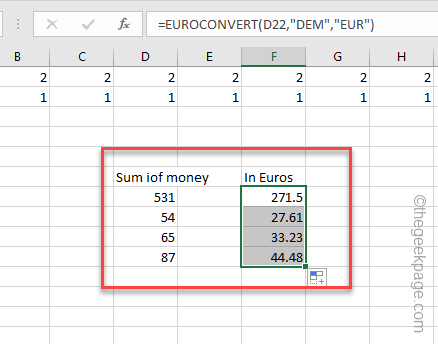
这样,您就可以解决问题。
修复 6 – 未定义范围是原因
未定义的范围可能会强制 Excel 返回单元格中的“#Name”。
第 1 步 –要解决此问题,首先,点击显示“#Name”数据的单元格。
第 2 步 –现在,您可以查看公式中提供的范围。
步骤 3 –根据输入的数据固定范围,并仔细检查公式中使用的范围的可行性。
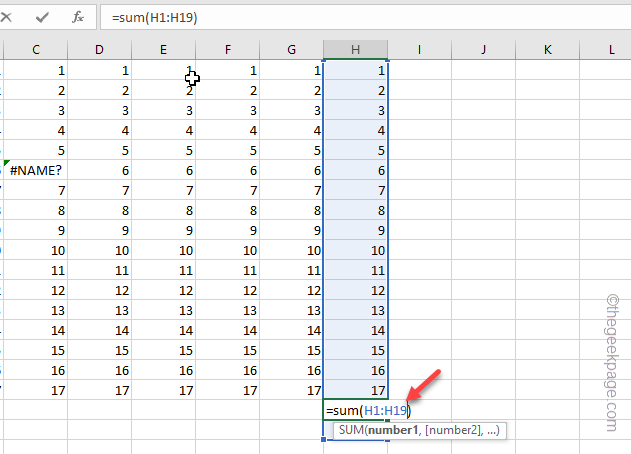
确定范围后,还要检查其他“#NAME”单元格。
修复 7 – 正确正确的公式
如果您在 MS Excel 工作表中使用了不正确的公式,它可能会将其迭代为“#NAME”作为输出。
第 1 步 –要进行此检查,请继续点击单元格框中的“#NAME”。
步骤2 –双击单元格以在此处编辑公式。
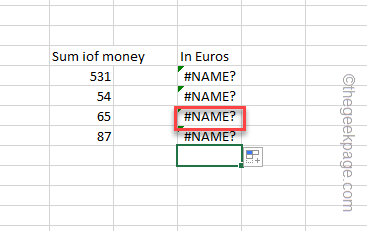
步骤 3 –检查公式是否错误。 更正公式并按 Enter 键以获取输出。
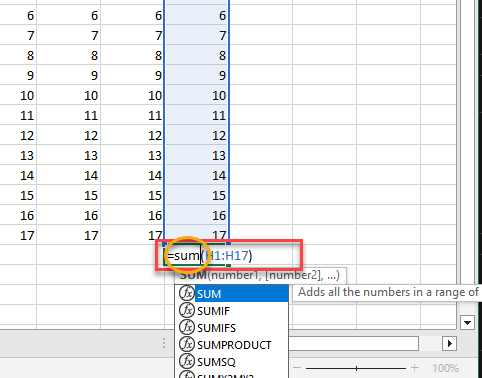
这些是处理Microsoft Excel中的“#Name”错误的方法。
替代解决方案 –
1.如果您仍然面临特定单元格中的“#NAME”错误,请清理它们并重写公式。
2. 如果您正在处理的文档是共享版本,或者您正在与团队中的其他人协作,请确保您使用的是相同版本的 Excel。