直接在打印机上打印 PowerPoint 演示文稿时,您可能已经注意到演示文稿的打印版本中字体异常。这个问题已经发生在许多用户身上,而且很常见。您会很高兴知道有一些快速解决方案可以在打印的演示文稿输出中获得所需的字体。
修复 1 – 将演示文稿转换为 pdf
如果尝试直接打印演示文稿,演示文稿中的字体和样式可能会变得凌乱。只需将演示文稿转换为 pdf 并重试即可。
第 1 步 –这很简单。只需在 Microsoft PowerPoint 中转到“文件”。
第 2 步 –接下来,点击左侧功能区上的“打印”选项。
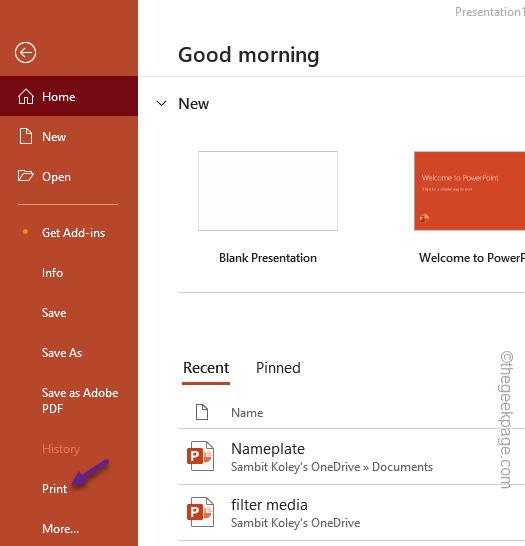
步骤 3 –现在,设置“打印机”并选择“Microsoft打印为PDF”选项以选择该打印机。
第 4 步 –最后,单击“打印”选项开始打印操作。
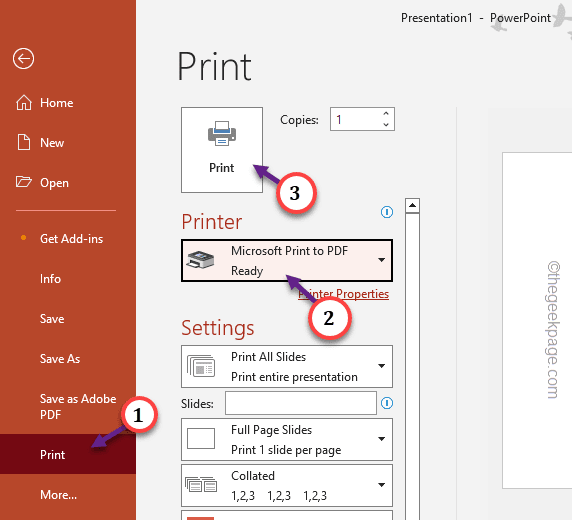
这样,您将获得 pdf 格式的可打印演示文稿。
步骤5 –打开刚刚创建的pdf,然后从上下文中点击“打印”选项以开始打印过程。

步骤 6 –现在,只需选择合适的打印机并直接打印pdf文件即可。
打印副本中不会再出现任何字体错误。
修复 2 – 使用嵌入字体选项
在打印演示文稿文件之前,请确保已启用嵌入字体。
第 1 步 –在您正在处理的PowerPoint演示文稿上,点击“文件”按钮。
第 2 步 –然后,转到“选项”。
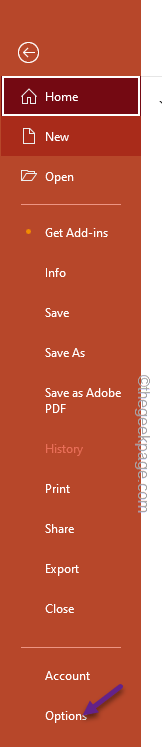
步骤 3 –在“PowerPoint 选项”页面中,转到“保存”窗格。
第 4 步 –导航到“共享此演示文稿时保持保真度”部分,然后勾选“在文件中嵌入字体”框。
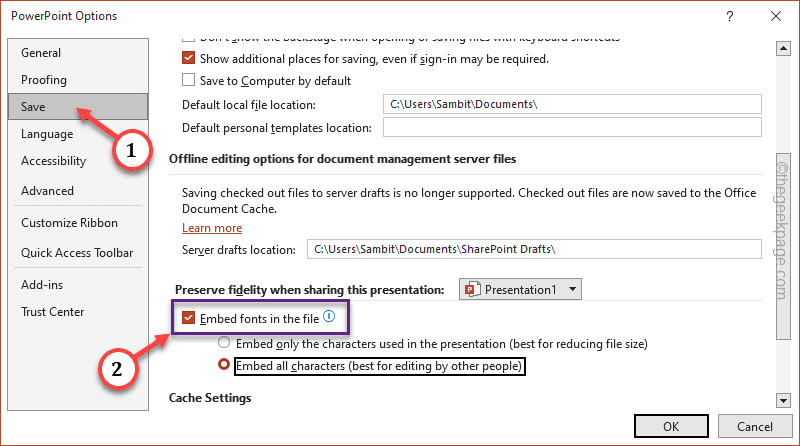
第 5 步 –这一次,选择“嵌入所有字符(最适合其他人编辑)”选项。
步骤 6 –最后,点击“确定”以保存嵌入字体设置。
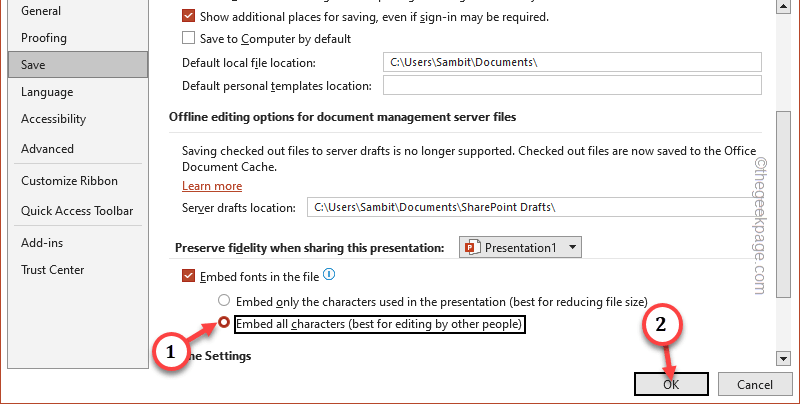
继续直接打印演示文稿。
这一次,打印的演示文稿不会有字体任何问题。
修复 3 – 使用形状或文本框
您可以使用形状或框,并在其中转置文本以保持它们完好无损。打印机会将它们视为对象或形状,而不是文本。
第 1 步 –转到您写了一些东西的幻灯片。
第 2 步 –选择未正确打印的文本。右键单击所选文本,然后点击上下文菜单上的“剪切”或“复制”。

步骤 3 – 继续点击“插入”选项,然后选择“形状”。
步骤3 –单击以选中 文本 框。
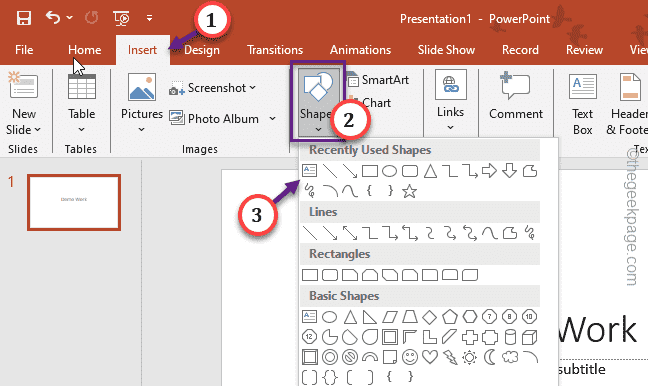
第 4 步 – 在幻灯片中绘制一个合适的文本框并将复制的文本粘贴到那里。
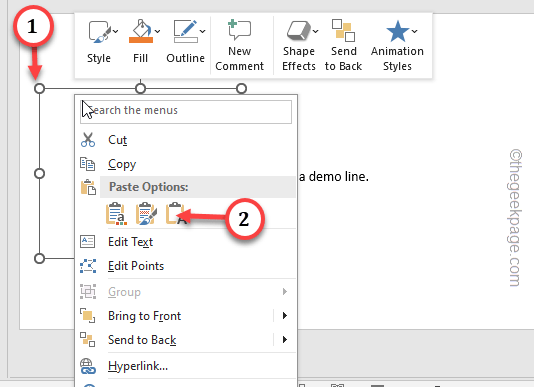
第 5 步 –现在,右键单击文本框,然后点击“大纲”。
步骤 6 –将其设置为“无大纲”。
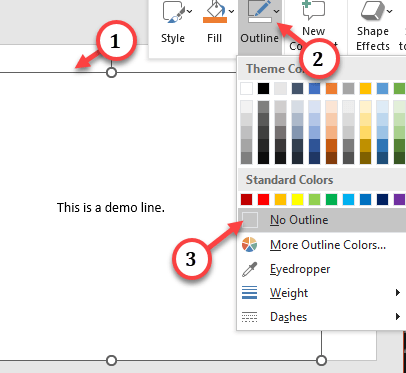
现在,继续再次打印演示文稿。这一次,文本字体不会自动更改。
修复 4 – 使用基本字体以获得广泛支持
如果您使用的是旧的办公室打印机,它可能与您在演示文稿中使用的字体不兼容。因此,最好坚持使用所有打印机都支持的基本字体(如 Times New Roman、Arial)。