让您的 Mac 重新排列您在macOS Monterey上的所有重叠文档窗口,并在需要时查看所需内容。
很久很久以前,当 Windows 迈出步入世界的第一步时,它遇到了问题。不允许有重叠的窗口,它们必须像瓷砖一样全部插入。试图以牺牲更好的 Mac 为代价来阻止 Windows 接管世界,它失败了。
然而,作为一个可怕的想法,它仍然存在。直到今天,还有人不仅喜欢平铺窗口,还感叹在 Mac 上做不到。不过,既然我们不再使用 9 英寸的 Mac 屏幕或低分辨率的屏幕,这些人也确实有道理。
与当时相比,您同时打开多个窗口的可能性要大得多。计算机应该让工作更轻松,而不是更难,因此有一个非常明确的观点,即您的 Mac 应该能够帮助您。您的 Mac 应该能够理清重叠窗口的混乱,并在您需要时向您展示您需要的东西。
它可以。Mac 不仅可以做到这一点,而且有四种不同的方法可以像这样管理您的窗口——它们各有优缺点。
苹果自己的解决方案
Mac 一直很擅长记住您在屏幕上留下窗口的位置,无论是填充窗口还是左侧窗口。他们一直很擅长从任何应用程序中记住给定窗口的大小。
如果您足够自律,如果您有足够大的显示器,并且如果您倾向于每天总是做相同类型的工作,您可以将窗口拖到您想要的位置并将它们留在那里。
我们大多数人都有不同的职责,并且使用不同的应用程序。并不是所有这些应用程序都是优秀的 macOS 公民,因此并非每个应用程序都会在不被强迫的情况下记住它们的窗口位置。
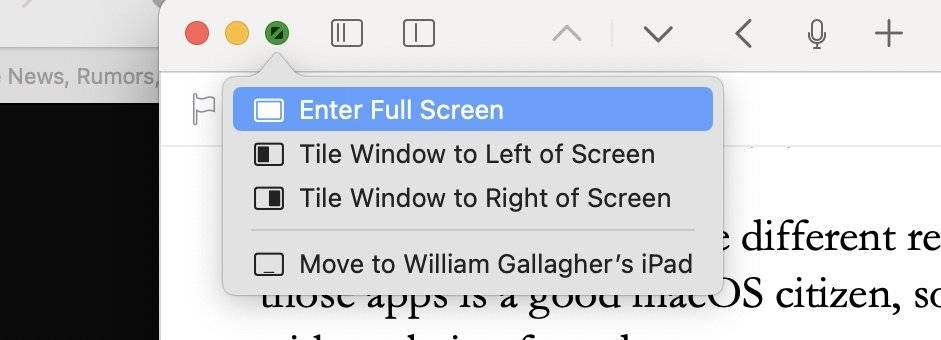
如果您早上从事财务工作,下午从事平面设计工作,则值得使用 Apple 提供的半自动窗口管理。
该功能称为拆分视图,虽然它在 macOS Monterey 中没有改变,但确实获得了一些帮助。以前,您只能偶然使用拆分视图,或者因为您已经知道它。
现在有更多的视觉线索表明该功能存在 – 以及如何充分利用它。同样的功能在 iPad 上更加清晰,iPadOS 15 在每个窗口的顶部放置了一系列点。Mac 不会这样做,但单击并按住绿色交通灯图标会显示更清晰的信息。
您可以选择获取当前窗口(无论是文件夹、文档还是应用程序)并使其全屏显示。或者,您可以将窗口平铺到显示屏的右侧或左侧。
选择其中任何一个,Mac 首先移动该窗口以占据屏幕左侧或右侧的一半,然后提示您用其他内容填充另一半。
一旦您有两个应用程序窗口,每个窗口都占据屏幕的一半,您还将获得一个分隔线控件。例如,您可以在两半之间拖出一条线,使一个窗口的宽度为四分之一,其他的为四分之三。
当您同时打开两个窗口时,按住那个绿色图标可以让您用另一个窗口替换当前窗口。或者,您可以将 Window 移至桌面,这会将其从拆分视图中移除。
还可以选择使用此半角应用程序并使其全屏显示。如果您关闭共享显示屏的两个应用程序之一,剩下的或第二个应用程序将全屏显示。
它在幕后这样做。也就是说,第二个应用程序移动到全屏,但您看到的是第一个应用程序发生的情况。屏幕显示该应用程序变为常规窗口而不是全屏。
这很容易忘记另一个甚至存在。因此,拆分视图仍然可能令人困惑。
最终它的意思是,您可以拥有两个文档,或者任何窗口中的两个,每个文档大约占屏幕的一半。它非常适合比较文档,非常适合帮助您专注于两个窗口而排除其他一切。
幕后发生的事情是 macOS 的拆分视图实际上利用了单独的 Spaces 功能。Spaces 非常适合帮助您组织不同的工作集,但是当它被 Split View 强加给您时,这会令人困惑。
尽管如此,拆分视图确实可以作为在两个窗口上工作的临时方式。Spaces 非常适合设置多个不同的工作区。即使您继续使用其他管理窗口的方法,了解 Spaces 也很有用。
第三方窗口管理器
通常是在 Windows 上,您发现操作系统没有做任何事情,您需要购买第三方应用程序。这一次,Mac 就是这种情况,您应该查看的专用第三方窗口管理应用程序是Moom。
还有其他选择,例如 7.99 美元的Magnet,但 9.99 美元的 Moom 特别好,多年来一直是首选。
将鼠标悬停在任何窗口左上角的绿点上,Moom 会为您提供一系列选项。只需单击一下,您就可以让该窗口占据屏幕的整个左半部分或整个右侧。
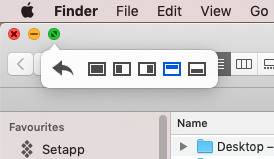
您可以让它占据显示屏的下半部分或上半部分。您也可以选择让应用程序填满整个屏幕。
不过,也许最有用的选项是使用 Moom 移动窗口时出现的第六个选项。这是一个向后的箭头,当您单击它时,窗口会跳回到您使用 Moom 之前的位置。
因此,您可以非常快速地翻阅窗口,寻找您需要的内容,然后将它们排列在屏幕上最常用的位置。
它绝对做得很好,如果您将从这个窗口管理中受益很多,那么购买 Moom 肯定是值得的。但是,Moom 的唯一工作就是像这样管理您的窗口。
其他公用事业
还有其他第三方实用程序一直在这样做,这只是其许多其他功能的一部分。到目前为止,购买其中一个是很有诱惑力的,因为您可以获得更多功能,并且因为它是一个需要学习的应用程序,而不是两个。
它们也可以是开发人员专注的单个应用程序。例如,Mac App Store 中仍有一款名为BetterSnapTool的专用窗口管理应用程序,售价为 2.99 美元。不过,它有一个名为BetterTouchTool的姊妹应用程序,它的价值更高,因为它包含所有相同的功能等等。
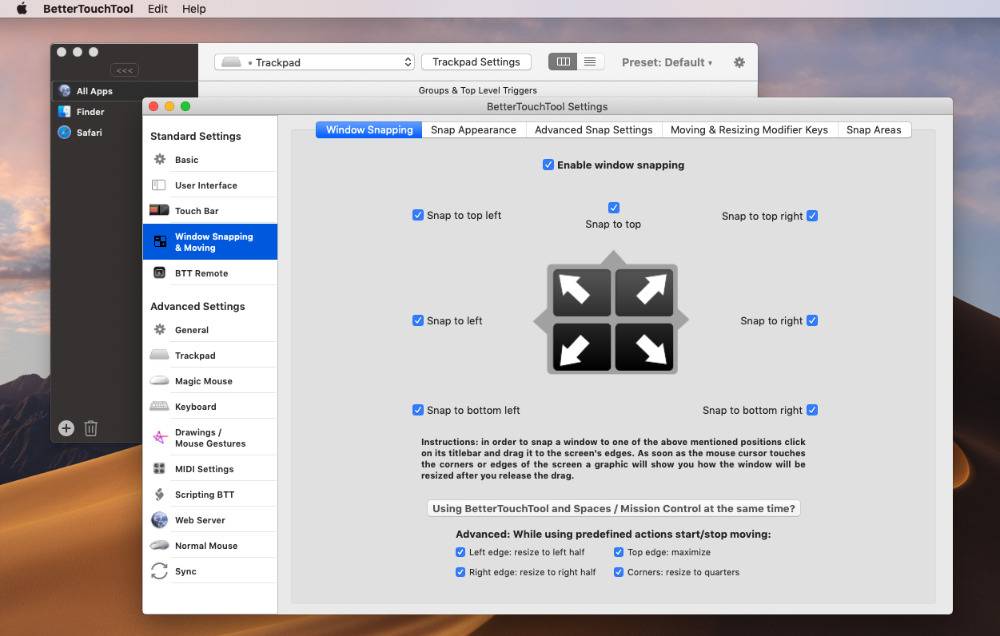
BetterTouchTool 是一款应用程序,可让您充分利用 Mac 鼠标,尤其是触控板上的手势。很久以前,它添加了一些基本的窗口管理,以便您可以将窗口向右或向左、顶部或底部拖动,并使其对齐以填充该空间。
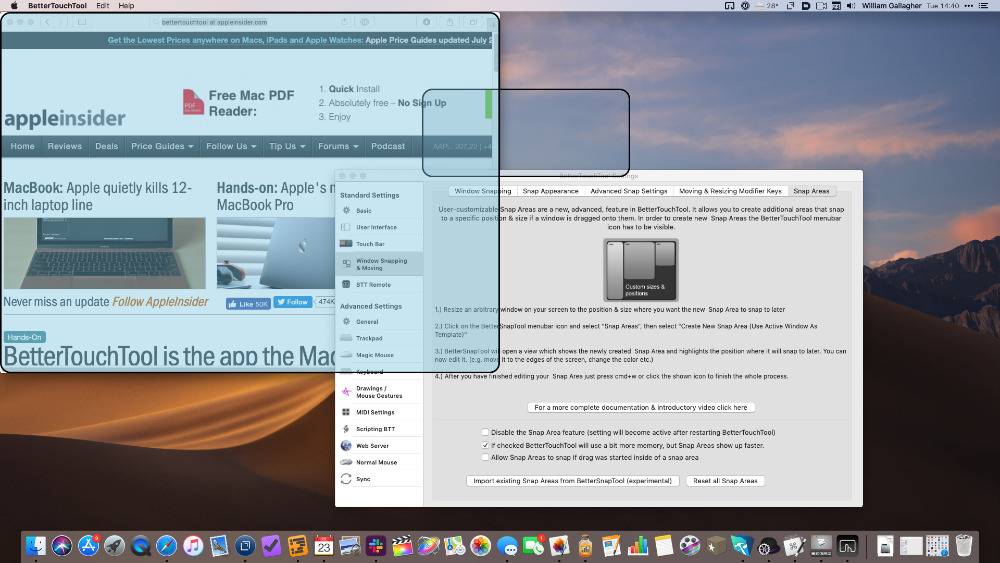
它的功能非常强大,尤其是考虑到这些都不是 BetterTouchTool 的卖点。窗口管理只是其主要功能的一个小插曲,但值得为这些功能购买整个应用程序。
同样,毫无疑问,购买Keyboard Maestro的所有功能都是值得的,其中包括窗口管理。然而,Keyboard Maestro 的入门更复杂,在它可以为您的 Mac 做的无数事情中,移动窗口可能是最不明显的设置。