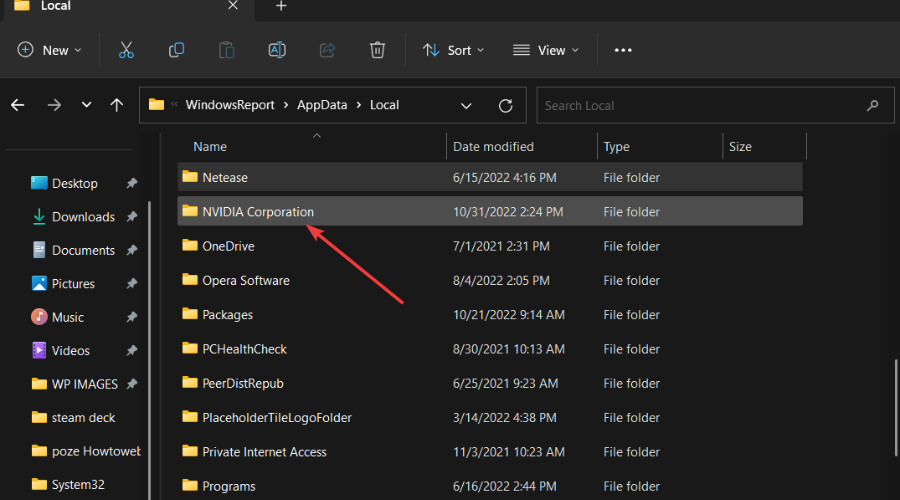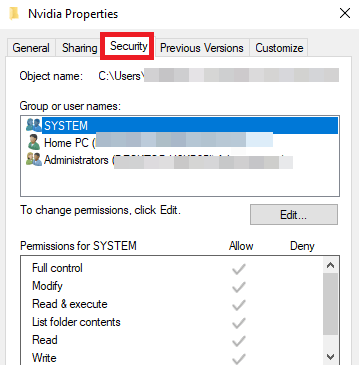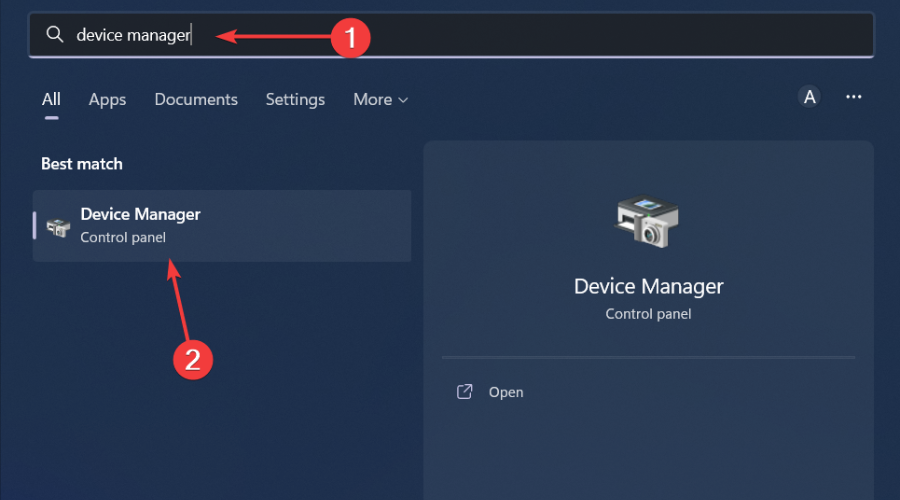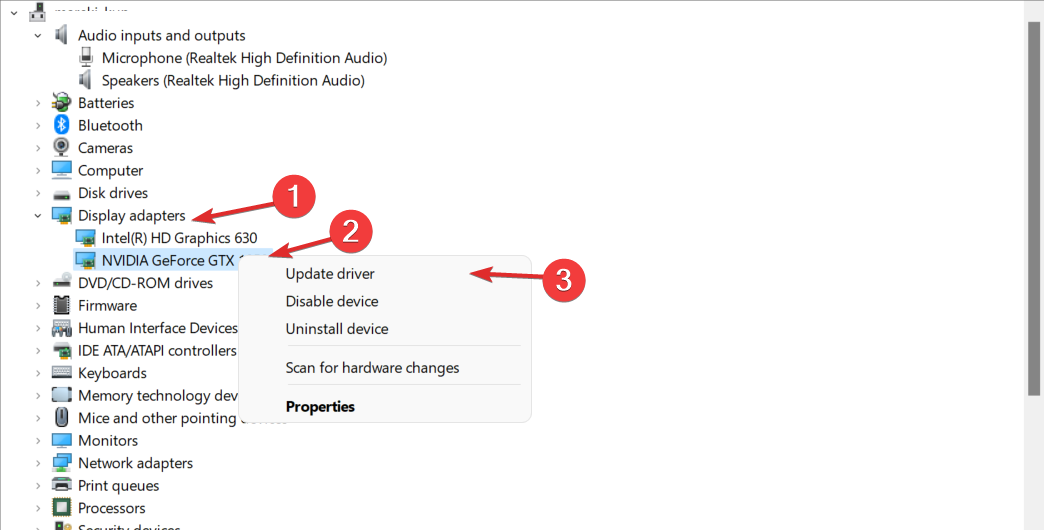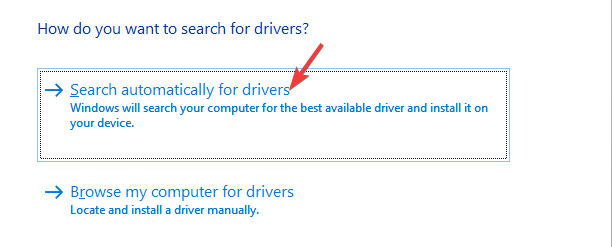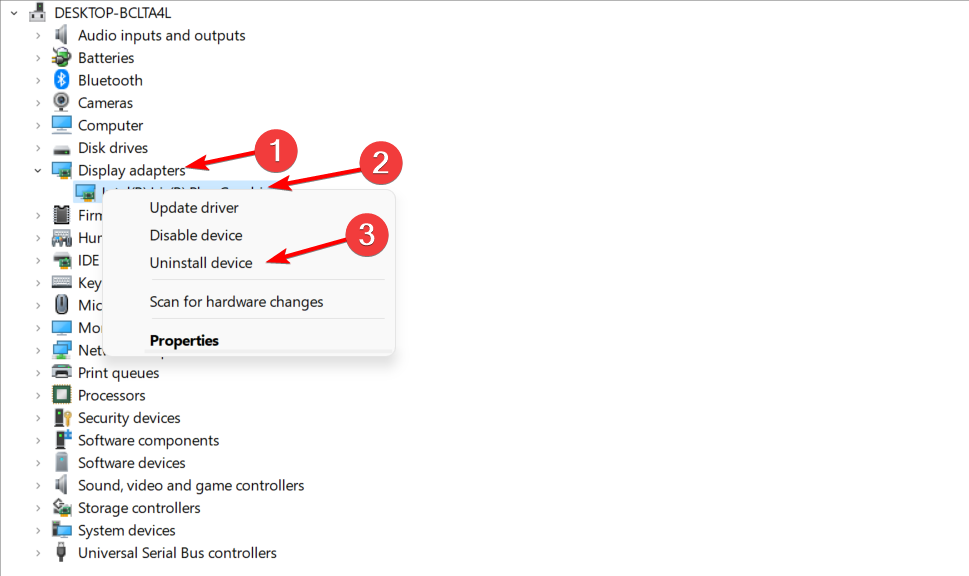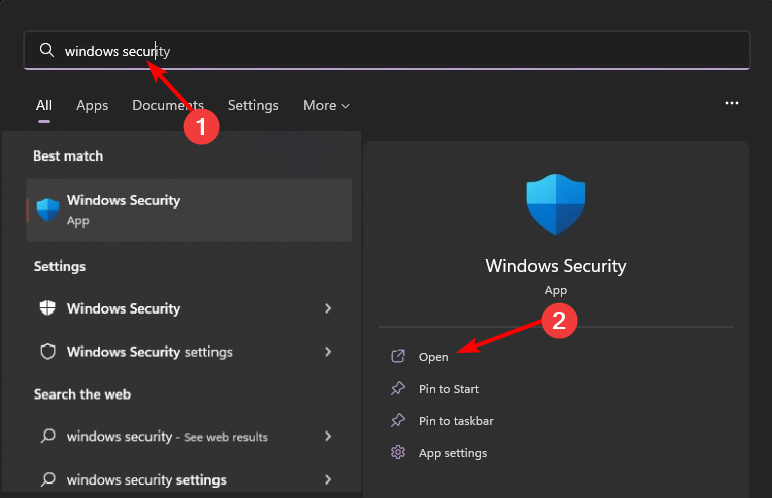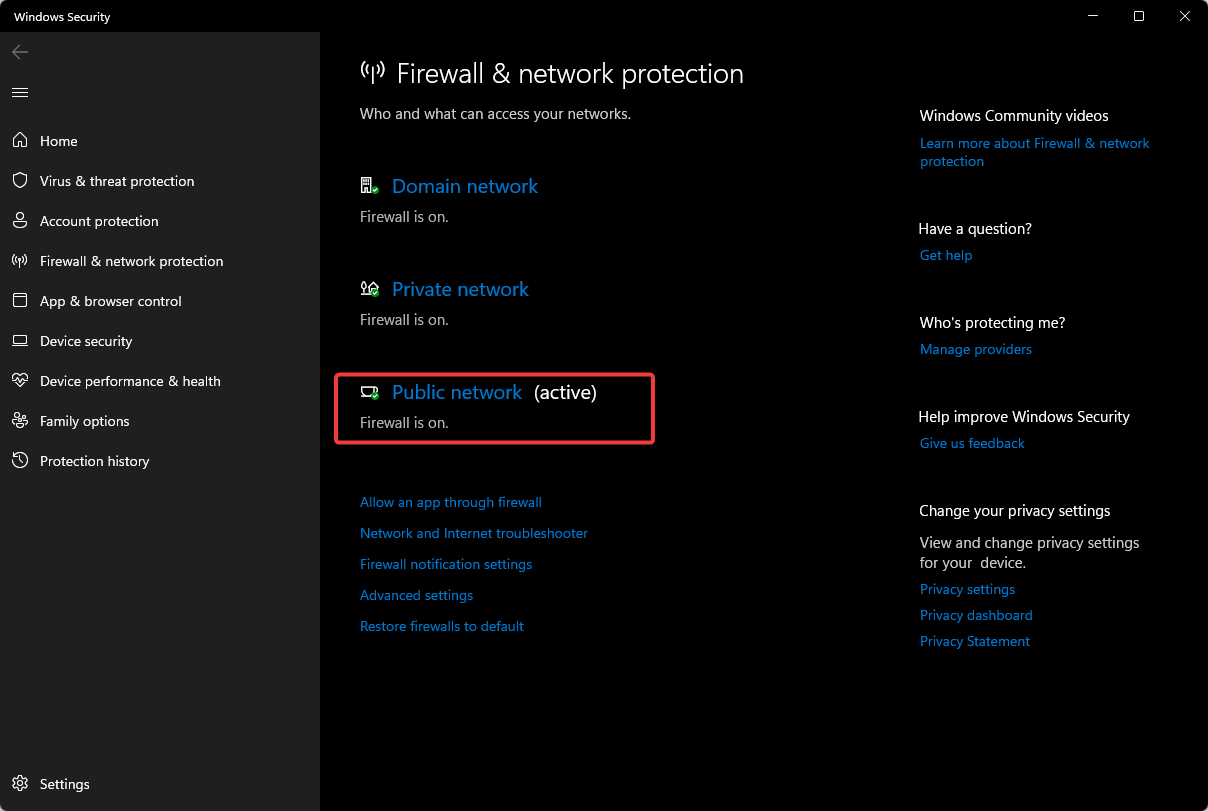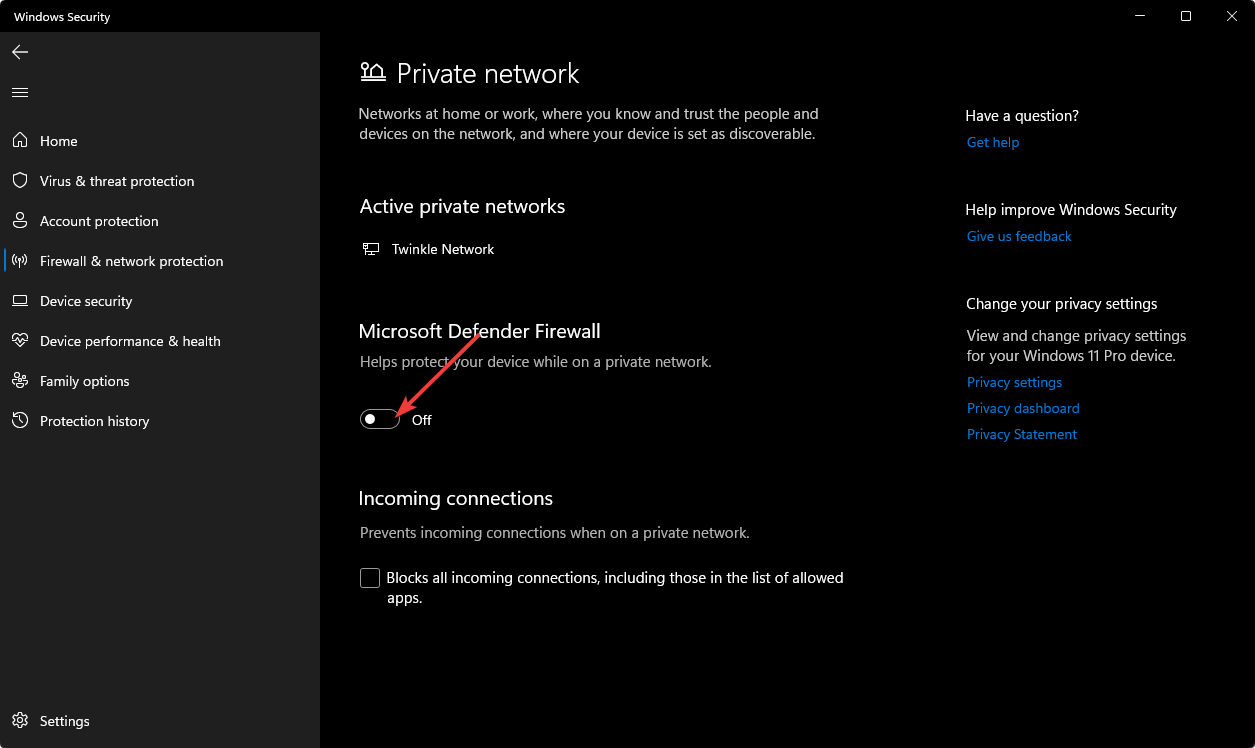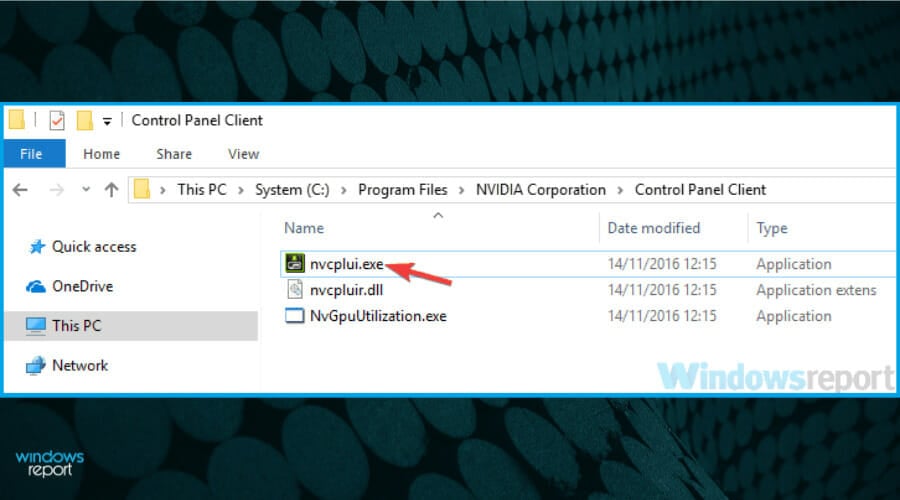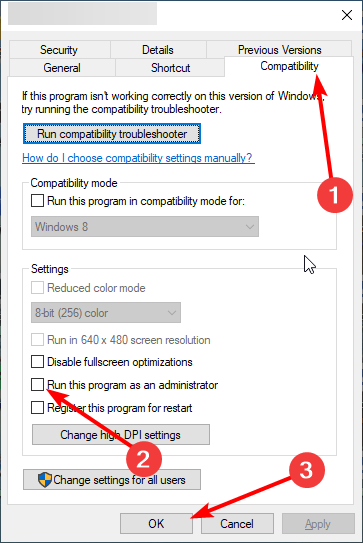NVIDIA 控制面板是想要配置和控制其 NVIDIA GPU 的用户的必备实用程序。不幸的是,有时程序不会保存对控制面板设置所做的更改。
这可能会令人沮丧,特别是如果您花时间调整事情以使其正确。如果您遇到过类似的问题,请继续阅读并了解其他用户如何解决它。
为什么我的 NVIDIA 控制面板没有保存设置?
一些用户发现 NVIDIA 控制面板在退出后没有保存设置。您可能刚刚更改了主题,但是当您启动特定游戏或程序时,您会发现默认设置已到位。
此问题可能是由以下原因之一引起的:
- 驱动程序错误 – 如果您的显卡损坏,过时或丢失,您将很难保存任何东西。
- 权限不足 – 您可能没有以管理员身份运行 NVIDIA 控制面板,因此无法进行任何更改。
- 防病毒设置 – 某些防火墙和防病毒程序往往会阻止程序在 PC 上进行任何更改。
- 冲突的程序 – 已知某些应用程序会阻止 NVIDIA 控制面板正确保存设置,从而干扰其功能
如何修复 NVIDIA 控制面板不应用设置?
在开始任何复杂的解决方案之前,请从以下基础知识开始:
- 确保您使用的是有效的管理员帐户。您当前的用户帐户可能没有足够的权限在 NVIDIA 控制面板中进行更改。
- 检查任何可能导致与 NVIDIA 控制面板冲突的最近安装的软件并将其卸载。
- 确保您的 Windows 已更新。有时,您的 NVIDIA 驱动程序与您的 Windows 版本不兼容。
1. 调整权限设置
- 转到以下位置:
c:\programdata\ - 找到 NVIDIA 公司,右键单击它,然后选择属性。

- 导航到“安全”选项卡。

- 检查“权限”列,并确保选中“允许”部分下的所有内容。
2. 更新您的 NVIDIA 驱动程序
- 点击开始菜单图标,在搜索栏中键入设备管理器,然后单击打开。

- 导航到“显示驱动程序”,然后单击以展开。
- 找到 NVIDIA 驱动程序,右键单击它,然后选择更新驱动程序。

- 选择自动搜索驱动程序。

- 等待 Windows 找到最适合您的 NVIDIA 卡的卡。
最好定期更新显卡,以保持与 NVIDIA 提供的最新技术和功能保持同步。这将有助于丰富用户体验。如果您的显卡长时间没有更新,则可能不支持新功能。
或者,如果您不喜欢手动更新驱动程序,您会很高兴知道有一种方法可以在不经历太多步骤的情况下获得类似的结果。驱动程序修复是您需要的驱动程序更新程序实用程序。
它将检测任何丢失/损坏/损坏的驱动程序,然后从其综合数据库中搜索以找到正确的驱动程序。该过程完成后,它将为您下载并安装它。
⇒ 获取驱动程序修复
3. 重新安装您的英伟达驱动程序
- 点击开始菜单图标,在搜索栏中键入设备管理器,然后单击打开。

- 导航到“显示驱动程序”,然后单击以展开。
- 找到 NVIDIA 驱动程序,右键单击它,然后选择卸载设备。

- 重新启动您的 PC,将自动安装新的驱动程序。
4.暂时禁用防病毒软件
- 点击开始菜单图标,在搜索栏中键入 Windows 安全中心,然后单击打开。

- 单击防火墙和网络保护,然后选择公共网络。

- 找到Microsoft Defender Firewall并切换关闭按钮。

如果您的 PC 上安装了其他第三方防病毒工具,请继续禁用它们。考虑将 NVIDIA 控制面板实用程序列入白名单,以确保您将来不会被阻止进行更改。
5. 以管理员身份运行程序
- 转到以下位置:
C: Drive/ program files/NVIDIA Corporation/Control Panel Client/ - 找到 nvcplui.exe,右键单击它,然后选择属性。

- 导航到兼容性选项卡,然后选中以管理员身份运行此程序。

NVIDIA 控制面板还不时面临无数问题。您可能会发现控制面板经常崩溃。如果是这种情况,请查看我们的有用指南以获取更多解决方案。
您也可能无法启动 NVIDIA 控制面板,因此请随时参考我们的文章,了解强制打开它的各种方法。
© 版权声明
文章版权归作者所有,未经允许请勿转载。