Midjourney 上的 Style Tuner 是什么?

样式调整器是 Midjourney 上的一项新功能,可让您创建自定义样式以生成图像。使用此工具,您可以影响颜色、样式、角色及其细节,并控制用于在 Midjourney 中创建图像的模型的个性。
您可以通过输入您希望 Midjourney 用于设置样式标准的基本提示来创建自定义样式,然后通过选择(样式方向)您希望平台根据此提示生成多少种样式来跟进。您可以指示 Midjourney 创建预设数量的基本样式,范围从 32 个图像(16 个方向)到 256 个图像(128 个方向)。
选择提示和样式方向后,Midjourney 将创建一个链接,您可以从中查看不同风格的图像并选择您非常喜欢的图像。一旦你选择了一组所需的图像,Midjourney将为你自定义样式生成一个代码,你以后可以使用该代码来生成相同的原始提示或将其与不同的提示组合。
可以使用“粘性样式”选项将您创建的样式代码设置为所有后代的默认样式,并且您可以在每次访问时在您的帐户中存储一堆代码。为了帮助其他人发现新风格,您还可以与朋友分享风格代码,或将他们的代码用于您的世代。
如何创建自定义样式调谐器
如果您希望在 Midjourney 上使用样式调谐器工具创建样式代码,可以按照以下说明开始操作。
第 1 步:选择提示和样式说明
要访问 Midjourney 中的样式调谐器工具,您必须使用命令,然后使用要用于创建不同图像样式的输入提示。为此,请打开任何 Midjourney 的服务器或服务器上的 Midjourney Bot 或 Discord DM。 无论您在哪里访问 Midjourney,请单击底部的文本框。/ tune
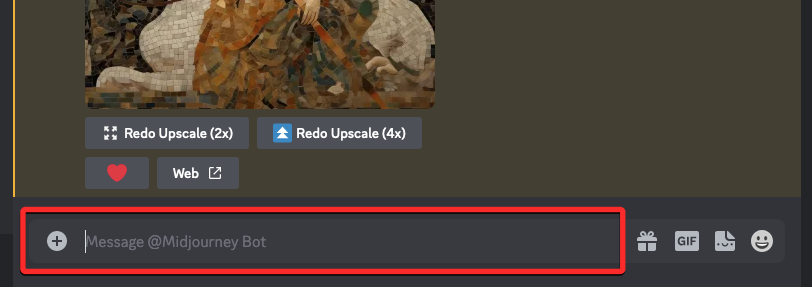
在这里,键入并从菜单中选择 /tune 选项。/ tune

现在,在“提示”框中输入所需的提示,请求Midjourney为您的描述创建视觉样式,然后按键盘上的Enter键。
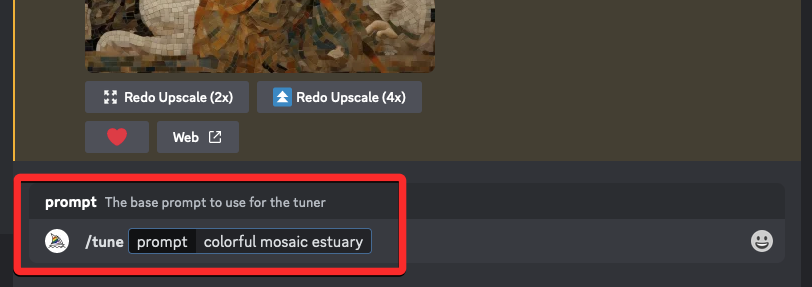
Midjourney Bot 现在将使用新的“创建样式调谐器”消息来响应您。在这里,您必须选择您喜欢的样式方向和模式,以便根据输入提示生成视觉样式。
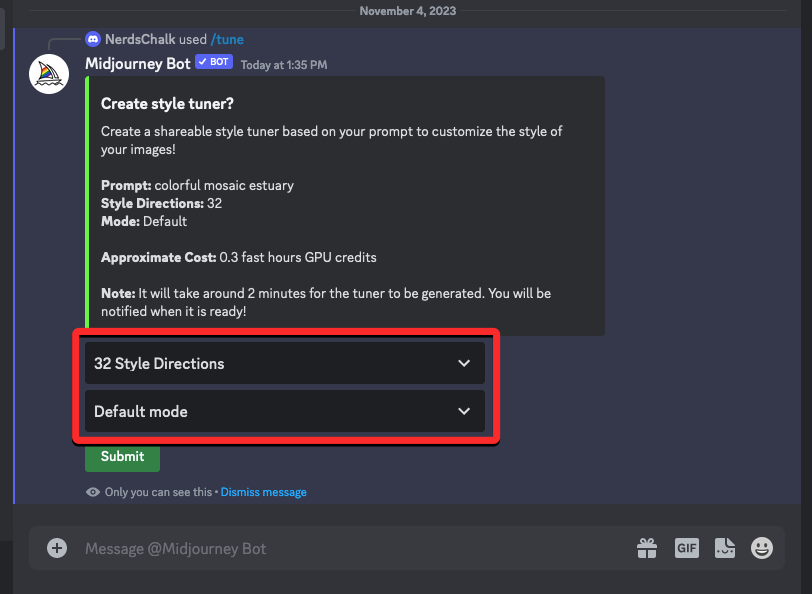
样式方向:这是要在样式调谐器中选择的图像对数。此处设置的默认值为 32,但您可以从以下任一值中进行选择 – 16、32、64 和 128。这些值表示可供选择的图像网格对数,每个网格所消耗的 GPU 时间将不同。
- 16 个样式说明将生成总共 32 个图像网格,消耗 0.15 小时的 GPU 积分。
- 32 个样式说明将生成总共 64 个图像网格,消耗 0.3 小时的 GPU 积分。
- 64 个样式说明将生成总共 128 个图像网格,消耗 0.6 小时的 GPU 积分。
- 128 个样式说明将生成总共 256 个图像网格,消耗 1.2 小时的 GPU 积分。
模式:这是您希望用于生成不同视觉样式的样式模式。您可以选择默认模式或原始模式。
您可以通过单击“样式方向”下拉菜单并选择所需的选项之一来选择首选的“样式方向”值。
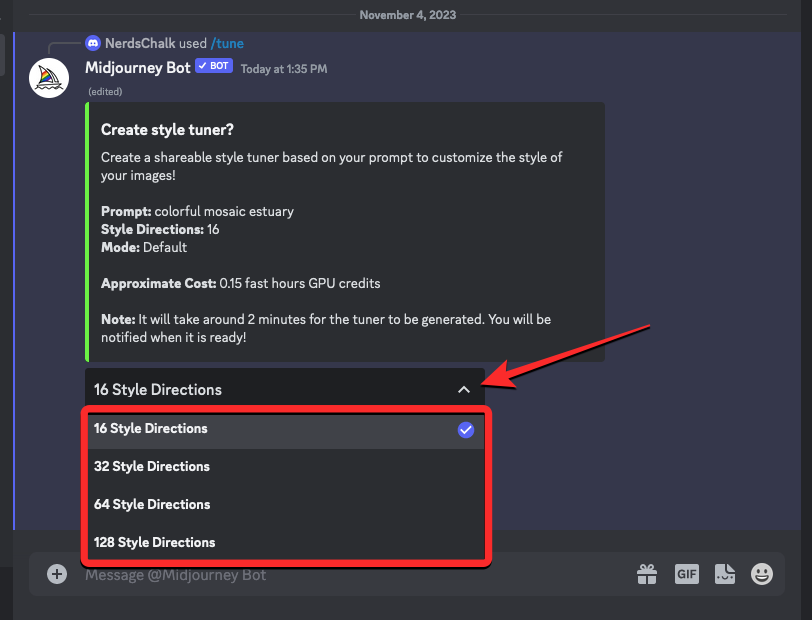
同样,您可以通过单击“模式”下拉菜单并从菜单中选择您喜欢的选项,将模式设置为“默认”或“原始”。
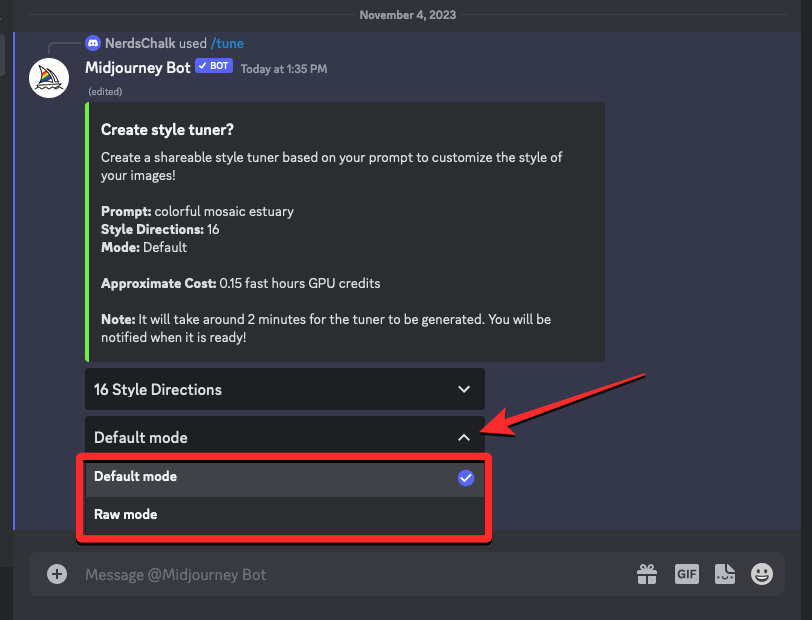
配置完这些选项后,单击底部的提交。
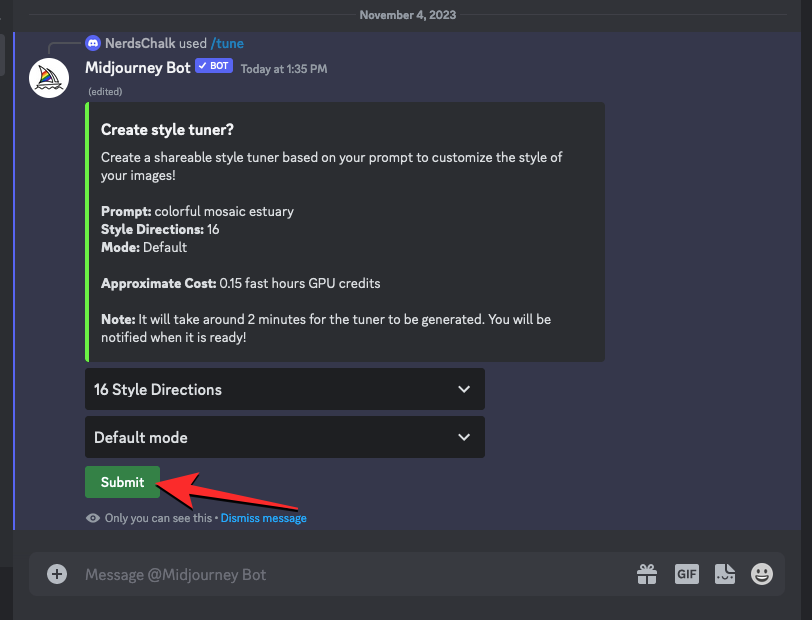
Midjourney 现在会要求您确认提交,并突出显示在此过程中可能消耗的 GPU 积分。要确认,请单击底部的“您确定吗?”按钮。
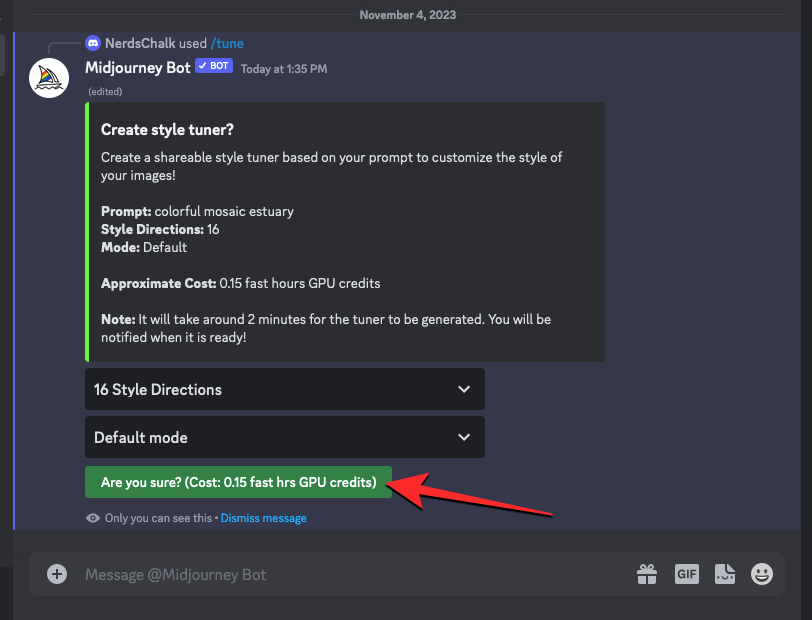
Midjourney Bot 现在将处理您的请求,大约需要 2 分钟才能生成调谐器。
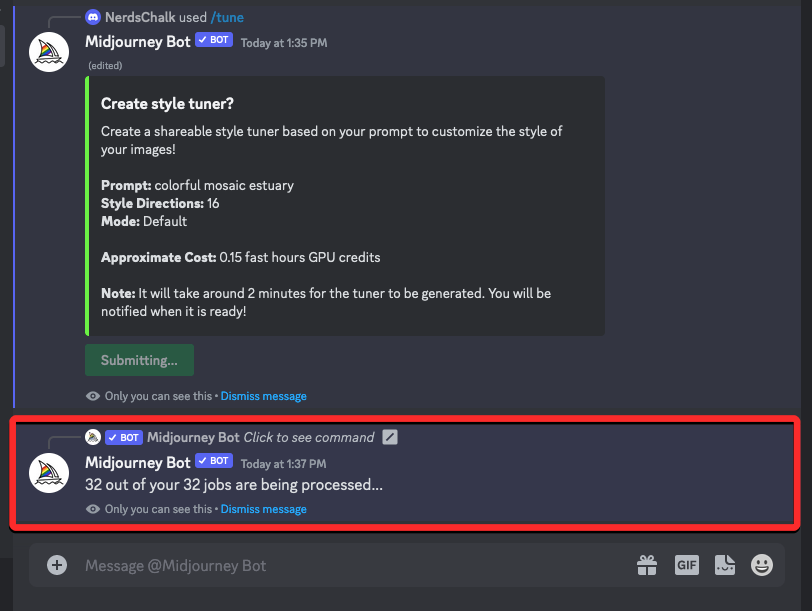
完成后,您将收到来自 Midjourney Bot 的直接消息,其中包含指向样式调谐器的链接。
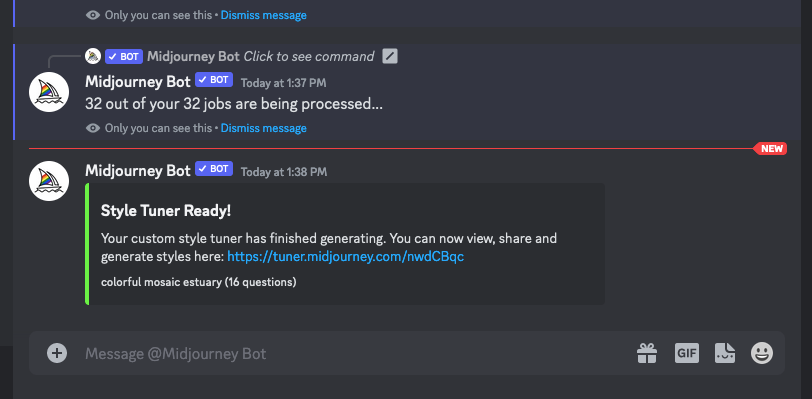
第 2 步:使用首选图像自定义样式调谐器
一旦 Midjourney 分享了样式调谐器的链接,请在您收到的“样式调谐器就绪”消息中单击此链接。
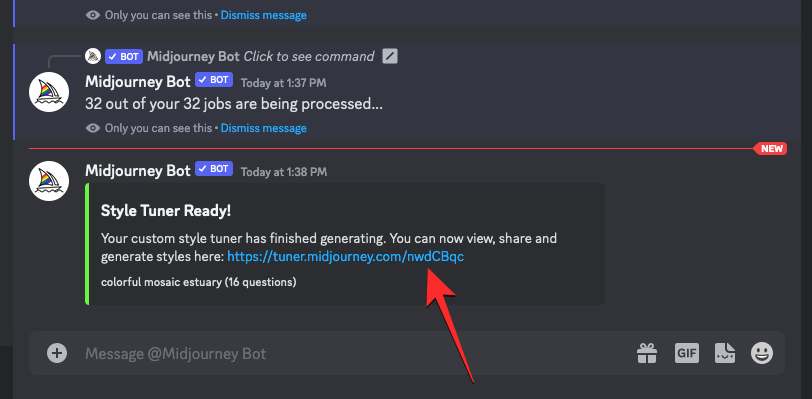
您可能会在屏幕上看到确认操作的提示。要打开此链接,请单击此提示下的“访问站点”。
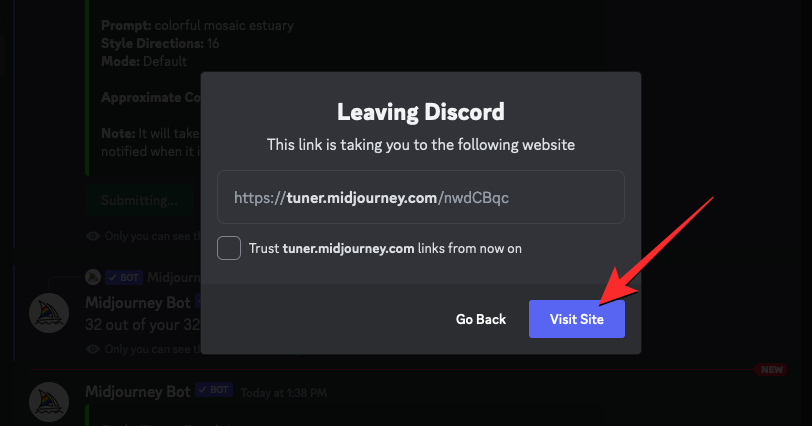
您的 Web 浏览器上将打开一个新选项卡,用于加载 Midjourney Style Tuner 页面。此页面将显示用于生成视觉样式的输入提示,以及微调美学的两种方法。
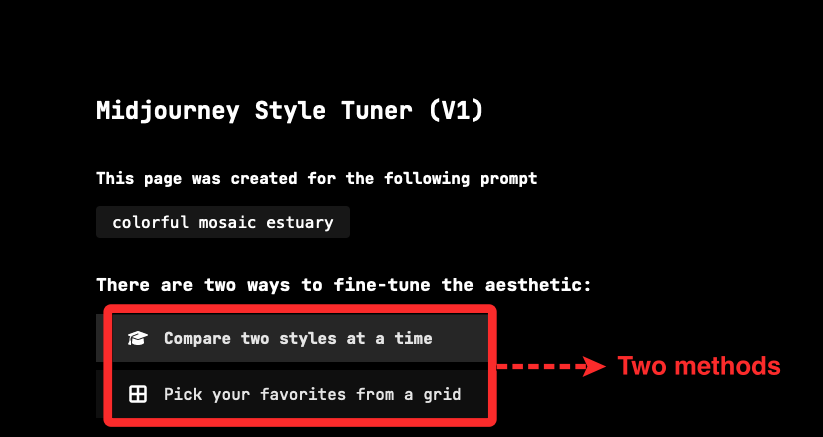
您可以选择“一次比较两种样式”,以便从生成的每个样式方向的一对样式中选择首选图像网格。
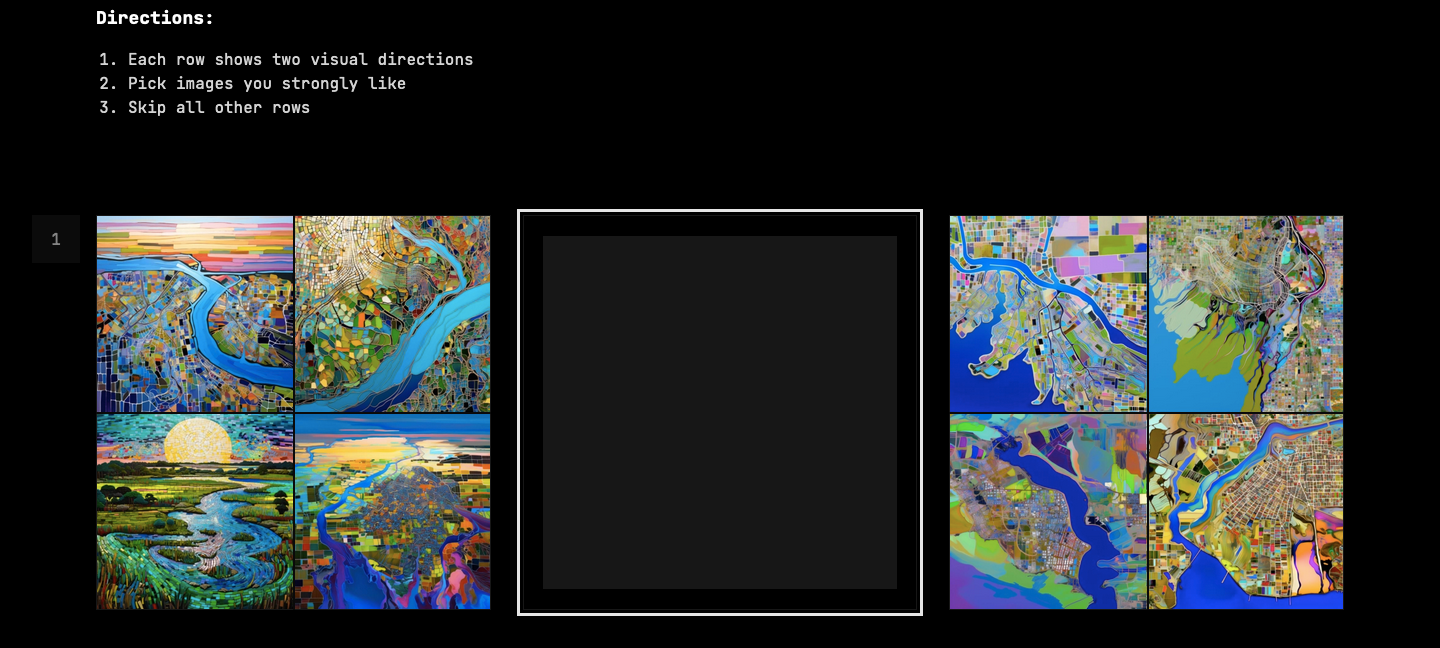
或者,您可以选择“从网格中选择收藏夹”,从较大的网格中选择单个图像来调整样式。
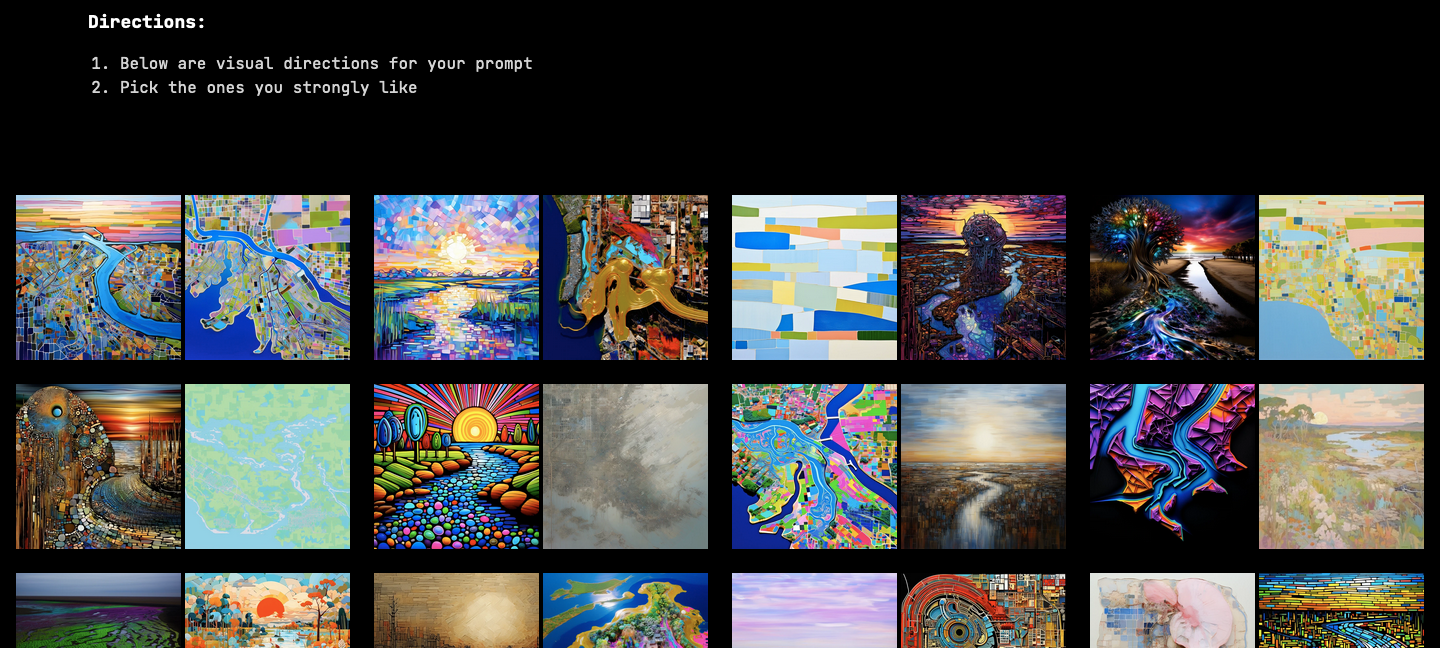
如果您选择第一个选项,您可以通过在空框的两侧选择您非常喜欢的图像网格来调整美感。您可以选择左侧的样式作为您喜欢的样式,然后选择右侧的样式作为下一个方向。如果您对其中一个方向上的任一图像网格没有强烈的感觉,则可以将中间的空框保留为选中状态。
在本例中,我们选择了左侧图像网格,因此突出显示了第一个网格。

在这种情况下,我们更喜欢右侧的视觉样式,以便突出显示该样式。
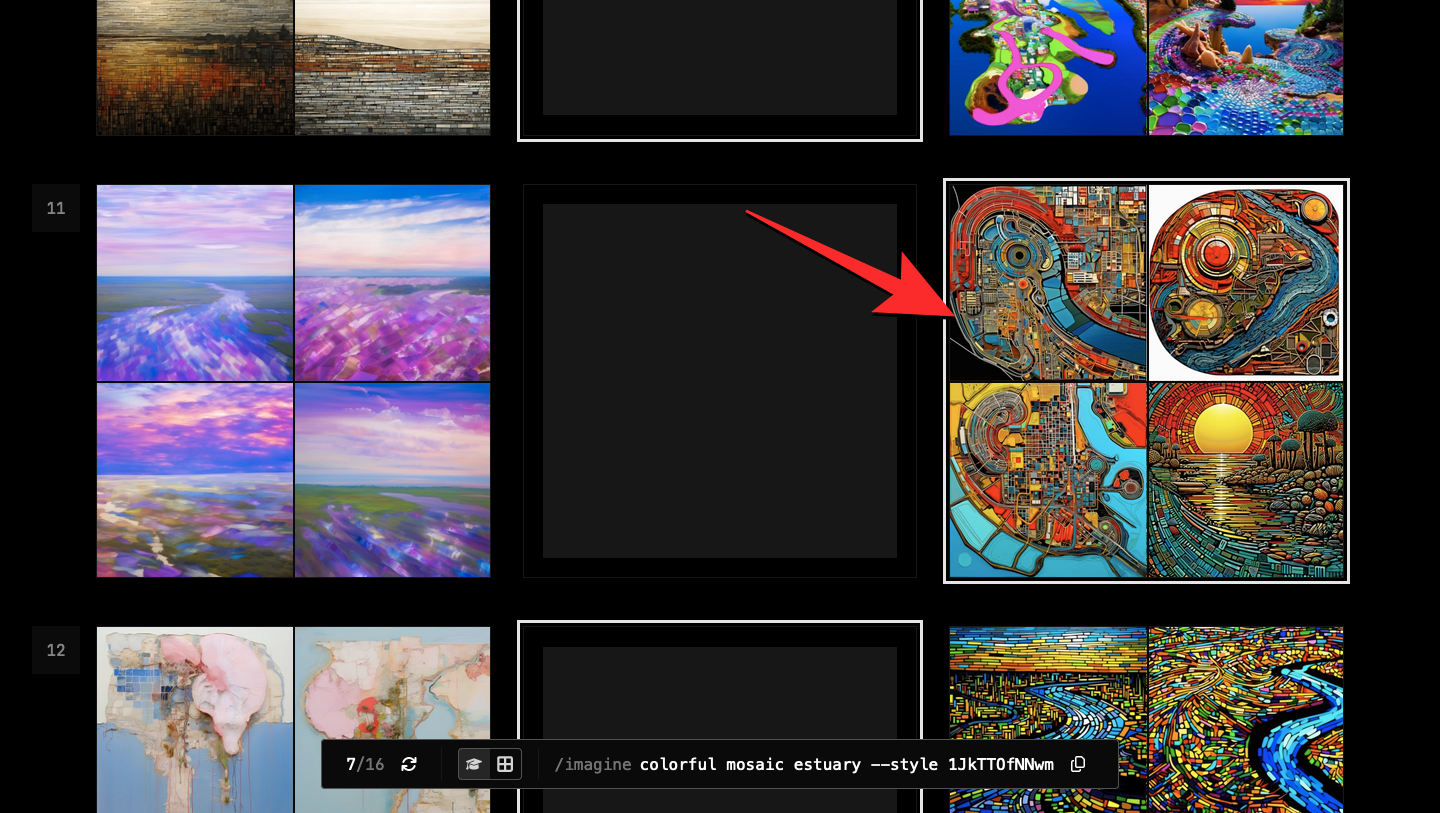
在这里,由于两个网格都与我们的首选样式不匹配,因此我们将空的中间框保留选中状态。
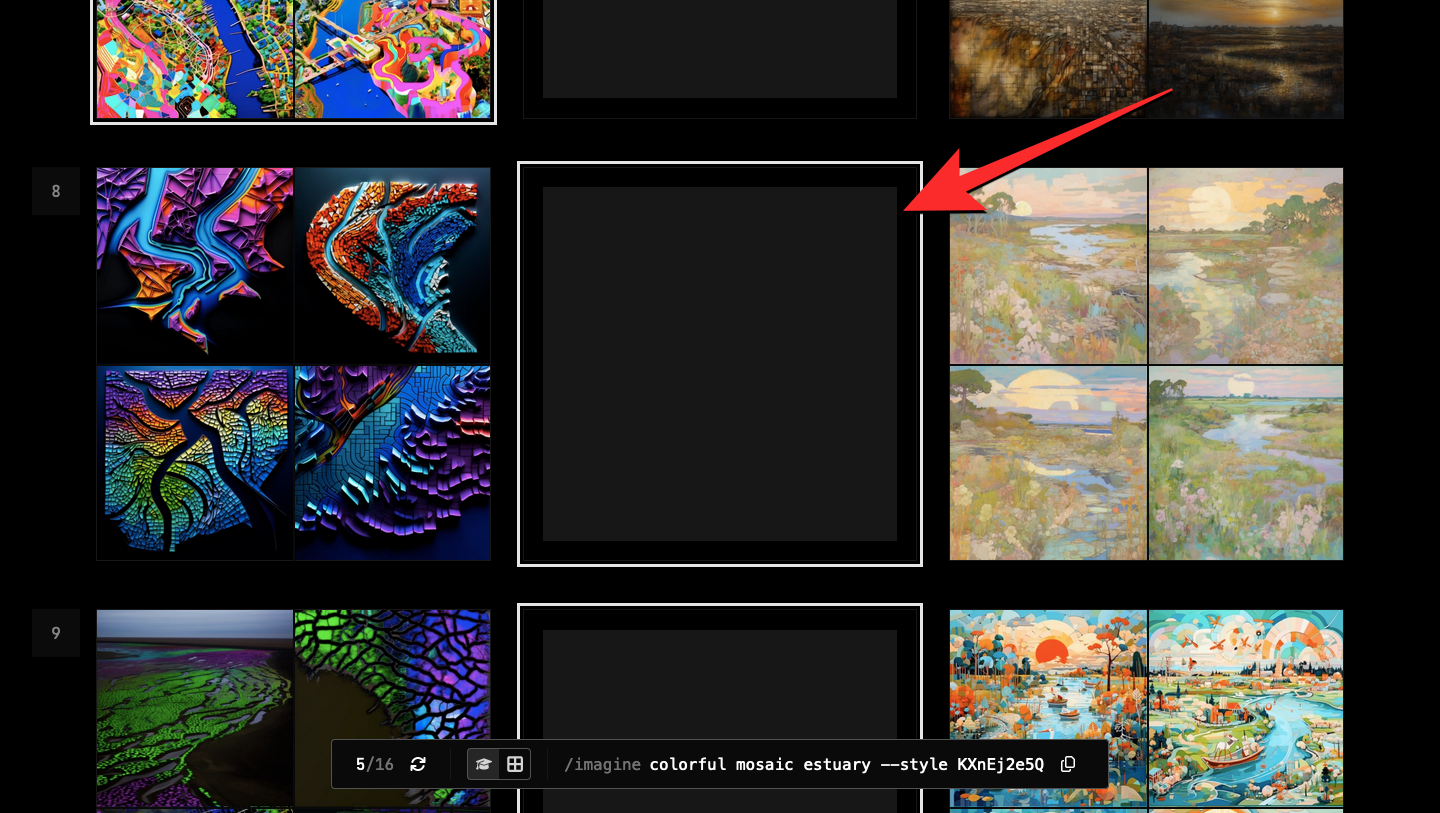
您可以对此页面上生成的所有剩余样式方向执行此操作。Midjourney 说,只回答几行会产生大胆的风格。如果您希望自定义样式更加细致入微,Midjourney 建议尽可能少地跳过。
如果您选择“从网格中选择收藏夹”选项,则可以从较大的网格中选择您喜欢的图像。当您选择您非常喜欢的图像时,它将突出显示,如下面的屏幕截图所示。
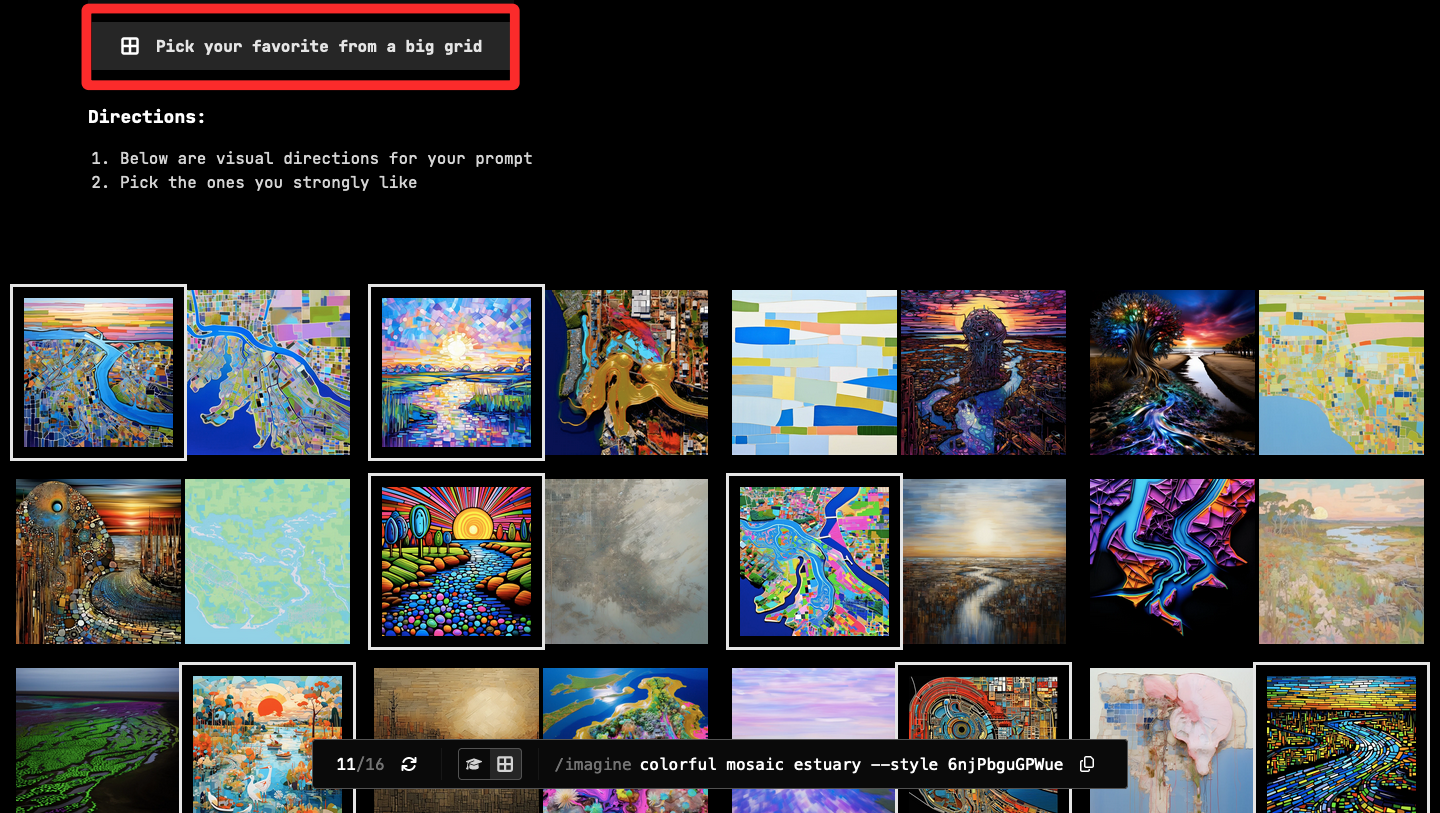
您可以随时在“样式调整器”页面中使用顶部的相应选项在这些方法之间切换。您还可以使用底部工具栏中的刻度帽图标和网格图标在它们之间切换。刻度帽图标将选择“一次比较两种样式”方法,而网格图标将选择“从网格中选择您的收藏夹”方法。
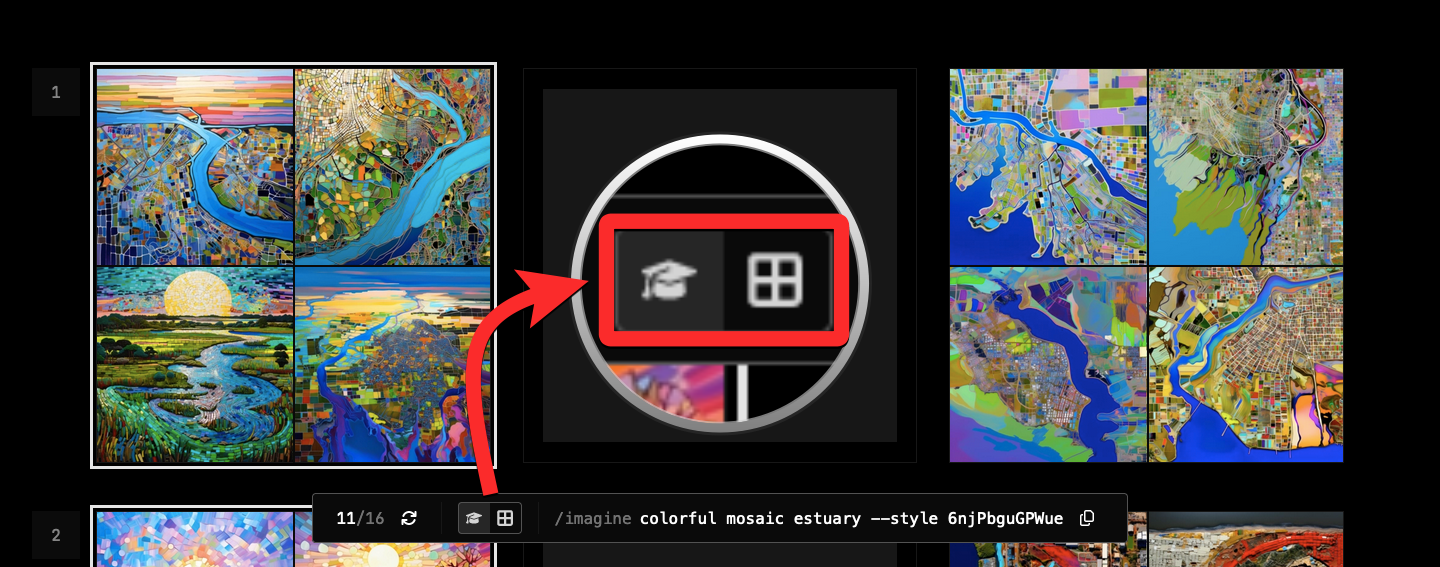
第 3 步:复制样式代码
一旦你回答了所有的风格方向问题,或者从生成的选项中选择了你喜欢的图片,你就可以在页面底部的“你的代码是:”部分中访问这种美学的风格代码。要仅复制样式代码,请单击生成代码旁边的“复制”图标。
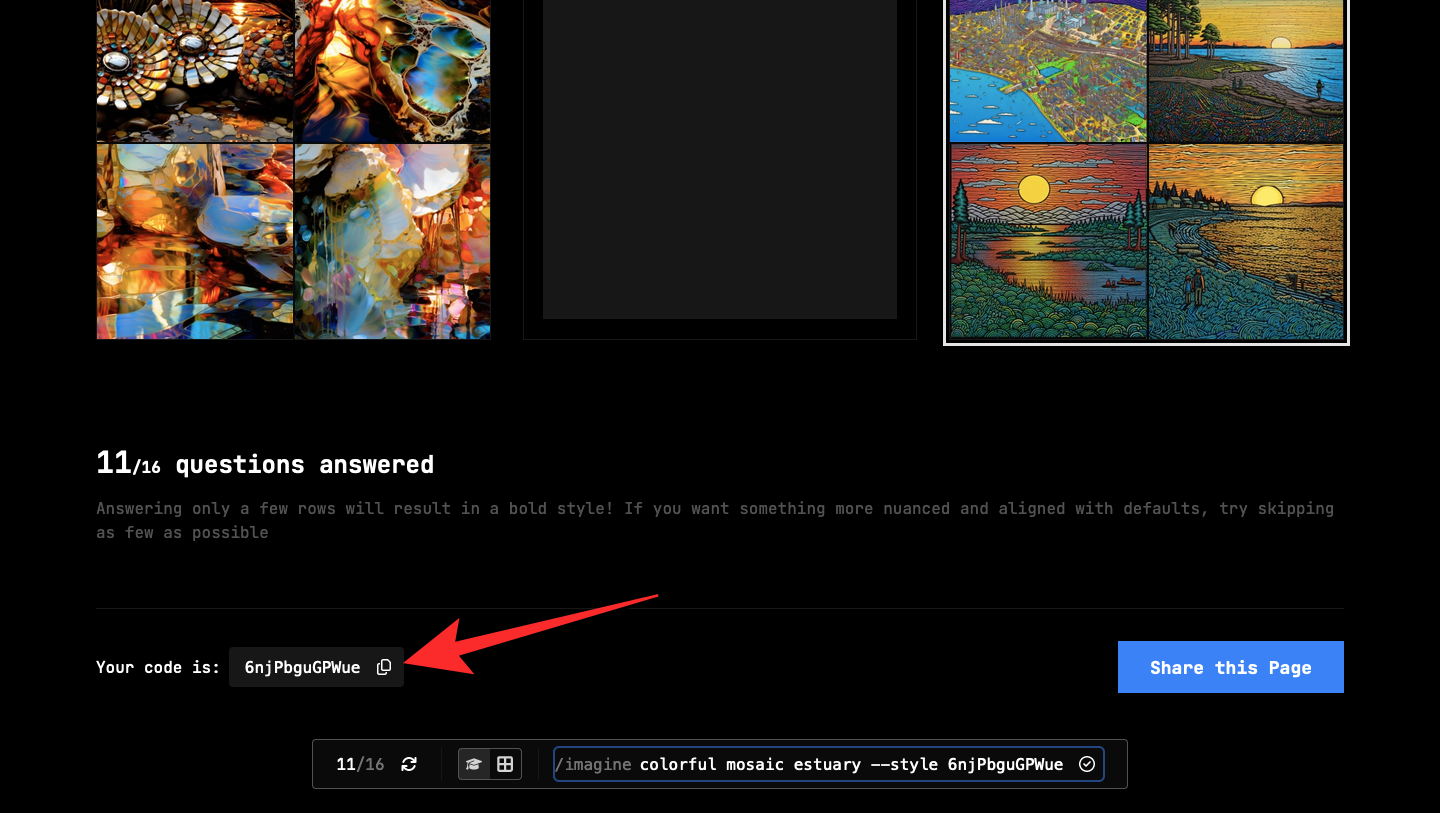
如果您希望将代码与原始提示一起复制,请单击底部工具栏上的“复制”图标。此工具栏将始终在“样式调整器”页面中显示原始提示和样式代码。
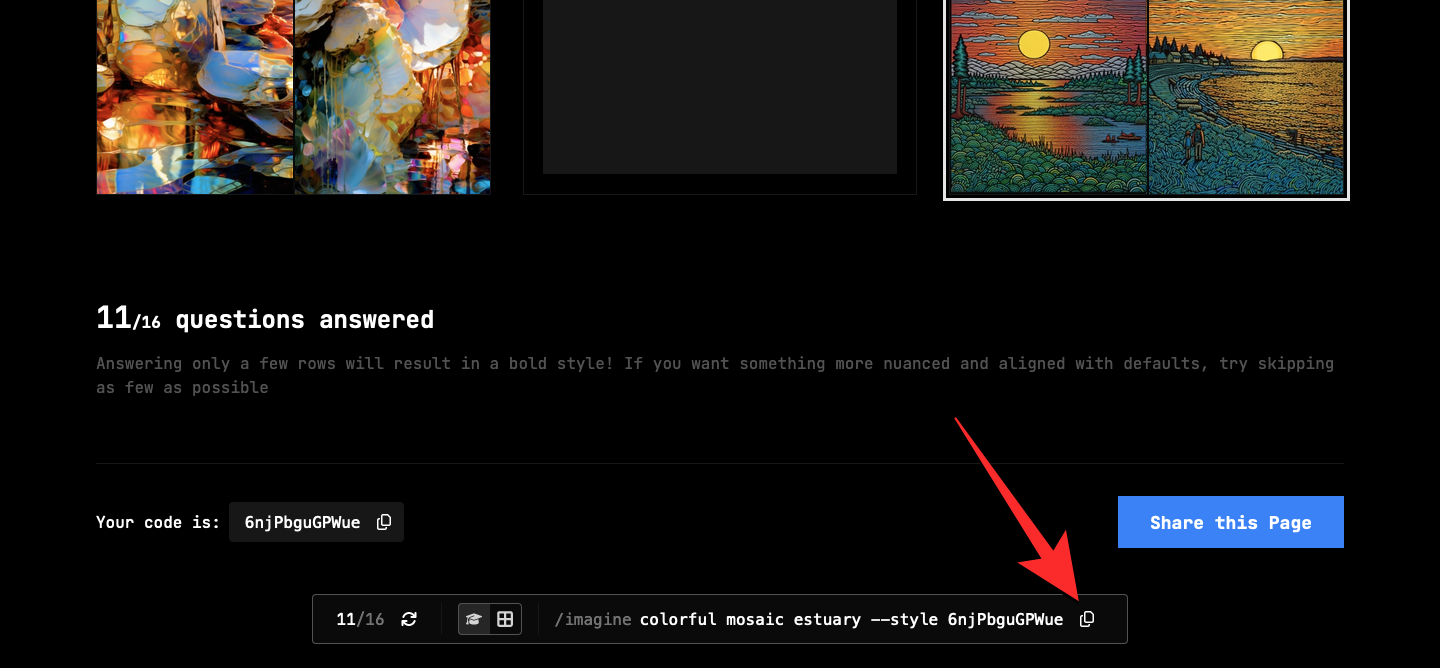
如何使用样式调谐器代码生成图像
使用在 Style Tuner 页面中生成的样式代码,您可以返回 Web 浏览器上的 Midjourney Discord 选项卡,以根据微调的美学创建图像。
案例 1:使用原始提示生成
若要使用生成的样式代码生成原始提示,请确保从“样式调整器”页面内的底部工具栏复制它。当带有代码的完整提示被复制到剪贴板时,打开 Midjourney 的任何服务器或服务器上的 Midjourney Bot 或 Discord DM。
无论您在哪里访问 Midjourney,都可以单击底部的文本框。在这里,键入并从菜单中选择 /imagine 选项。/imagine
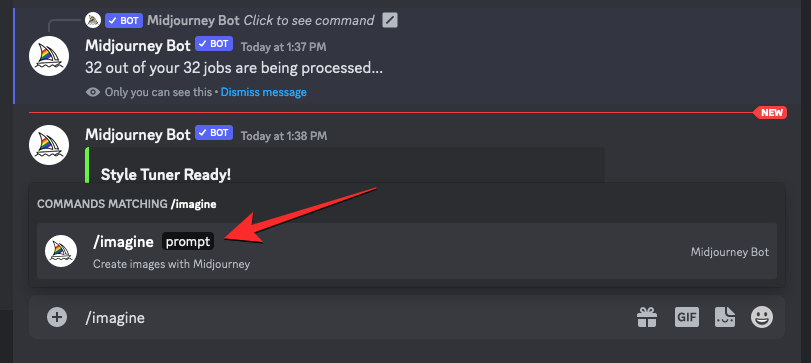
现在,将从“样式调谐器”页面复制的提示粘贴到“提示”框中,以请求 Midjourney 使用新的样式代码创建原始图像。
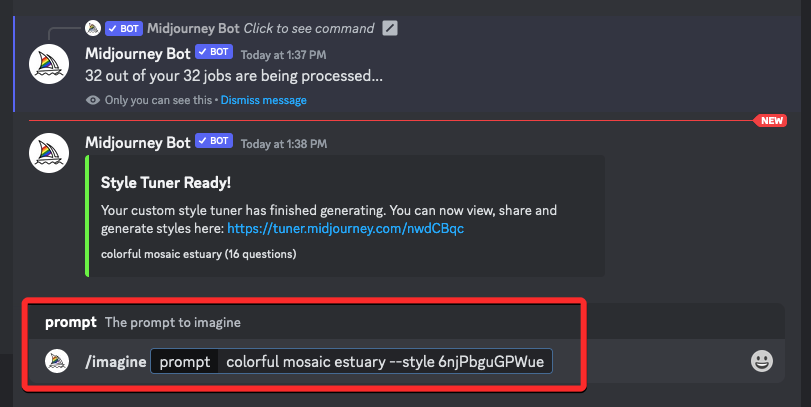
Midjourney 现在将处理您的输入提示,并根据您的提示创建一组 4 张图像。这些图像将遵循您在 Styler Tuner 页面中选择的美学。
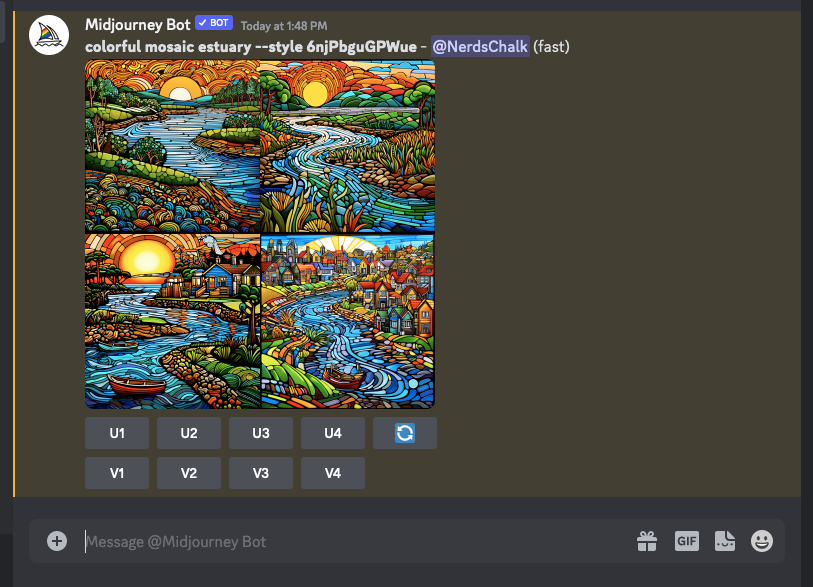
案例 2:将样式调谐器代码与新提示一起使用
若要使用生成的样式代码生成新提示,请确保仅从“样式调整器”页面复制样式代码。复制后,打开 Midjourney 的任何服务器或服务器上的 Midjourney Bot 或 Discord DM。
无论您在哪里访问 Midjourney,都可以单击底部的文本框。在这里,键入并从菜单中选择 /imagine 选项。/imagine

现在,在“提示”框中输入所需的提示,然后在提示末尾添加参数。在这里,替换为您复制的生成的样式代码。提示准备就绪后,按键盘上的 Enter 键。--style <code><code>
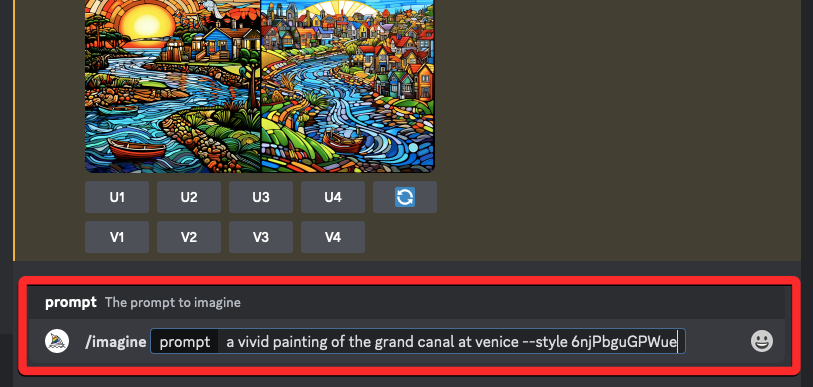
Midjourney 现在将处理您的新提示,并基于它创建一组 4 个图像。这些图像将遵循您在 Styler Tuner 页面中选择的美学。
