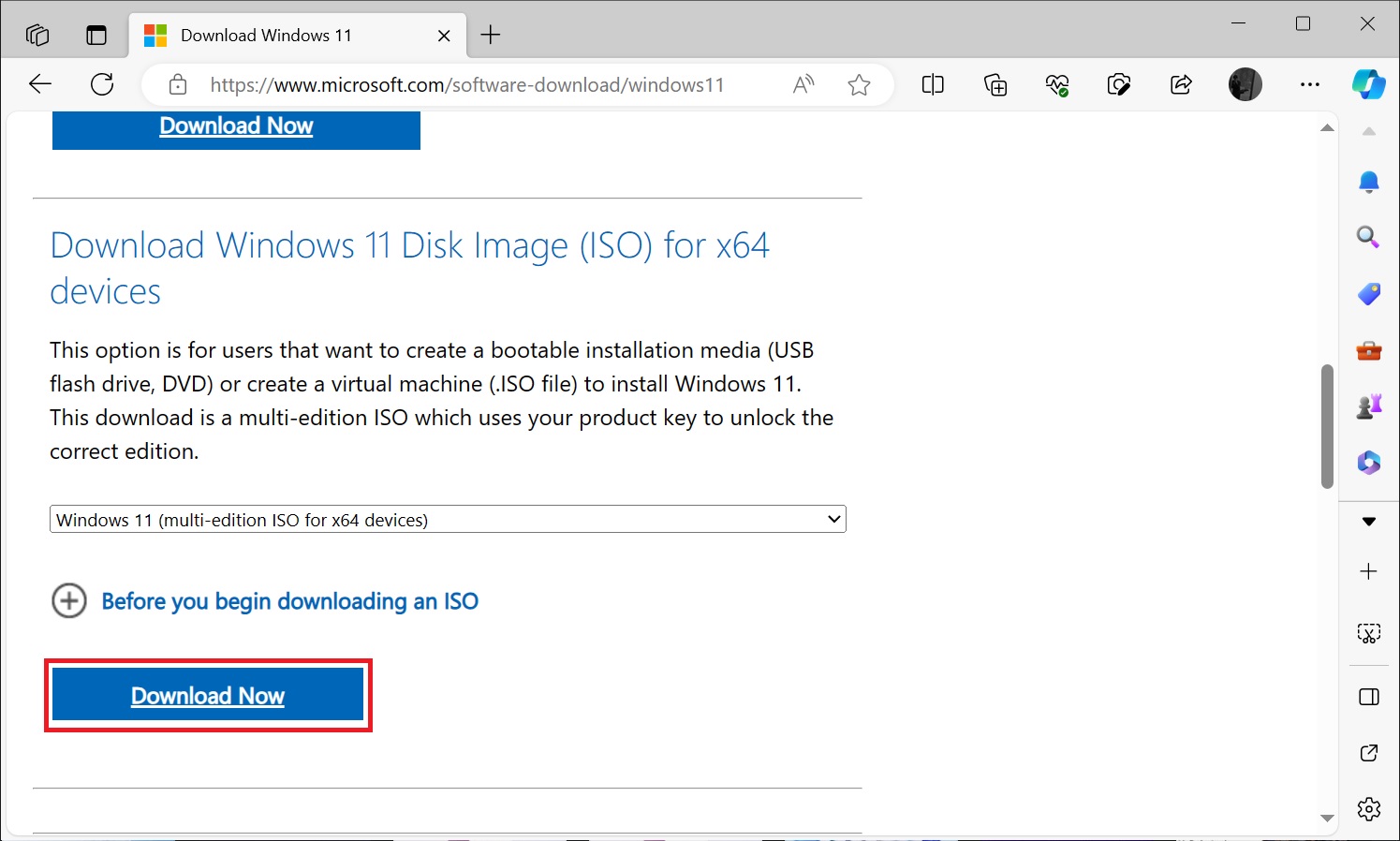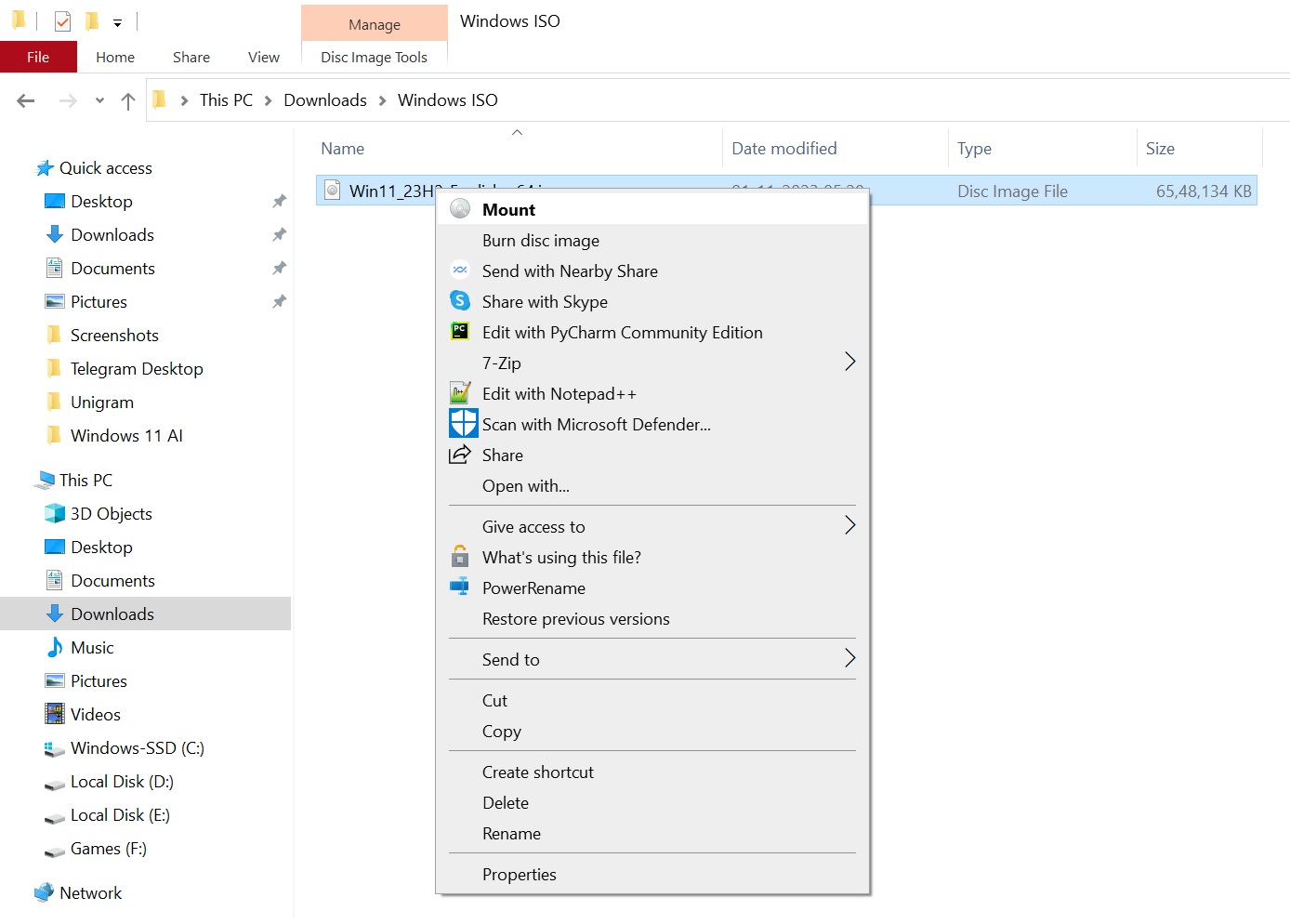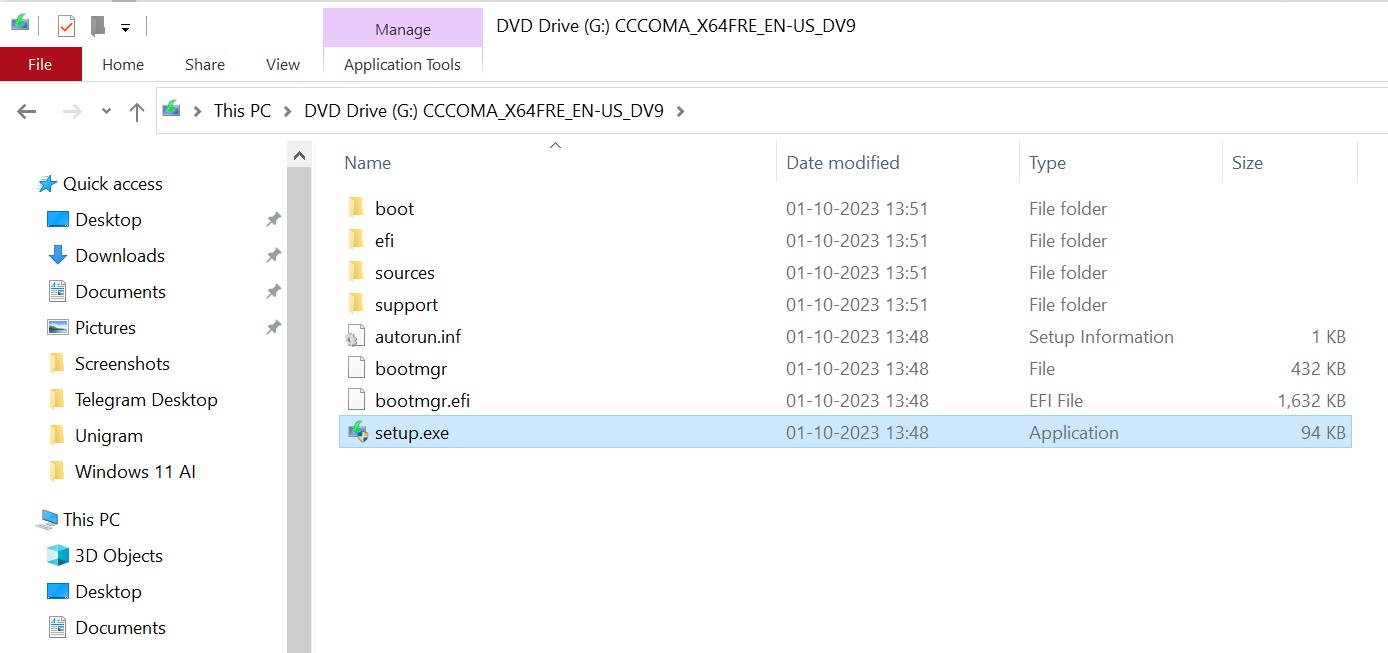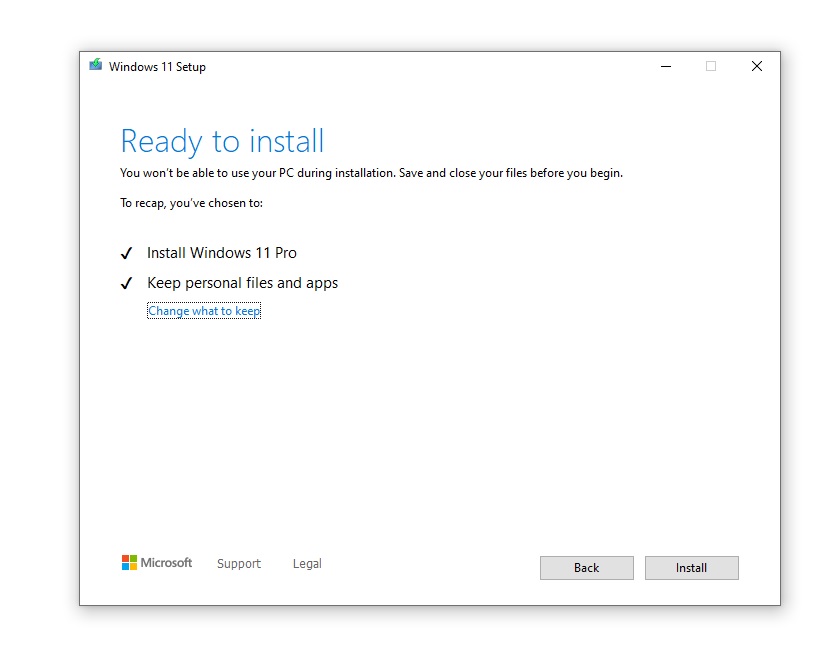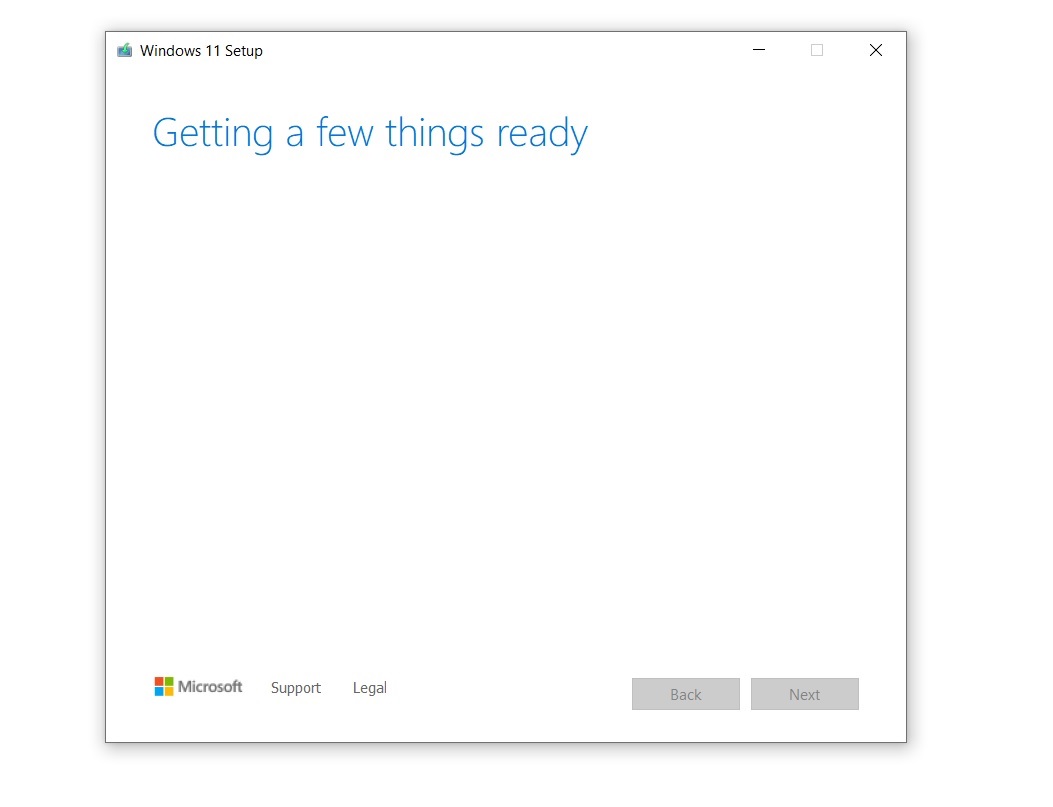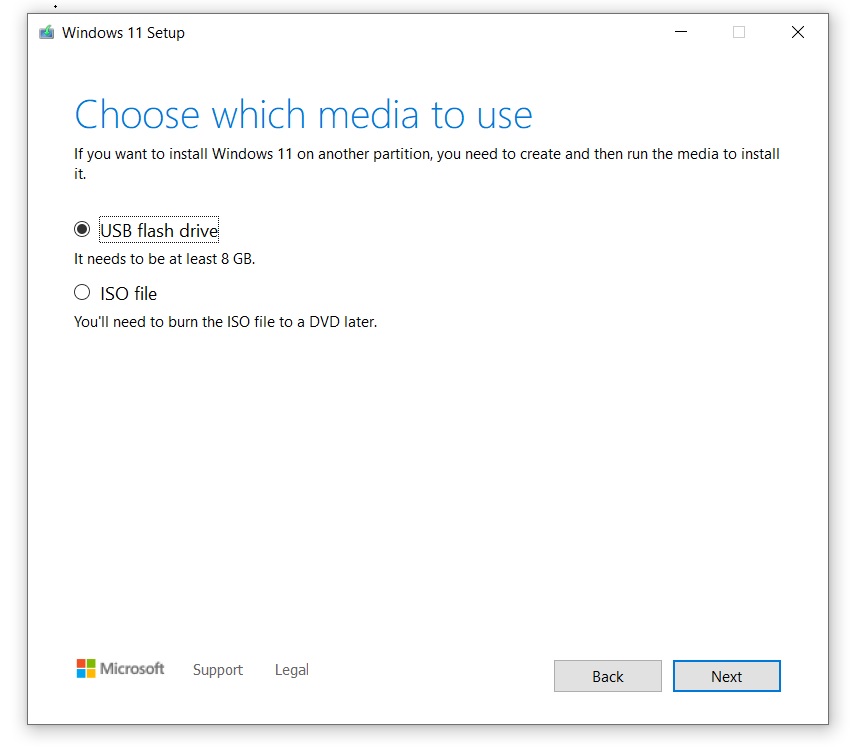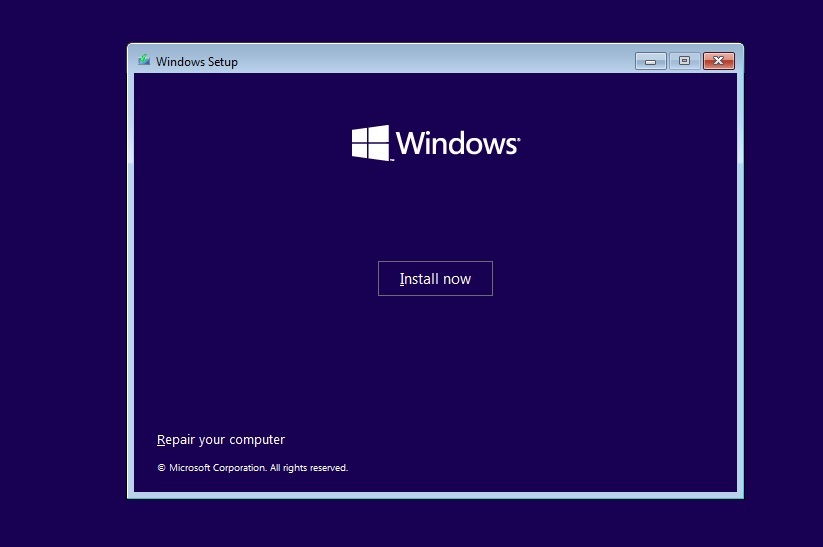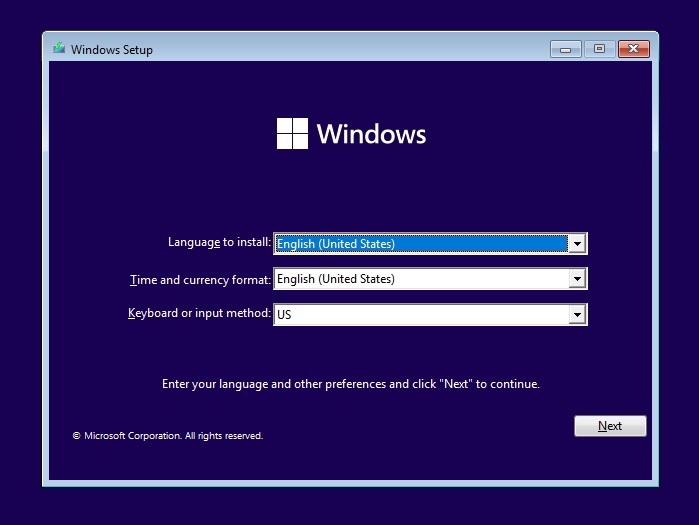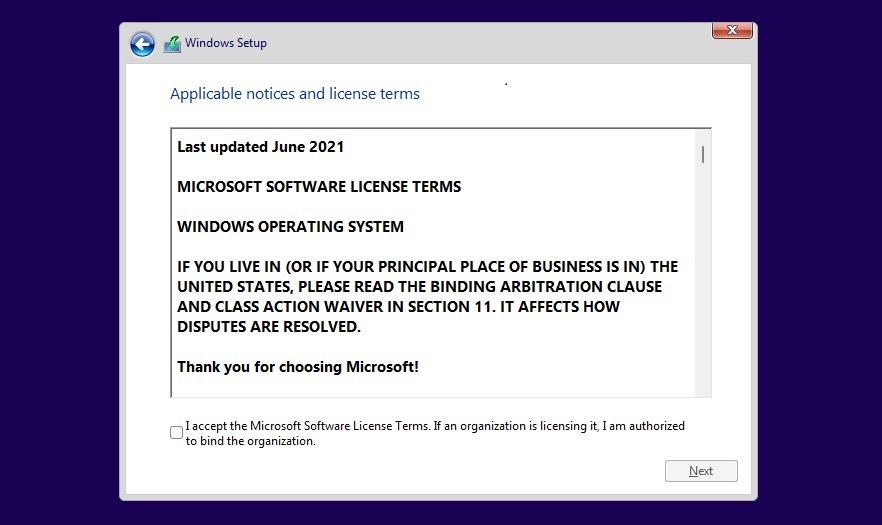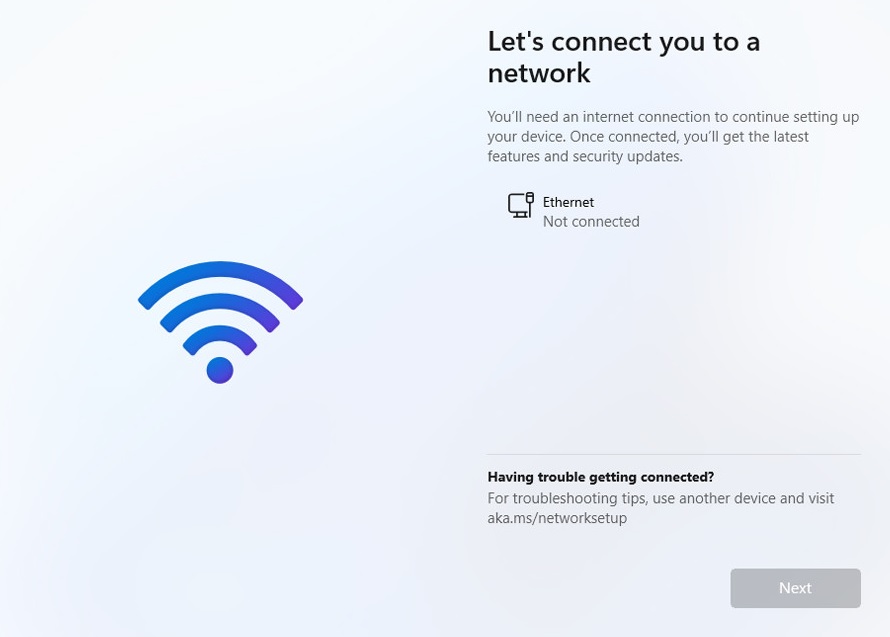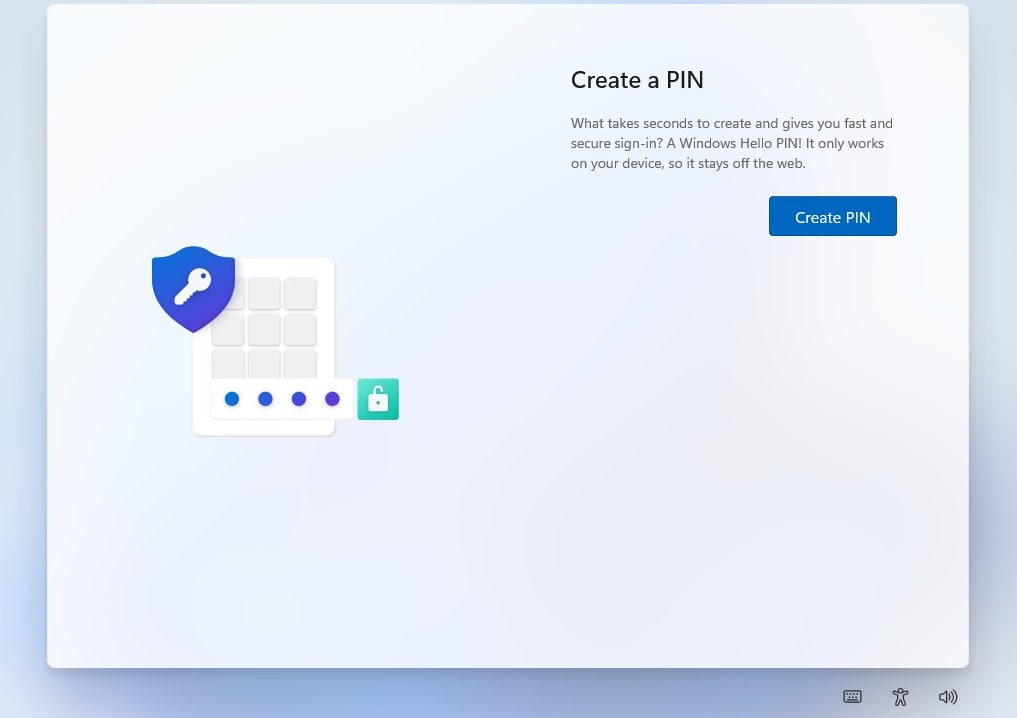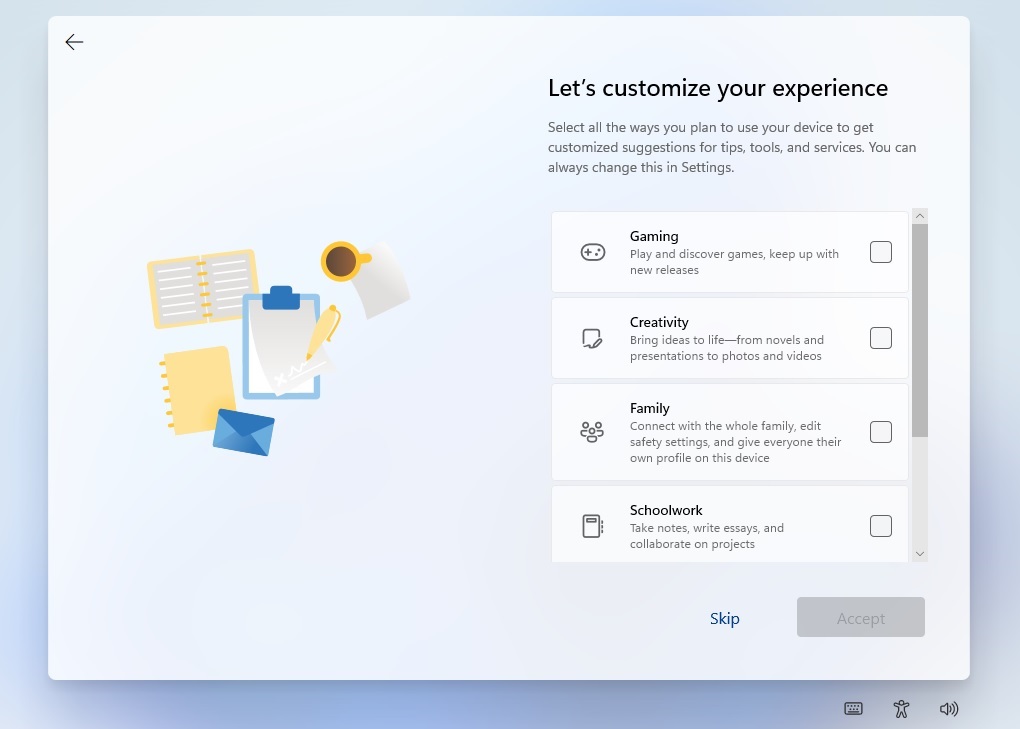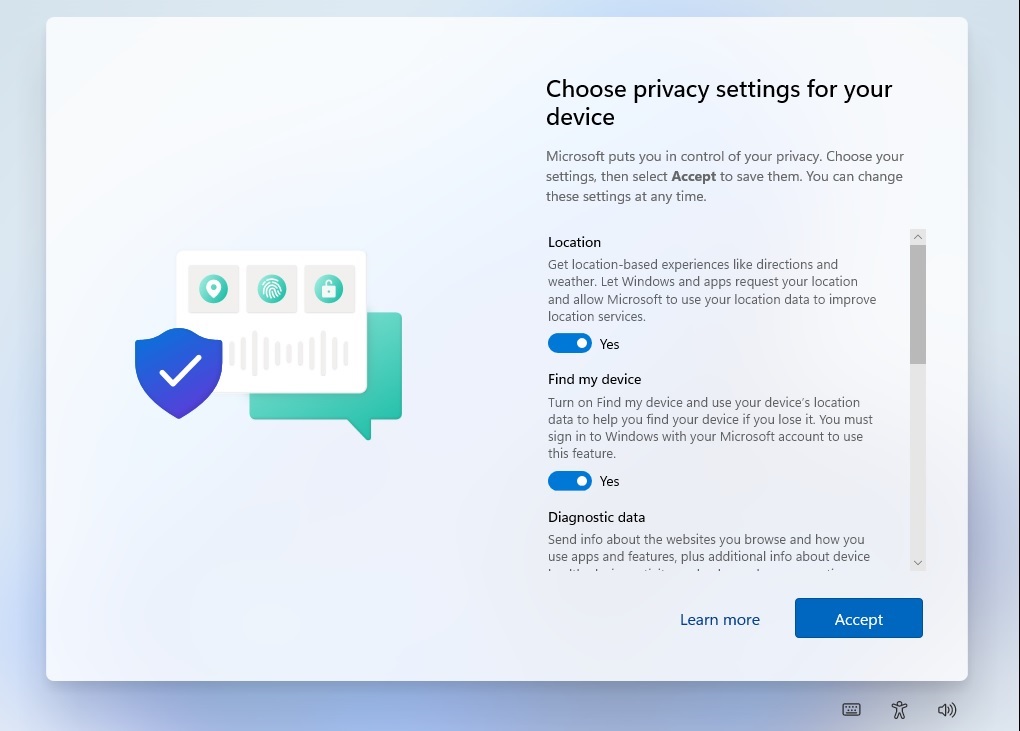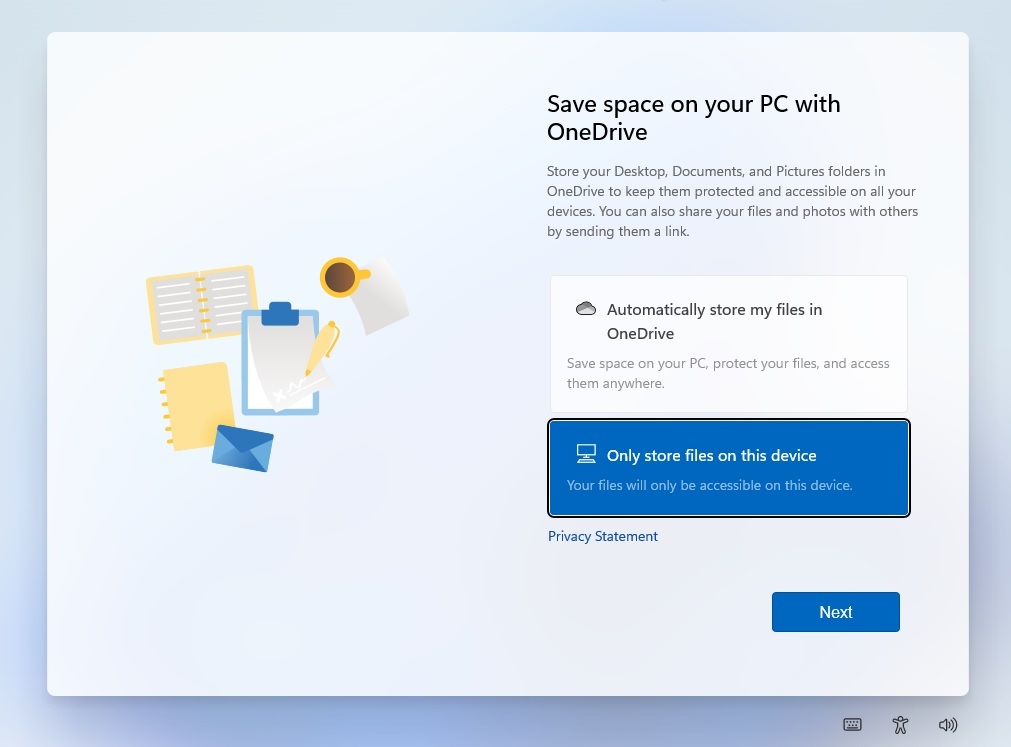下载 Windows 11 23H2 ISO 映像(直接下载链接)

Windows 11 23H2 ISO 映像可以通过前往 Microsoft 下载门户,单击 ISO 部分下的“立即下载”,然后选择要在 PC 上运行的版本来下载。
Windows 11 ISO 大小为 6.24GB,包含操作系统的 Build 22631.2428(版本 23H2)。新操作系统在 Home、Pro 和 Enterprise 等版本中可用,需要 64 位处理器,因此 32 位版本不提供 ISO 文件。
Windows 11 版本 23H2 或 Windows 11 2023 更新于 31 月 11 日开始推出,但可用性取决于您所在的位置。如果您等不及 Windows 更新上的免费升级通知,请下载 Windows 23 版本 2H<> 的 ISO 以立即更新您的设备或执行全新安装。
要下载 Windows 11 版本 23H2 的 ISO 文件,您有两种选择 – 使用媒体创建工具创建媒体安装映像或从 Microsoft 网站下载文件。
直接从 Microsoft 下载 Windows 11 ISO 文件
如果您立即需要安装介质,请按照指南获取直接下载链接或使用以下官方链接:
以上链接是使用 Microsoft 网站生成的,将在 24 小时后自动过期。如果您已从其他来源下载媒体图像,则可以按照以下步骤验证下载的真实性:
- 打开 Windows PowerShell。
- 使用 PowerShell 命令 Get-FileHash 计算文件的哈希值。
- 在这种情况下,请使用命令 Get-FileHash C:\Users\username\Downloads\Win11_23H2_English_x64。.ISO
如果 SHA256 值与下表匹配,则可以继续安装。
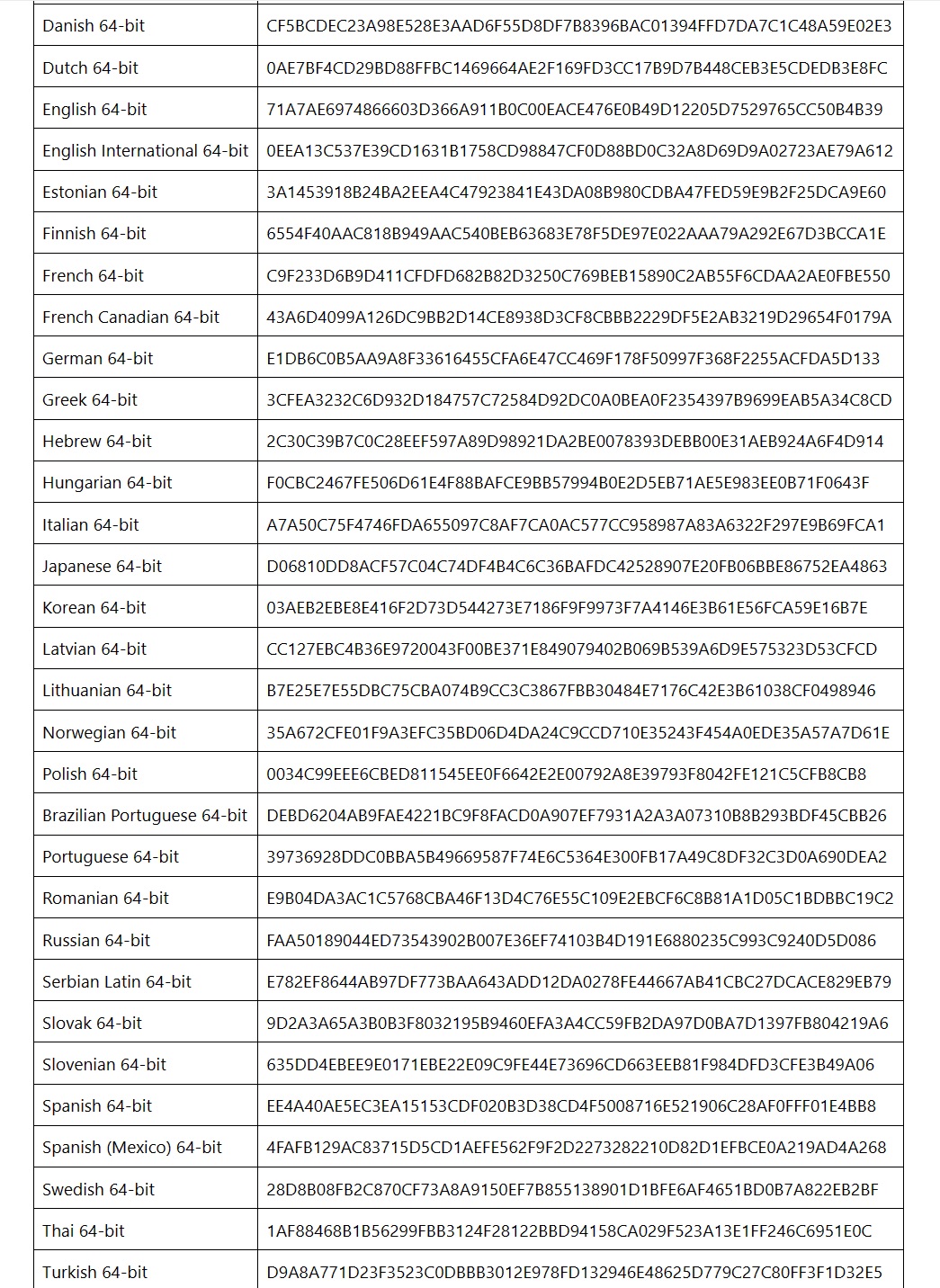
请注意,上述文件包括对所有 Windows 版本的支持。这包括专业版、家庭版、企业版、工作站版、教育版等。
在本指南中,我们将重点介绍为 Windows 11 ISO 文件生成直接下载链接并手动应用升级的分步说明。
如何下载 Windows 11 23H2 ISO
若要下载 Windows 11 2023 更新 ISO,请使用以下步骤:
- 打开 Microsoft 的下载页面并找到“下载 Windows 11 磁盘映像 (ISO)”部分。

- 从下拉菜单中选择“Windows 11(适用于 x64 设备的多版 ISO)”,然后单击“下载”。选择首选语言。
- 如果您计划升级现有硬件,请确保通过访问“设置”>“系统>”来验证配置。单击 64 位下载以开始该过程。
更新的大小是多少?
ISO 文件的大小为 6.2GB,但可能会略高,具体取决于您选择的语言包。
如果使用 Windows 更新安装,Windows 11 2023 更新小于 500 MB。
如何使用 ISO 安装 Windows 11 23H2
要使用 ISO 文件或安装媒体安装 Windows 11 23H2“Windows 11 2023 更新”,请使用以下步骤:
- 右键单击“Win11_23H2_English_x64.iso”,然后单击“装载”。

- 打开文件资源管理器,找到包含媒体映像的驱动器,然后打开 setup.exe。

- 如果 Windows 请求管理员权限,请单击“是”。在“安装 Windows 11”屏幕下,单击“下一步”。您可以取消选中“我想帮助改进安装”选项。

- 在下一个屏幕上,您可以在升级之前安装任何重要更新,然后单击下一步。完成后,单击“接受”以强调最终用户许可协议以安装更新。

- 在“准备安装”屏幕下,选择允许您保留个人文件和应用程序的选项。做出选择后,单击“安装”。

Windows 将多次检查更新,以减少兼容性问题。如果您不想在安装过程中检查更新,可以关闭 Internet 连接并重新运行安装程序。
当您的 Internet 连接有限或速度较慢时,此步骤是有益的。
如何执行 Windows 的全新安装
执行操作系统的全新安装与通过 Windows 更新或媒体映像的 setup.exe 执行升级不同。
如果您已通过 Windows 更新升级到 Windows 11,并且计算机遇到速度变慢或设计故障,则此方法非常有用。
首先,您需要访问 8GB 或更大的 USB 闪存驱动器。完成后,请按照下列步骤操作:
- 从 Microsoft 下载并运行 Windows 11 安装工具。

- 允许安装程序准备设备并为另一台电脑创建安装媒体。在“选择要使用的媒体”下,选择 U 盘。

- 您现在可以单击“下一步”按钮,然后选择您的闪存驱动器。选择“完成”开始 Windows 11 的下载过程并创建 USB 安装驱动器。
完成后,从 USB 驱动器启动您的 PC。启动菜单键盘快捷键取决于设备的制造商,但您可以尝试在打开电脑后按“F2”、“F12”或“删除”。
当您看到带有安装窗口的蓝屏时,该过程的其余部分相对简单。基本上,您将选择分区、语言和操作系统版本,其余的由 Microsoft 完成。
若要全新安装 Windows 11,请使用以下步骤:
- 使用 USB 闪存驱动器启动。在蓝屏上,选择“立即安装”。

- 选择您的语言(应自动选择)。单击“下一步”。

- 选择“我没有产品密钥”,然后单击“下一步”。Windows实际上将被激活,因为许可证通常链接到Microsoft帐户。

- 接受许可协议,然后选择“下一步”。

- 选择“自定义安装”,然后选择安装分区。

- 在下一个屏幕上,选择 Windows 的版本。在我们的例子中,我们选择了 Windows 11 专业版。
- 单击“下一步”,Windows 安装程序将开始复制文件,并将启动到 OOBE 屏幕。在 OOBE 屏幕中,选择你所在的国家或地区。
- 输入电脑的名称,然后单击“下一步”

- 使用您的 Microsoft 帐户登录。如果您未连接到互联网,则可能无法安装 Windows 11 家庭版。对于 Windows 11 专业版或企业版,可以直接从 OOBE 屏幕创建本地帐户

- 在下一个屏幕上,创建一个 PIN。

- 选择您的兴趣。例如,如果你计划使用电脑玩游戏或做功课,请选择这些选项。这将允许 Microsoft 为你自定义应用商店和提示体验。

- 查看隐私设置并启用/禁用选项,然后单击下一步。

- 设置 OneDrive。如果不想使用 OneDrive,请选择“仅在此设备上存储文件”选项。
如果您正确按照步骤操作,您应该会看到 Windows 11 的桌面和新的开始菜单。
在 11H23 安装过程中绕过“此电脑无法运行 Windows 2”错误
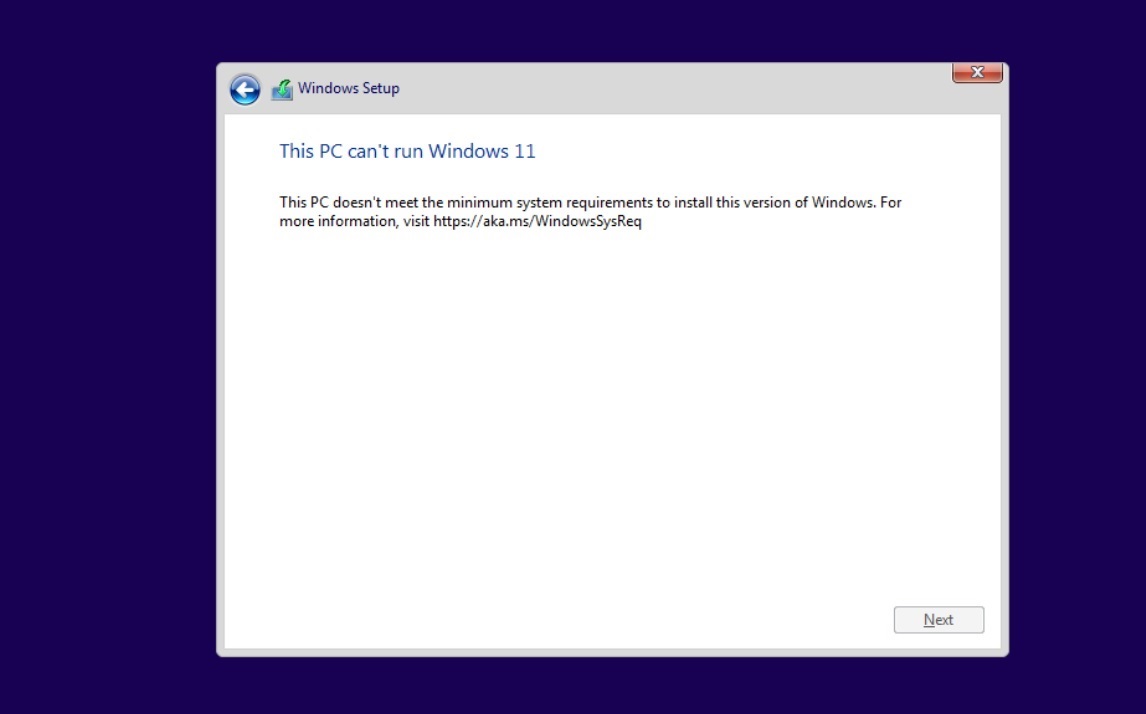
Windows 11 与 Windows 10 有很多共同点。它本质上是带有新皮肤的 Windows 10,但它带有新的系统要求,比以前任何版本的 Windows 都更严格。
围绕系统要求存在很多争议,Microsoft 已确认它将阻止在不受支持的 PC 上进行升级。
Microsoft严格硬件要求的原因尚不清楚,但该公司声称,AMD和英特尔的TPM 2.0和新CPU分别需要更好的安全性和性能。
例如,TPM 2.0 要求为反作弊系统带来了新的机会。Valorant 的 Riot Games 已经开始在 Windows 2.0 上强制执行 TPM 11。另一方面,据Microsoft官员称,较新的CPU可确保更少的蓝屏死机错误和更好的性能。
如果您仍然想安装 Windows 11,有一个解决方案。
一个名为“Skip_TPM_Check_on_Dynamic_Update.cmd”的开源 GitHub 项目,该脚本允许用户在系统没有 TPM 11.2 的情况下下载 Windows 0。
该脚本还可以忽略其他要求,这可能会导致稳定性问题,并且 Microsoft 可能会在设备上禁用 Windows 更新。仅仅因为你可以部署操作系统并不意味着你的电脑将被视为有资格进行未来的更新。
在该工具中,您必须选择要下载的Windows版本,然后单击“创建ISO”。媒体创建工具将开始检查更新并开始下载 Windows 11。
完成后,按照屏幕上的说明安装 Windows 11。