在处理Microsoft Office应用程序时,突然所有文本字体都更改为某种未知字体。这件事发生在一群Microsoft Word用户身上,他们已经将这个问题升级到多个论坛,例如Microsoft社区。但是,您会很高兴知道有一个明确的解决方法,在此之后,您可以回到旧的字体。
修复1 –使用写字板
在这种情况下,最好的解决方案是将整个内容从Word复制粘贴到写字板,为文档重新分配新的标准字体,然后使用不同的名称保存。
步骤 1 –直接在 Word 中打开文档Microsoft(如果已关闭)。
步骤 2 –现在,按 按Ctrl + A 键立即选择该文档中的所有内容。
第 3 步 –接下来,右键单击所选文档,然后点击“复制”以复制整个文本。
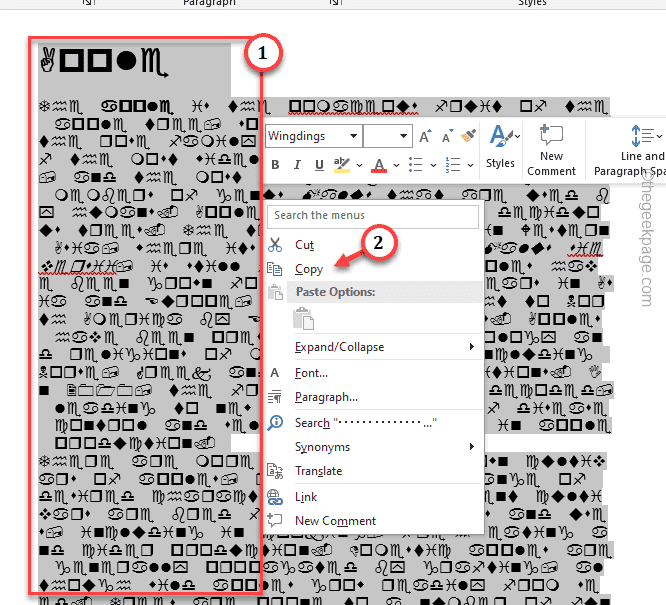
第 4 步 –搜索“写字板”并打开它。
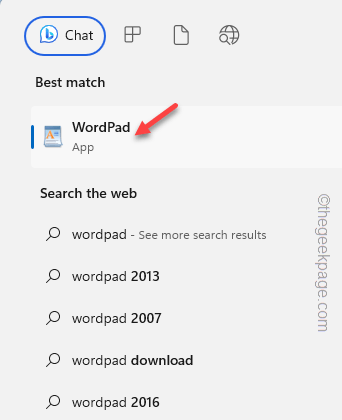
步骤 5 –打开一个空白文档并将复制的内容粘贴到其中。
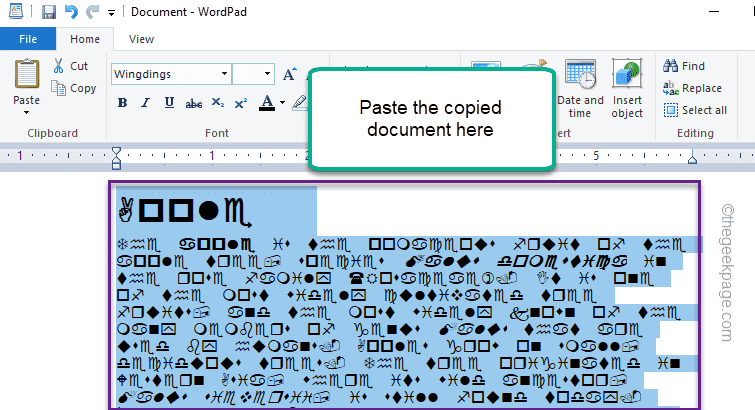
步骤 6 –现在,选择整个内容(如果尚未选择)。
步骤 7 –然后,单击下拉列表以查看所有字体并选择任何标准语言字体(如Times New Roman)以将整个文档标准化为不同的字体。
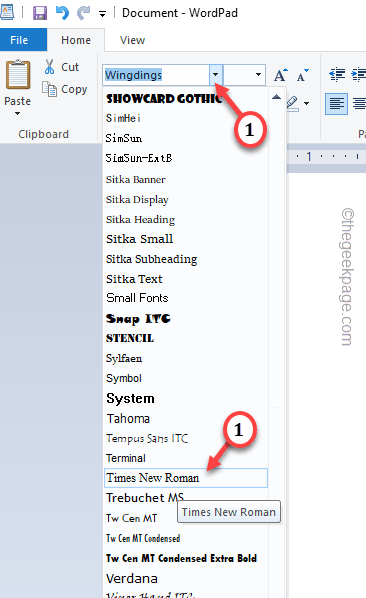
步骤 8 –这会将文档恢复为原始字体,而不会丢失任何数据。
步骤 9 –最后,转到写字板页面上的“文件”,然后选择“另存为”选项以将具有不同名称的文件保存在其他位置。
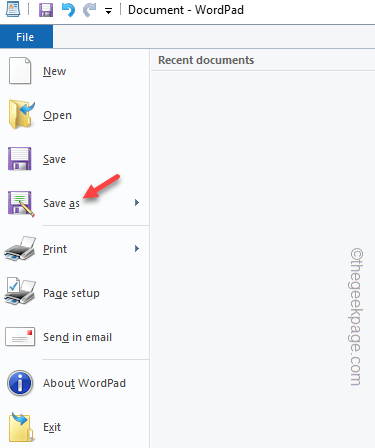
关闭写字板页面。
步骤 9 –现在,在Word中再次启动文档。
最后,尝试在Word中编辑文档,您将看到标准字体。
注意 – 如果您正在处理分布在 10-15 个 Word 页面上的大型文档,则可能无法一次复制粘贴所有文档的字体。在这种情况下,请将系统应用为逐页方法。
1. 将一页复制到写字板。
2.更改字体并保存。
3. 复制原始 Word 文档的下一页并将其粘贴到写字板中并更改字体。
这样,保存更改的文档以创建更大的文件。
修复2 –尝试恢复文档
如果您最近更改了文档,请尝试恢复文档。
步骤 1 –只需在Word中加载文档即可。
步骤 2 –接下来,点击右上角的“文件”按钮,然后选择“信息”以访问Word文件的详细信息。
第 3 步 –现在,选择“管理文档”选项。
第 4 步 –最后,从列表中选择“恢复未保存的文档”。
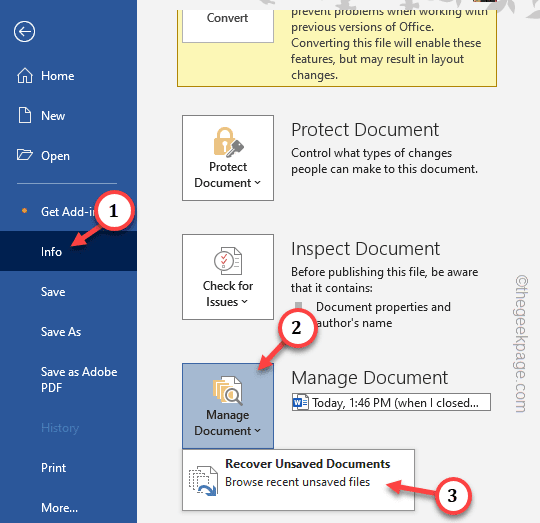
现在,该版本的文档将在字体均为标准字体的位置恢复。
注意–如果您可以看到任何“版本历史记录”,请在字体全部正常时使用它来恢复文档的最佳版本。
这样,您可以将文档恢复到正常状态。
修复3 –在Word中重新分配字体
直接在 Word 中重新分配较旧的字体,然后重试。
步骤 1 –只需使用鼠标或Ctrl + A热键选择文档中的所有内容。
步骤 2 –接下来,从列表中选择任何标准字体,将整个文档规范化为标准字体(如 Vindra 或 Cambria)。
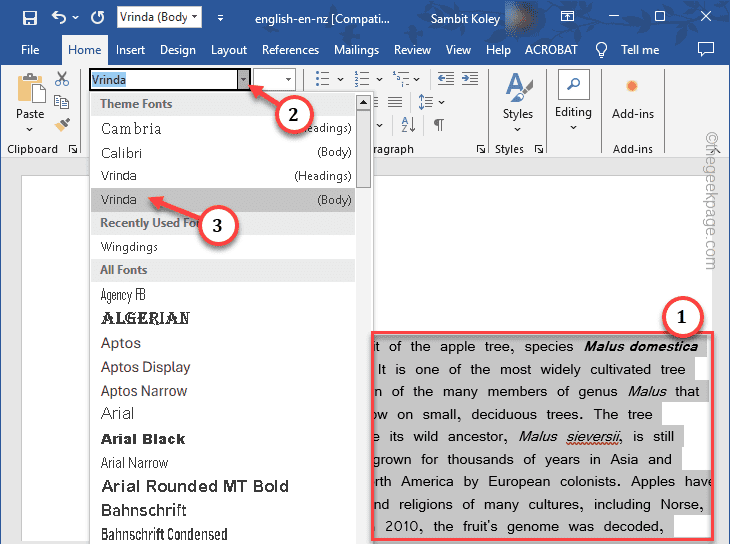
如果这有效,请使用较新的字体保存文档并继续工作。