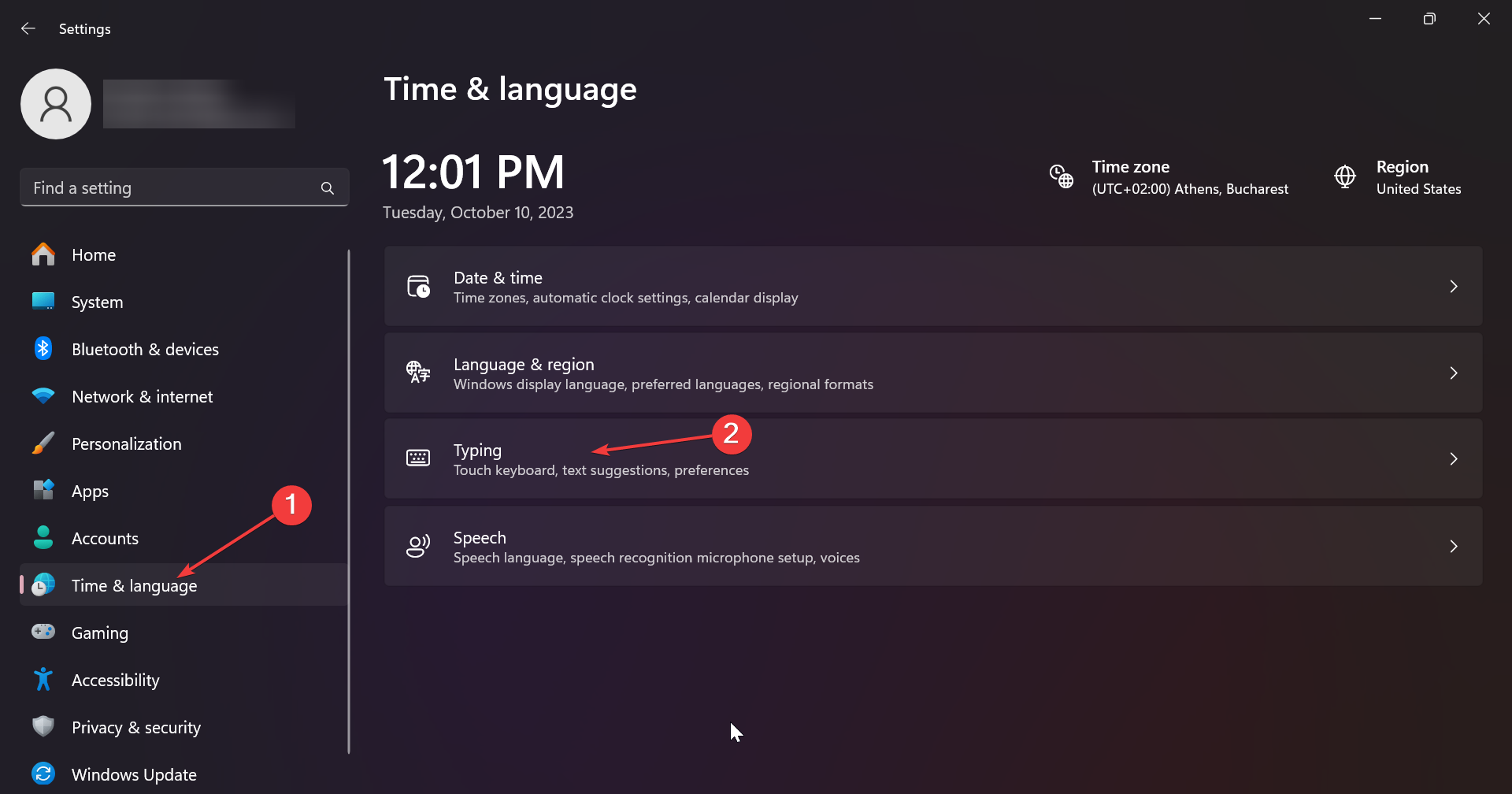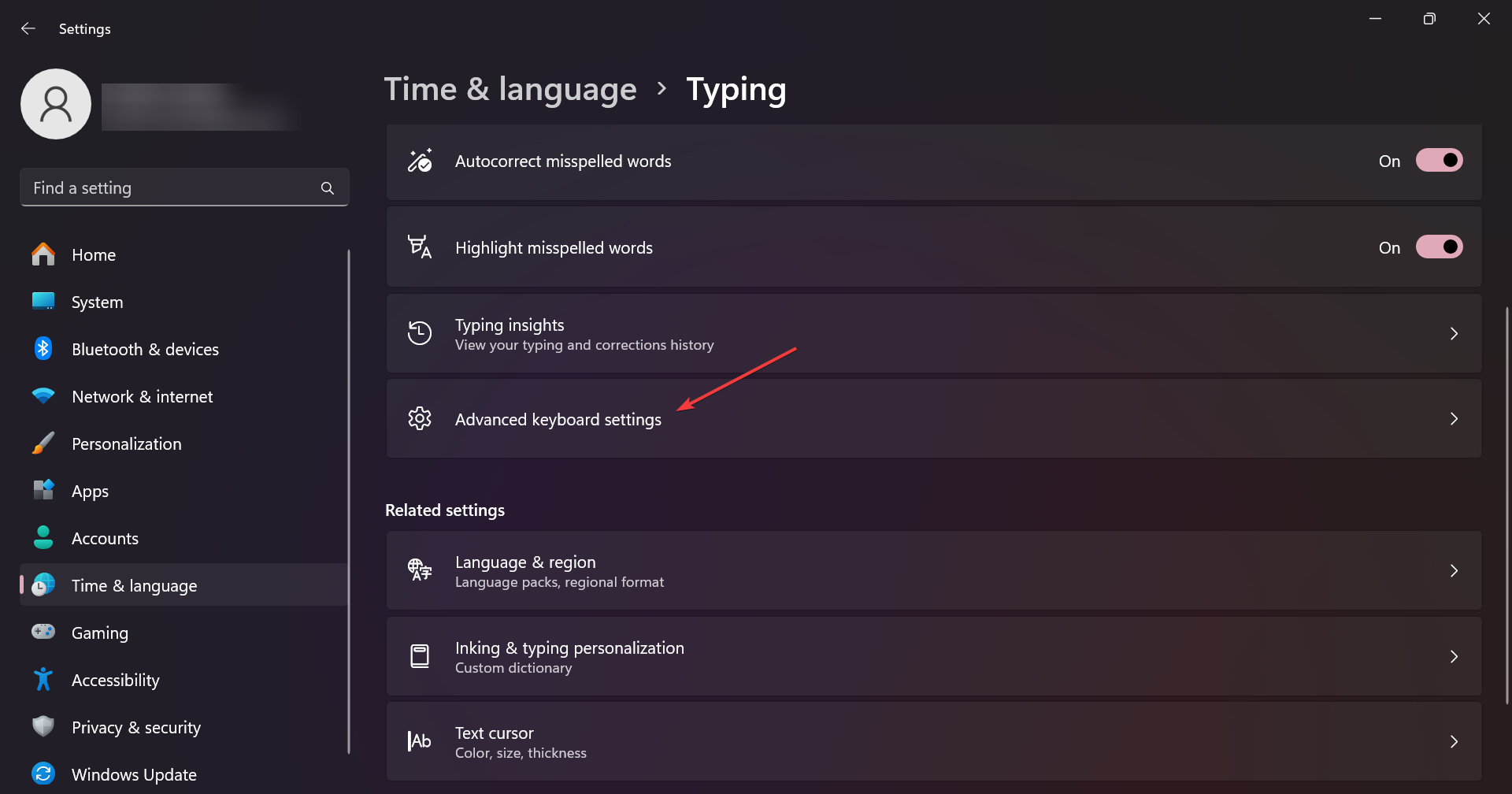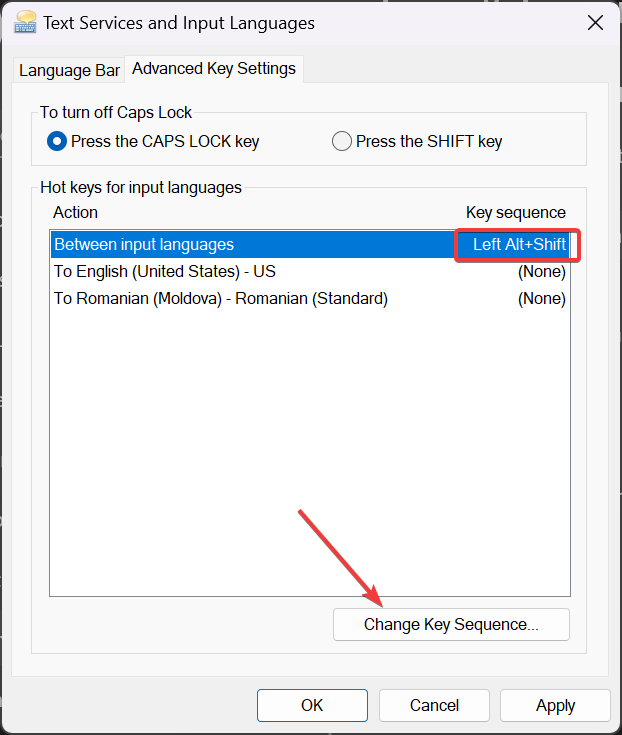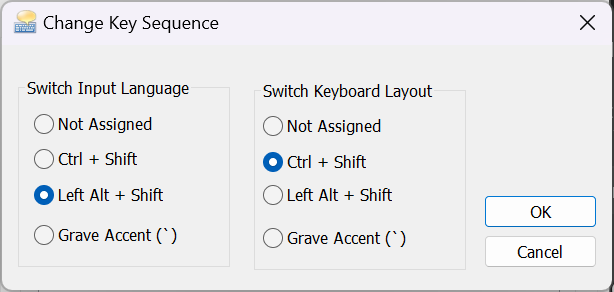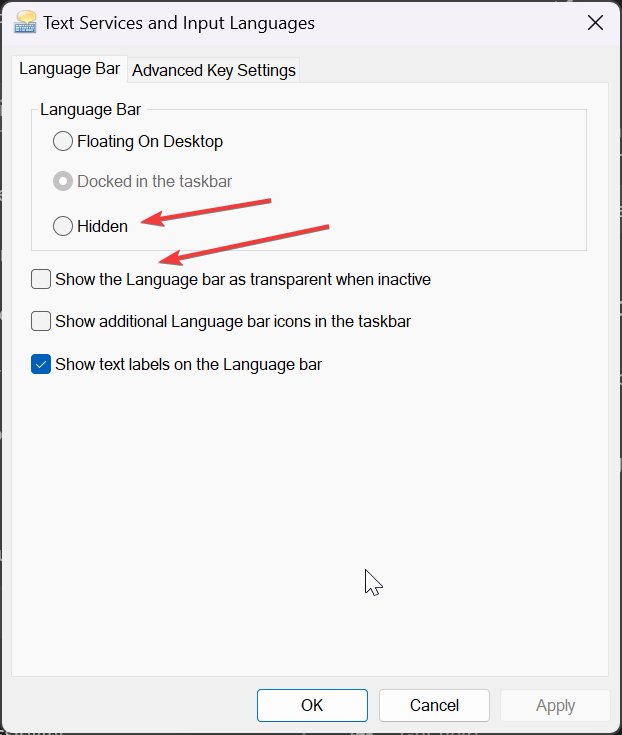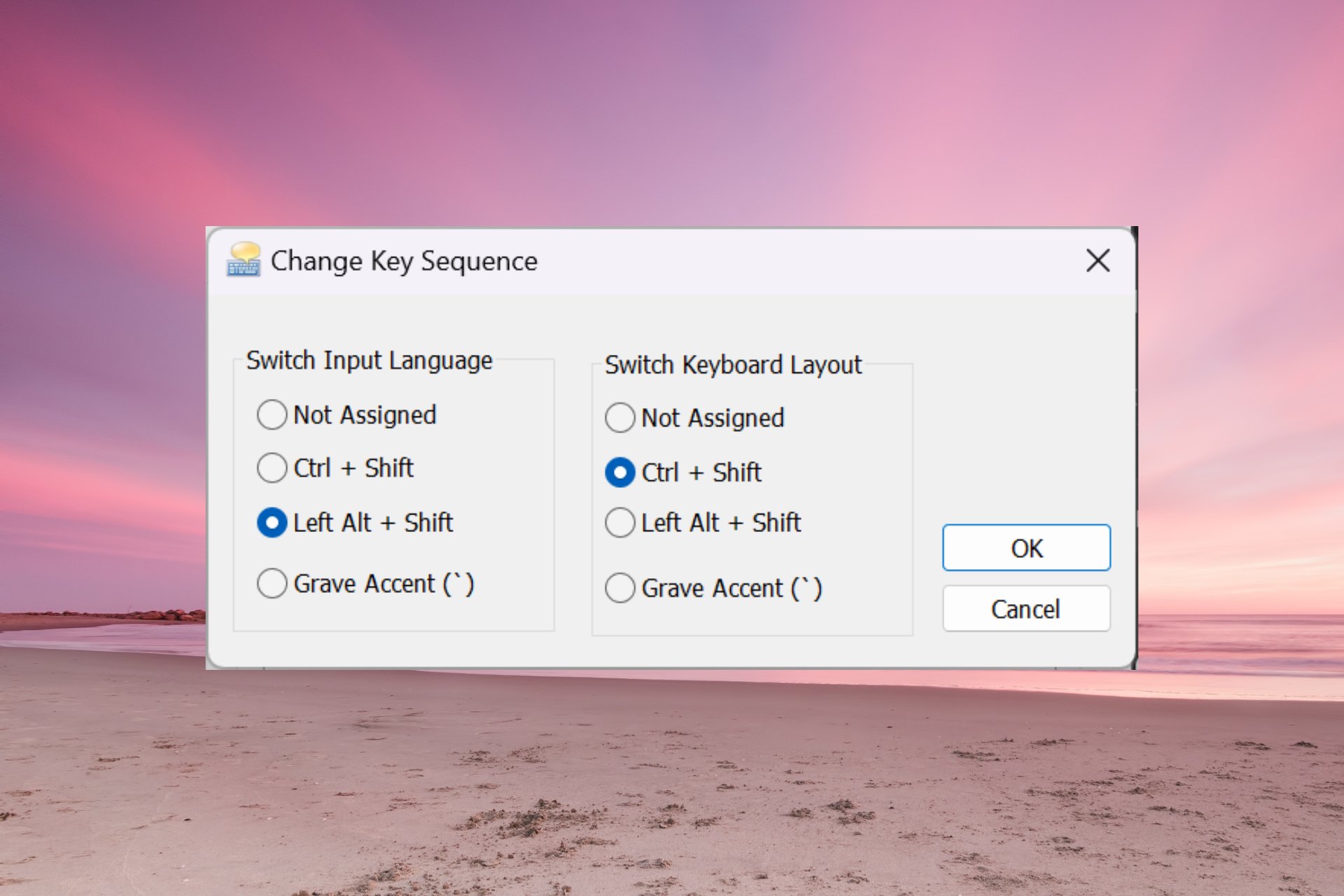
当 Alt + Shift 不更改 Windows 11 上的语言时,您可以使用 Win + 空格键获得相同的效果。另外,请确保使用左 Alt + Shift 而不是键盘右侧的那些。
为什么 Alt + Shift 无法更改语言?
- 您没有更多语言可供选择。
- 输入语言热键已更改。
- 最新 Windows 更新中的错误阻止您更改键盘语言。卸载最新更新以解决此问题。
- 您处于应用程序的活动窗口中,该应用程序使用相同的热键执行其他操作。
你如何使用 Alt Shift 更改 Windows 11 上的语言?
1. 使用正确的按键顺序
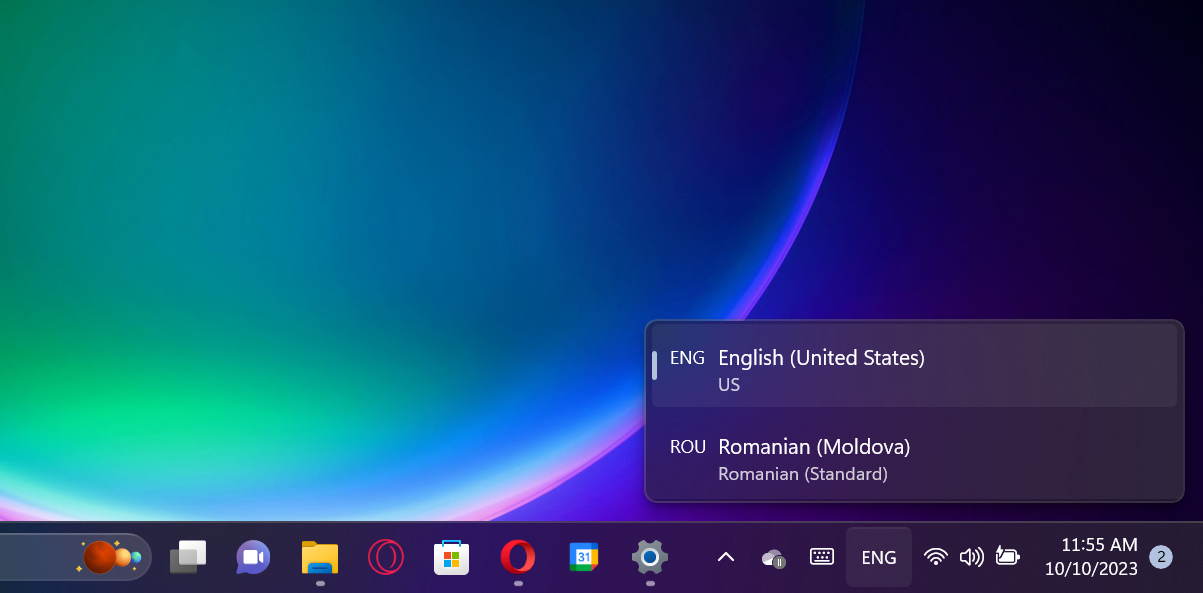
首先,确保您使用的是使用 + 组合的正确方法。按住键,然后按键。它不适用于 和 .AltShiftLeft AltLeft ShiftRight AltRight Shift
如果您查看键盘语言选择,则会更改,但前提是您有其他语言可用。
我们如何测试、审查和评分?
在过去的 6 个月里,我们一直致力于建立一个关于我们如何制作内容的新审核系统。使用它,我们随后重做了大部分文章,以提供有关我们制作的指南的实际实践专业知识。
有关更多详细信息,您可以阅读我们如何在 WindowsReport 上进行测试、审查和评分。
现在,如果您释放 转移 键并按住 Alt 键,您还将看到弹出提示,显示更改,并且在按住 Alt 的同时按 Shift 键将继续在它们之间切换。
如果同时按左 Alt 和左 Shift 并同时释放它们,语言将更改,但不会在屏幕上看到提示。
2.将Alt + Shift设置为输入语言热键
- 单击“开始”按钮,然后选择“设置”。
- 转到左侧窗格上的时间和语言,然后单击右侧的“键入”。

- 现在,选择高级键盘设置。

- 在下一个窗口中,选择输入语言热键。

- 确保 + 是热键。如果没有,请单击更改键序列并从选项列表中选择 if。Left AltShift

- 您还会注意到,您还可以使用 + 组合键更改键盘布局。CtrlShift

请注意,输入语言与键盘布局不同。当输入语言更改您在键入时使用的语言时,键盘布局将重新映射键盘上的键以匹配语言的键的标准布局。
3.确保键盘语言未隐藏
- 单击“开始”按钮,然后转到“设置”。
- 从左侧选择“时间和语言”,然后从右侧选择“键入”。

- 接下来,选择高级键盘设置。

- 现在,确保 隐藏 选项和 显示语言栏为透明 未选中。如果是这样,请取消选中它们。

您无法在 Windows 11 中更改键盘语言的原因可能只是因为您看不到更改。如果键盘语言栏在非活动时隐藏或透明,您可能根本没有注意到它。
如果不是这种情况,我们还有一个专门的指南,说明如果 Windows 11 上缺少语言栏该怎么办。
在 Windows 11 上更改语言的其他方法
- 在 Windows 11 上,您还可以使用 + 热键更改语言。WinSpacebar
- 另一种方法是简单地单击语言栏并从可用选项中选择语言。
- 您也可以激活屏幕键盘并单击虚拟键盘右下角的语言选项以进行更改。
既然您知道如何在 Windows 11 上更改屏幕键盘语言,您可能还对最新操作系统上最有用的快捷方式感兴趣。
在这里,我们总结了如果 Alt + Shift 没有更改 Windows 11 上的语言该怎么办的指南,我们希望现在一切恢复正常。
如果仍然无法更改显示语言,则应考虑其中一个 Alt 或 Shift 键卡住或出现故障的可能性。
最后一个建议是尽量减少屏幕上打开的所有应用程序,并尝试 Alt + Shift 组合。活动应用程序可能会绕过具有相同热键的另一个操作的快捷方式。