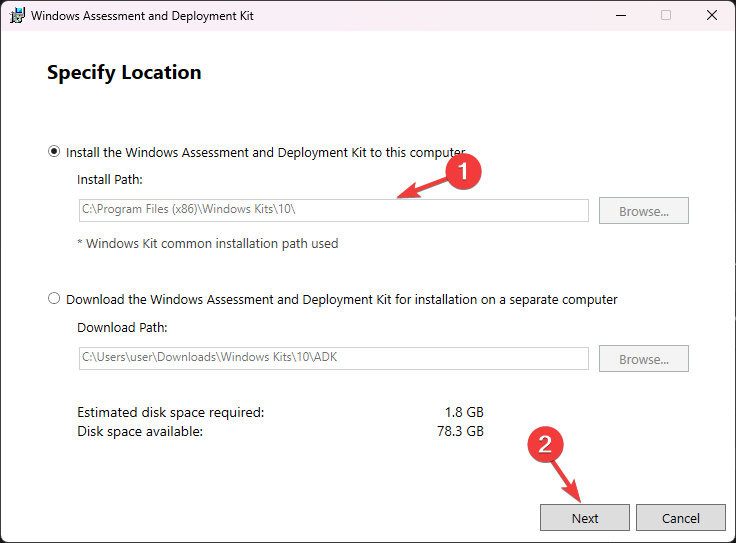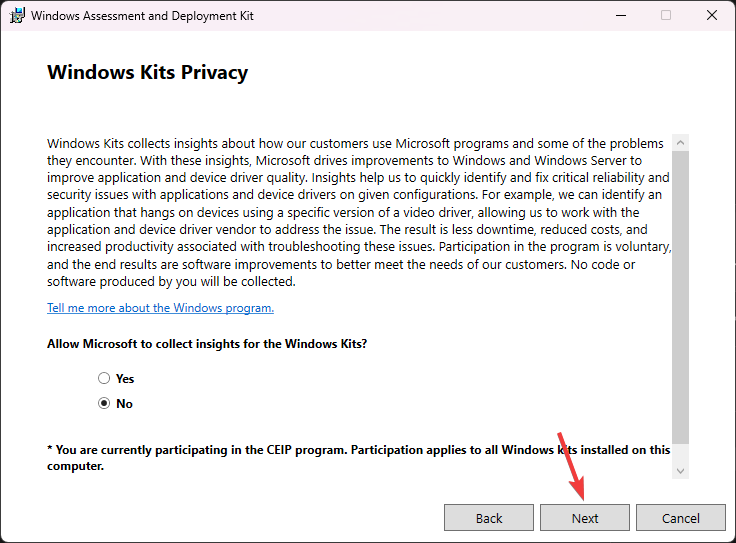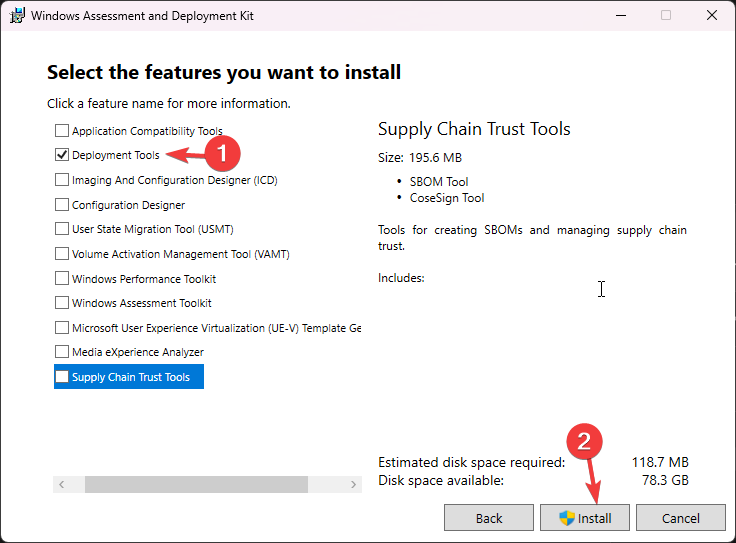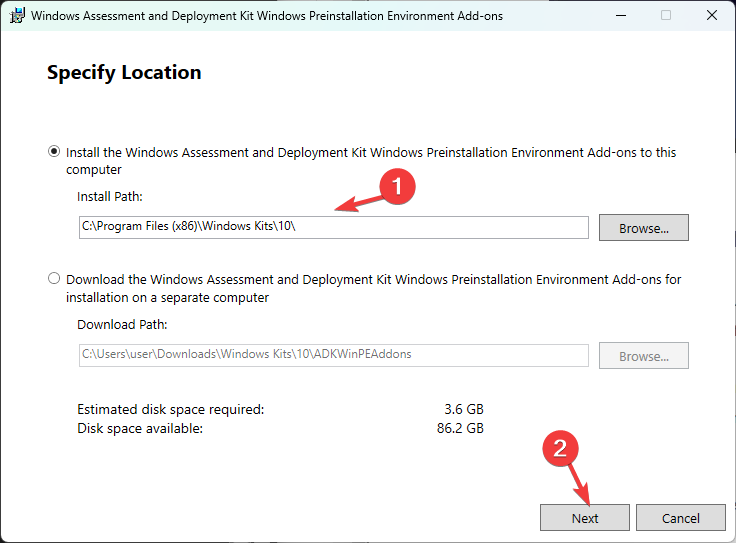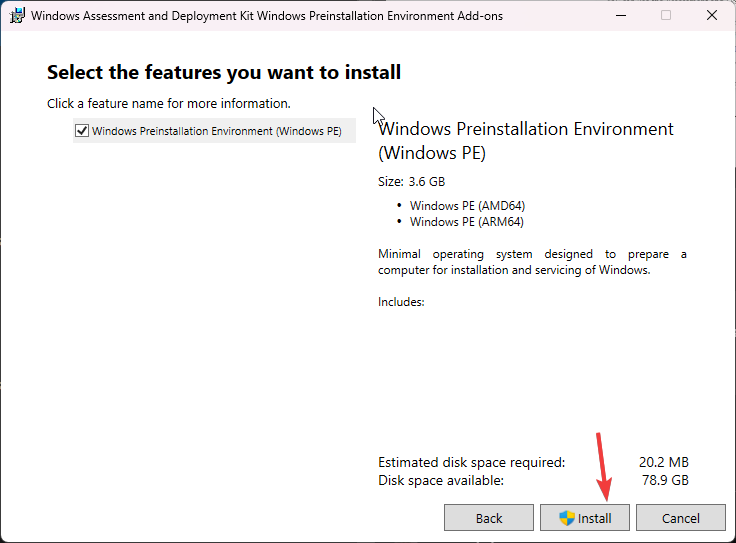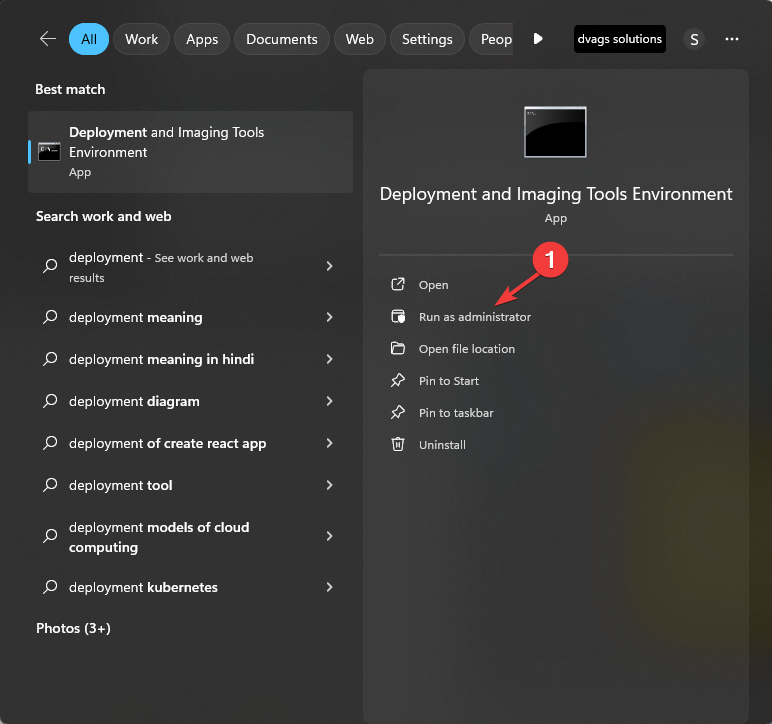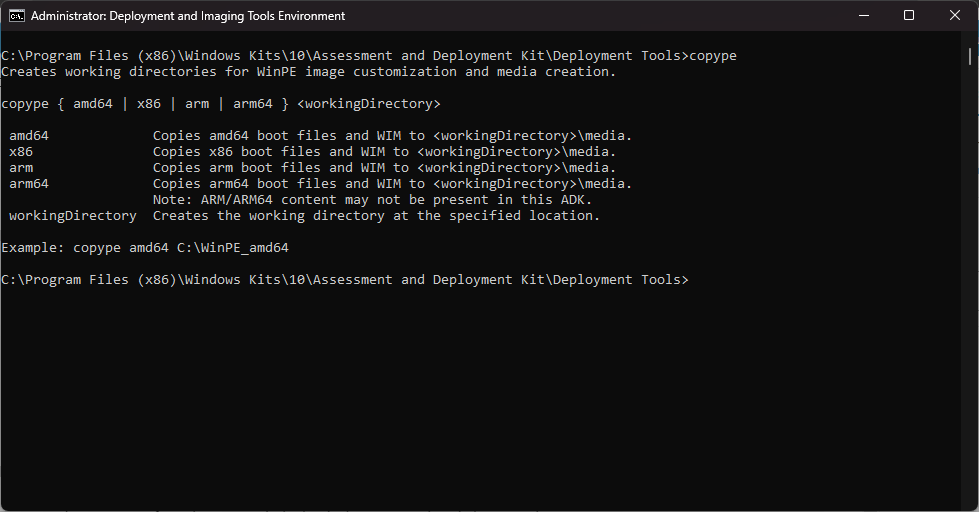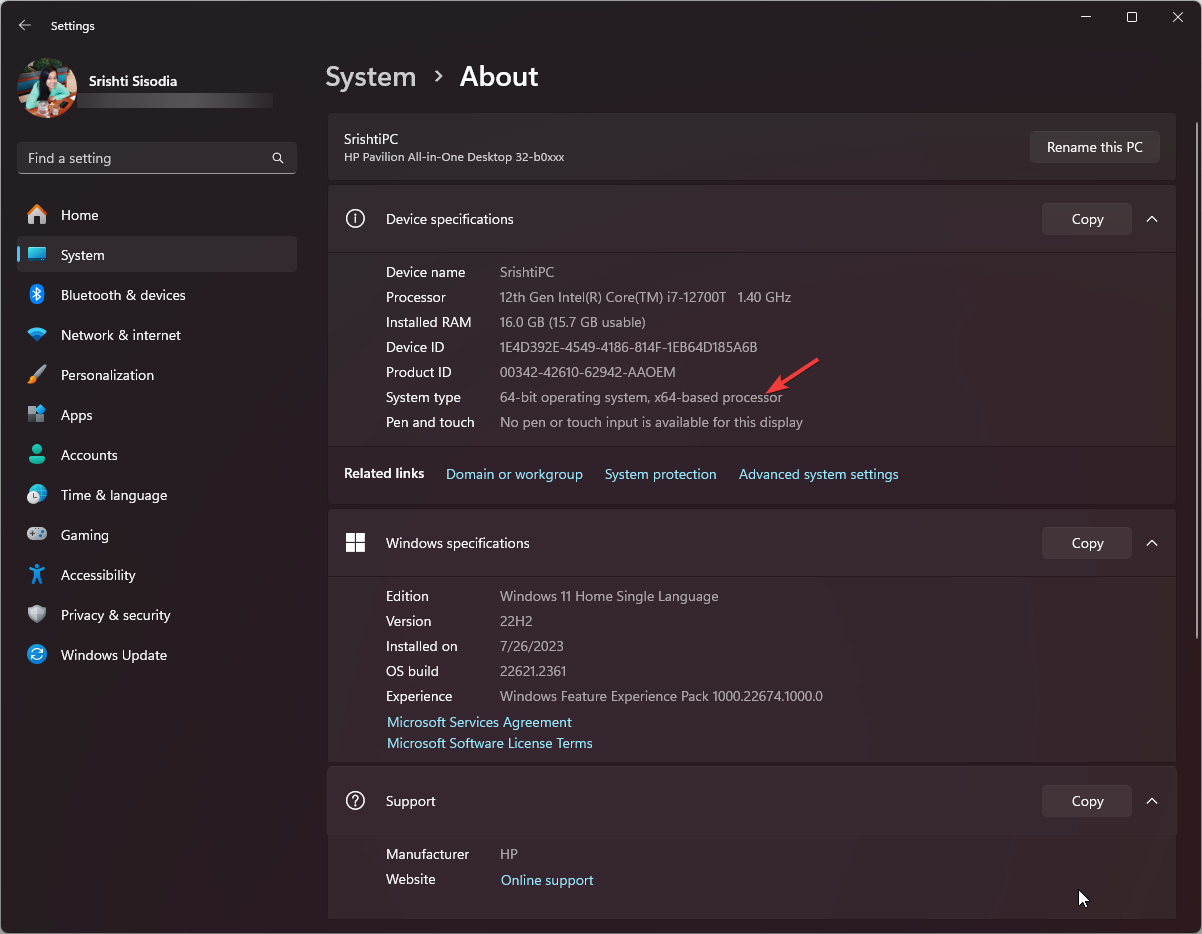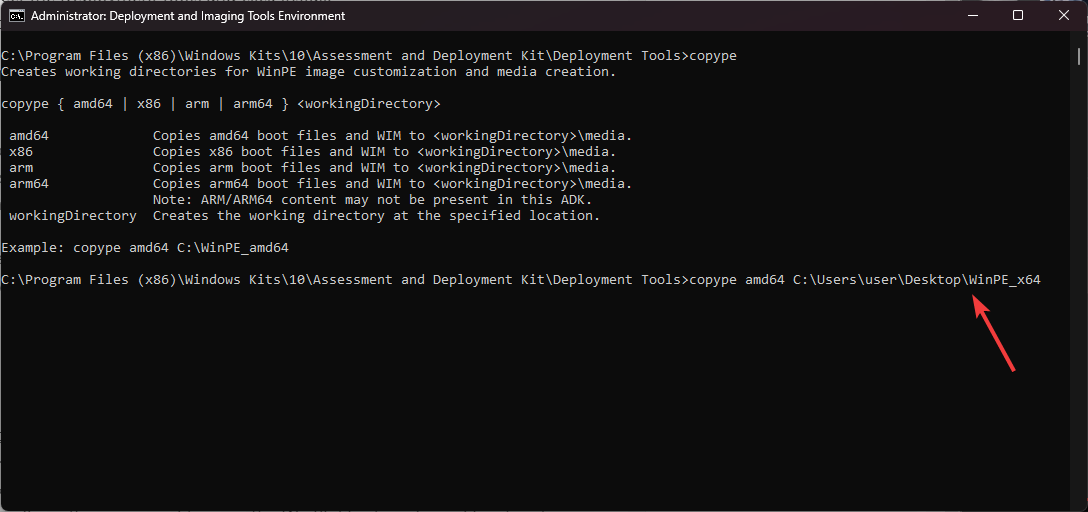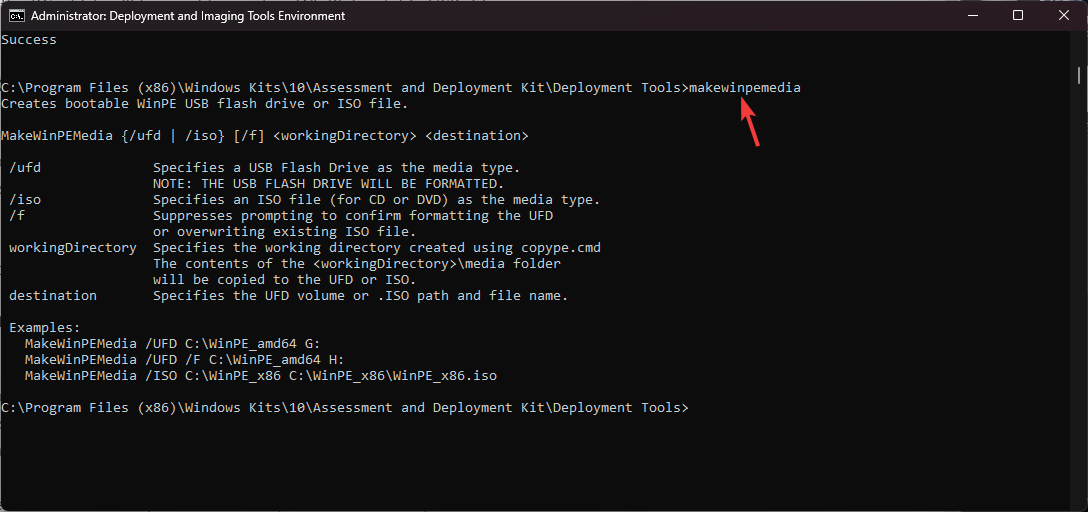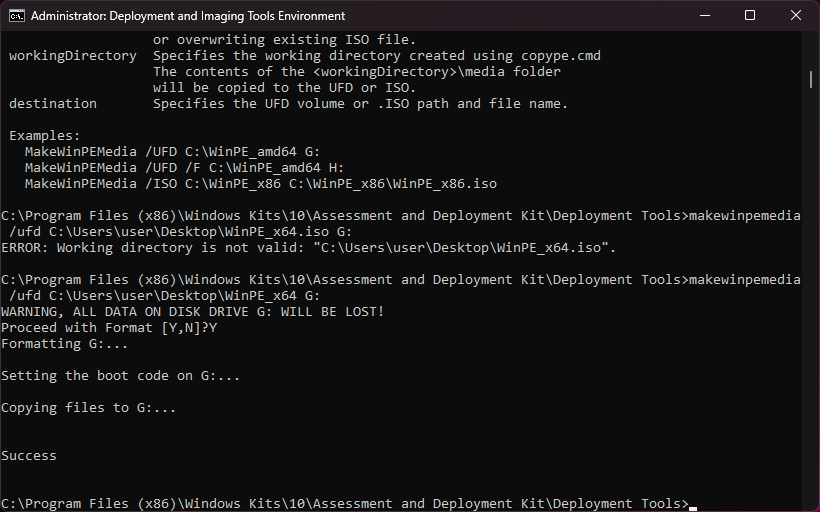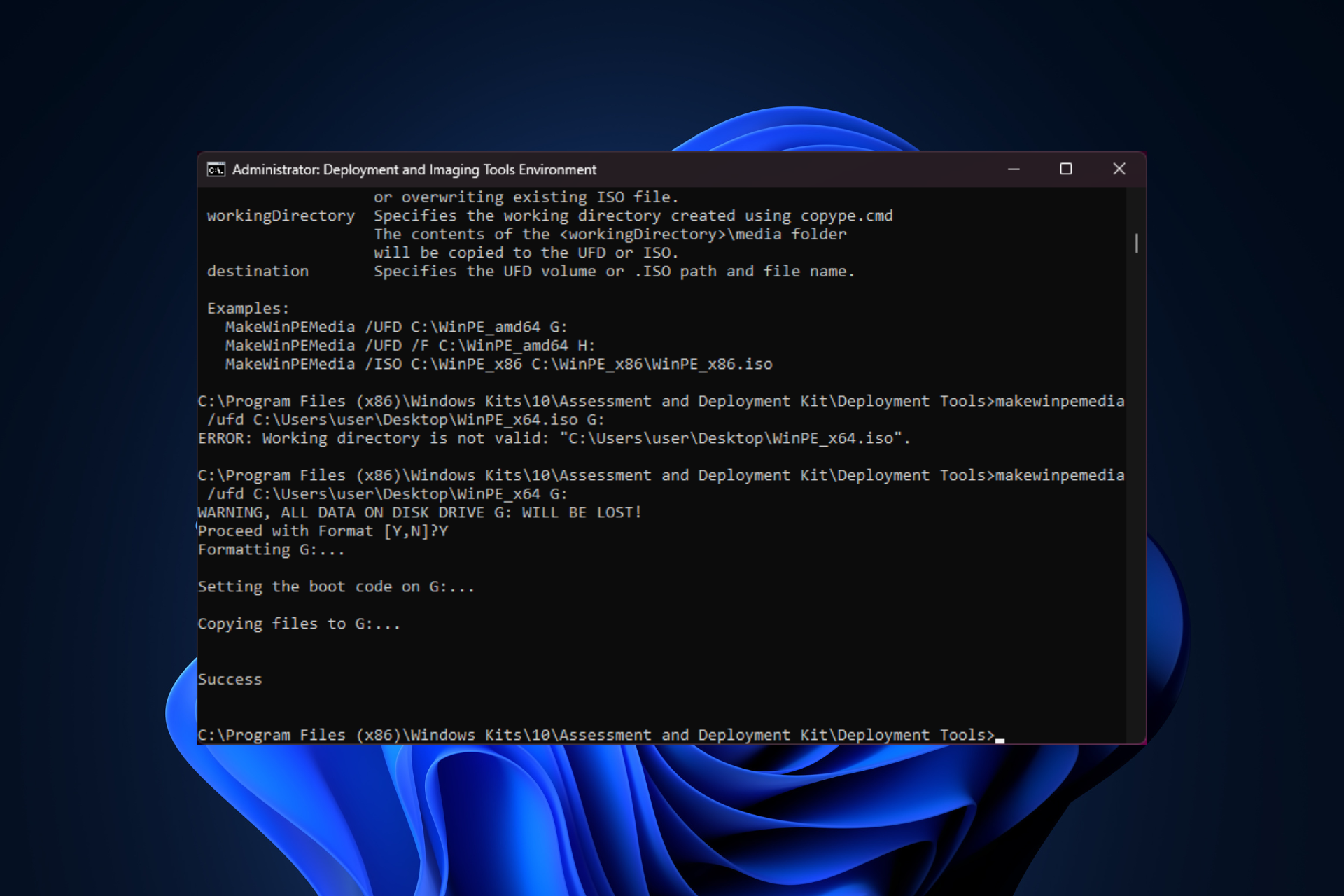
无论您是需要恢复出现故障的操作系统、分区驱动器还是部署 Windows 11 的全新安装,您都可以创建 WinPE 可启动 USB 驱动器来完成它。
在本指南中,我们将讨论创建 WinPE 可启动磁盘以执行各种任务(例如系统维护)的分步说明。
什么是 WinPE 可启动磁盘?
WinPE(Windows 预安装环境)可启动磁盘是 Windows 操作系统的轻量级版本。它以前是Windows ADK(WAIK)的一部分,但现在自Windows 10 1809发布以来可以单独使用。
- 用于预安装和部署。
- 诊断并解决与硬件相关的问题。
- 对现有 Windows 安装进行故障排除、修复和恢复。
- 备份和还原文件、分区或整个磁盘。
如何创建可启动的 WinPE USB 驱动器?
在执行创建 WinPE 可启动磁盘的详细步骤之前,应考虑执行以下检查:
- 具有 8 GB 可用空间的 USB 闪存驱动器,并确保上面没有重要数据。
- 确保您已使用在此过程中将使用的 PC 上具有管理权限的用户配置文件登录。
- 稳定的互联网连接。
1. 使用 WinPE 附加组件安装 Windows ADK
- 转到Microsoft网站,单击“下载 Windows ADK”链接。
- 双击下载的文件以运行安装文件。选择“将 Windows 评估和部署工具包安装到此计算机”,然后单击“下一步”。

- 单击下一步。

- 在许可条款窗口中,单击接受。接下来,从列表中选择部署工具,然后单击安装。

- 等待该过程完成并关闭设置窗口。
2. 为 Windows ADK 安装 WinPE 附加组件
- 转到Microsoft网站,单击“下载 Windows ADK 的 Windows PE 加载项”链接。
- 双击下载的文件以运行安装文件。选择“在此计算机上安装 Windows 评估和部署工具包 Windows 预安装环境加载项”,然后单击“下一步”。

- 单击下一步。

- 在许可条款窗口中,单击接受。在下一页上,单击“安装”。这可能需要几分钟时间;等待它完成。

- 完成后,关闭设置窗口。
3. 将 WinPE 文件复制到文件夹
- 按键,键入部署和映像工具环境,然后单击以管理员身份运行。Windows

- 键入以下命令以显示来自 ADK 的 WinPE 系统文件,然后点击 :Enter
copype
- 下一步,您需要了解您的系统类型。如果您已经知道,请跳过此步骤。如果没有,请最小化命令窗口并按 + 打开“设置”,然后转到“系统”,然后转到“关于”。找到系统类型。WindowsI

- 我们的系统类型是 64 位,因此我们将使用此命令将 WinPE 文件复制到所需位置,方法是将 FolderPath 替换为该位置,然后按:Enter
copype amd64 FolderPath
- 现在文件夹已创建;复制并粘贴以下命令以获取可用选项,然后点击:Enter
makewinpemedia
4. 创建 WinPE 可启动磁盘
- 插入 USB 驱动器,首先,让我们检查分区样式,因为它需要 MBR。在同一“部署和映像工具环境”窗口中,键入以下命令并按:Enter
diskpart
- 现在,键入以下命令并点击以了解计算机上的磁盘:Enter
list disk - 如果标记为 GPT,请在将磁盘 1 替换为 USB 闪存驱动器旁边提到的磁盘编号后复制并粘贴以下命令,然后按:Enter
select disk 1 - 进入驱动器后,键入以下命令以清理磁盘并点击:Enter
clean - 逐个键入以下命令以使USB分区样式MBR,并在每个命令后按:Enter
convert mbr
create partition primary
- 接下来,要格式化驱动器,请在将 Name 替换为您要使用的任何名称后复制并粘贴以下命令并点击:Enter
format fs=fat32 quick label="Name" - 键入以下命令为其分配一个字母,然后退出 diskpart 并按 :Enter
assign letter="G"
exit
- 如果您没有看到标记为 GPT 的 USB 驱动器,请跳过步骤 4 到 8,然后复制并粘贴以下命令以获取选项并点击:Enter
makewinpemedia - 若要复制文件并使 USB 闪存驱动器可使用 WinPE 启动,请在将 FOLDERPATH 替换为WinPE_64文件夹的路径并将 DiskLetter 替换为 USB 驱动器号后键入以下命令,然后按 :Enter
makewinpemedia /ufd FOLDERPATH DiskLetter
- 它会警告您驱动器上的数据丢失;键入 Y 并按继续,然后等待该过程完成。看到“成功”后,关闭窗口。Enter
在继续执行这些步骤之前格式化驱动器有助于防止分区表 USB 启动错误无效等问题。
该过程完成后,安全地弹出笔式驱动器并使用它来设置硬盘驱动器,捕获Windows映像,修改Windows操作系统(如果未运行)或设置自动恢复工具。
如何创建 WinPE ISO 文件?
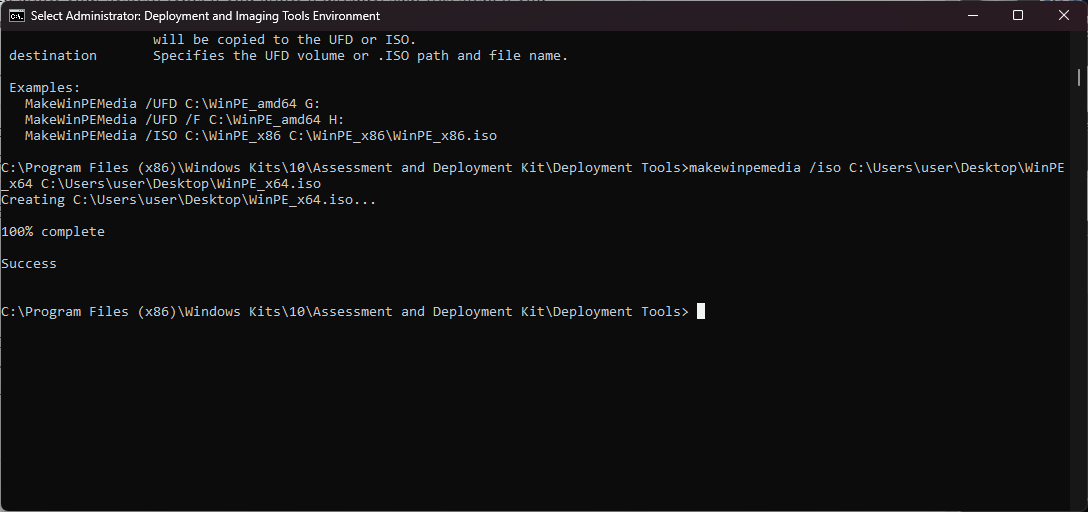
首先,按照方法 1、2 和 3 中提到的所有步骤操作,然后在“部署和映像工具环境”窗口中,键入以下命令将文件转换为 ISO 将 WinPE_64 的文件夹路径替换为您在方法 3 步骤 4 中创建的文件夹路径和 WinPE_64.iso 的文件夹路径与要创建 ISO 文件的文件夹路径,然后按: Entermakewinpemedia /iso FolderPath of WinPE_64 FolderPath of WinPE_64.iso
现在您已经有了 ISO 文件,您可以将其刻录到 CD 或 DVD 并使用它。如果您遇到创建 ISO 文件等问题,请阅读本指南以了解原因和快速解决方案。
© 版权声明
文章版权归作者所有,未经允许请勿转载。