如何在没有互联网连接的情况下安装 Windows 11?
绕过 Windows 11 互联网安装要求
要求:
我们假设您已经拥有支持 Windows 11 的 PC 或笔记本电脑,您唯一要寻找的是知道如何在没有互联网(以太网或 Wi-Fi)连接的情况下安装它。
以下是在任何兼容的PC上安装此操作系统所需的一些事项。
- 可启动的 Windows 11 安装介质(USB 或 DVD)。
- 兼容的电脑:确保您的计算机满足 Windows 11 的最低系统要求。其中包括具有至少 64 GHz 时钟速度的 1 位处理器、4 GB RAM 和 64 GB 存储空间,以及 TPM 等。
- 产品密钥:拥有有效的 Windows 11 产品密钥,否则您可以跳过它以稍后进行设置。
请注意: 如果您只是想知道 Windows 11 互联网绕过方法,请直接跳转到第 9 步。而那些想知道常规安装步骤的人可以阅读整篇文章。
第 1 步:插入 Windows 11 安装介质:
第一件事是将可启动的Windows 11 USB驱动器或DVD插入计算机的相应端口。学习 – 创建一个没有 TPM 和没有安全启动的 Windows 11 可启动 USB 驱动器
第 2 步:从安装介质引导:
插入可启动的 Windows 11 驱动器后,重新启动计算机并从安装介质启动。为此,您需要根据计算机的 BIOS 或 UEFI 设置使用 Del 或 Esc 键访问系统启动菜单,以设置启动顺序以优先考虑 USB 驱动器或 DVD 驱动器。
第 3 步:开始安装:
计算机从安装介质启动后,您将看到 Windows 11 设置屏幕。单击“立即安装”按钮。
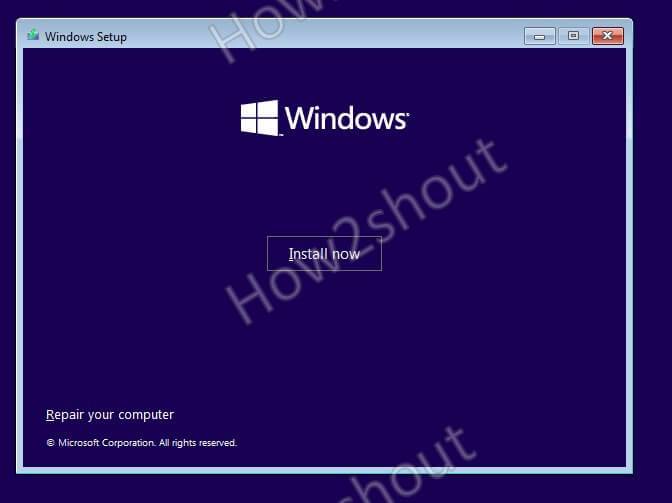
第 4 步:输入您的产品密钥:
出现提示时,输入有效的 Windows 11 产品密钥。单击“下一步”继续,否则您可以选择“我没有产品密钥”选项,然后单击“下一步”按钮开始安装过程,而无需任何密钥。
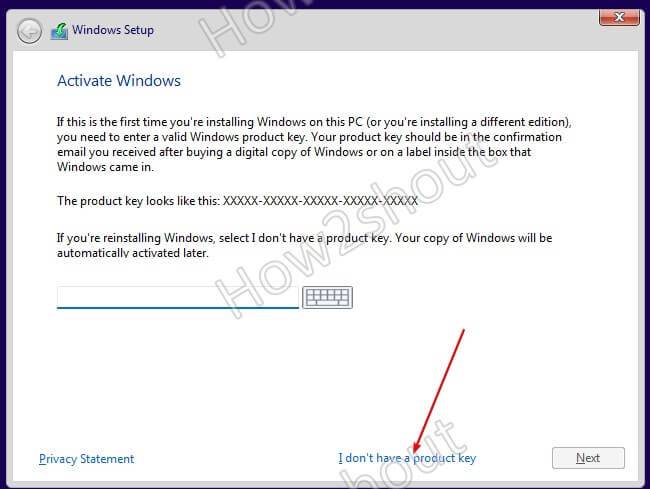
接下来,选择 Windows 11 专业版或您要安装的任何其他版本,然后单击“下一步”按钮继续。
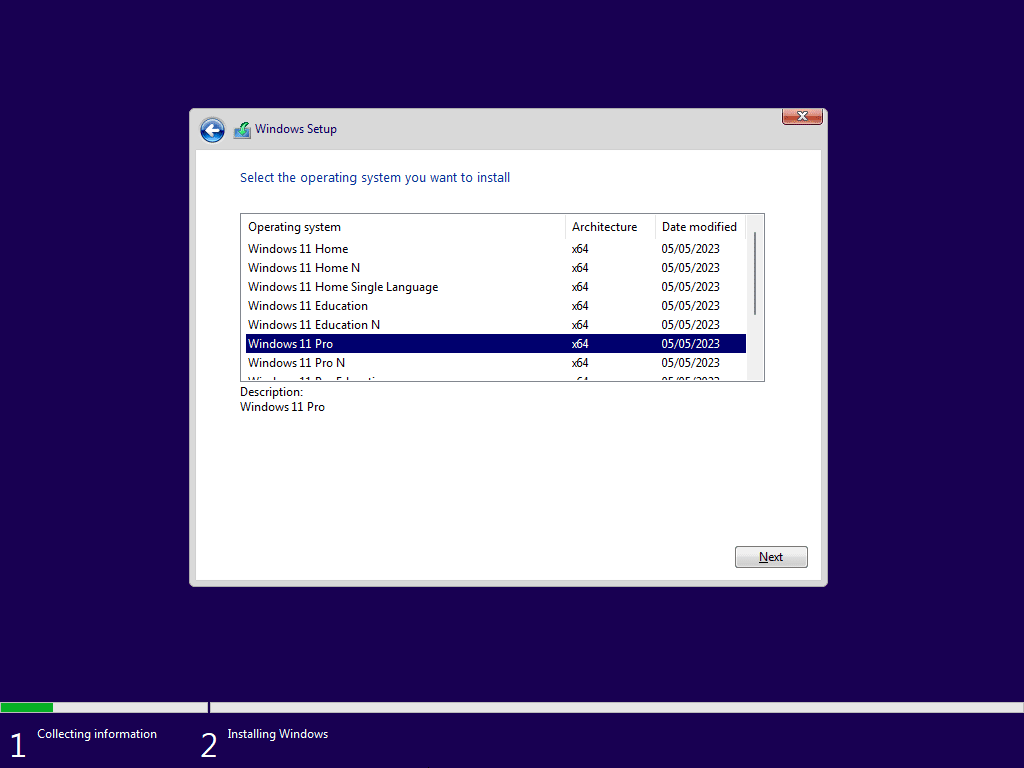
接受许可条款。
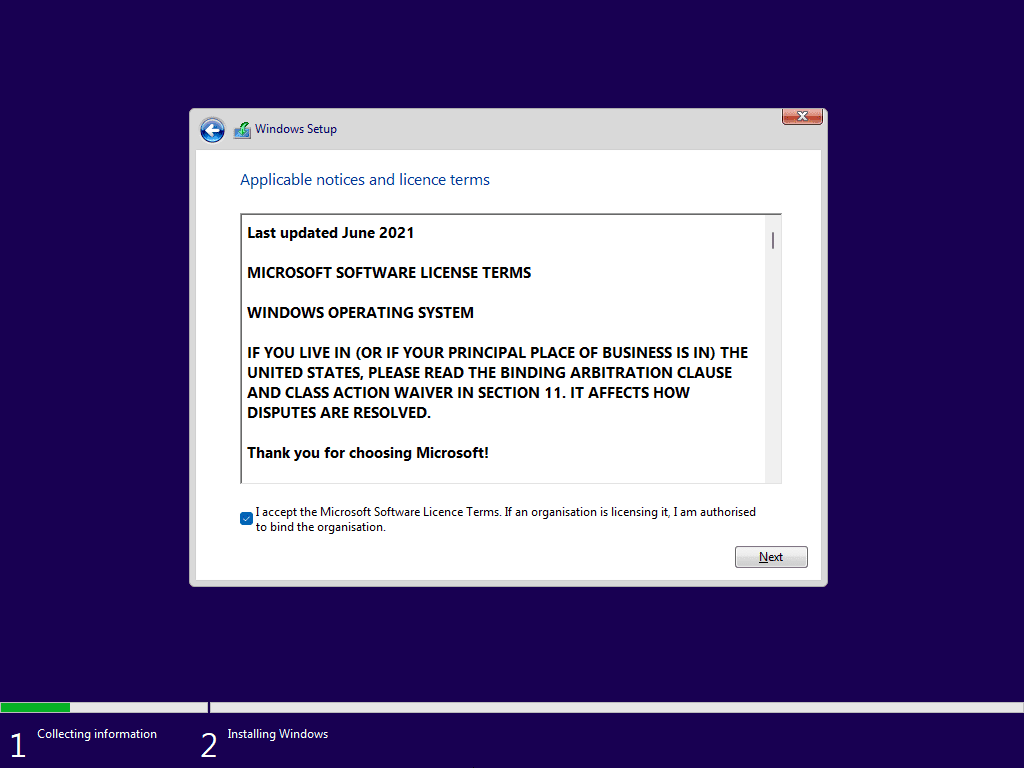
步骤6:选择安装类型:
选择“自定义:仅安装Windows(高级)”选项。这允许您执行全新安装。
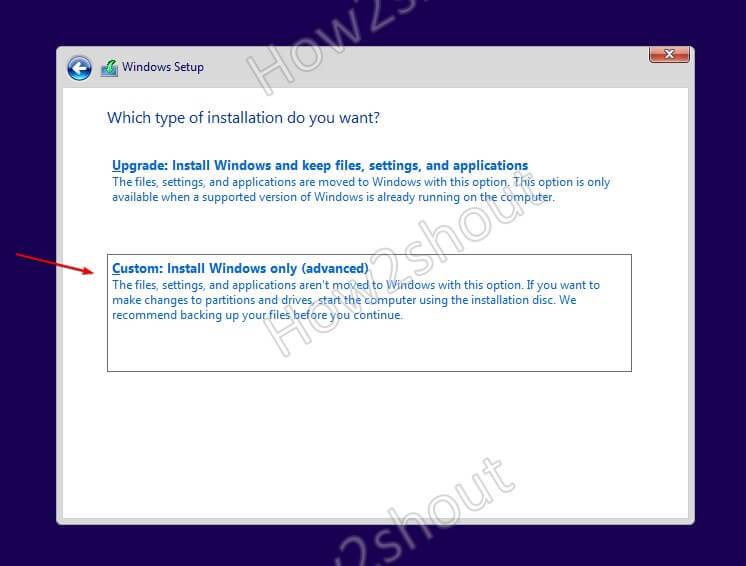
步骤 7:分区和格式化驱动器
只需单击“下一步”按钮,系统将自动格式化硬盘驱动器以安装 Windows 11。
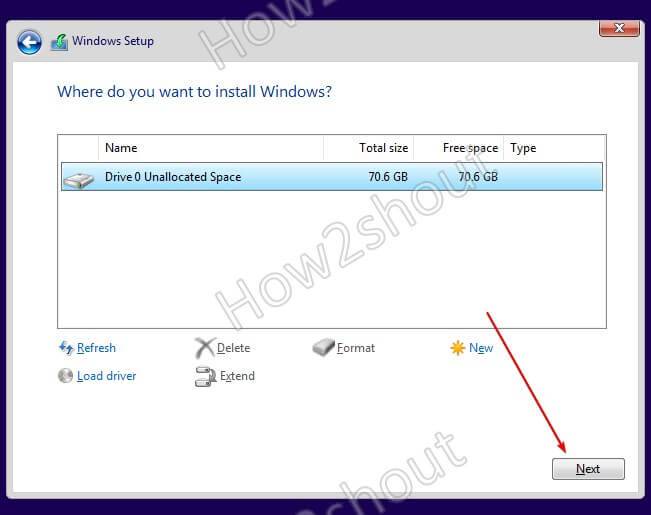
文件复制将需要几分钟时间,您将拥有进一步设置 Windows 11 的向导。
步骤 8:全新体验 (OOBE)
Windows 11 安装向导完成初始复制和设置后,系统将重新启动,并为您提供 OOBE 屏幕以进一步设置操作系统。
选择您所在的国家或地区,然后在您方便的时候选择正确的键盘布局并跳过第二个布局…
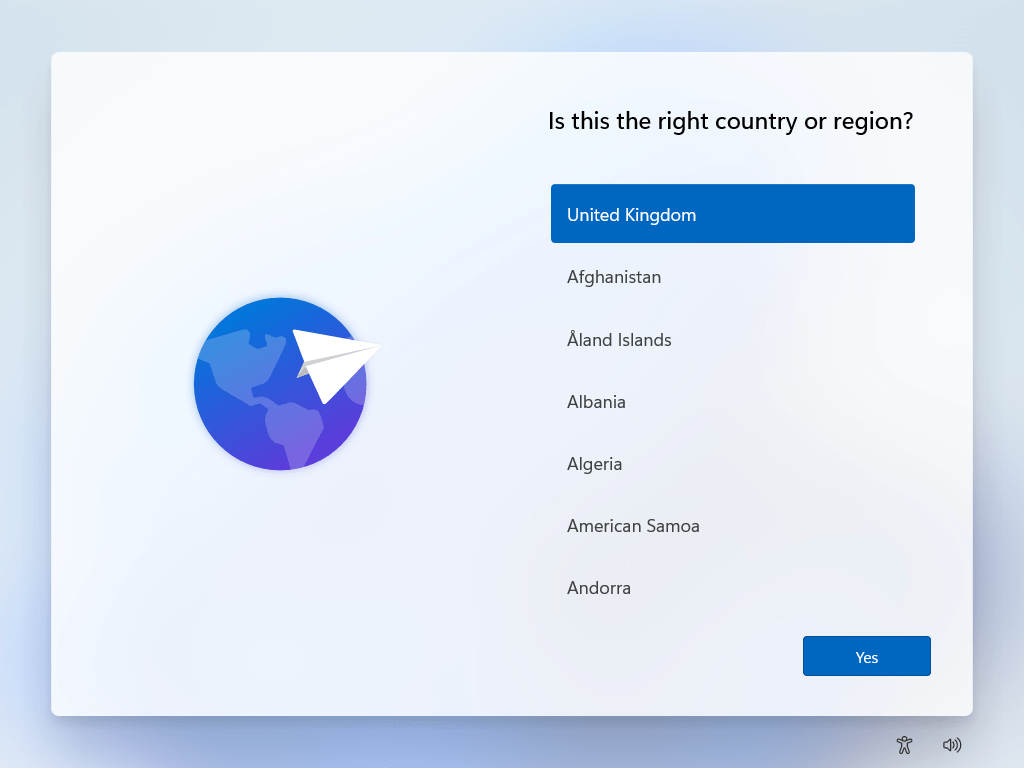
步骤9:Windows 11 –让我们将您连接到网络
您是否停留在“让我们将您连接到 Windows 11 中的网络”上?
如果是,那么这里是本教程的主要部分,Windows 11 如果没有找到互联网连接将显示“让我们将您连接到网络”或“糟糕,您已经失去了互联网连接”页面。
该页面将进一步说明 – “您需要互联网连接才能继续设置您的设备。连接后,您将获得最新的功能和安全更新”。
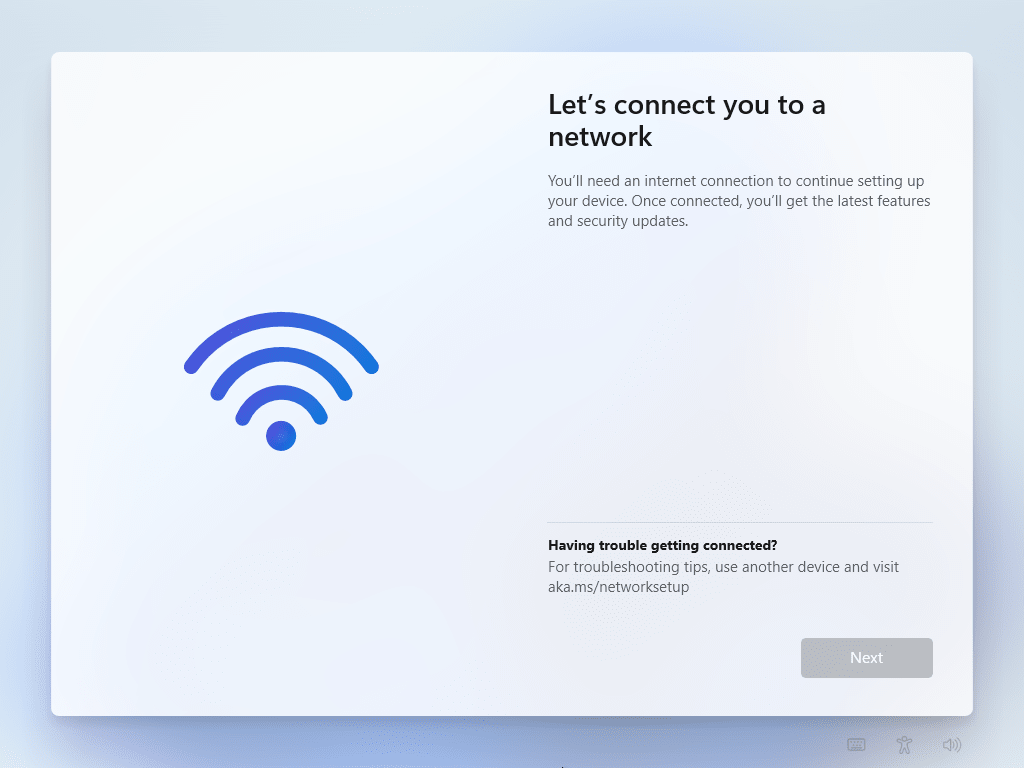
若要绕过“让我们将您连接到网络”页面,请按“Shift + F10”键打开命令提示符。
拥有CMD窗口后,键入此命令OOBE\BYPASSNRO,然后按Enter键以绕过Windows 11安装的互联网要求。这将立即重新启动您的 PC。
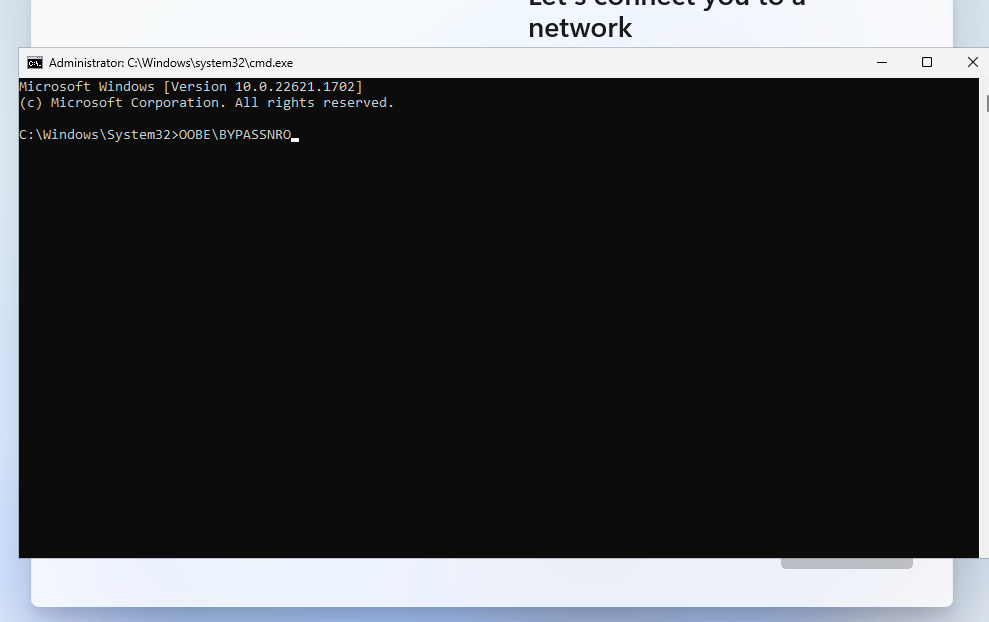
等待几秒钟,让系统启动。再次按照 OOBE 步骤(例如选择区域和键盘布局)再次到达“让我们将你连接到网络”页面。但是这次您会看到“我看不到互联网”选项。单击该按钮,然后选择“继续有限设置”选项。
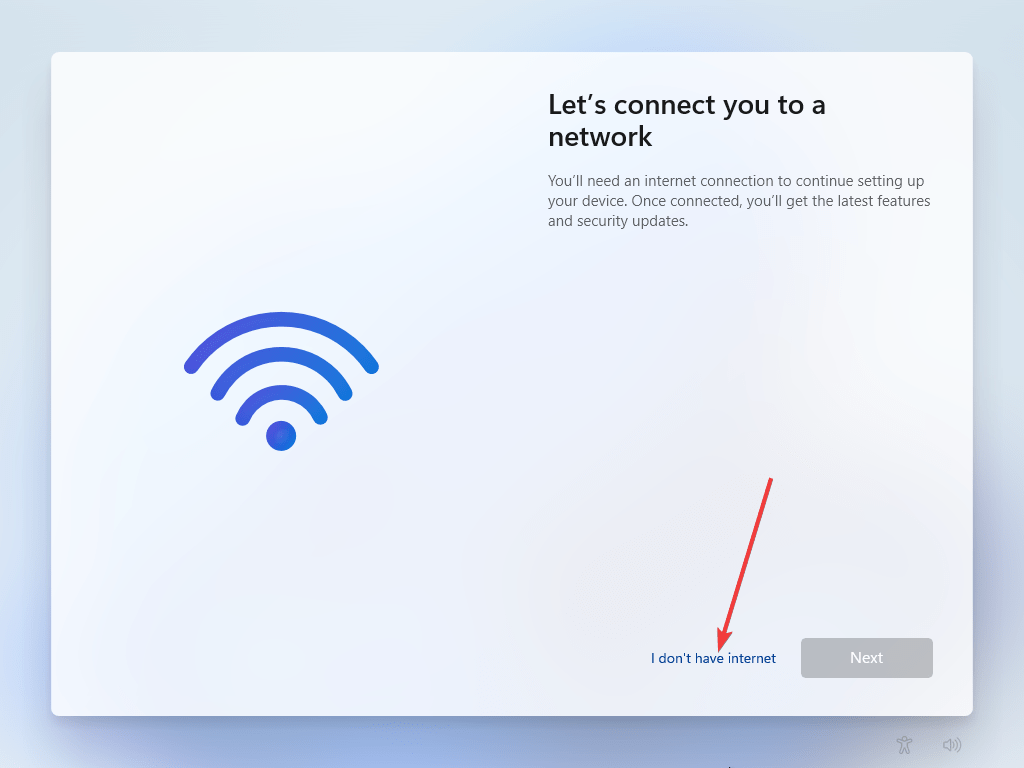
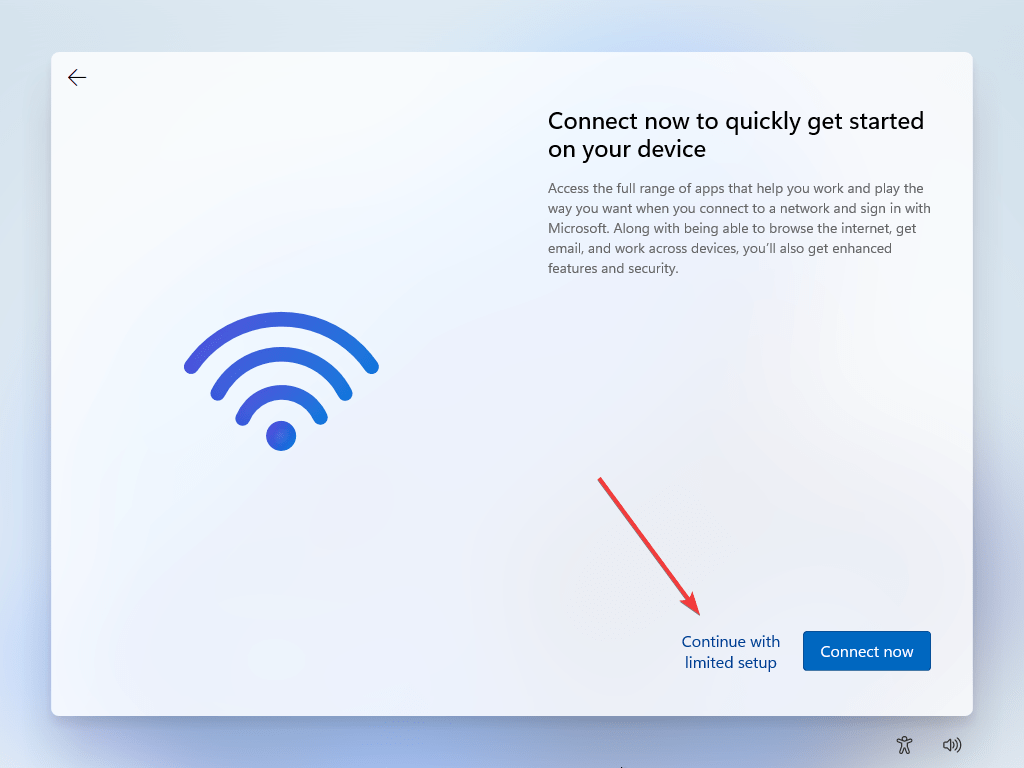
完成设置:
输入要用于 Windows 11 用户帐户的名称,然后设置密码和其他设置以在没有网络的情况下完成安装设置。
按照屏幕上的说明完成初始设置过程。Windows 11 将完成安装。退房: Windows 11 桌面和键盘关机快捷方式
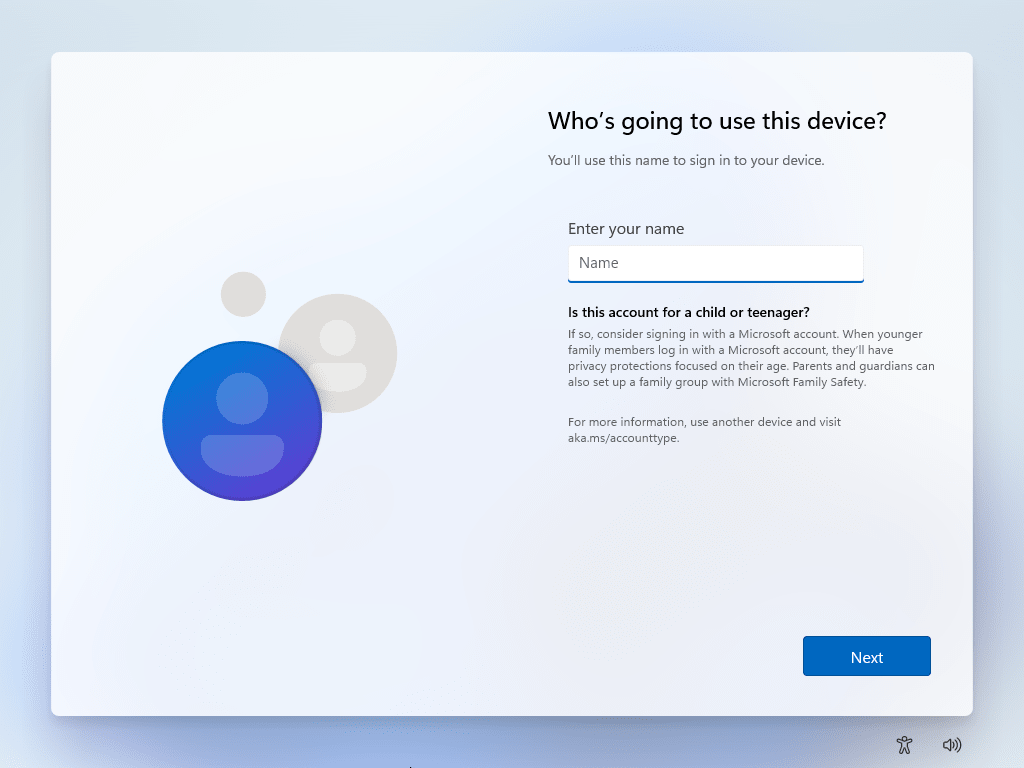
安装驱动程序(如有必要):
如果您的 PC 或笔记本电脑需要一些无法通过 Windows 11 获得的其他驱动程序,请手动下载并离线安装它们。
更新窗口(可选):
成功安装 Windows 11 后,您可以连接到互联网(如果可用)以手动更新操作系统以获取最新的安全补丁和功能更新。