iOS 17 引入了一系列隐私和安全功能,旨在增强您与设备互动以及与联系人通信的方式。其中一个新增功能是新的“签到”功能,旨在让您的亲人了解您的位置,反之亦然。
此功能将焦点从传统的位置共享方法转移,该方法要求您不断检查设备以跟上某人的位置。相反,“签到”更重视注意到某人何时到达特定位置。让我们更详细地探索这项创新功能,并了解如何在 iPhone 上利用它。
什么是 iOS 17 中“信息”中的“签入”?
iOS 17 中引入的“签到”功能使您能够自动通知指定的联系人您到达特定位置。这是一个以安全为中心的功能,不同于简单的位置共享。“签到”的目的是确认您已在设定的时间范围内到达特定位置。如果您未按预期到达,系统会自动向指定联系人发送通知。
如果您没有到达指定位置,还会发出警报。这使您可以调整预计到达时间(ETA)或与紧急服务部门取得联系。如果您没有对此警报做出反应,则会自动通知您指定的联系人和紧急服务(在支持此功能的地区)。
如何在 iOS 17 的 iPhone 上设置和使用“签到”
以下是在运行iOS 17的设备上使用“签到”的方法。如果您尚未将设备更新到iOS 17,则可以前往“常规>软件更新>设置”。在设备上安装最新更新后,您可以使用以下步骤在设备上使用“签到”。
步骤 1:启用重要位置
您首先需要启用重要位置。这将允许您的设备跟踪您经常访问的位置,这是使用 Checkk In 的必要功能。以下是在iPhone上启用重要位置的方法。
打开“设置”应用,然后轻点“隐私与安全”。
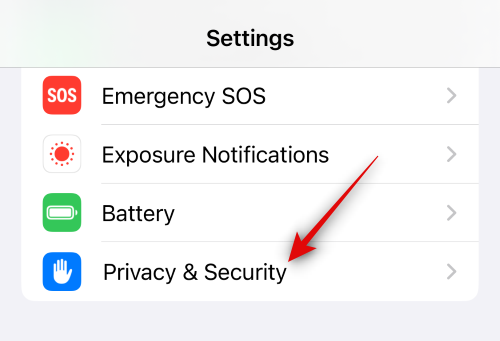
轻点顶部的定位服务。
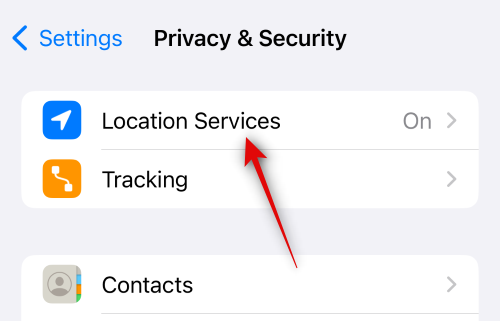
点击并启用定位服务(如果您的设备上禁用了定位服务)。
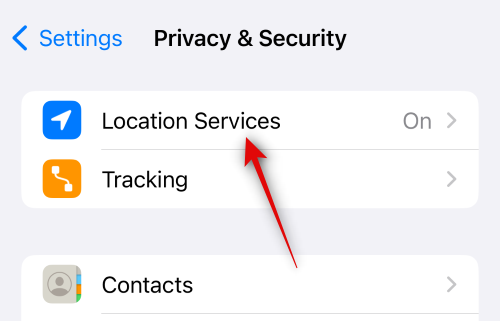
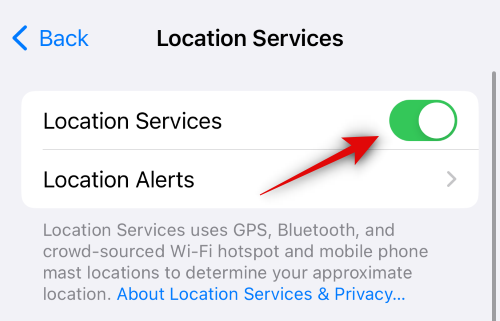
现在滚动到底部,然后点击系统服务。
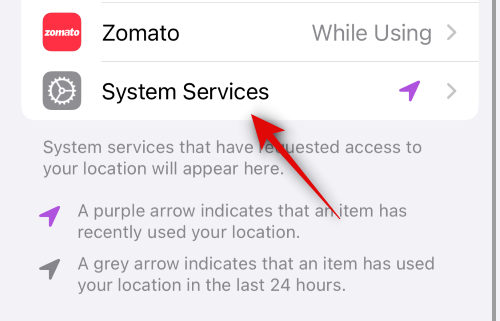
向下滚动并点击重要位置。
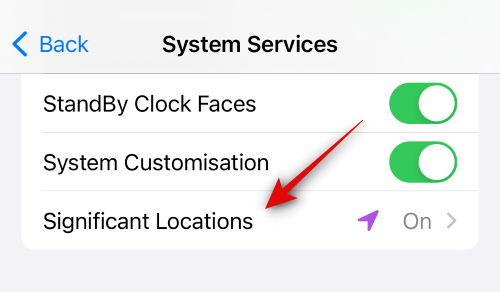
点击并启用顶部的重要位置切换开关。
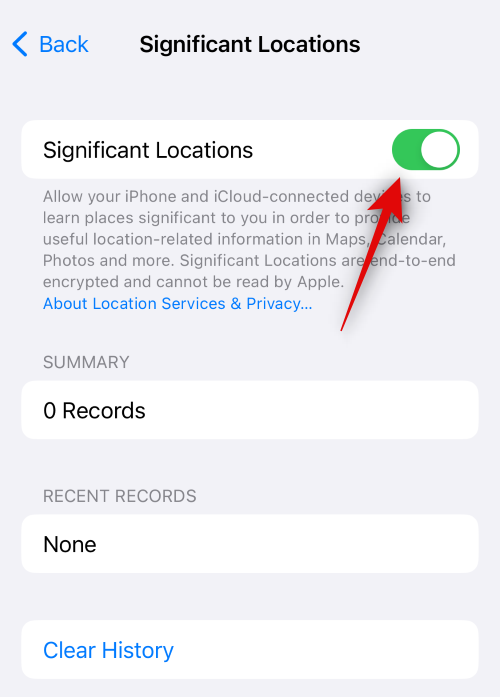
就是这样!现在,您可以使用下一步在设备上使用“签到”。
第 2 步:使用“签到”
只要启用了iMessage,您就可以在“消息”应用程序中使用“签入”。请按照以下步骤帮助您完成该过程。
打开消息应用程序,然后点击您希望使用“签到”的对话。
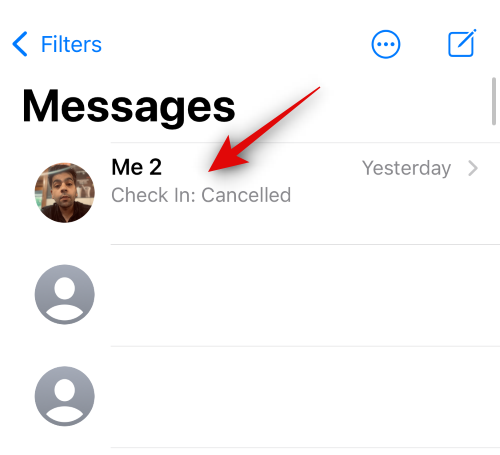
现在点击左下角的加号(+)图标。
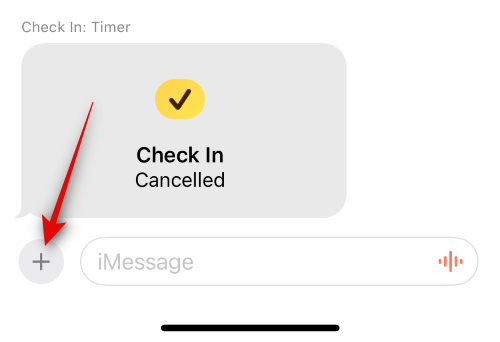
向上轻扫或轻点“更多”以查看更多选项。
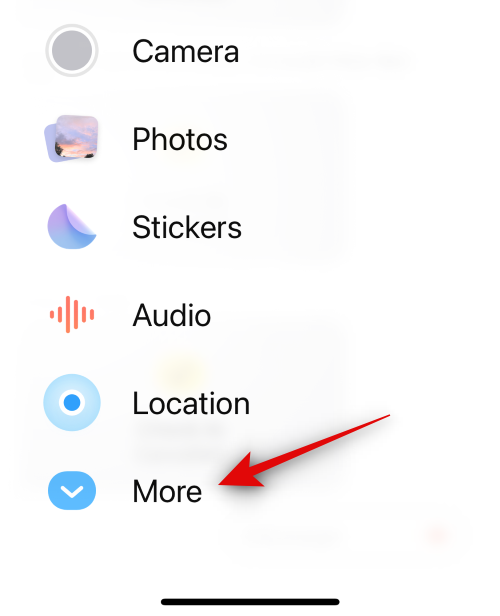
现在点击“签到”。
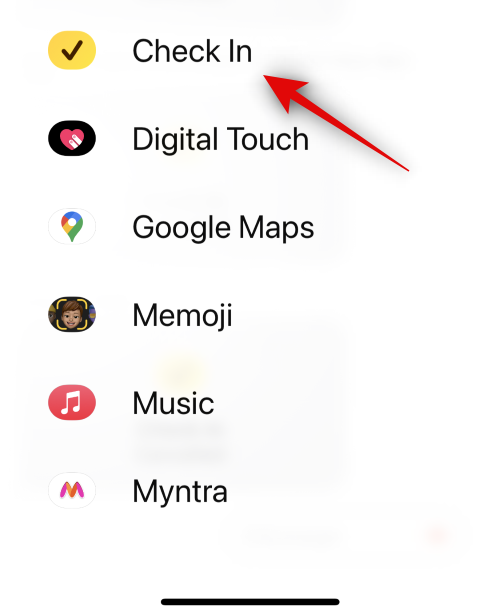
点按添加到消息中的新“签到”卡片中的修改。
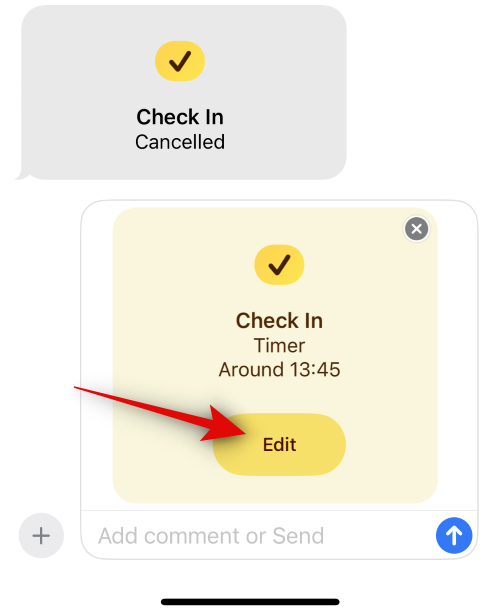
现在点击并选择下面提到的选项之一,具体取决于您要创建的“签到”类型。
- 当我到达时:如果您希望创建特定于位置的“签到”,请选择此选项。这种类型的“签到”使用您当前的位置自动将您标记为到达。
- 添加计时器:此选项创建特定于时间的“签到”。当您不前往新地点,而是希望在特定时间后保持联系人更新时,此选项可用于使用“签到”。
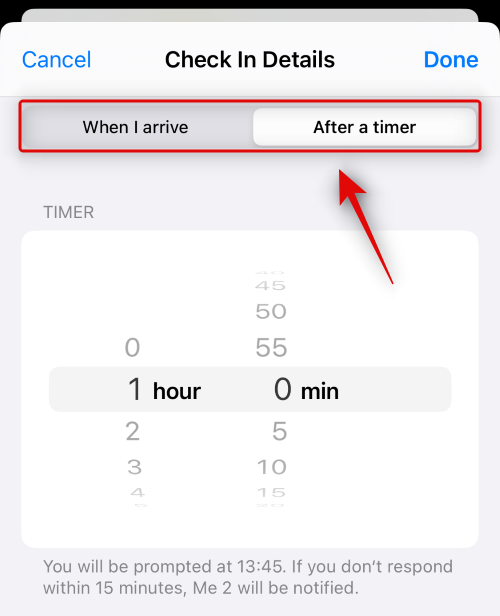
接下来,根据您在上面的选择,按照以下部分之一进行操作。
如果您选择了“当我到达时”
如果您选择了“当我到达时”,则可以使用以下步骤来帮助您自定义和发送“签到”。
点按更改以选择要为其创建“签到”的地点。
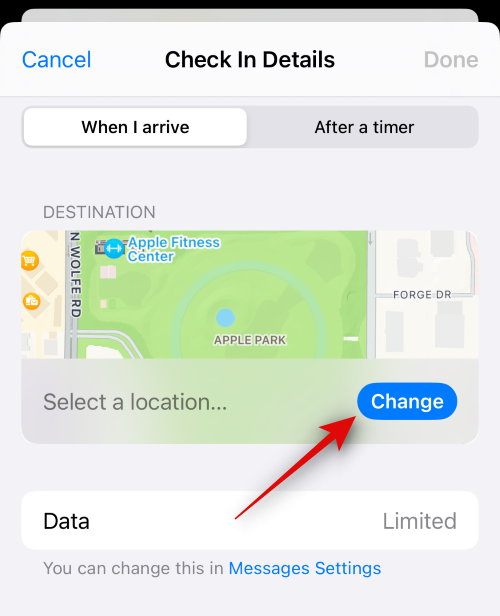
点击顶部的搜索栏,然后搜索所需的位置。
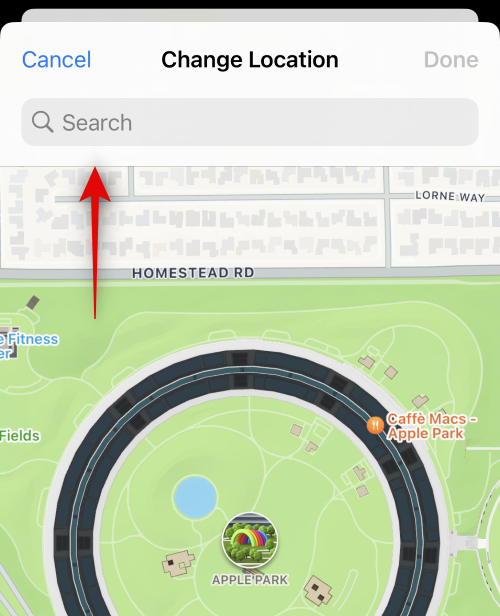
点按并从搜索结果中选择位置。
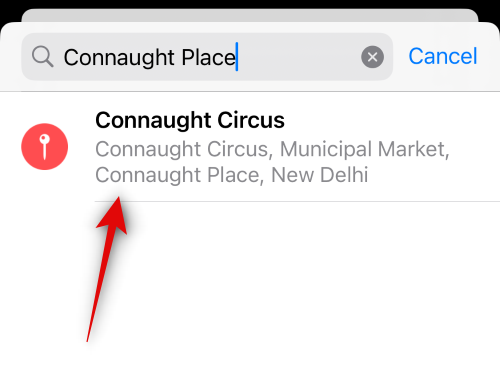
您可以双击地图进行放大。
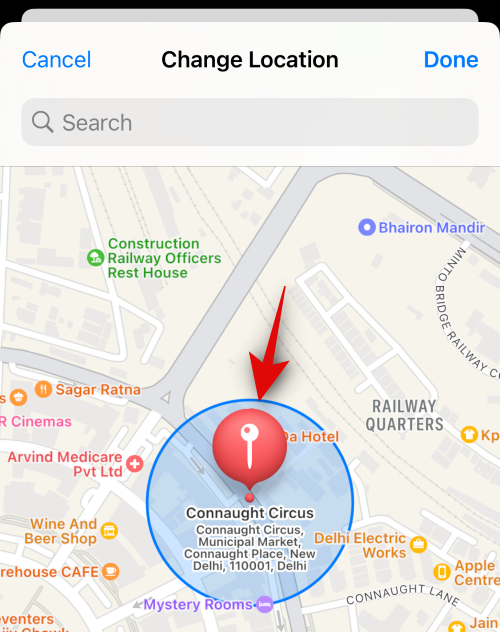
如果图钉未放置在所需位置,您可以点击并按住地图以添加自定义图钉。
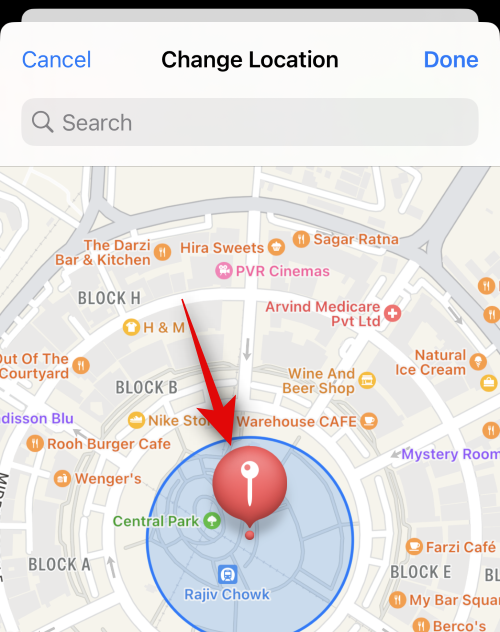
将图钉添加到所需位置后,点击右上角的完成。
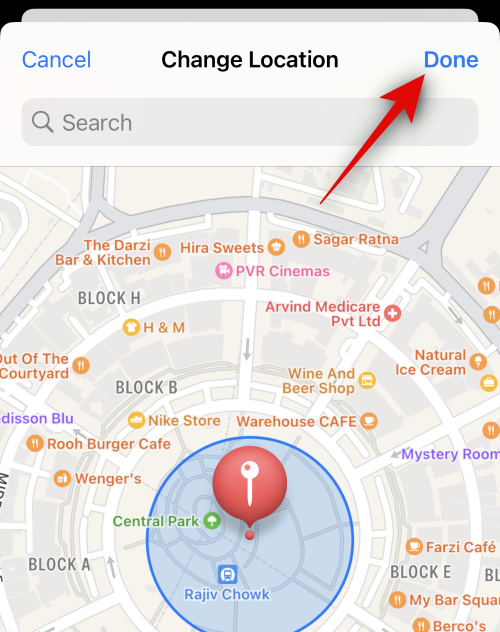
现在,该图钉将添加为“签到”位置。您的预计到达时间现在将显示在“预计旅行时间”下。
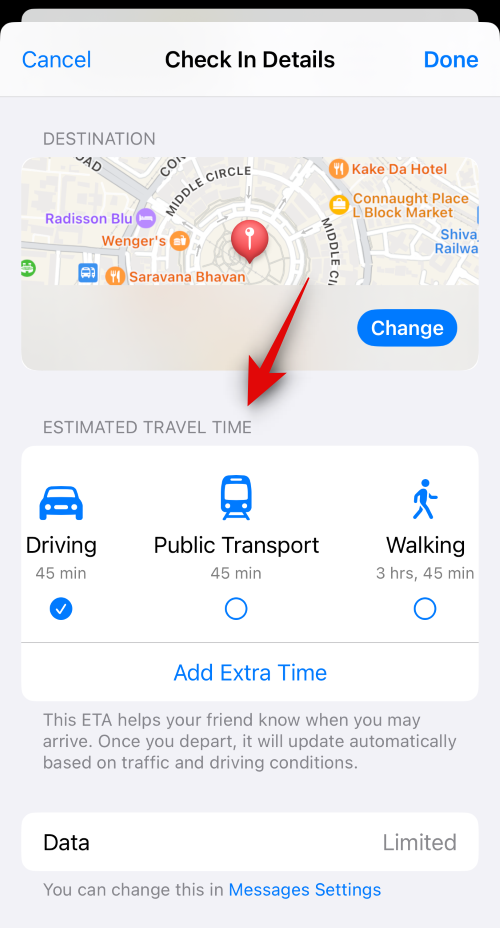
根据您的喜好,点击并从相同的选项之一中选择您喜欢的旅行方式。
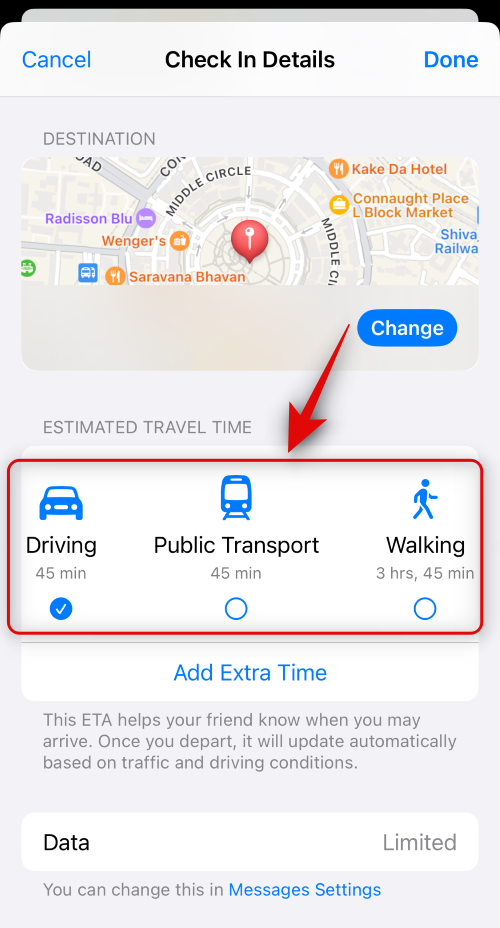
注意:您的预计到达时间将根据您的旅行条件、运输时间等自动更新。
点击添加额外时间,如果您希望为您的预计到达时间增加额外时间。
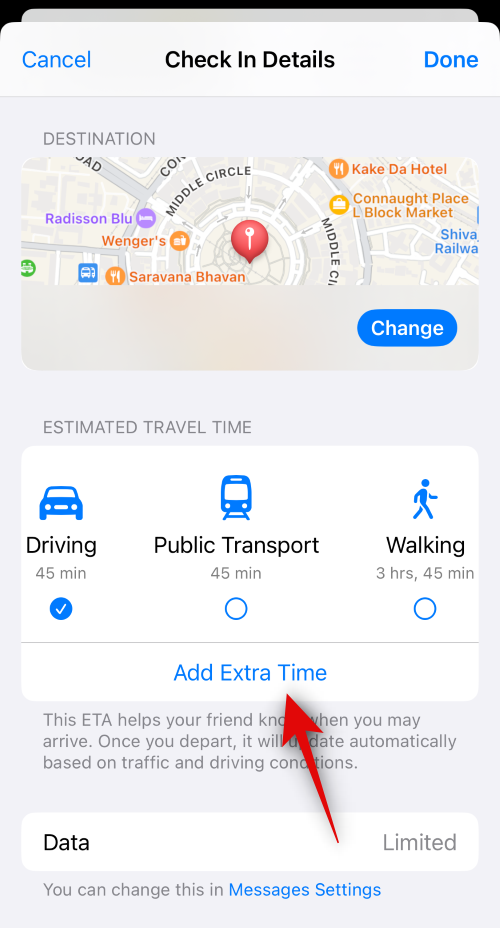
点击并从下面的选项中选择一个选项,具体取决于您要添加的额外时间。
- 增加 15 分钟
- 增加 30 分钟
- 添加 1 小时
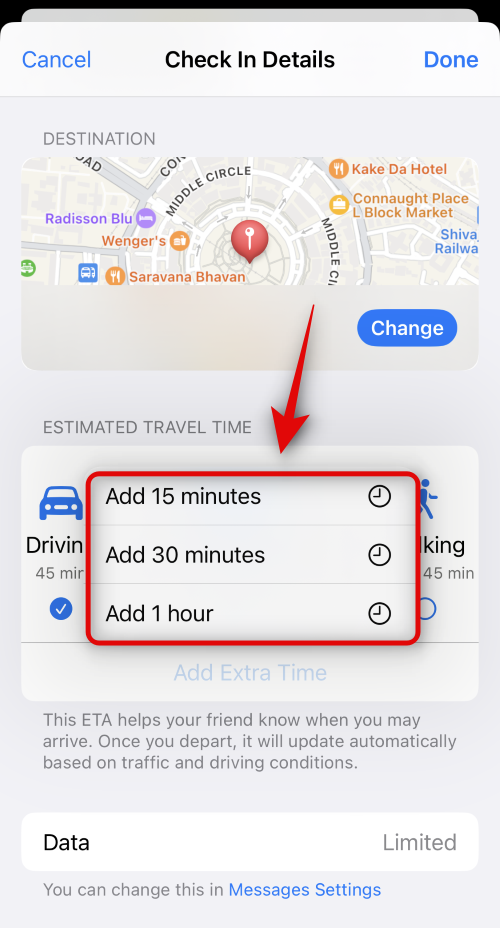
如果您希望更改使用“签到”时与联系人共享的数据,请点击消息设置。
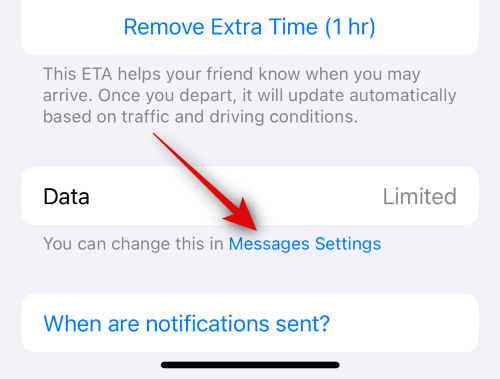
向下滚动并点按“签到”下的共享数据。
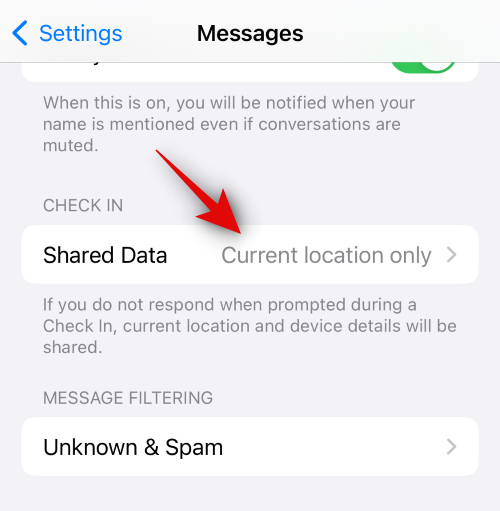
现在,根据要共享的数据选择以下选项之一。
- 仅限当前位置:如果您未能在所需时间内回复“签到”通知,此选项将与联系人共享您的当前位置。
- 访问过的所有地点:此选项将与联系人共享您的当前位置,以及您过去在创建“签到”时访问过的所有位置。除此之外,如果您未能在规定时间内回复“签到”通知,您的最后一次iPhone解锁以及Apple Watch移除的位置将与联系人共享。
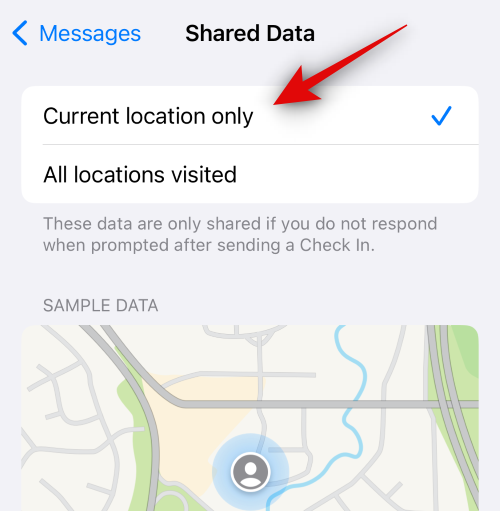
切换回“信息”应用,然后点击右上角的“完成”。
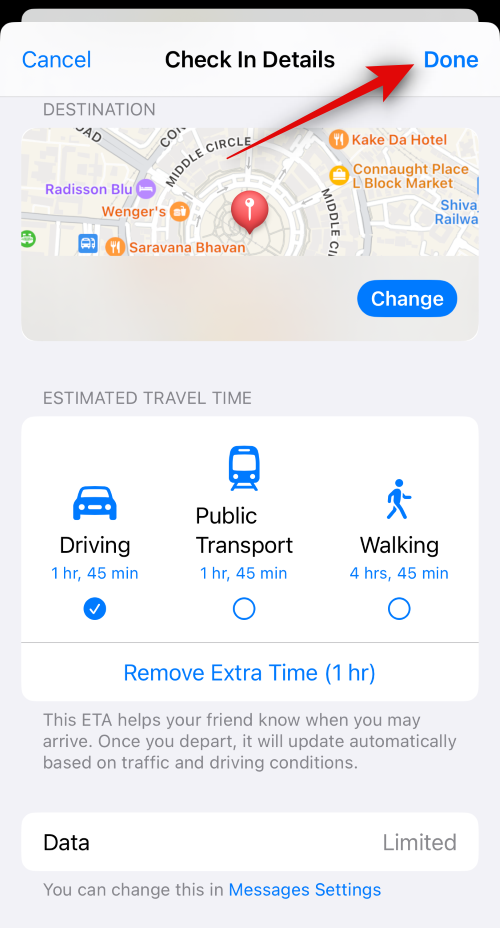
现在将创建“签到”并将其添加到您的消息中。根据需要向邮件添加更多其他文本。
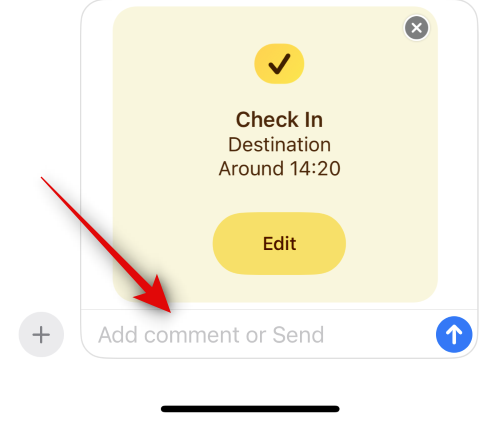
准备好后点击发送图标。
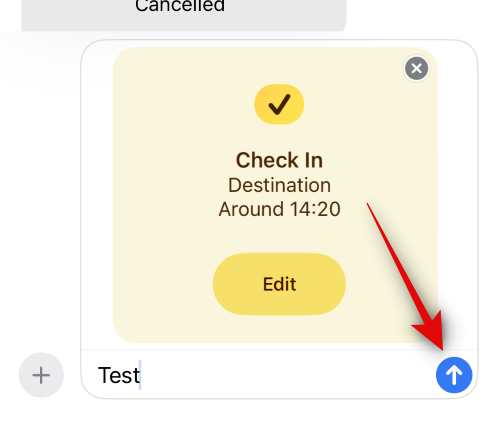
就是这样!现在将创建“签到”并与相关联系人共享。
如果您选择了“添加计时器”
下面介绍了如何自定义定时“签到”并与联系人共享。
滑动并选择“签到”的首选时间。您将在计时器下看到“办理登机手续”的预计到达时间。
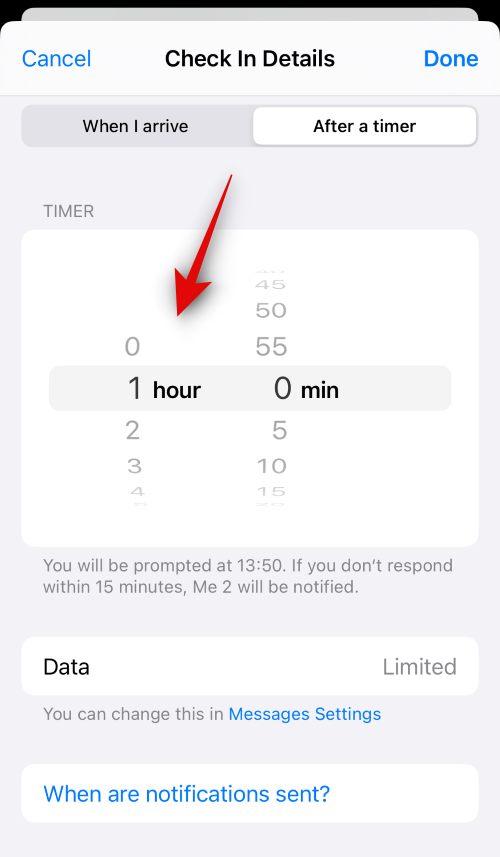
完成后点击右上角的完成。
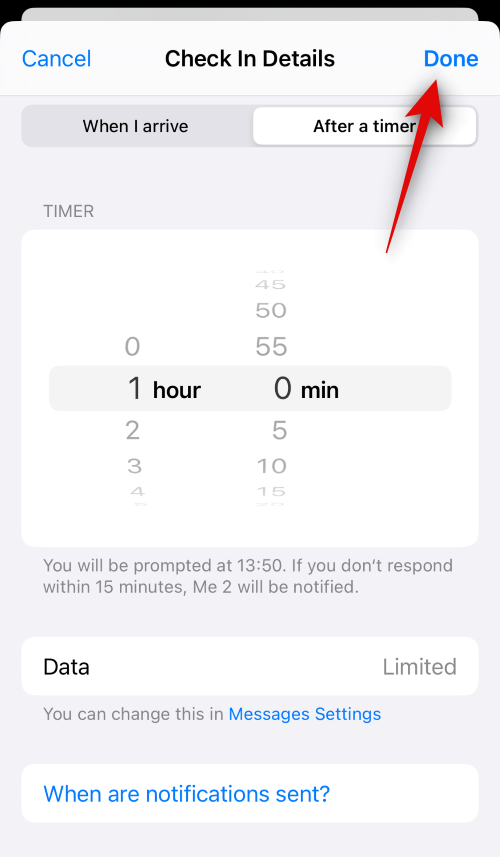
“签到”卡片现在将添加到您的消息中。根据需要向邮件添加任何文本。

点击 发送 完成后的图标。
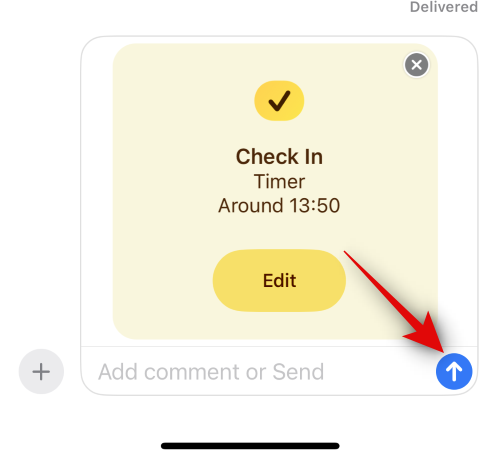
就是这样!现在,您将创建基于计时器的签到卡并将其与所选联系人共享。
如何取消“值机”
有时您可能想要取消“签到”。这可能是由于计划更改或意外情况而发生的。在这种情况下,您可以使用以下步骤在设备上轻松取消“签到”。
打开“消息”应用,然后点击您共享“签到”的对话。
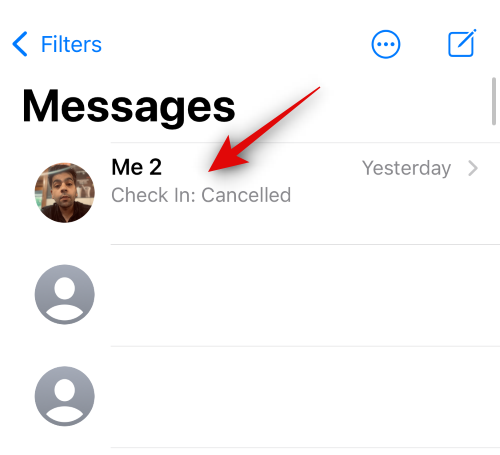
滚动并在聊天中找到“签到”,然后点击详细信息。
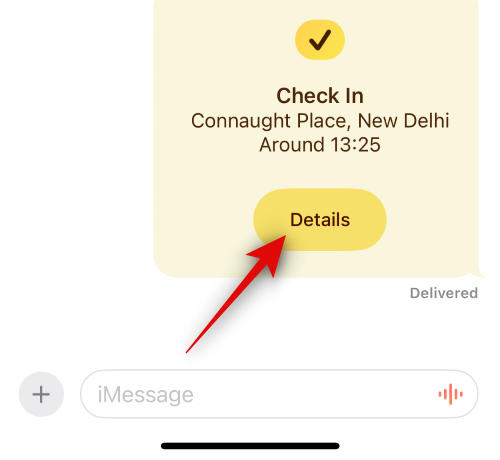
点击取消“办理登机手续”以启动取消。
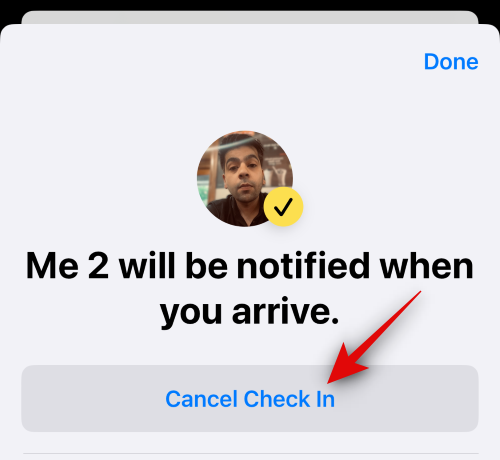
再次点按取消“签到”以确认您的选择。
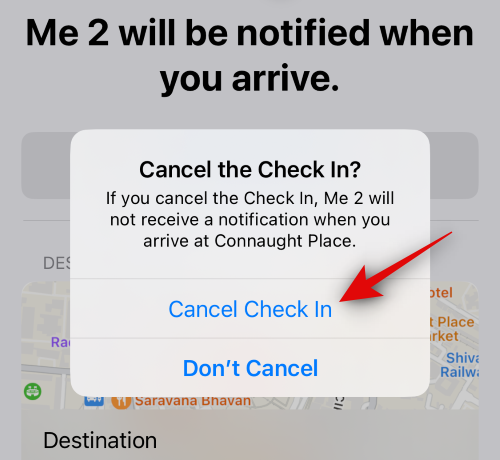
选择的“签到”现在将被取消,并且将反映在聊天中。一旦您取消“入住”,您的联系人也会收到通知。

这就是您在设备上取消“签到”的方法。
创建“签到”后如何编辑
有时您可能希望在创建“签到”后对其进行编辑。这可以帮助您通过更改位置和计时器、添加额外时间等来更新“签到”。按照步骤在创建“签入”后对其进行编辑。
注意:如果需要,您只能通过添加额外时间来编辑基于计时器的“签到”。
打开“消息”应用,然后点击要编辑已发送的“签到”的对话。
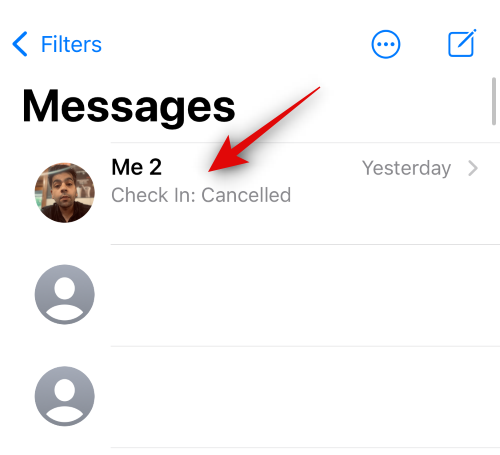
滚动并在对话中找到“签到”卡片。找到后,点击详细信息。
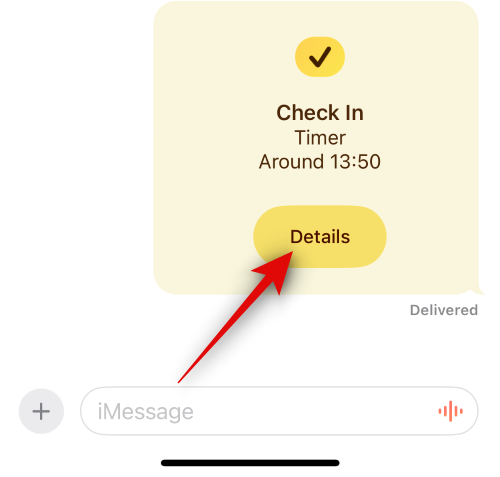
点按添加额外时间,为您的“签到”添加额外时间。
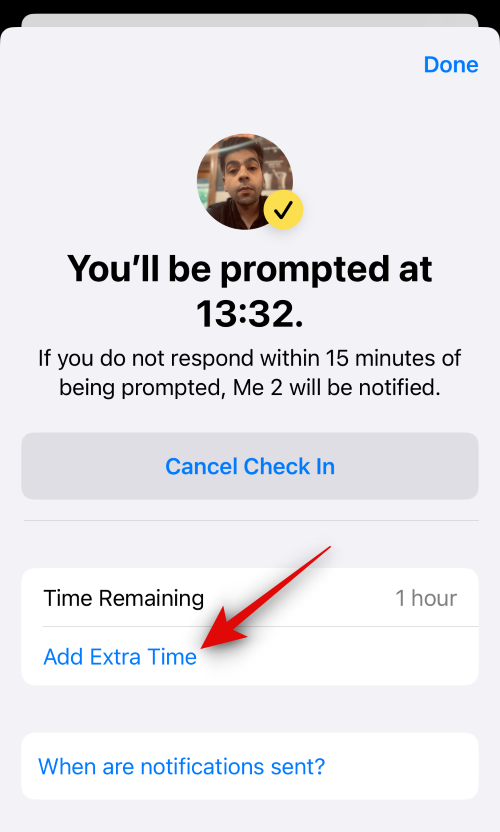
点击并选择其中一个选项,具体取决于您要添加的额外时间。
- 增加 15 分钟
- 增加 30 分钟
- 添加 1 小时
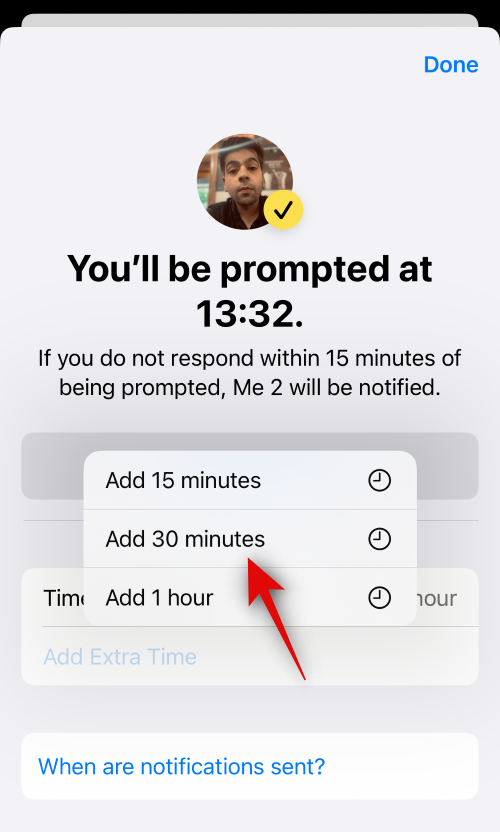
所选持续时间现在将添加到您的计时器中。完成后点击右上角的完成。
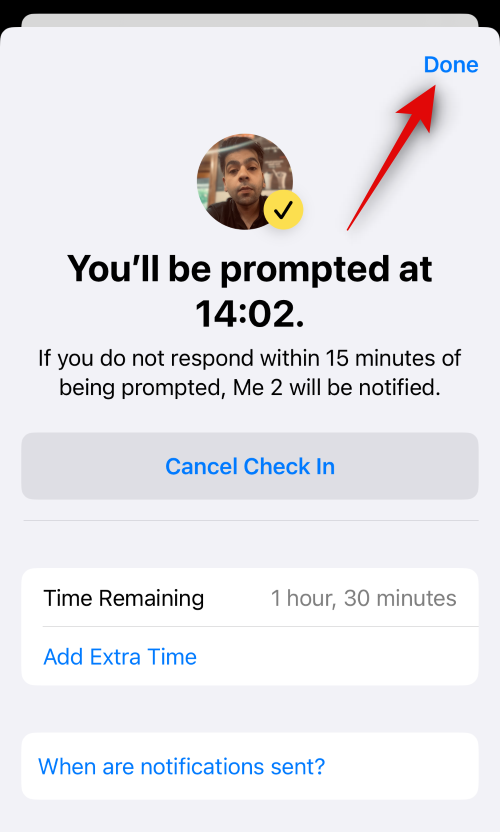
这就是您在创建“签到”并与iPhone上的联系人共享后编辑“签到”的方法。
如果您未能响应“签入”通知,则对于与某人共享的数据,您有两种选择。您可以选择仅共享您的当前位置,这会将您的当前位置发送给联系人,也可以选择共享所有访问的位置,这将共享自您共享“签到”以来访问的所有位置。
此选项还将共享自错过“签入”以来最后一次iPhone解锁的最后一个已知位置,以及Apple Watch删除的最后已知位置(如果您拥有)。虽然您可以在首次使用“签到”时在这两个选项之间进行选择,但下次使用此功能时将不可用。但是,您仍然可以更改从“设置”应用中使用“签入”时共享的数据。请按照以下步骤帮助您完成该过程。
打开“设置”应用,然后轻点“信息”。
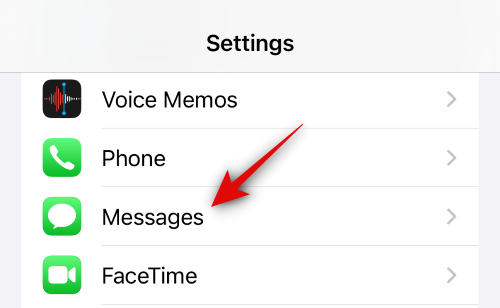
向下滚动并点按“签到”下的共享数据。
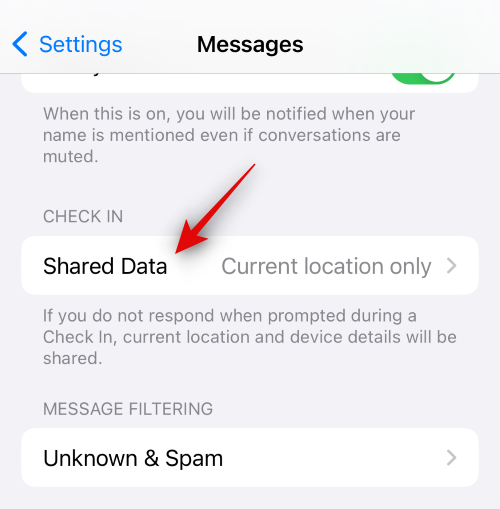
现在,点击并选择其中一个选项,具体取决于您希望在错过“签到”时共享的数据。
- 仅当前位置
- 访问过的所有地点
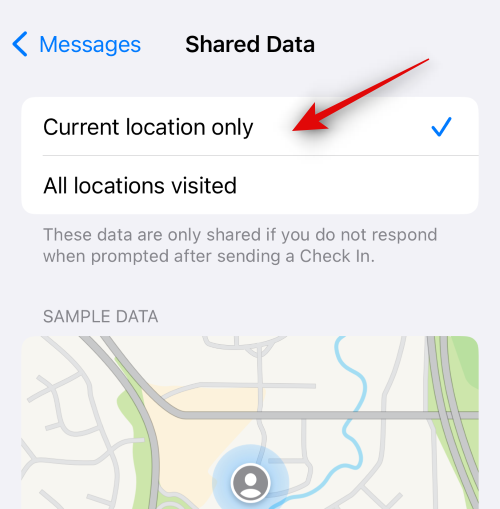
您现在可以关闭“设置”应用。您的选择现在将被保存,以用于您以后与联系人共享的所有“签到”。
如前所述,“签到”功能与指定的联系人共享您最近的位置。此外,它还允许您共享更多丰富的数据,包括自上次“签到”以来访问过的所有地方,上次解锁iPhone的地方以及Apple Watch的最后一个位置,前提是您有一个。此外,共享的信息包括手机的电池电量,蜂窝服务状态等。请放心,所有这些数据都是端到端加密的;只有您和您选择与之共享的联系人可以访问它。