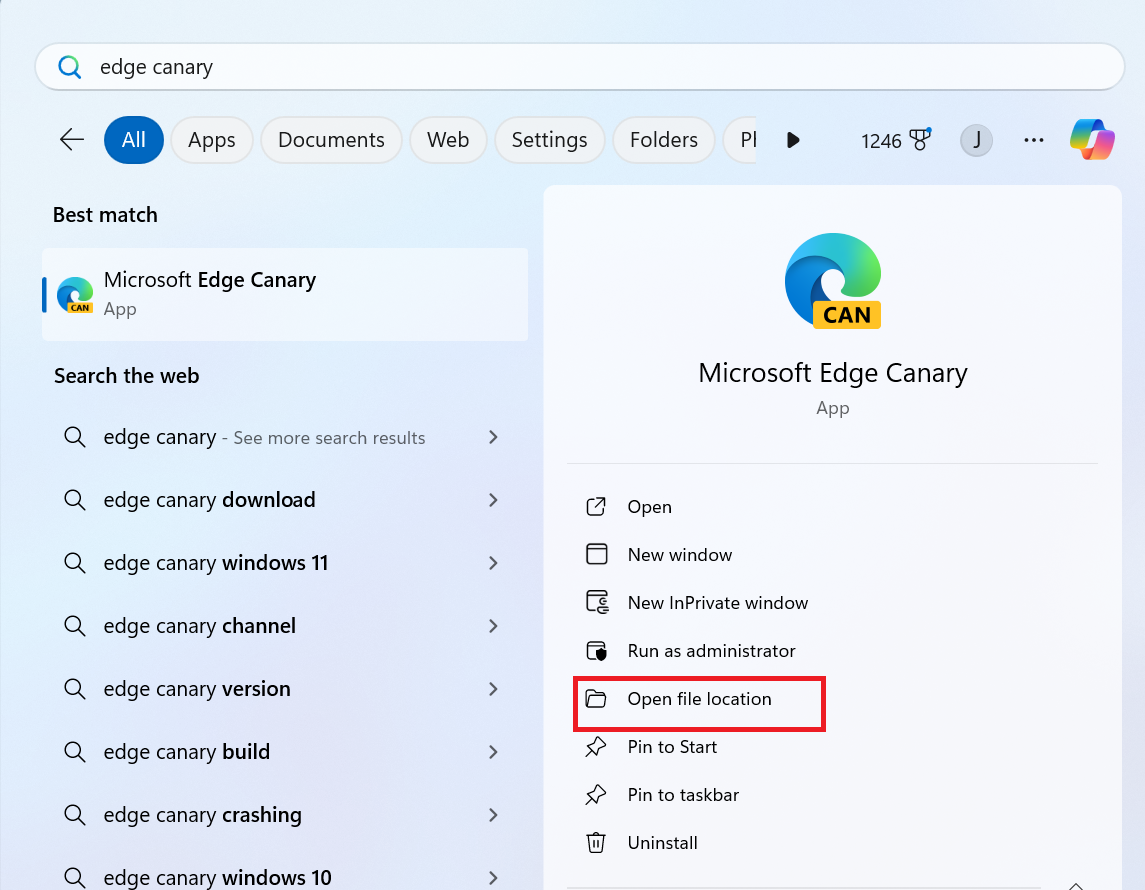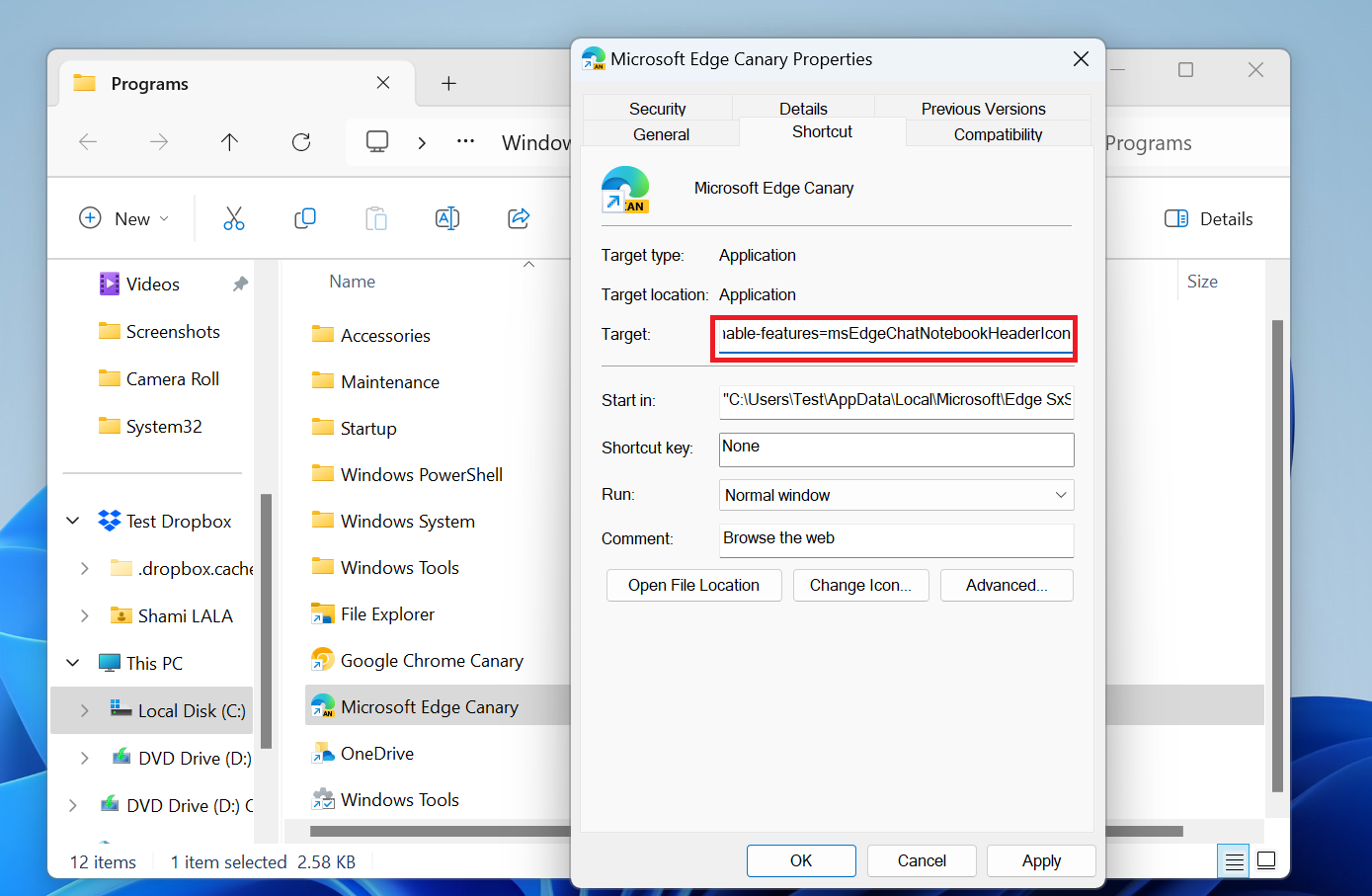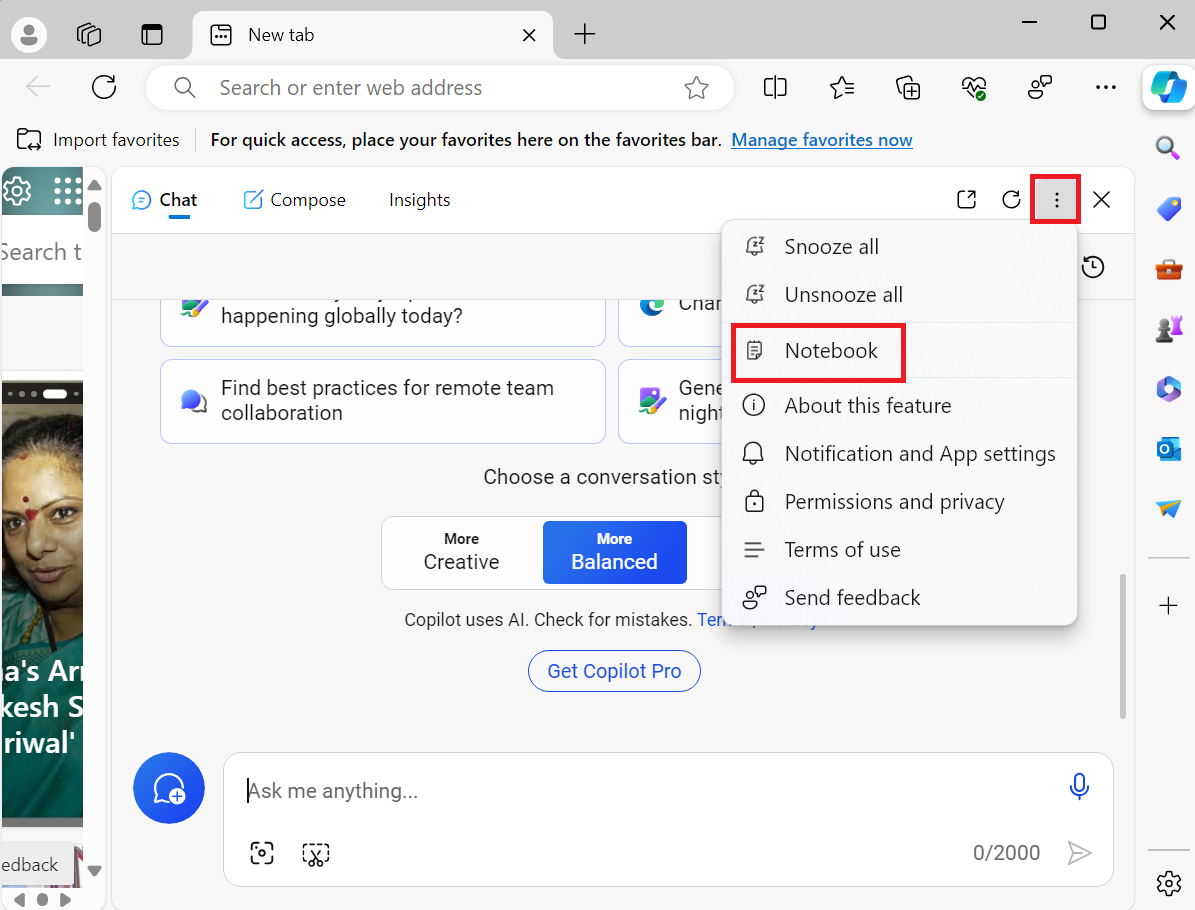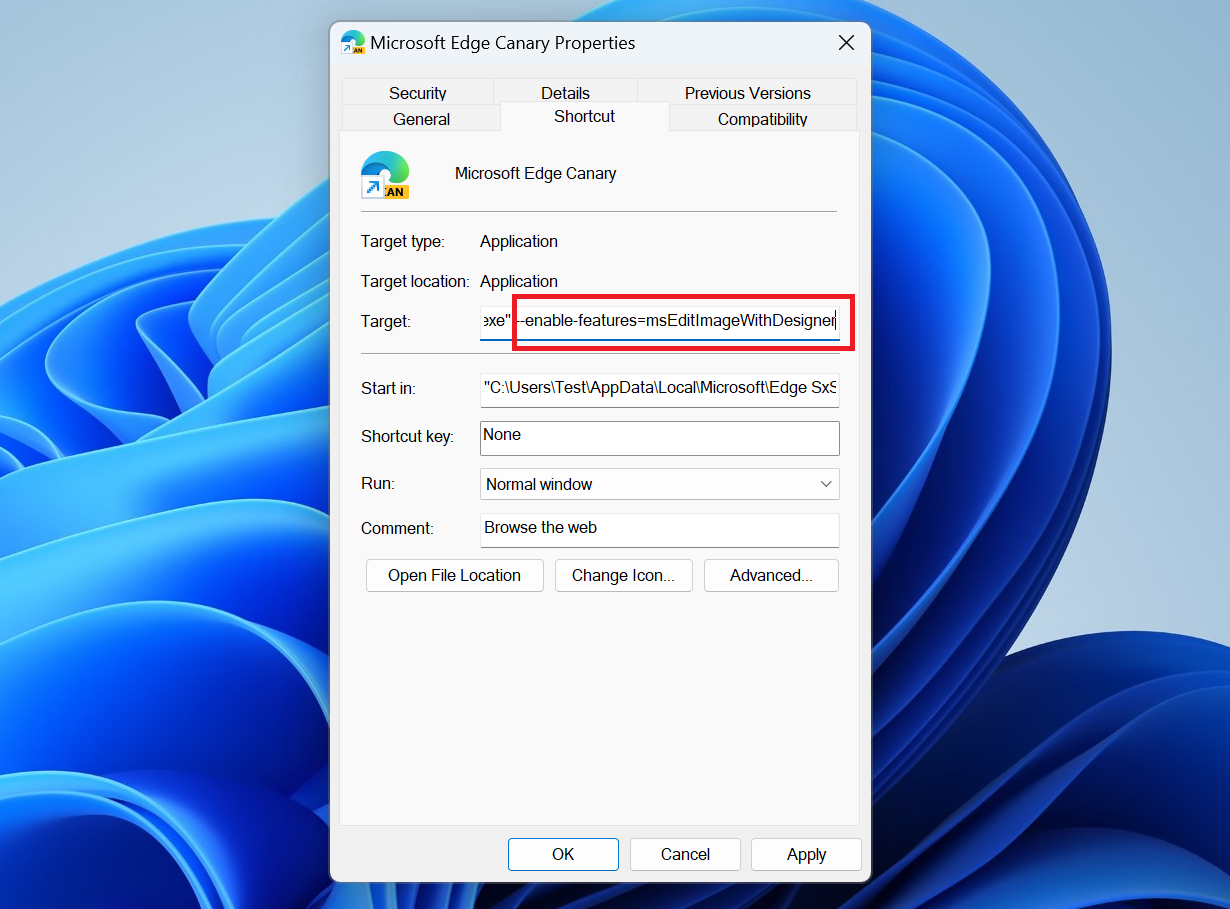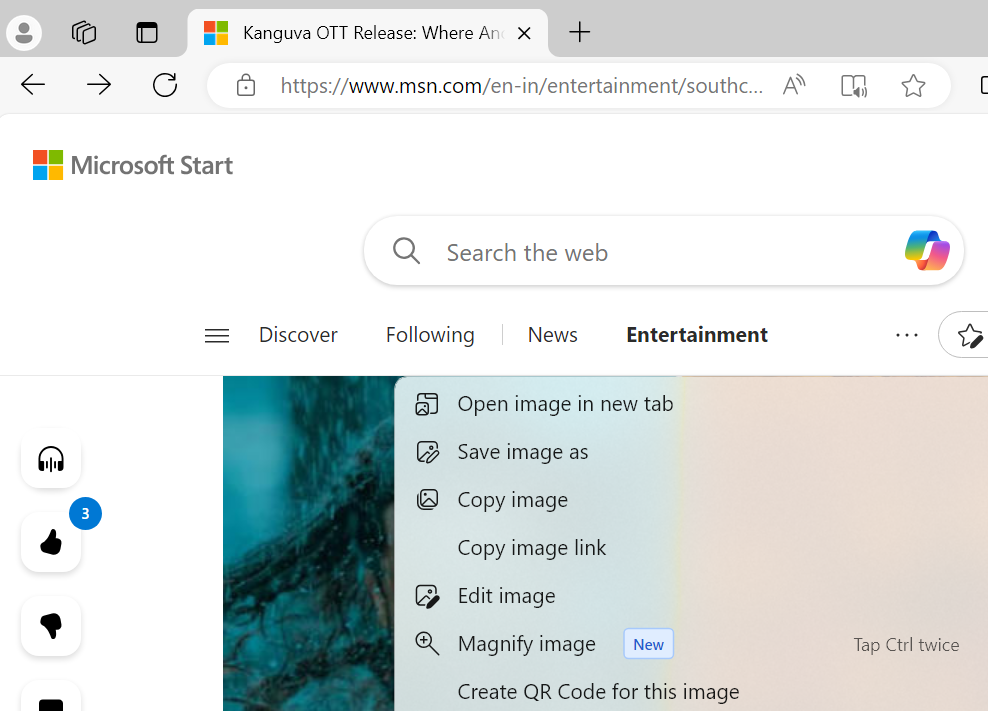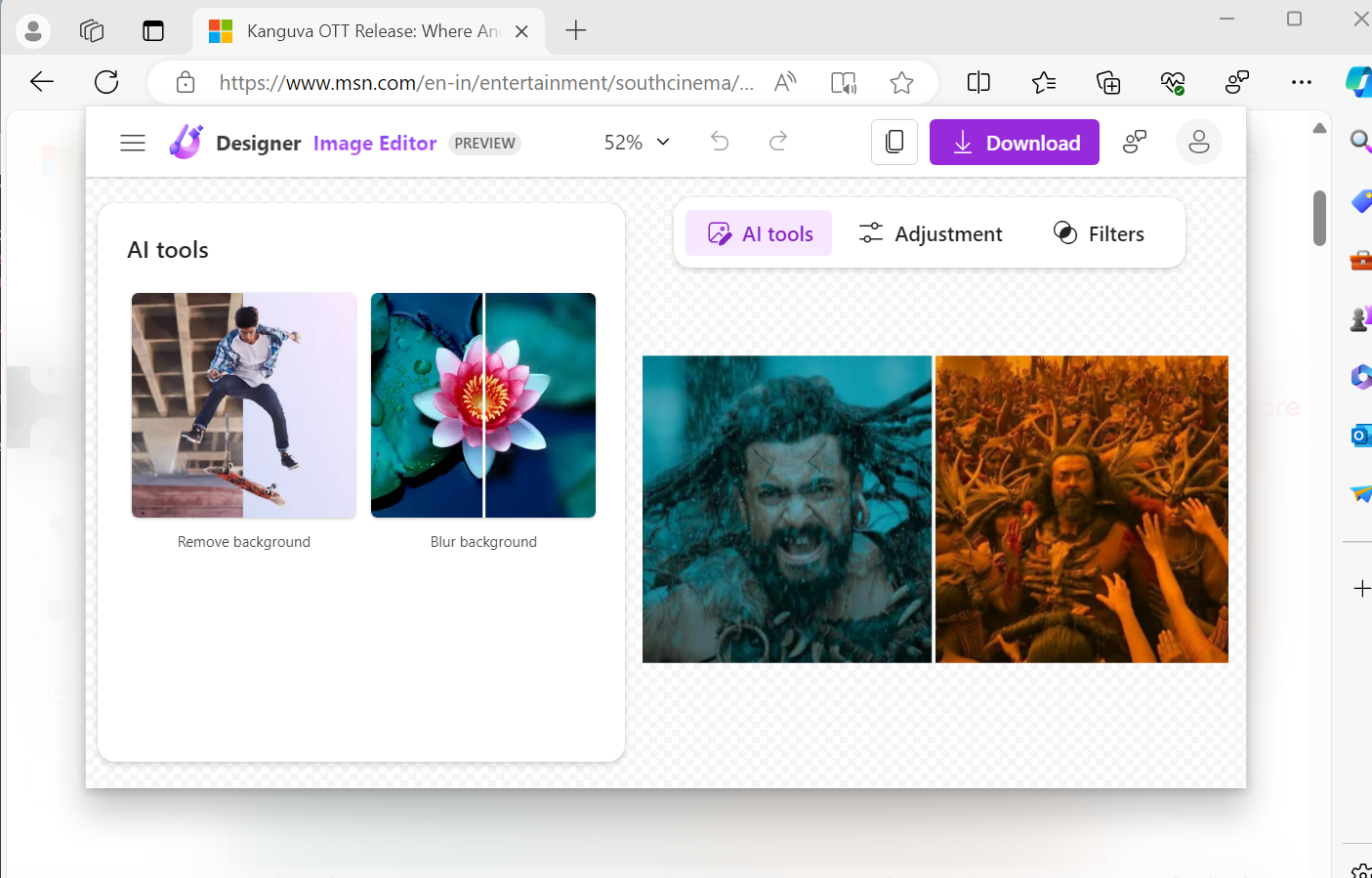Microsoft Edge正在Windows上获得新的AI功能和放大图像

Microsoft Edge 具有新的“放大图像”功能,可改进您在浏览器中缩放图像的方式。传统上,您可以右键单击图像,然后选择“在新选项卡中打开图像”选项,这将加载高分辨率版本。然后,您可以放大图像。
在 Edge 稳定版本中进行最近更新后,您可以使用放大功能放大图像。右键单击任何图像,然后从上下文菜单中选择“放大图像”选项。
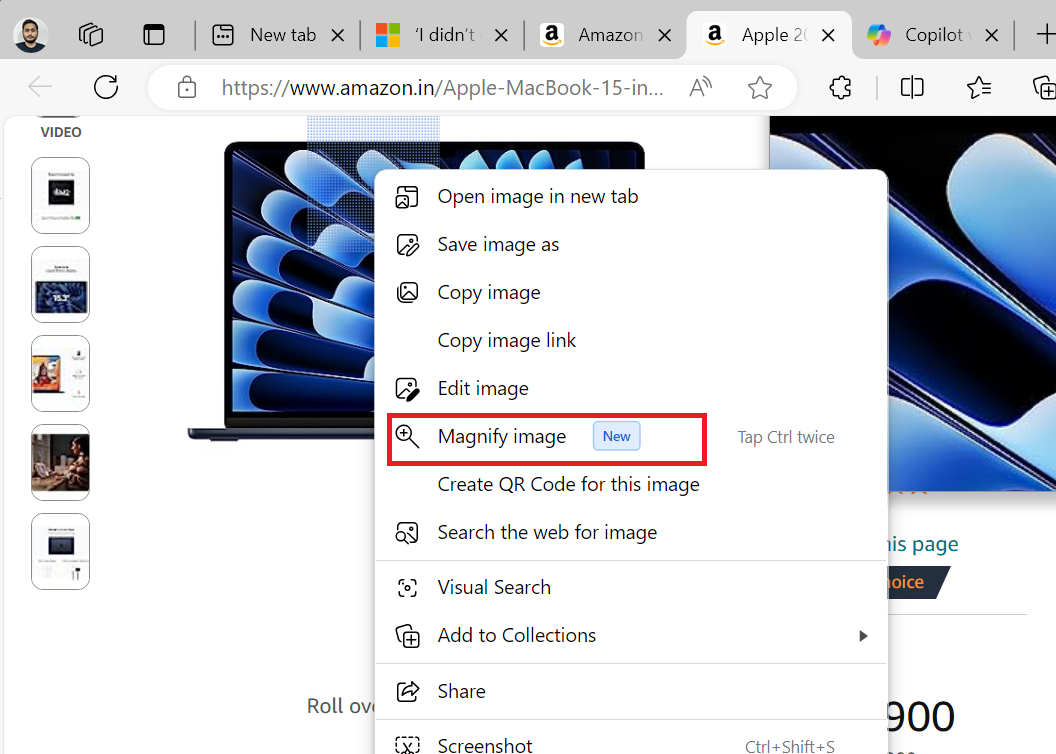
您也可以按两次 Ctrl 键以放大模式打开图像。选项卡中将打开一个子窗口,您可以在不打开新选项卡的情况下深入了解图像详细信息。
最后,您可以保留图像进行放大。如下面由 Windows Latest 捕获的屏幕截图所示,您还可以使用左下角的控件放大、缩小和重置图标。
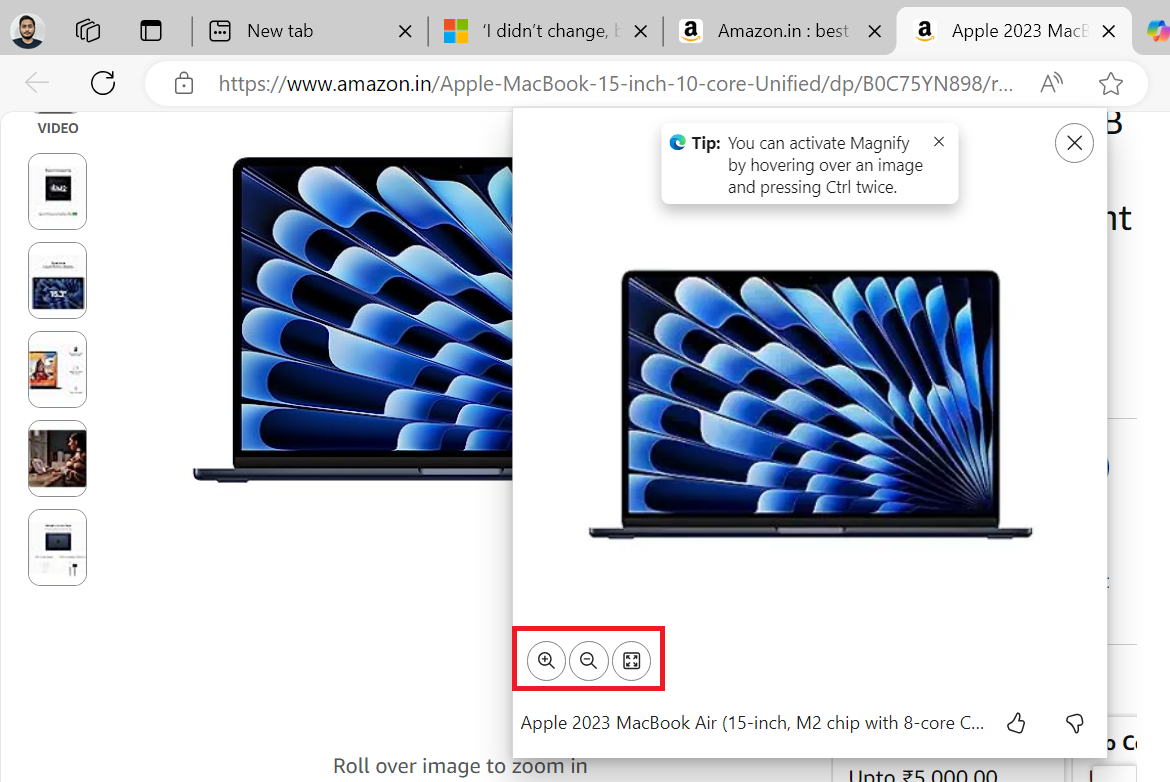
Edge Copilot 获得 Notebook AI 和 Designer
Edge 在侧边栏中已经有一个 Copilot 图标,您可以使用它来打开 AI 聊天机器人。但是,它仍然缺少笔记本AI选项,这比普通模式要好得多。
此功能更好,因为您可以一次输入更大的提示(18,000 个字符)并详细描述它。
以前,您只能访问 Copilot Web 版本中的 Notebook AI 选项。但Microsoft正在测试将该选项放在Edge的Copilot上下文菜单中。但是,您需要更改浏览器的启动类型才能激活“笔记本”选项。
请记住,此方法仅适用于 Edge (Canary) 版本,因此您必须下载并安装它。然后重复以下步骤:
- 在“开始”菜单中键入 Edge Canary,然后单击“打开文件位置”选项。

- 右键单击 Microsoft Edge Canary 快捷方式,然后选择“属性”。
- 转到“目标”字段,然后在路径后键入 –enable-features=msEdgeChatNotebookHeaderIcon。

- 单击“应用”按钮,然后单击“确定”。
- 现在,启动 Edge Canary 并单击 Copilot 图标。
- 单击省略号图标,然后选择“笔记本”选项。

现在,您可以在 Copilot 中输入更大、更详细的提示。如果不想永久修改启动类型,还可以通过打开 PowerShell 模式并运行以下命令来启动此模式下的 Edge:
启动“C:\Users\Test\AppData\Local\Microsoft\Edge SxS\Application\msedge.exe”–enable-features=msEdgeChatNotebookHeaderIcon
Microsoft Edge将获得Designer集成
如果在 Microsoft Edge 上以编辑模式打开图像,则可以执行基本操作。现有 UI 类似于“照片”应用的编辑模式,您可以保存图像或将其复制到剪贴板。
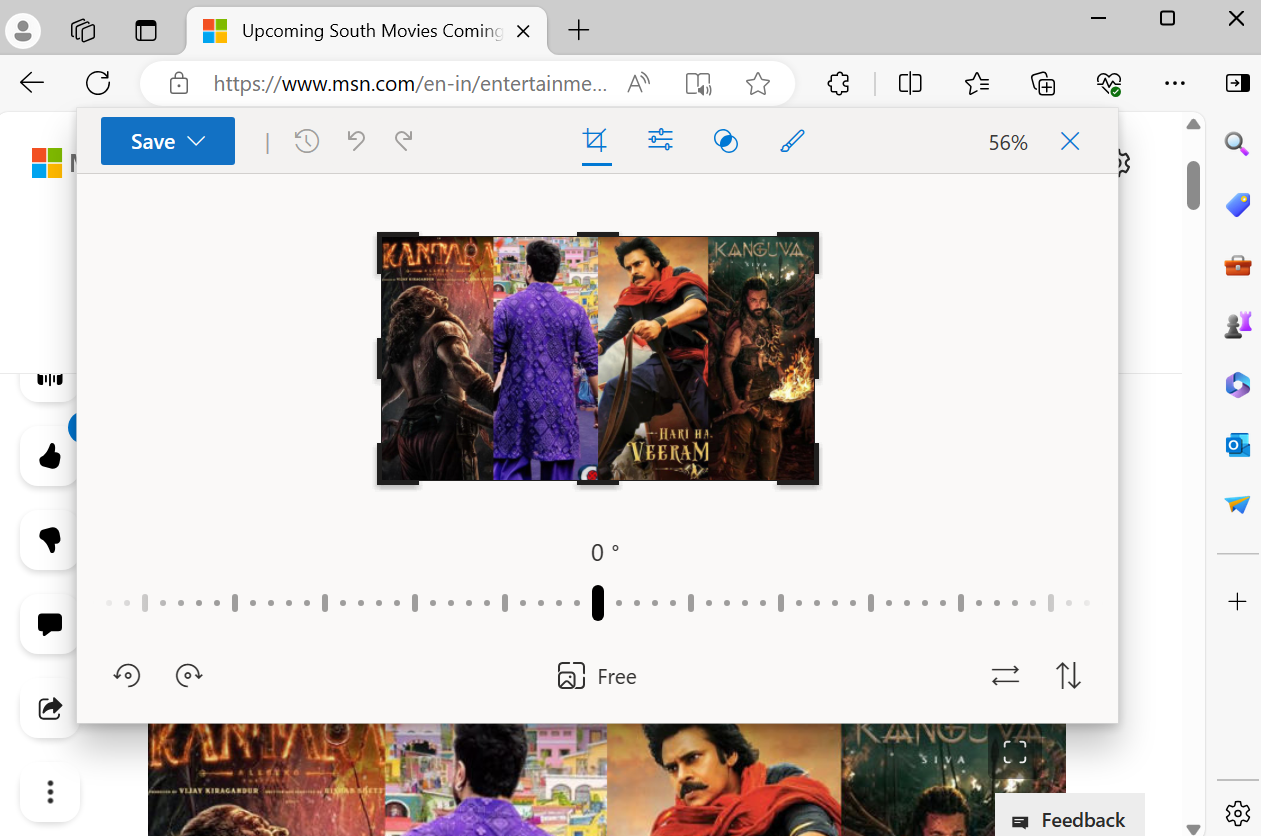
但是,Microsoft打算将所有这些转移到Designer应用程序中。单击 Edge Canary 版本中的“编辑图像”选项时,Microsoft 设计器将在选项卡内的子窗口中打开。您可以使用 Background Remover 和 Blur 等 AI 工具或执行简单的图像编辑操作。
要启用此隐藏功能,请安装 Edge Canary 并重复以下步骤:
- 像上一节一样重新访问 Edge Canary 快捷方式位置,然后打开其属性。
- 转到目标字段,然后在路径后键入 –enable-features=msEditImageWithDesigner。

- 单击“应用”按钮,然后单击“确定”。
- 启动 Edge Canary 并打开一个网页。右键单击任何图像,然后选择“编辑图像”选项。

- 将加载 Microsoft 设计器。在这里,您可以使用 AI 工具、编辑图像并保存它。

加载时间是当前图像编辑器和 Microsoft Designer 编辑器之间的一个主要区别。后者需要一段时间才能加载图像。
除了两个 AI 工具外,其他功能都相同。但是,Microsoft 可能会向新的“编辑”窗口添加更多工具。
或者,在提升的 PowerShell 窗口中运行以下命令以添加 Microsoft 设计器选项:
启动“C:\Users\Test\AppData\Local\Microsoft\Edge SxS\Application\msedge.exe”–enable-features=msEditImageWithDesigner
Microsoft 正试图改善 Edge 中的 AI 体验,同时向其他 Windows 应用程序添加类似的东西。
此外,正如浏览器研究人员 Leo 首次发现的那样,Edge 的未来版本将更好地支持任务栏缩略图中的媒体控件。
该公司目前正在 Edge Canary 中对这些功能进行 A/B 测试,它们可能还需要一段时间才能在稳定分支中推出。