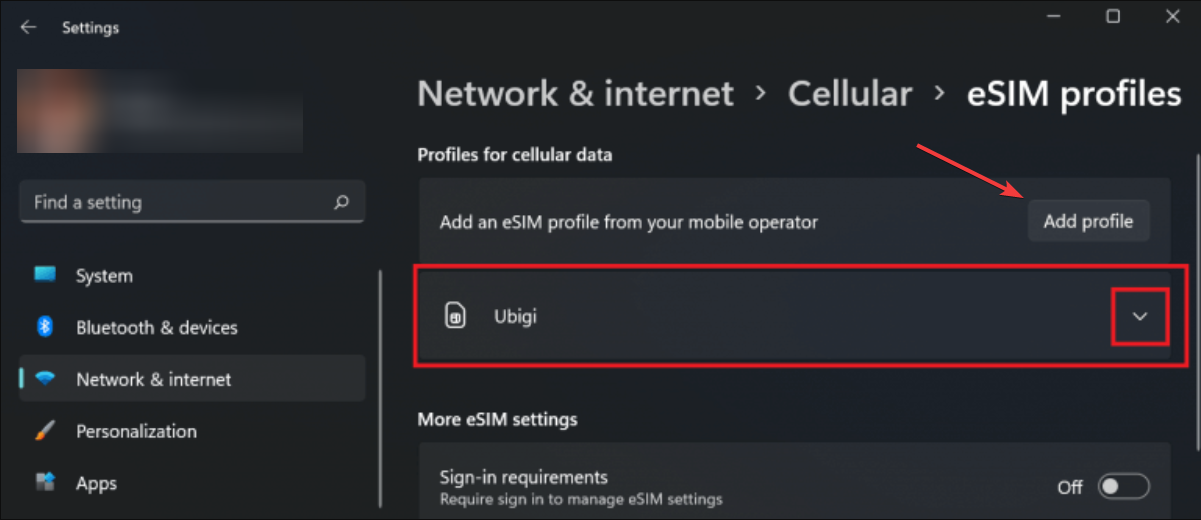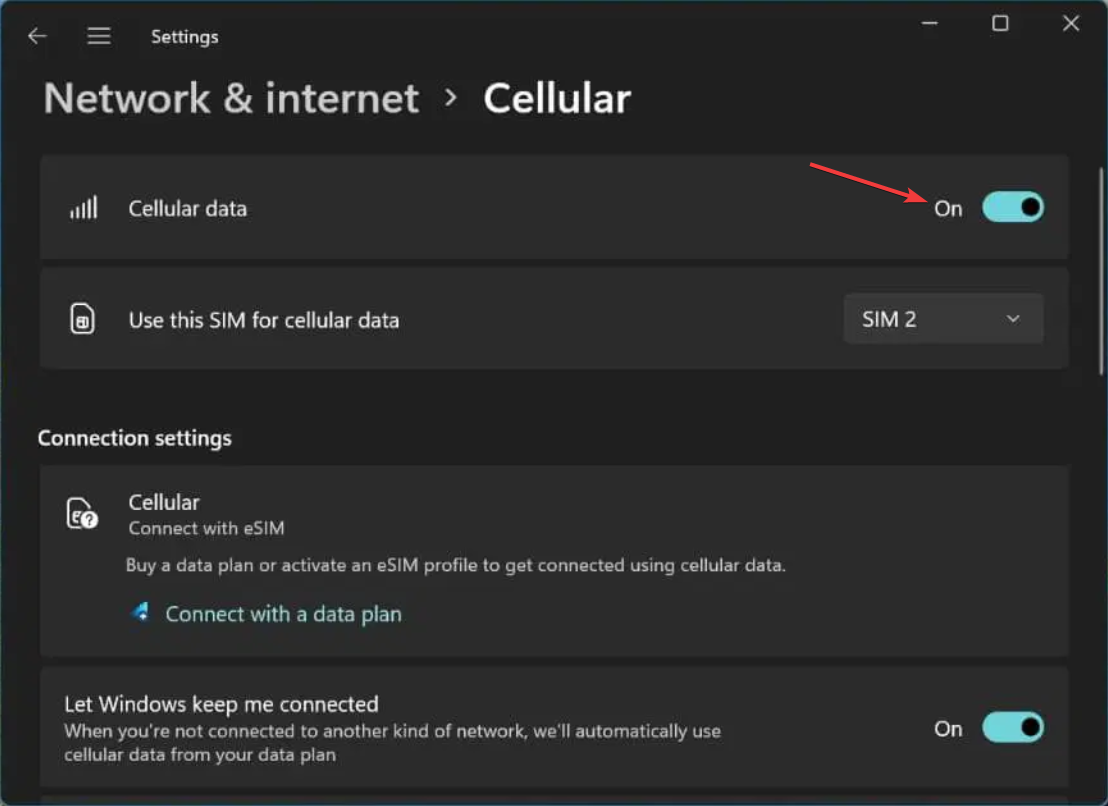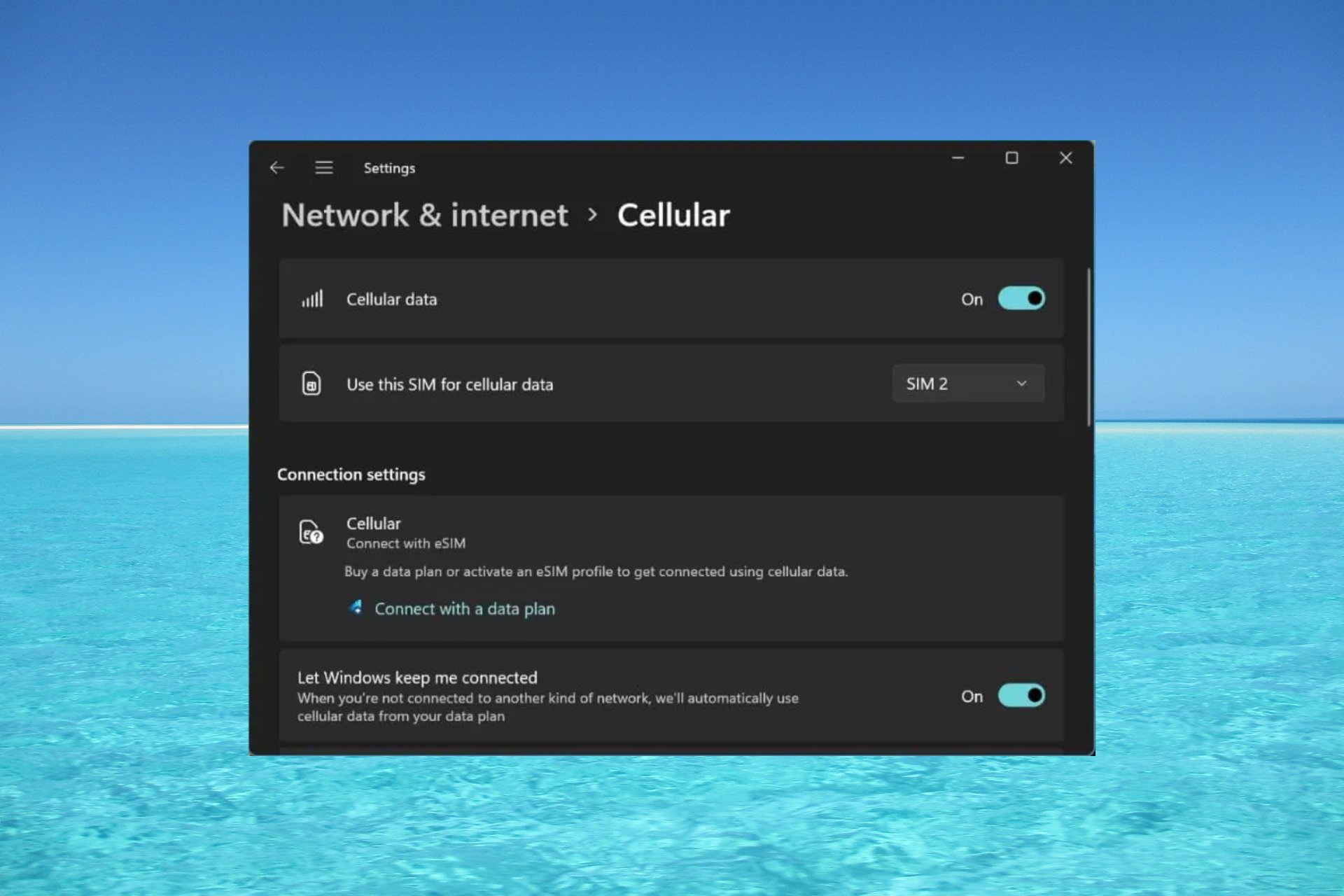
如果你从移动运营商处购买了笔记本电脑,则很可能可以选择激活 eSIM 并使用手机网络将计算机连接到 Internet。
有了 eSIM,您无需将另一张物理 SIM 卡插入笔记本电脑,因为它已经内置。当您的设备无法连接到网络时,它非常有用。
如何检查我的 Windows 11 设备是否兼容 eSIM 卡?单击“开始”按钮,然后转到“网络和互联网”>“蜂窝>设置”。
如果您没有看到“蜂窝移动网络”选项,则您的设备没有 eSIM 功能,您应该选中其他选项,例如使用移动设备将笔记本电脑连接到热点。
为了激活和使用eSIM,您需要满足以下要求:
- 运行 Windows 11 或 Windows 10 版本 1703 或更高版本的电脑。
- 内置 eSIM 功能(您可以按照上述说明查看您的设备是否准备好了蜂窝数据连接)。
- 移动运营商的数据计划。
如何在 Windows 11 上激活 eSIM?
1. 添加 eSIM 配置文件
- 单击“开始”按钮,然后转到“设置”。
- 现在,选择网络和互联网,转到蜂窝网络,然后访问eSIM配置文件。
- 你可能已经拥有移动运营商创建的配置文件,但如果没有,请选择“添加配置文件”。

- 现在,单击搜索可用的配置文件并点击下一步。
- 当您在屏幕上看到正确的配置文件时,单击下载。 有时,您还需要移动运营商提供的确认码。
- 您可能还会获得一个二维码进行扫描以获取激活码,然后,该代码将出现在相应的激活码框中。完成后单击下一步。
如果您已正确设置配置文件,您将能够使用蜂窝数据网络并使用移动连接。无需下载适用于 Windows 11 的 eSIM 软件。
2.使用配置文件并打开蜂窝数据功能
- 创建并验证eSIM配置文件后,您可以从网络和互联网>蜂窝 >eSIM配置文件中选择它。
- 现在,您需要做的就是打开来自网络和互联网>蜂窝网络的蜂窝数据。

如何在 Windows 11 上删除 eSIM 卡?
要在 Windows 11 上禁用 eSIM,您只需删除用于手机网络数据连接的配置文件。以下是您执行此操作的方法:
- 单击“开始”按钮,然后转到“设置”。
- 选择“网络和互联网”,转到“蜂窝网络”,然后访问 eSIM 配置文件,就像添加配置文件时一样。
- 最后,选择要删除的配置文件,然后选择“删除”,然后在系统提示您确认选择时选择“是”。
如果没有配置文件,蜂窝数据将不再起作用,因此,如果您以后需要它,则必须再次创建配置文件,如上面的解决方案 1 所示。但是,我们建议您在不需要时关闭蜂窝数据,而不删除配置文件。
如果 Windows 11 中缺少 eSIM 选项,我该怎么办?
如果您已检查过Windows 11设备是否具有eSIM卡,或者您以前使用过它,现在该选项已消失,则最佳选择是重新安装蜂窝适配器驱动程序。
我们有一个很棒的分步指南,说明如果 Windows 11 上缺少 eSIM 选项该怎么办。
就是这样!现在您知道如何在 Windows 11 上激活或停用 eSIM,希望现在您可以从没有 Wi-Fi 或电缆连接的远程位置连接到互联网。
我们还有一个指南,如果您无法在 Windows 上设置移动热点,该指南将提供必要的信息。
无线网络消失了?如果 Wi-Fi 选项未显示在 Windows 11 上,突出显示的指南将提供修复它的解决方案。