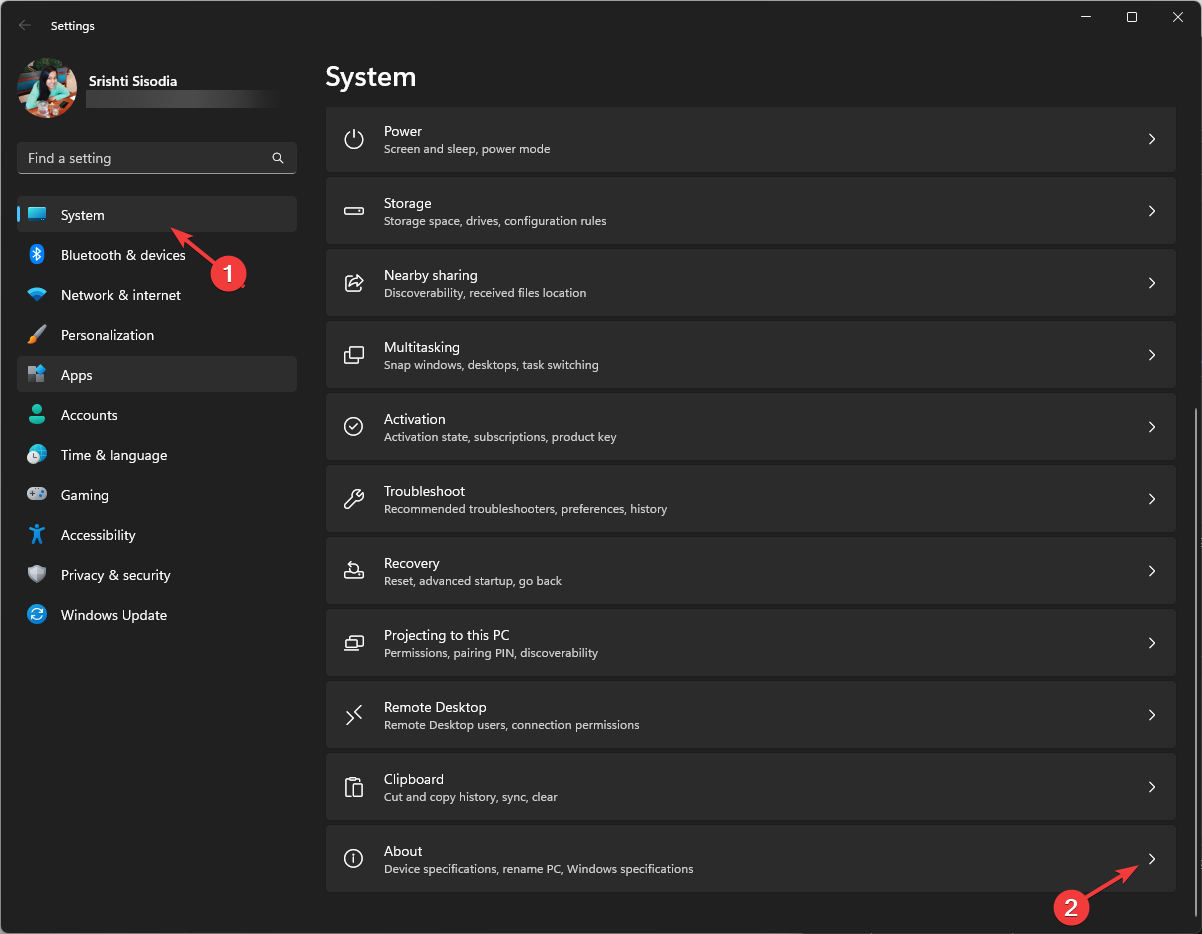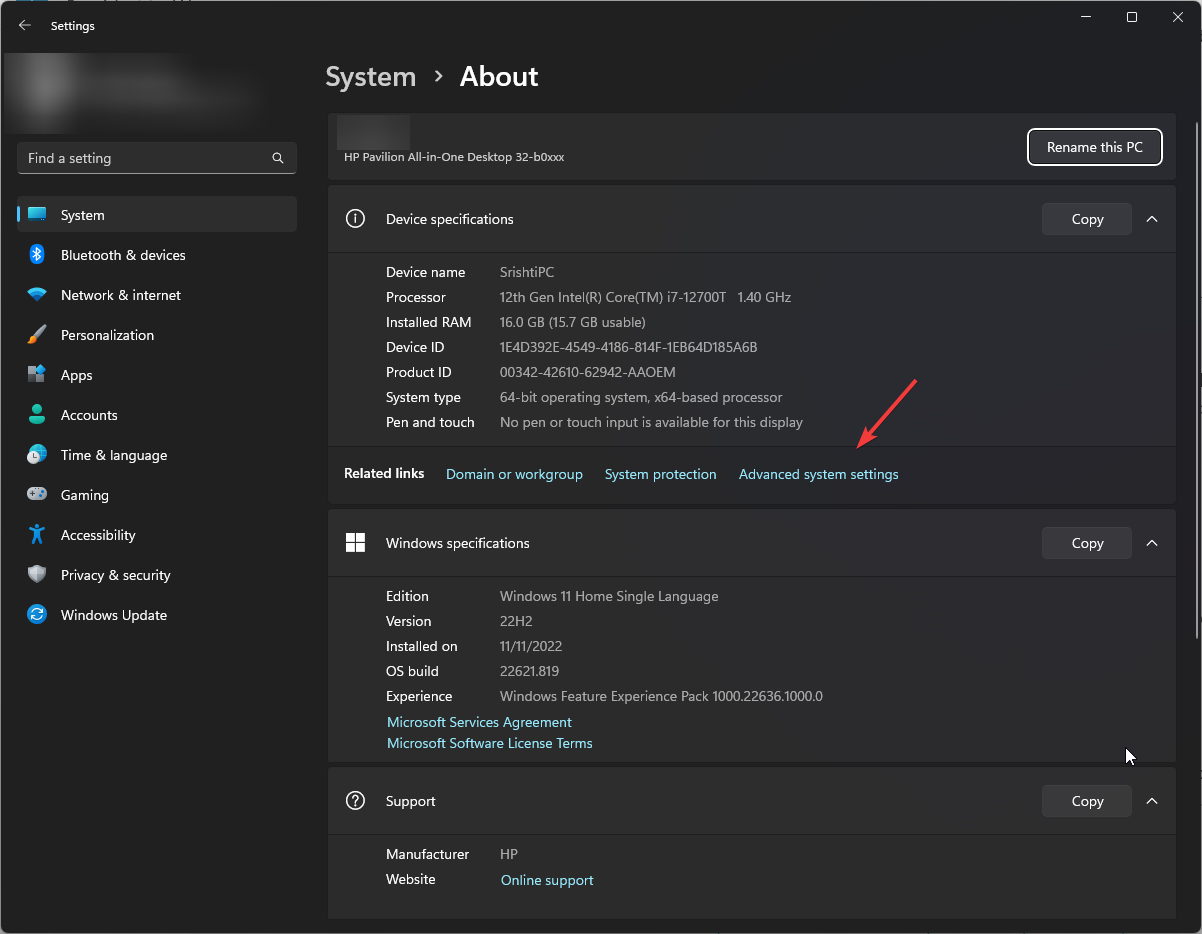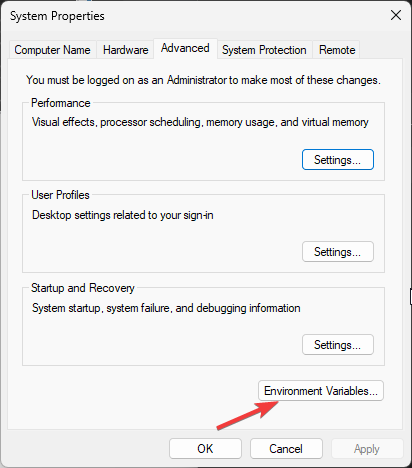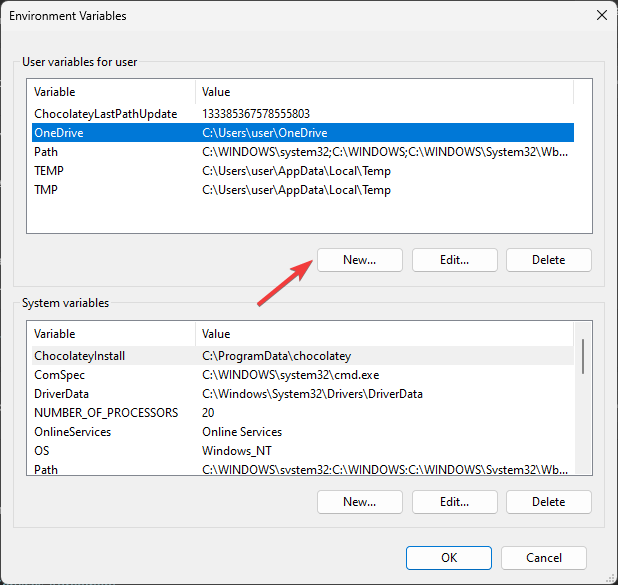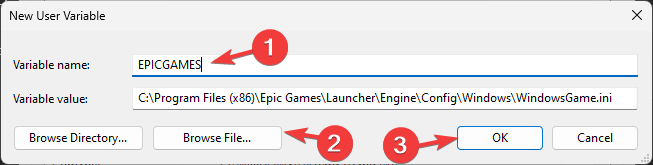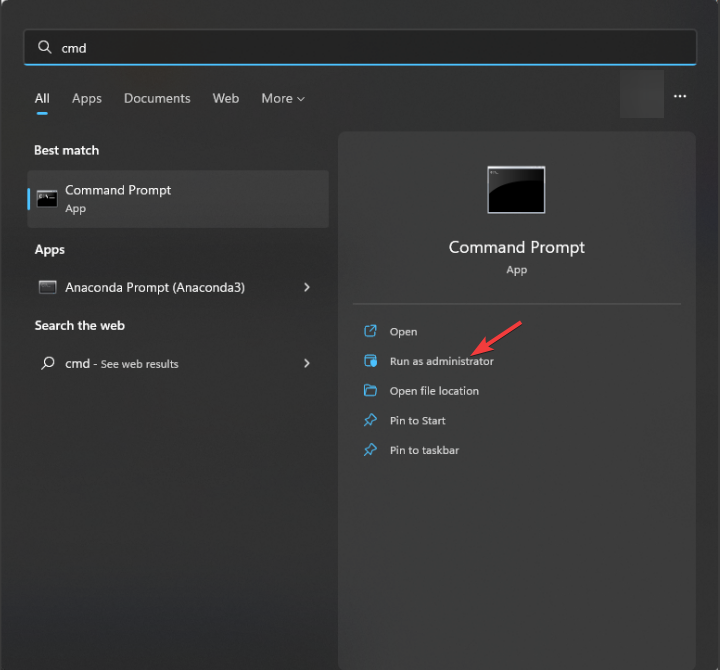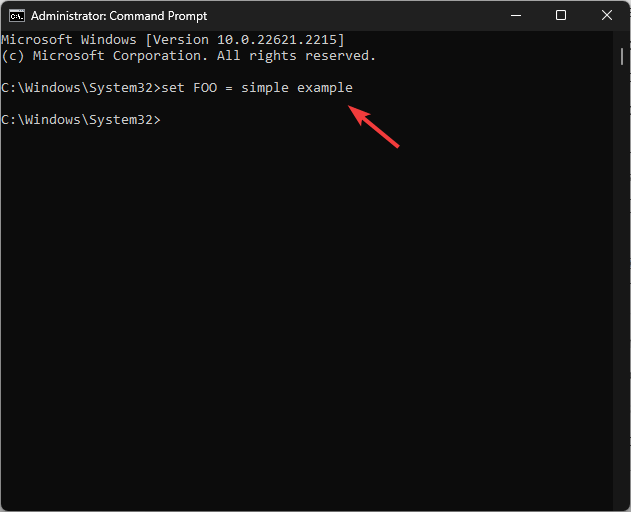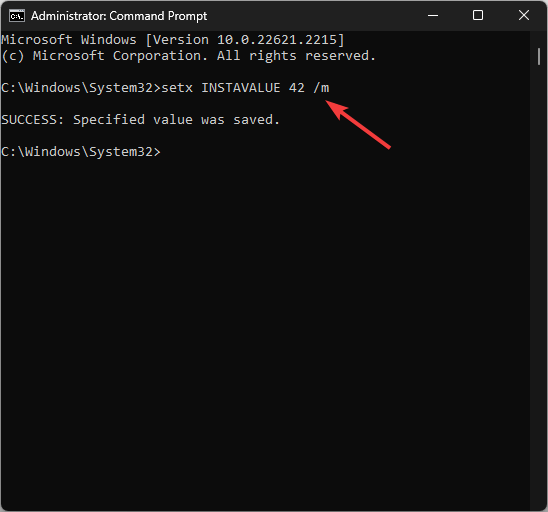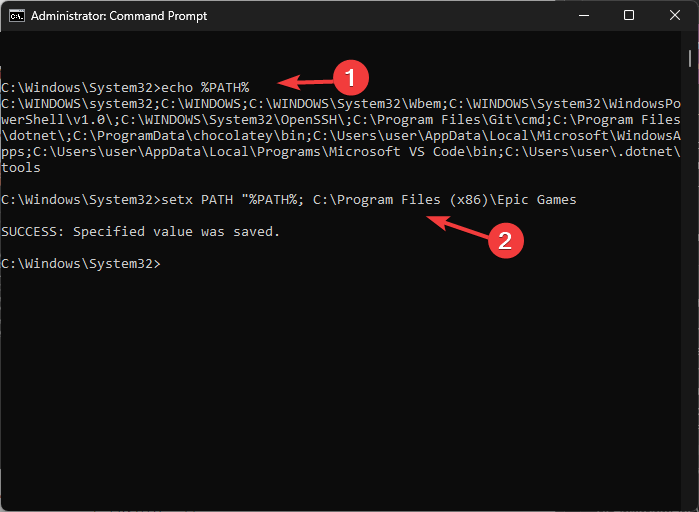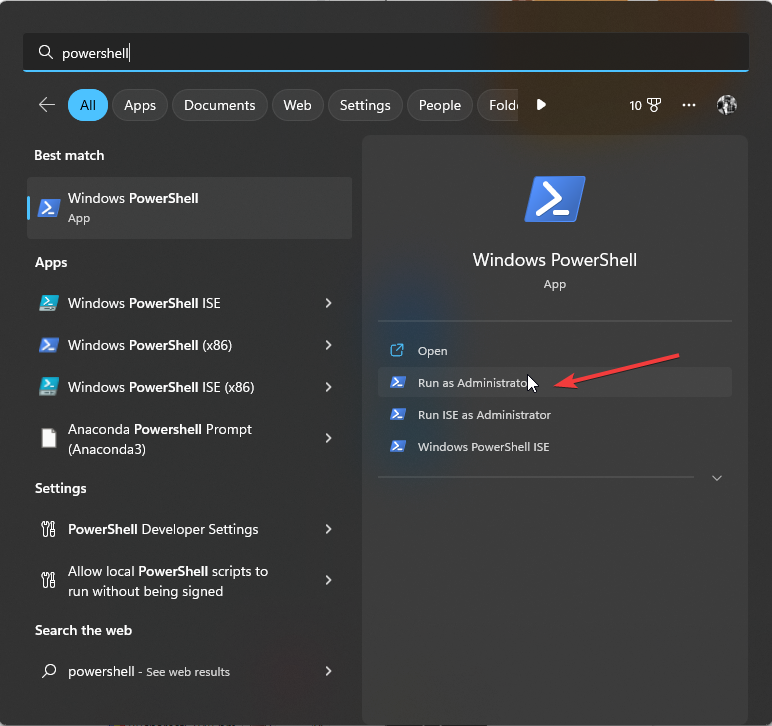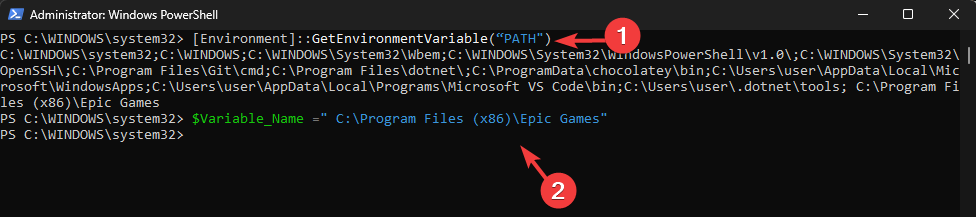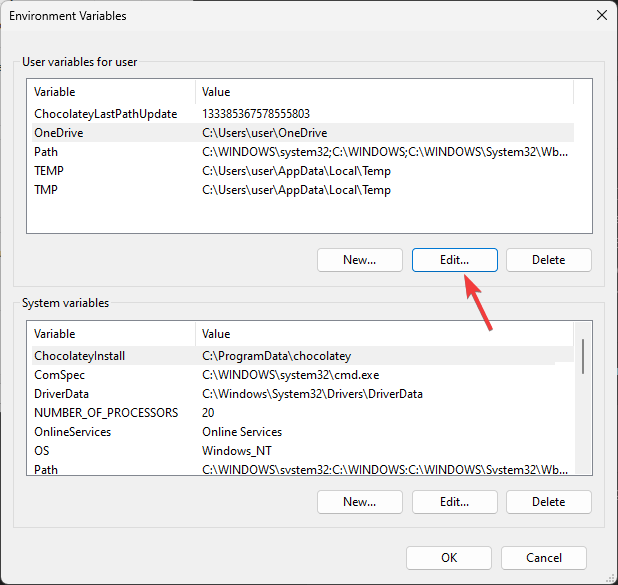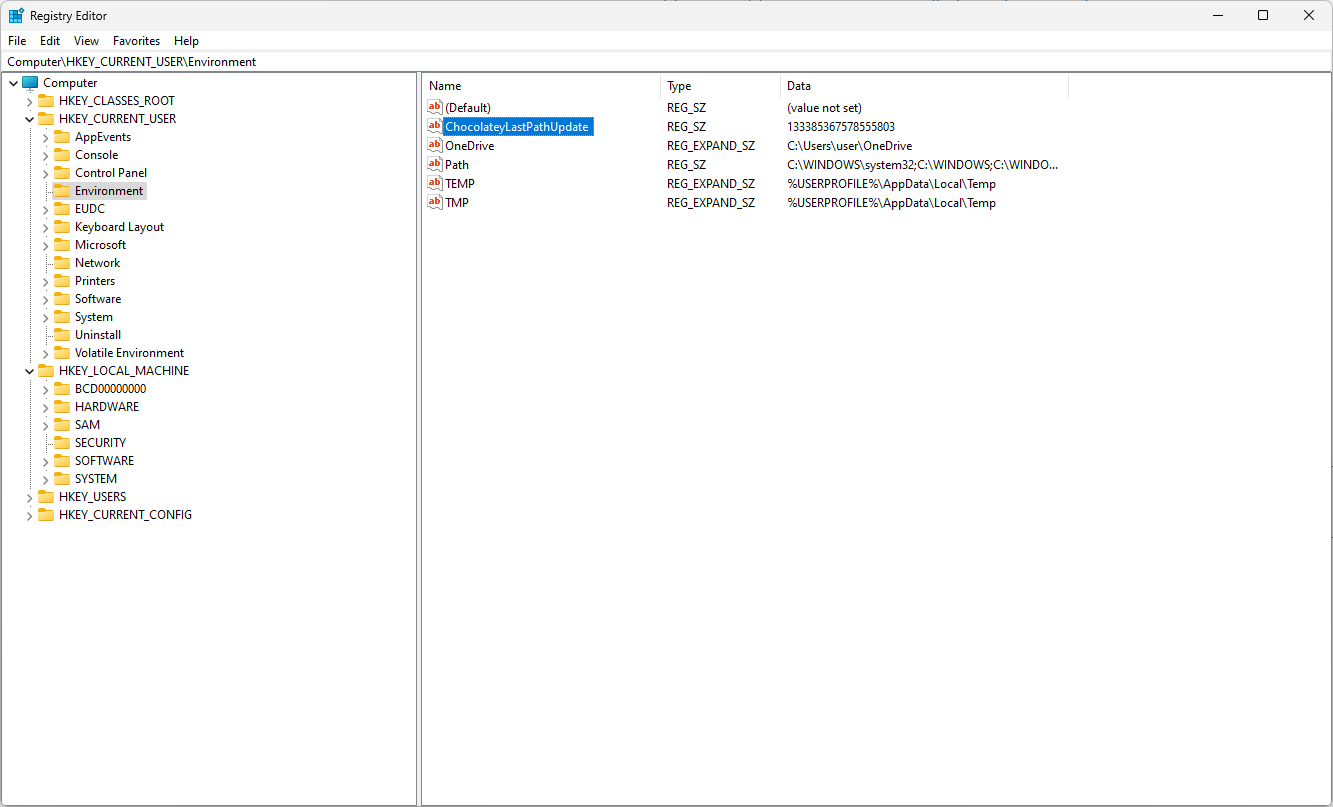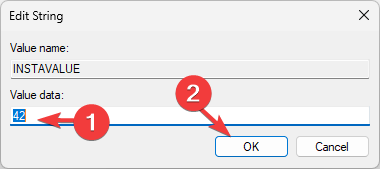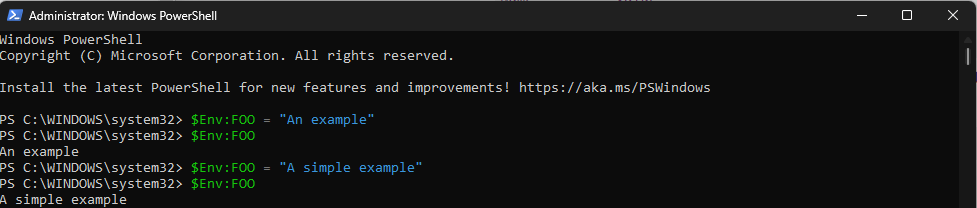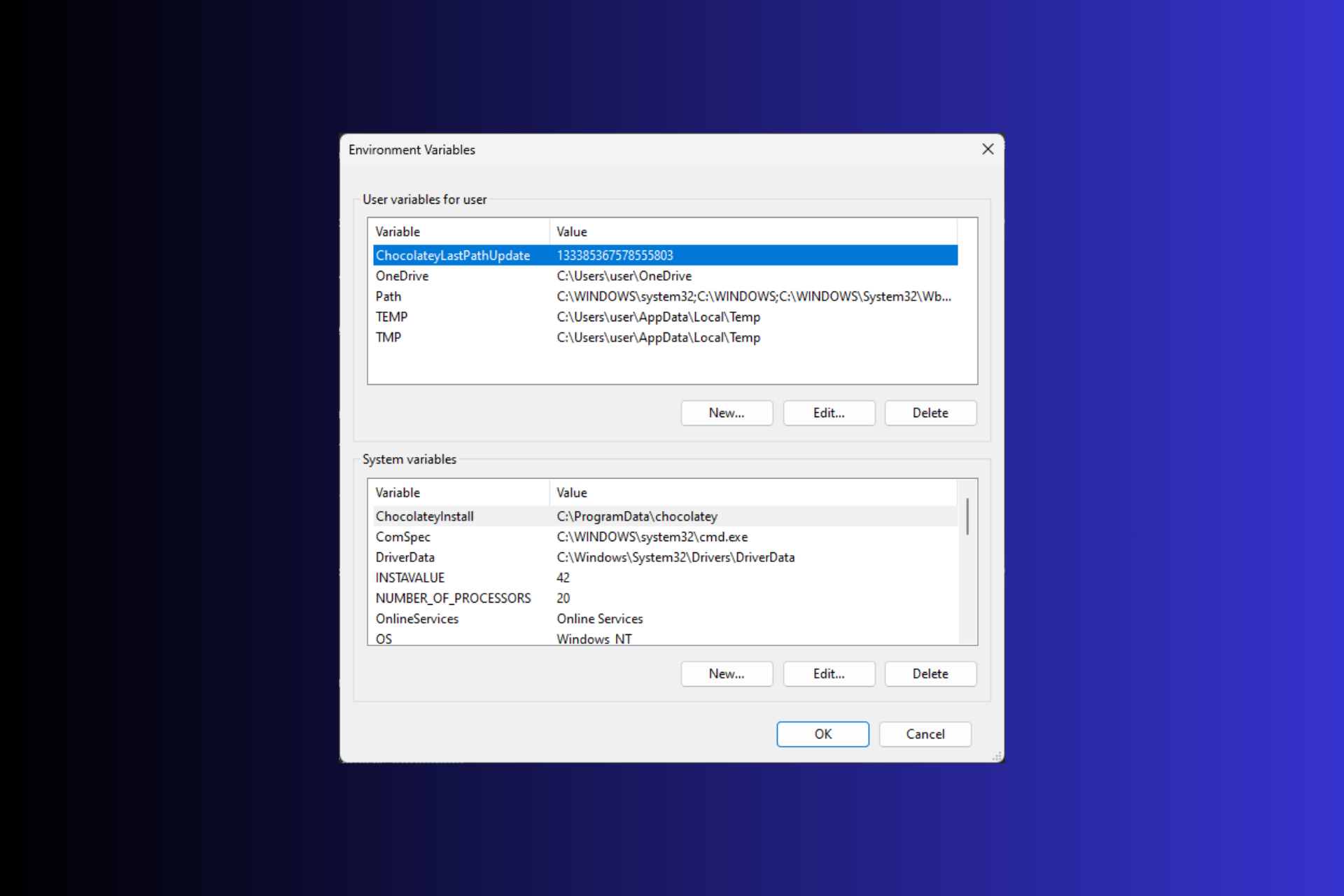
在 Windows 11 上设置环境变量可以帮助您自定义系统、运行脚本和配置应用程序。
在本指南中,我们将讨论三种方法以及分步说明,以便您可以根据自己的喜好配置系统。
有三种类型的环境变量
- 系统环境变量 – 全局变量处于最低优先级,可由 Windows 上的所有用户和应用访问,通常用于定义系统范围的设置。
- 用户环境变量 – 优先级越高,这些变量仅适用于在该帐户下运行的当前用户和进程,并由在该帐户下运行的用户或应用程序设置。
- 进程环境变量 – 具有最高优先级,它们是临时的,适用于当前进程及其子进程,为程序提供运行时信息或自定义。
如何在 Windows 11 上设置和使用环境变量?
1. 使用“设置”应用
- 按 + 打开设置。WindowsI
- 转到“系统”,然后单击“关于”。

- 单击高级系统设置链接。

- 在“系统属性”窗口中,单击“环境变量”。

- 接下来,在“环境变量”窗口中,您将看到两种类型的变量。从用户或系统变量的用户变量中选择一个选项,然后单击新建。

- 在以下窗口中,键入不带任何空格的变量名称,对于变量值,单击浏览目录或浏览文件按钮。

- 选择路径,然后单击确定。
2. 使用命令提示符
- 按键,在搜索栏中键入 cmd,然后单击以管理员身份运行。Windows

- 要将临时变量添加到系统中,请在将变量名称和变量值替换为所需的变量后使用此命令并点击:Enter
set VariableName = Variablevalue
- set 命令用于在进程中定义一个环境变量,该变量被忽略,并在窗口关闭后被删除。
- 要永久设置环境变量,请在将 Variablename 替换为变量名称并将值替换为要设置的值后键入以下命令,然后按 :Enter
setx Variablename Value /m
- 键入以下命令以列出路径变量并点击:Enter
echo %PATH% - 复制并粘贴以下命令以将另一个变量添加到路径目录;将 PATH 值替换为要添加的路径,然后按 :Enter
setx PATH "%PATH%; PATH Value
- 刷新“环境变量”窗口以查看新添加的路径。
3. 使用 Windows PowerShell
- 按键,键入电源外壳,然后单击以管理员身份运行。Windows

- 键入以下命令以列出路径变量,然后按:[环境]::GetEnvironmentVariable(“PATH”)Enter
- 复制并粘贴以下命令以在将 PATH 替换为要添加并点击的路径后声明一个路径变量:Enter
$Variable_Name = "PATH"
- 要将变量添加到路径变量列表,请在将文件夹 PATH 替换为您声明的路径后使用此命令,然后按 : [Environment]::SetEnvironmentVariable(“文件夹 PATH”, “$PATH;$Variable_Name”)Enter
- 重新启动计算机以使更改生效。
您可以使用任何方法添加新的或缺少的环境变量,以防止系统找不到输入的环境选项等问题
如何在 Windows 11 上编辑环境变量?
1. 使用“设置”应用
- 按 + 打开“设置”,然后转到“系统”,然后转到“关于”,然后单击“高级系统设置”。WindowsI
- 单击环境变量,然后选择要编辑的变量并单击编辑。

- 进行更改,然后在所有三个窗口中单击“确定”以保存更改。

- 重新启动“环境变量”窗口以查看更改。
2. 使用注册表编辑器
- 按 + 打开“运行”对话框。WindowsR

- 键入 regedit,然后单击“确定”以打开注册表编辑器。
- 如果要更改用户变量,请导航到此路径:
Computer\HKEY_CURRENT_USER\Environment
- 对于系统变量,请转到以下路径:
Computer\HKEY_LOCAL_MACHINE\SYSTEM\CurrentControlSet\Control\Session Manager\Environment
- 如果要重命名变量名称,请右键单击并选择“重命名”。
- 要编辑值数据,请双击变量,更改值数据,然后单击确定。

- 重新启动计算机以保存更改。
3. 使用 Windows PowerShell
- 使用上述相同步骤以管理员权限打开 Windows PowerShell。
- 键入以下命令以获取变量的当前值,将 VARIABLENAME 替换为变量名称后,按 :Enter
$Env: VARIABLENAME
- 接下来,要更新或编辑值,请在将 VARIABLEANME 替换为变量名称并将 NEWVALUE 替换为要添加的值后复制并粘贴以下命令,然后点击:Enter
$Env: VARIABLENAME = "NEWVALUE" - 重新启动电脑以保存更改。
如何在 Windows 中获取环境变量列表?
要在 Windows 11 中获取环境变量列表,您可以打开具有管理员权限和类型设置的命令提示符,然后点击 .Enter
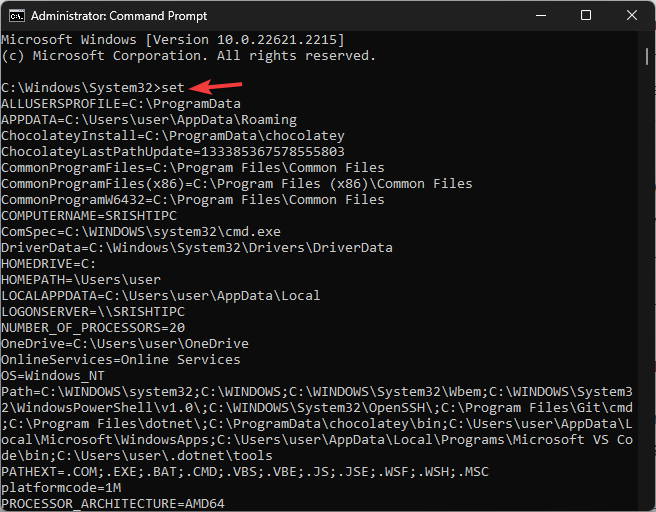
在Powershell中,具有管理员权限以获取环境变量列表,复制并粘贴以下命令并点击:Enter[System.Environment]::GetEnvironmentVariables()
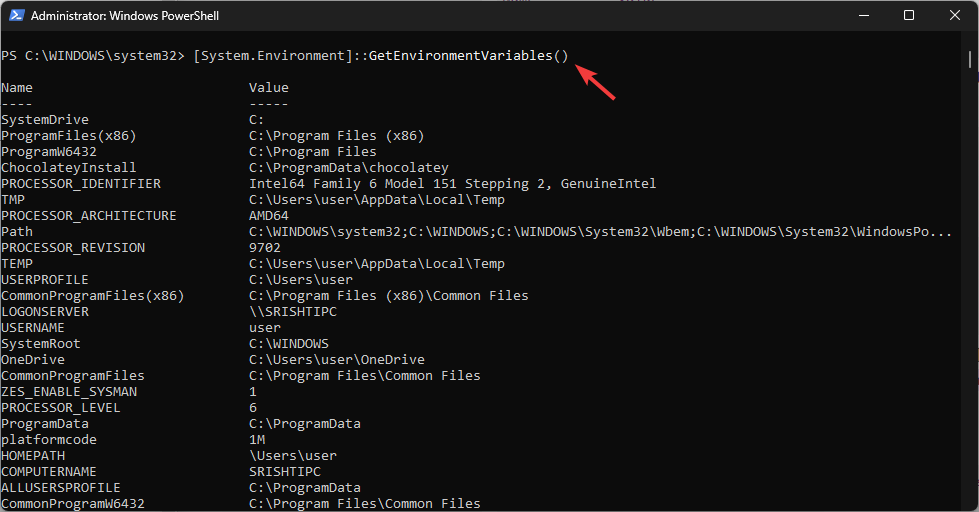
如果要打印在 PowerShell 上获取的环境变量列表以在另一台计算机上应用相同的设置,请阅读本指南。
Windows 环境变量存储在哪里?
您可以在注册表编辑器中找到环境变量。系统变量位于计算机\HKEY_LOCAL_MACHINE\系统\当前控制集\控制\会话管理器\环境中,其中用户变量位于计算机\HKEY_CURRENT_USER\环境
在 Windows 11 上设置环境变量可以帮助您自定义系统设置;但是,在更改系统变量时必须始终小心。
请记住仔细检查变量名称和值,并在进行更改之前始终创建注册表编辑器的备份。
© 版权声明
文章版权归作者所有,未经允许请勿转载。