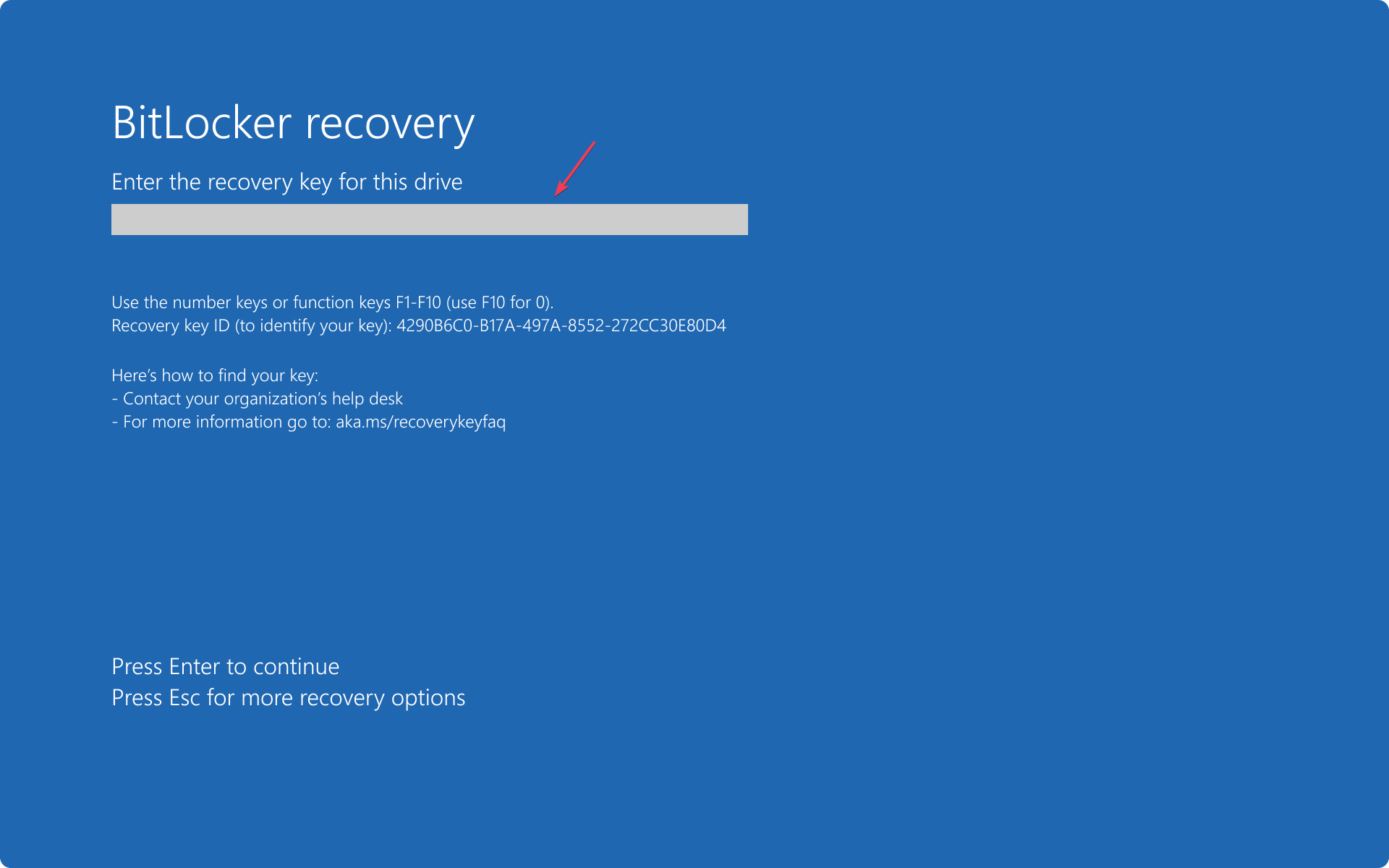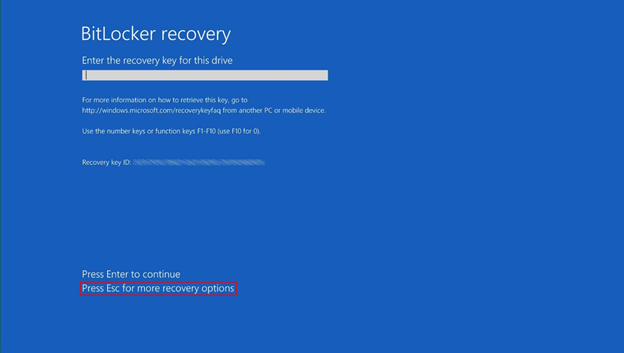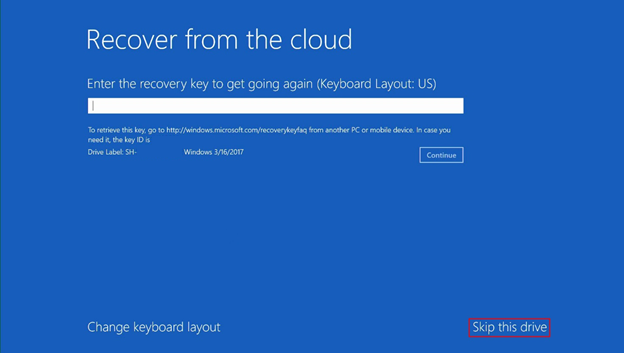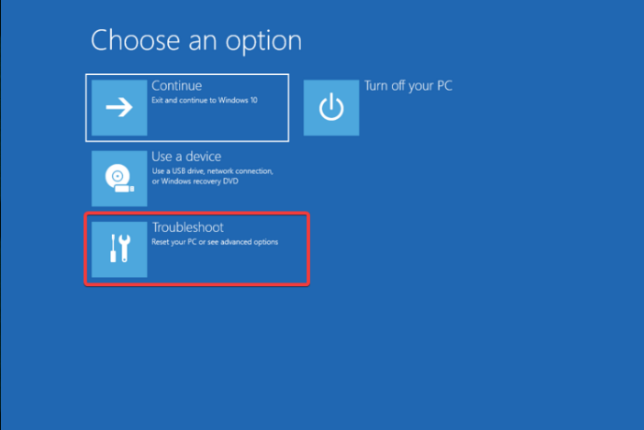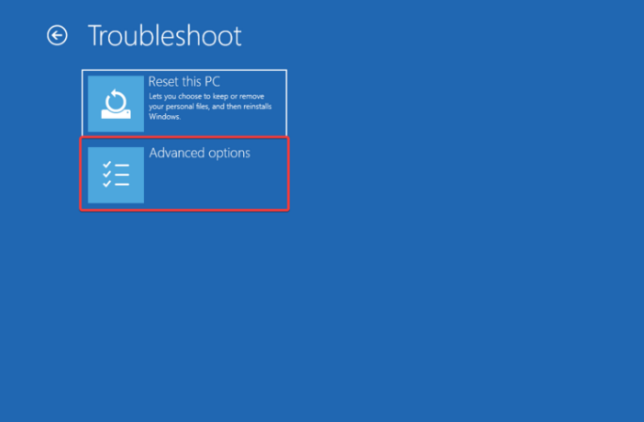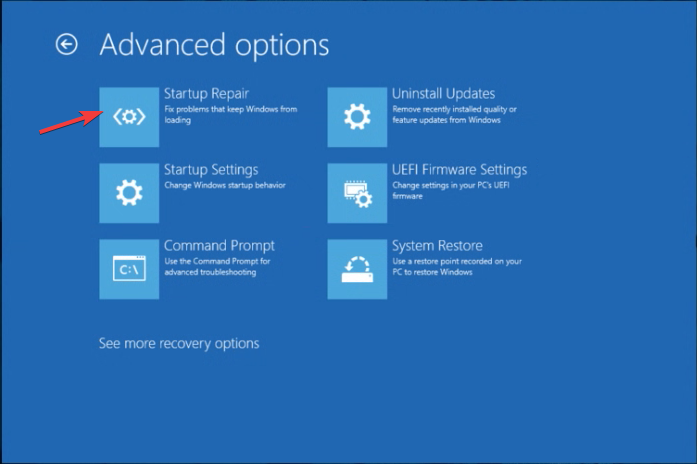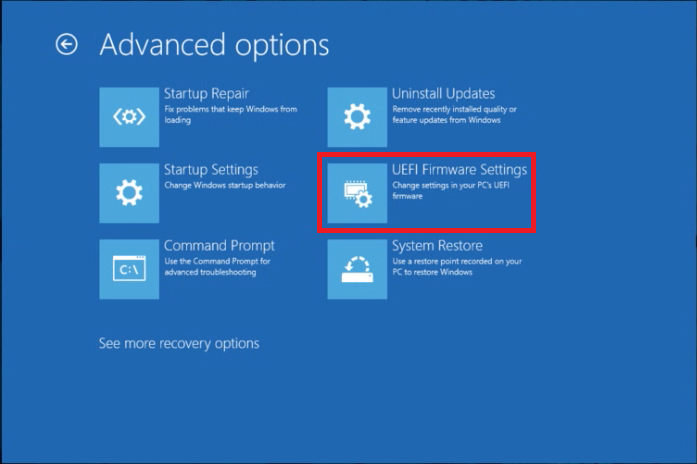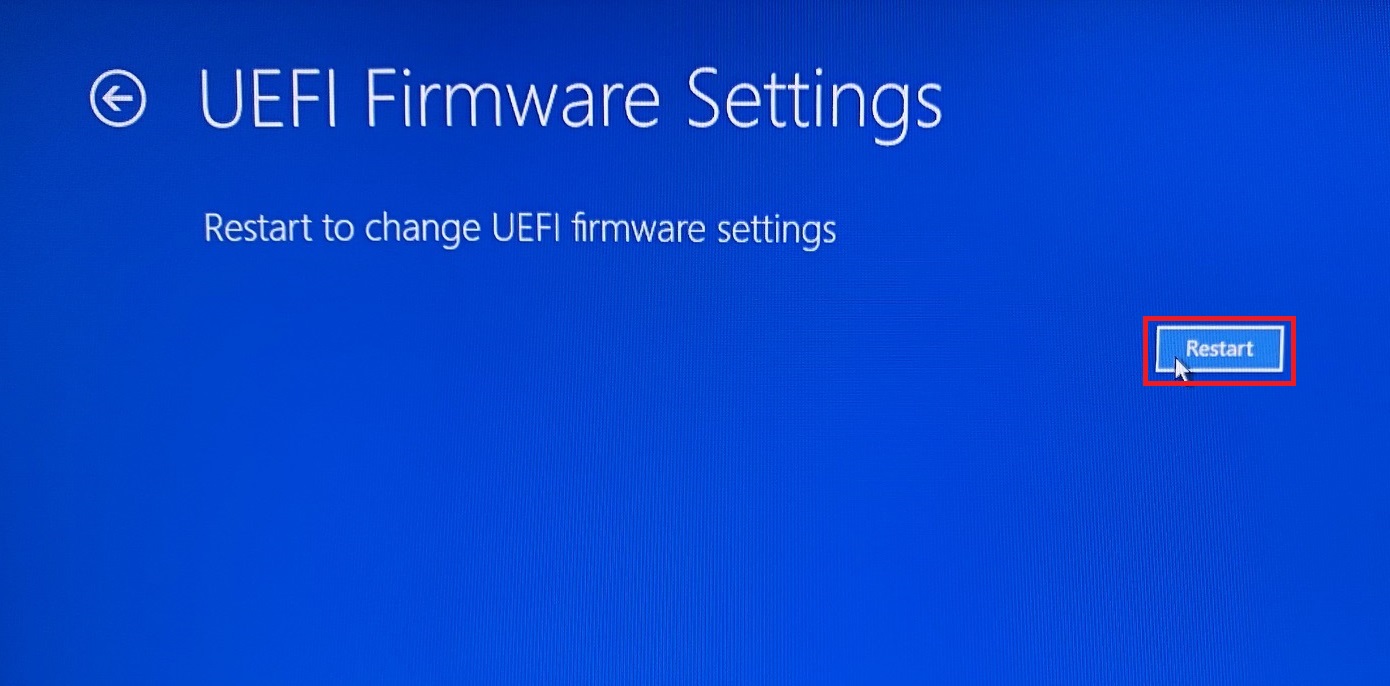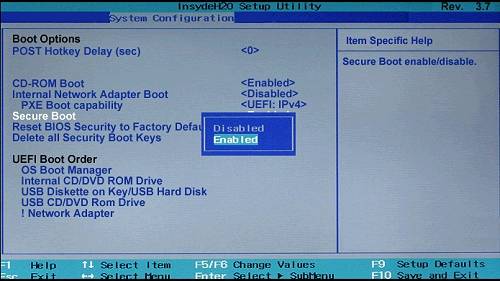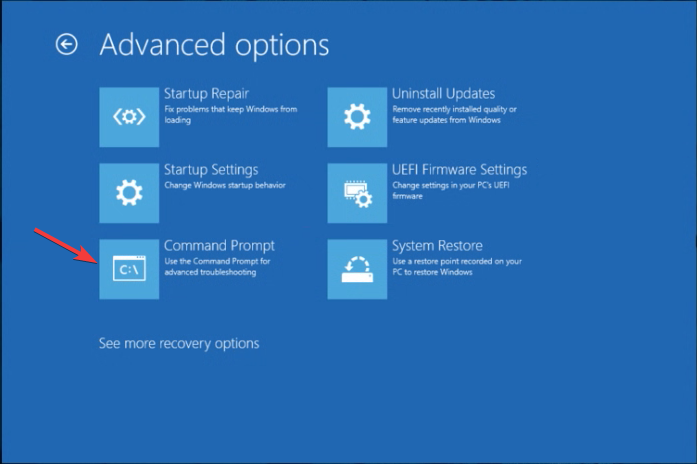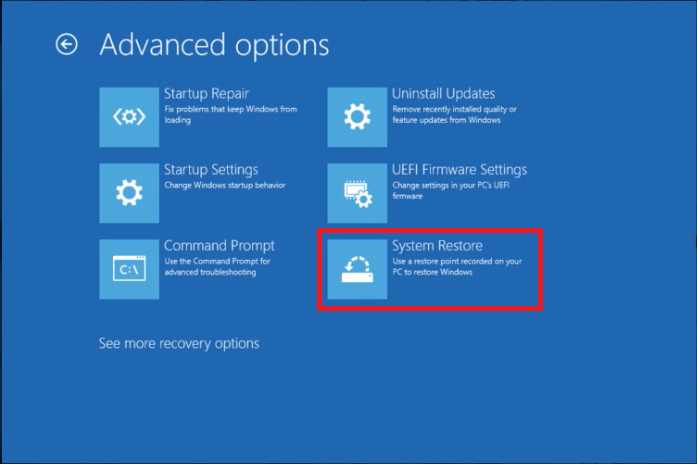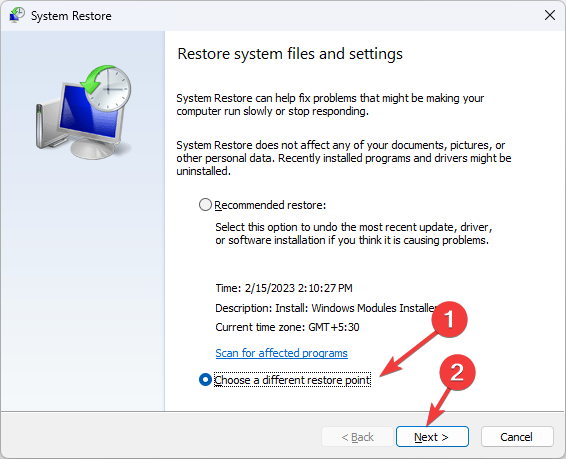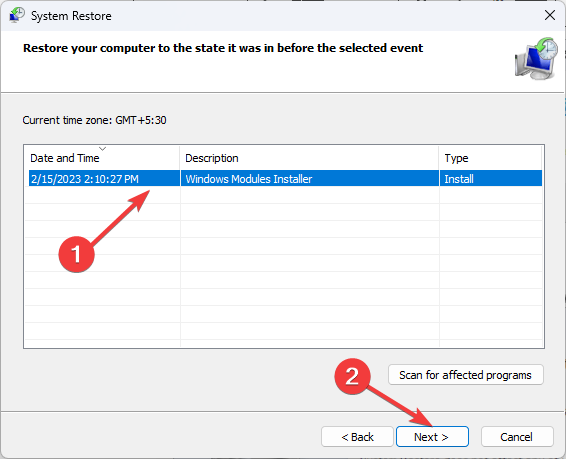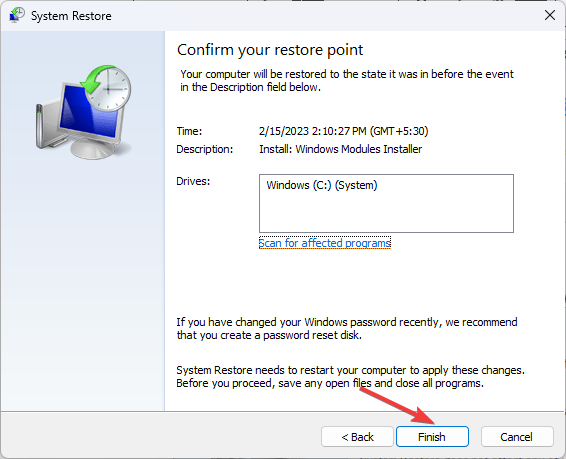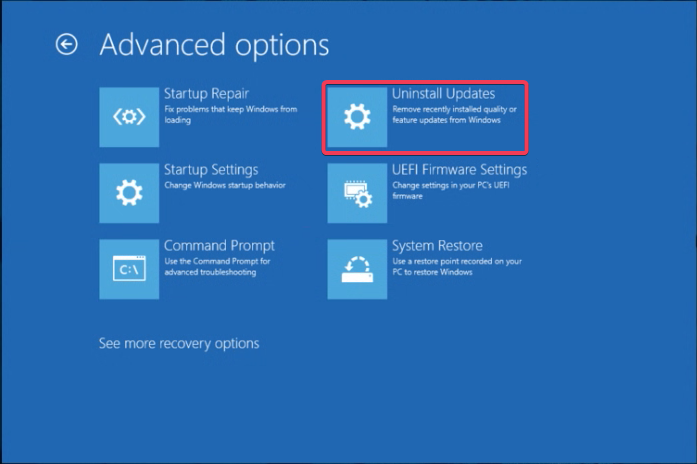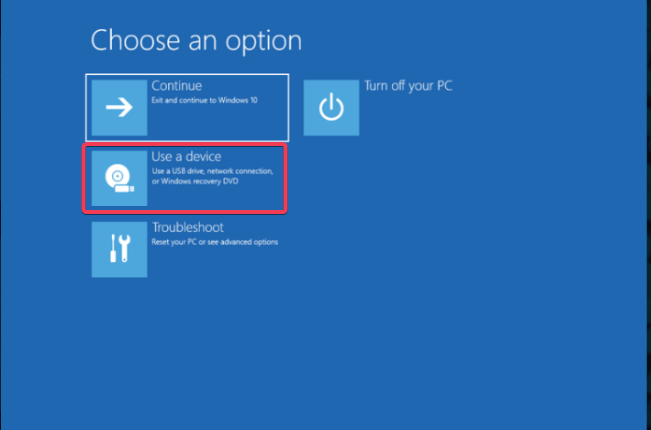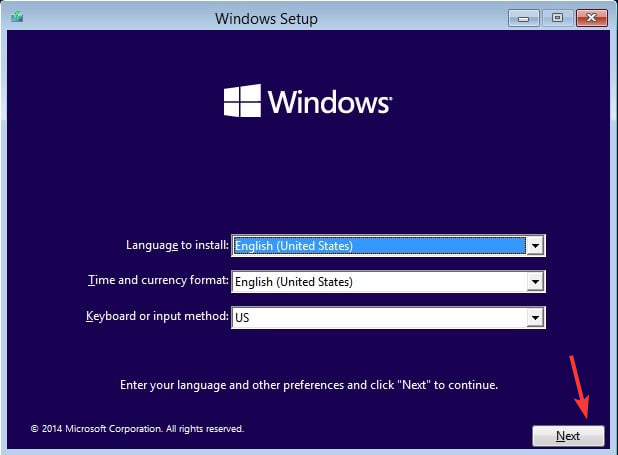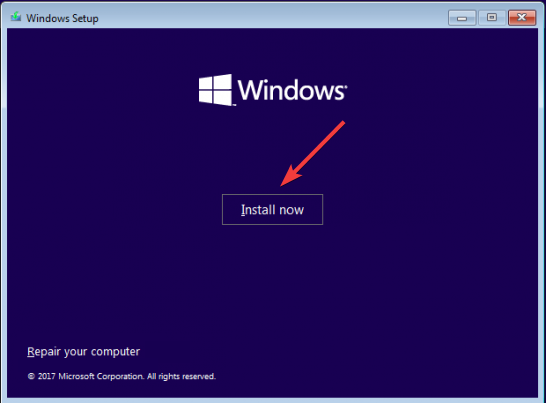许多用户抱怨黑屏卡住,说在他们的计算机上准备BitLocker恢复。如果您更换了硬件、更改了 BIOS 设置或输入了错误的密码太多次,通常会发生这种情况。
若要修复它,可以等到看到要求提供 BitLocker 恢复密钥的屏幕,然后输入它,重新启动电脑并执行启动修复或重新安装 Windows 操作系统。
如何摆脱准备 BitLocker 恢复屏幕?
1. 输入恢复密钥
- 重新启动计算机,您将被带到一个屏幕,您将被要求输入 BitLocker 恢复密钥。

- 如果您有恢复密钥,请输入该密钥,然后单击继续。如果没有,则需要在另一台计算机上访问 BitLocker 恢复密钥。
2.执行启动修复
- 当您处于 BitLocker 恢复蓝屏上时,按按钮访问恢复选项。Esc

- 现在单击跳过此驱动器。

- 在“选择一个选项”屏幕上,单击“疑难解答”。

- 选择高级选项。

- 现在单击“启动修复”。

- 接下来,单击重新启动。
等待修复完成,在Windows上启动计算机,您将能够进入BitLocker恢复屏幕,您可以在其中输入密钥并像往常一样登录计算机。
如果无法访问“恢复”选项或“BitLocker 恢复”蓝屏,则需要创建可启动的 USB 安装媒体以启动到计算机,然后单击“修复计算机”以访问它。
3.确保启用安全启动和PTT
- 当您处于 BitLocker 恢复蓝屏上时,按按钮访问恢复选项。Esc
- 现在单击跳过此驱动器。
- 在“选择一个选项”屏幕上,单击“疑难解答”。
- 选择“高级选项”。
- 选择 UEFI 固件设置。

- 在下一页上,单击“重新启动”。

- 您的计算机将在 BIOS 模式下重新启动;转到“安全”选项卡或类似选项。
- 找到“安全启动”并确保它已启用。

- 转到“安全”,找到 PTT 并启用它。
- 按下可保存并退出 BIOS 设置。F10
如果您无法打开安全启动,则需要将 BIOS 设置重置为默认值;查看本指南以了解如何执行此操作。
4. 从启动驱动器上卸下保护器
- 当您处于 BitLocker 恢复蓝屏上时,按按钮访问恢复选项。Esc
- 现在单击跳过此驱动器。
- 在“选择一个选项”屏幕上,单击“疑难解答”。
- 选择“高级选项”。
- 选择命令提示符。

- 逐个复制并粘贴以下命令,其中C是系统驱动器或分配的驱动器,并将<password>替换为BitLocker恢复密钥,然后点击:Enter
manage-bde -unlock -recoverypassword <password>C:
manage-bde -protectors -disable C:
- 重新启动计算机;出现提示时,输入 BitLocker 恢复密钥。
如果要在计算机上重新启用 BitLocker,请阅读本指南以了解这些步骤。
5. 修复引导文件
- 当您处于 BitLocker 恢复蓝屏上时,按按钮访问恢复选项。Esc
- 现在单击跳过此驱动器。
- 单击“选择一个选项”屏幕上的“疑难解答”,然后选择“高级选项”。

chkdsk c: /f /r选择命令提示符。在cmd屏幕上,逐个键入以下命令,并在每个命令后点击:Enter
bootrec /fixmbr
bootrec /fixboot
bootrec /scanos
bootrec /rebuildbcd
sfc /scannow
- 关闭命令提示符窗口并重新启动计算机。
6. 执行系统还原
- 当您处于 BitLocker 恢复蓝屏上时,按按钮访问恢复选项。Esc
- 现在选择跳过此驱动器。
- 在“选择一个选项”屏幕上,选择“疑难解答”。
- 选择“高级选项”。
- 单击“系统还原”。

- 在“系统还原”窗口中,选择“选择其他还原点”,然后单击“下一步”。

- 选择问题开始前的还原点,然后单击下一步。

- 单击 Finish。

Windows 将重新启动并尝试将系统设置恢复到所选时间。如果系统还原未成功完成,则需要按照本指南中提到的步骤进行操作。
7. 卸载更新
- 当您处于 BitLocker 恢复蓝屏上时,按按钮访问恢复选项。Esc
- 现在单击跳过此驱动器。
- 在“选择一个选项”屏幕上,单击“疑难解答”。
- 选择“高级选项”。
- 选择 Uninstall Updates (卸载更新)。

- 按照屏幕上的提示卸载以前的 Windows 更新。
8. 重新安装操作系统
注意
在继续操作之前,请注意您计算机上的所有信息都将被删除。因此,为了保护它,请取出硬盘驱动器,将其连接到另一台设备并复制数据,然后将其重新连接到您的 PC 并按照以下步骤操作。
- 在另一台计算机上创建 Windows 11 可启动 USB 驱动器,并将其插入受影响的设备。
- 当您处于 BitLocker 恢复蓝屏上时,按按钮访问恢复选项。Esc
- 现在单击跳过此驱动器。
- 在“选择选项”窗口中,选择“使用设备”。

- 选择 USB HDD 选项;现在您的 Windows 将使用 USB 启动。
- 看到黑屏后,按 。Enter
- 选择“语言和键盘”布局,然后单击“下一步”。

- 现在选择“立即安装”。

- 按照屏幕上的说明完成该过程。
- 安装 Windows 后,你将获得 OOBE 屏幕;选择适当的选项以登录到您的计算机。
总之,如果陷入“准备 BitLocker 恢复屏幕”的循环中,可以输入 BitLocker 密钥、使用“启动修复”修复计算机、启用安全启动或禁用 BitLocker 恢复。
但是,如果没有任何效果,您可以卸载 Windows 更新、将计算机恢复到以前的版本或重新安装操作系统以一劳永逸地解决问题。
您可能还会遇到 BitLocker 提示屏幕错误;我们在另一篇文章中解决了这个问题,并提供了解决此问题的详细步骤。
© 版权声明
文章版权归作者所有,未经允许请勿转载。