什么是 iPhone 上的辅助访问?
辅助访问是一项辅助功能,可让认知障碍人士更轻松地使用 iPhone。辅助访问可以帮助这些用户避免与复杂的选项、手势、文本、图像和动画交互。为此,Apple用易于使用的按钮和更直接的手势取代了复杂的手势和选项。
启用辅助访问后,用户可以将其主屏幕设置为显示大网格图标或显示带有文本的大行应用,以便他们轻松了解他们正在与哪个应用交互。通过提供最小的界面,Apple 确保认知障碍人士不会被不必要的选项和动画所淹没。
辅助访问模式下的应用也已通过更简单的 UI 和大型选项进行了优化,以便它们上的内容易于破译,而不太必要的内容则从其界面中剥离出来。例如,“呼叫”应用将取代“电话”应用,并且仅允许您拨打电话以选择人员,并且“消息”可以配置为仅包含表情符号键盘,以帮助喜欢视觉交流的人。
同样,“照片”应用将在两列中显示大缩略图,而不是微小的预览,并且不会显示放大图片或编辑图片的选项。相机应用程序也是如此,可以配置为显示有限的选项,如照片、自拍或视频。您只能从此界面捕获视频或照片,并且该应用程序不会通过各种相机设置让用户不知所措。
在 iPhone 上设置辅助访问需要什么?
虽然启用辅助访问功能非常简单,但在 iPhone 上打开该功能之前,您应该注意或设置一些事项。
- 确保您的 iPhone 运行的是 iOS 17 或更高版本。
- 确保iPhone已与它应该连接的所有无线网络配对。
- 为将要使用这部iPhone的人设置面容ID。
- 或者,使用 4 位或 6 位数字设置数字设备密码。可以避免密码,因为它们对于相关人员来说可能太复杂了。如果您为其设置 iPhone 的人可能不满意,您可以避免添加密码。
- 在打开辅助访问之前,请确保此人可能需要的所有应用都已安装。
- 如果您正在为认知障碍人士设置 iPhone,请确保您仅存储了重要人物的联系电话和电子邮件地址。避免添加他们可能不经常与之交流的人的联系信息。
如何在 iPhone 上设置和打开辅助访问
按照上一节所述设置iPhone的要求后,您可以按照以下说明继续在其上启用辅助访问。要开始使用,请在 iPhone 上打开“设置”应用。
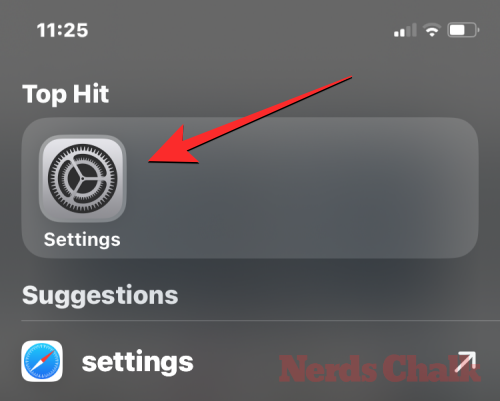
在“设置”中,向下滚动并选择“辅助功能”。
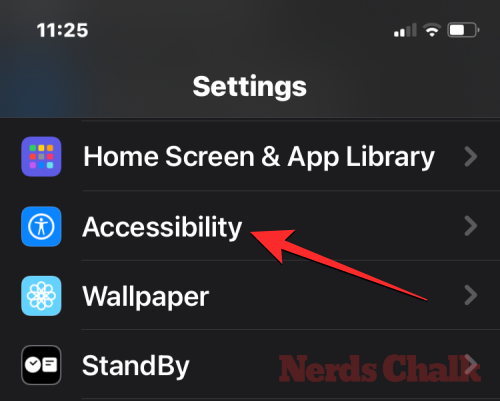
在“辅助功能”屏幕上,点击“常规”下的辅助访问。
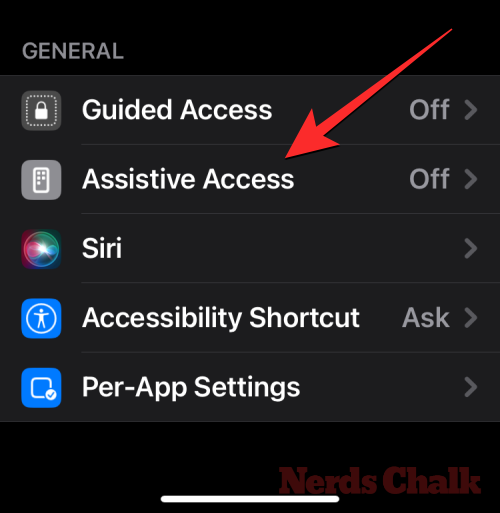
在下一个屏幕上,点击设置辅助访问。
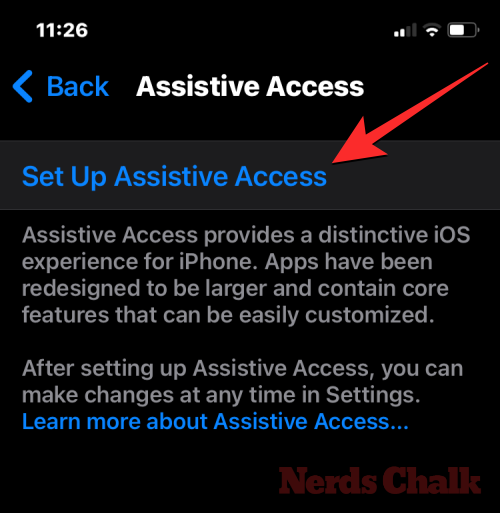
现在,你将看到“设置辅助访问”屏幕。在这里,点击继续开始设置过程。

在下一个屏幕上,Apple将通过显示用于设置iPhone的名称和电子邮件地址来告知此iPhone与谁相关联。
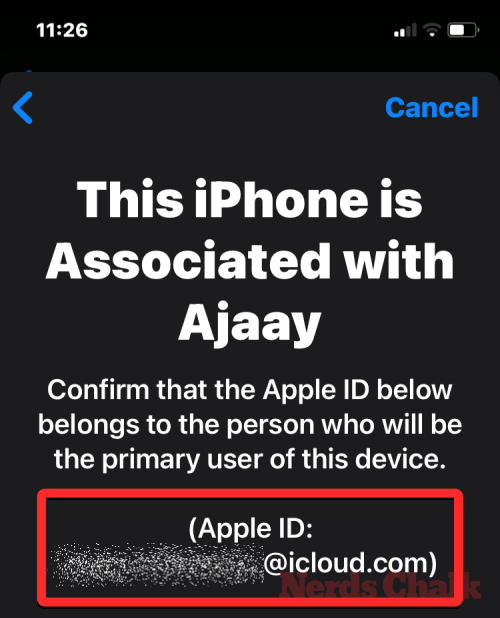
建议使用将要使用它的人员的 Apple ID 设置辅助访问。因此,如果现有的Apple ID属于您,但您正在为其他人设置它,则可以点击底部的“更改Apple ID”,然后按照屏幕上的说明在iPhone上添加另一个Apple帐户。如果屏幕上显示的Apple ID正确,则可以点击继续。
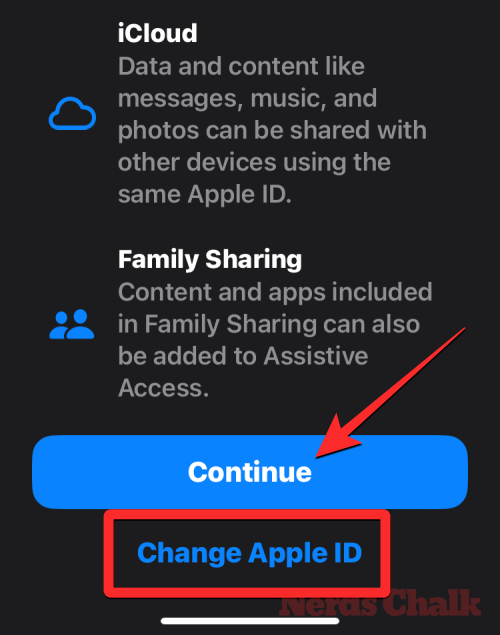
在下一步中,系统会要求您为主屏幕选择外观样式,您可以选择“行”或“网格”。行显示文本大小增加的可用应用列表,而网格将在 2 列中显示带有大尺寸应用图标的应用。选择喜欢的外观样式后,点击底部的继续。
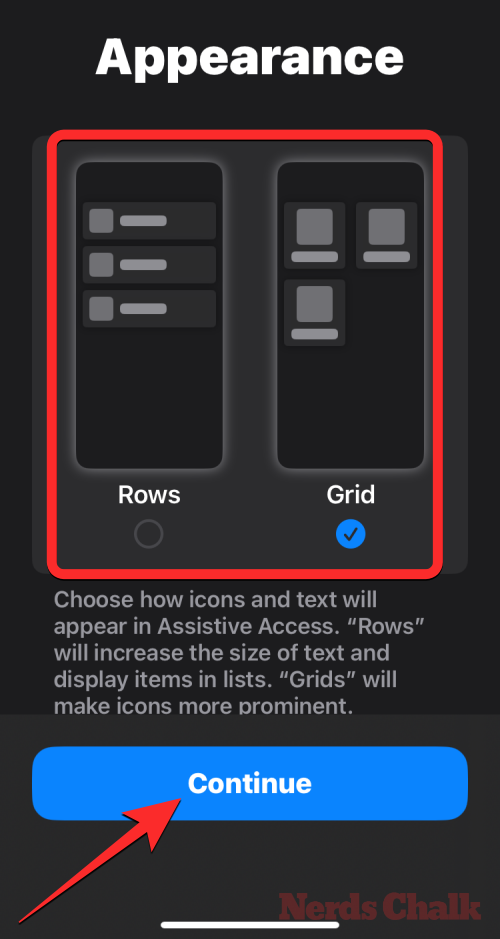
现在,您将到达“选择应用程序”屏幕。在这里,你将看到“针对辅助访问优化”下列出的少数几个应用程序,正如标签所述,这些应用程序将配置为与辅助访问一起使用。现在,我们还可以将以下应用程序添加到辅助访问主屏幕 – 呼叫、相机、消息和照片。要添加这些应用程序中的任何一个,请点击所需应用程序左侧的绿色加号图标。
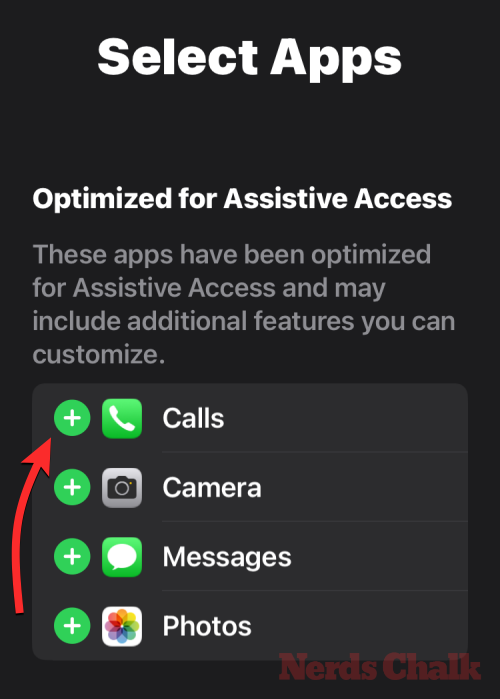
当您从此部分添加应用程序时,将弹出一个新屏幕,提示您为所选应用程序配置设置和功能。例如,当您将上述列表中的“呼叫”应用程序添加到辅助访问主屏幕时,您可以选择在此iPhone上接听电话的人(所有人或仅选择联系人),可以呼叫谁(通过将联系人添加到此列表),以及切换拨号器,键盘和扬声器。完成应用设置后,您可以点击屏幕底部的继续以确认这些设置。

您可以重复上述步骤,从上面的列表中设置其他优化应用。以下是您可以使用“相机”、“信息”和“照片”应用配置的内容的预览。
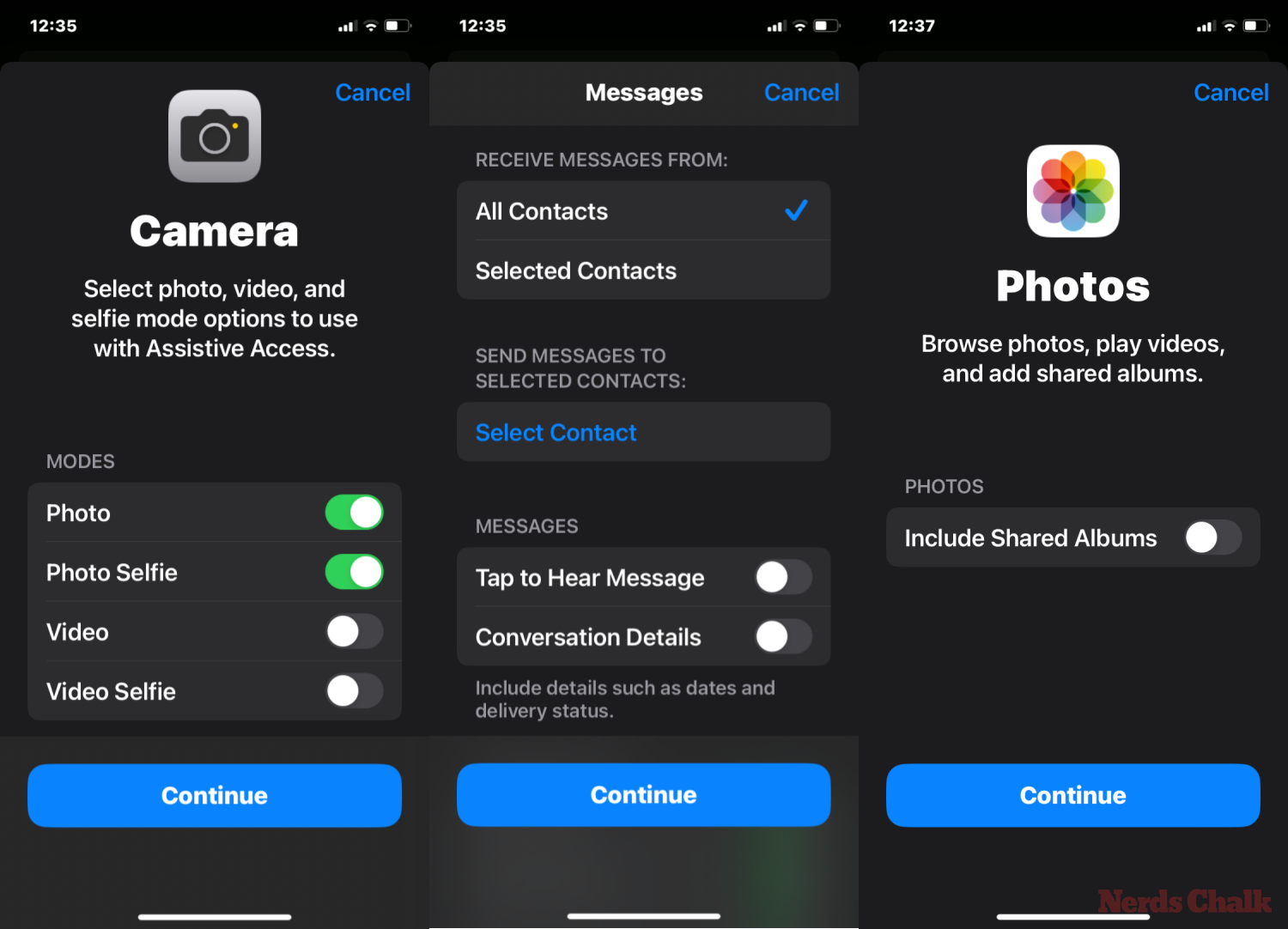
将应用添加到辅助访问时,它们将显示在“选择应用”屏幕上的“所选应用”部分下。
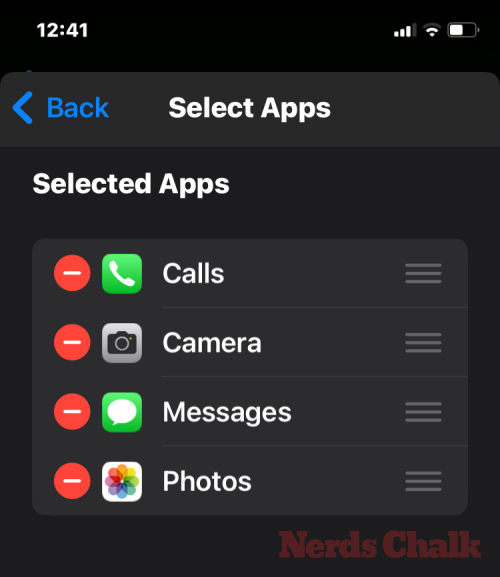
您还可以浏览未针对辅助访问进行优化的其他应用,方法是向下轻扫到“选择应用”屏幕上的“更多应用”部分。在本节中,您将看到iPhone上安装的所有应用程序的列表。要将它们添加到辅助访问主屏幕,请点击所需应用程序左侧的绿色加号图标。
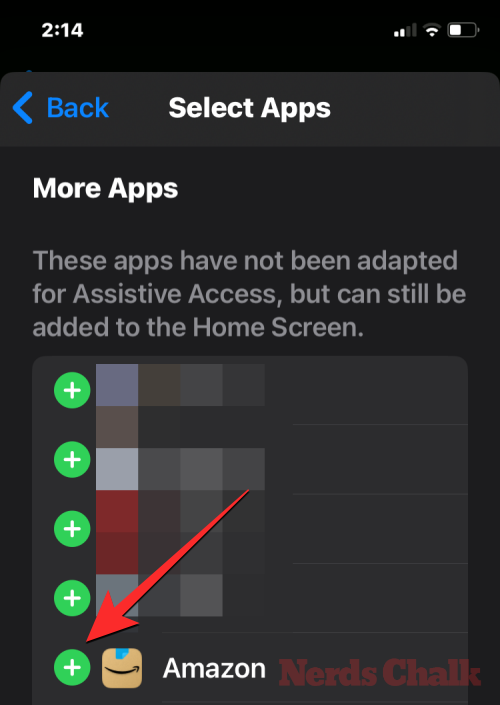
与之前配置优化应用的方式类似,从“更多应用”列表中添加一些应用将显示其他屏幕,您可以在其中配置应用的设置。与配置的应用程序不同,从“更多应用程序”列表中添加任何应用程序将仅允许您管理所选应用程序的权限,但不会显示管理应用程序内容的选项。
假设您要将 Gmail 应用添加到“所选应用”列表中。当您选择应用程序时,iOS 现在会提示您不同的权限提示,您可能允许也可能不允许所选应用程序。根据您选择的应用程序,系统将提示您授予应用程序权限,例如访问通讯录,面容ID,运动与健身,照片,相机和麦克风。您可以在这些提示上选择“允许”或“不允许”,具体取决于要授予此应用的访问权限类型。做出选择后,您可以点击继续进入下一个提示,直到所选应用程序添加到您的应用程序列表中。
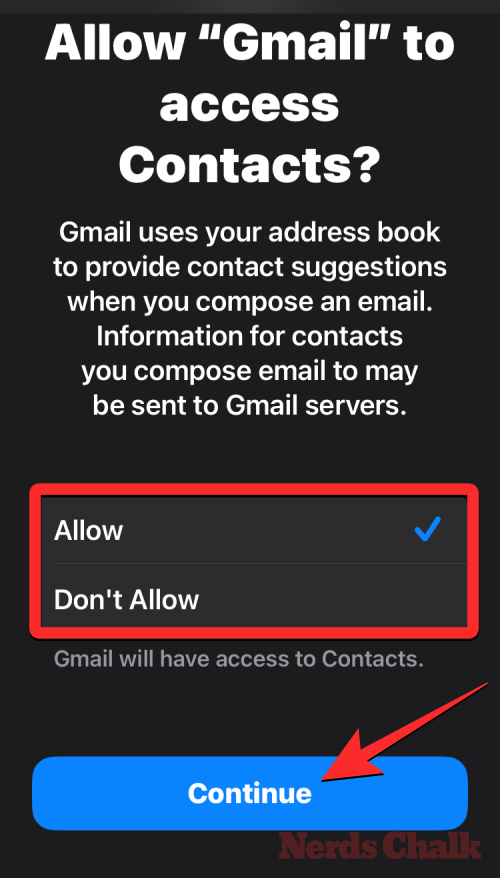
您可以添加任意数量的应用程序,但鉴于此处的目标是保持界面更简单,我们建议您只添加真正必要的应用程序。一旦您对添加到“所选应用程序”部分的应用程序感到满意,您可以点击底部的继续以继续下一步。
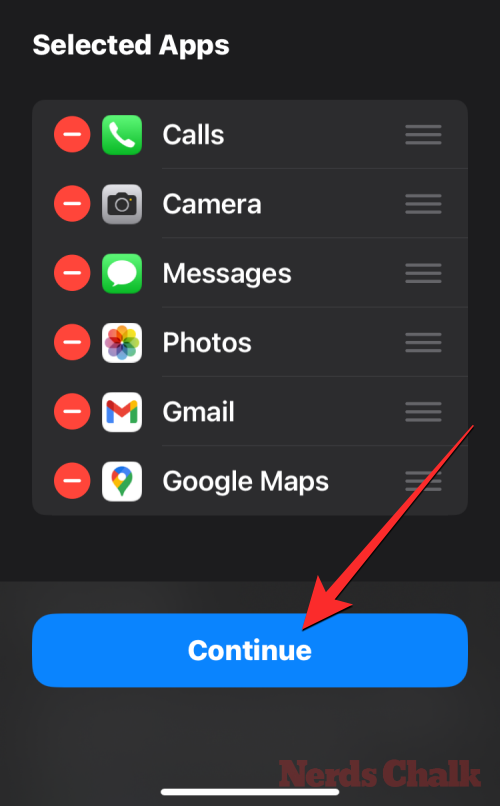
执行此操作时,您将进入“使用辅助访问”屏幕。在这里,Apple将解释一系列有关iOS在启用辅助访问的情况下如何以不同方式工作的方法。阅读完这些详细信息并向可能正在使用辅助访问的人解释后,您可以点击底部的继续。
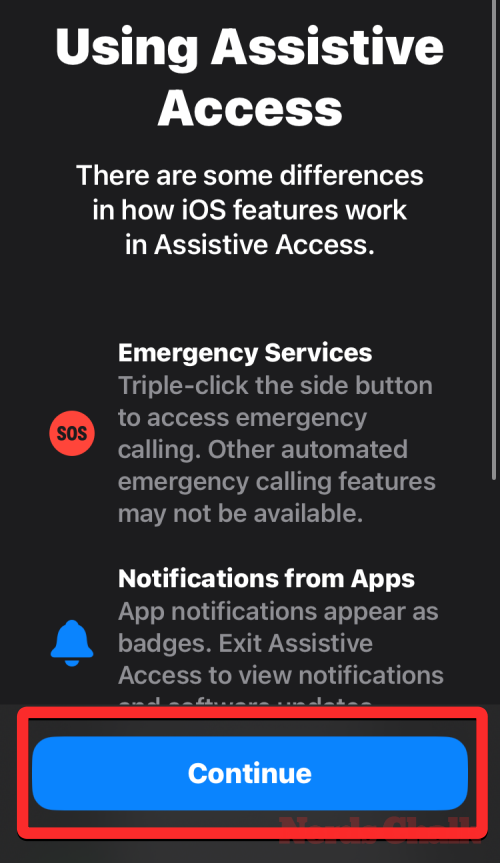
在下一个屏幕上,iOS将告诉您是否已在iPhone上设置了Face ID和设备密码。如果它们已正确配置,您可以点击底部的继续,或者您可以选择更改安全设置以更改设备的面容ID和设备密码。
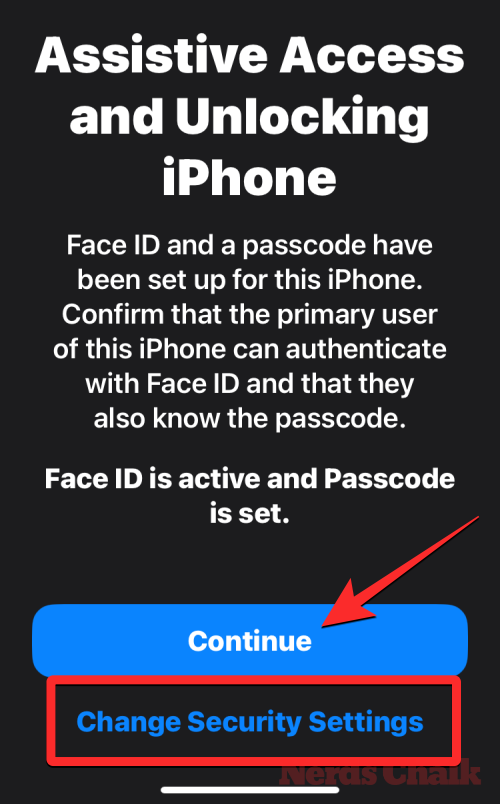
现在,您将进入“设置辅助访问密码”屏幕,您可以在其中输入 4 位密码以在 iPhone 上输入和退出辅助访问。此密码可能与您已经在iPhone上设置的设备密码不同,但如果应该使用辅助访问的人可能会发现困难,您可以为设备保留相同的密码以及辅助访问。
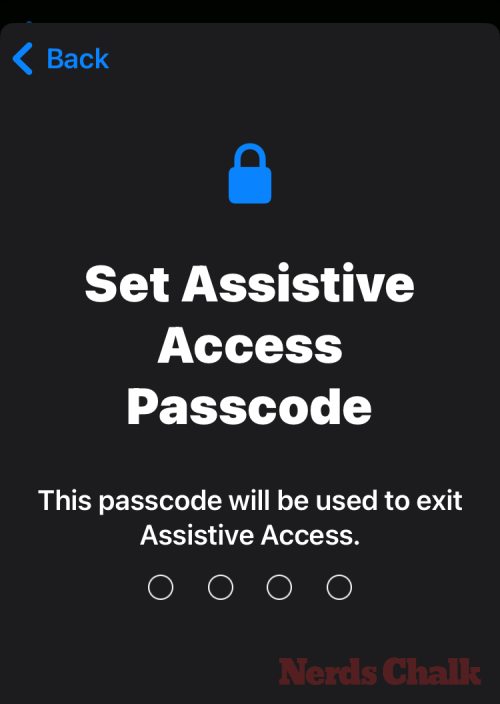
在下一个屏幕上,您必须重新输入在最后一个屏幕上键入的密码。
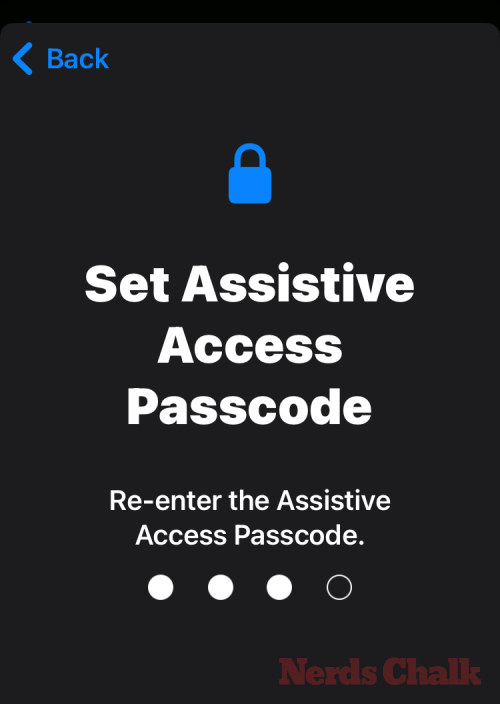
iOS 现在会提示您设置恢复 Apple ID,以备您或此人可能忘记辅助访问密码时使用。如果要添加恢复Apple ID,可以点击“设置恢复Apple ID”,也可以点击“不是现在”以完全避免此步骤。
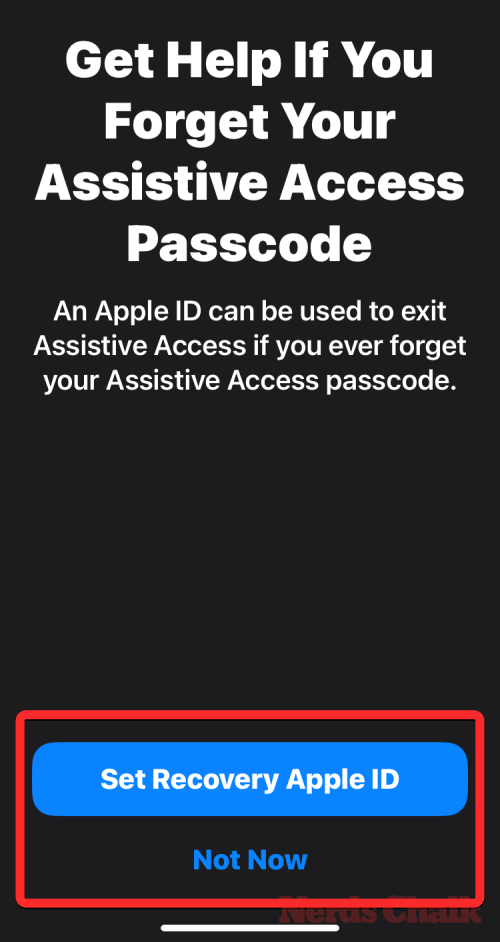
iOS 现在将说明启用辅助访问后应如何退出辅助访问。您可以通过三按侧面按钮,键入辅助访问密码并选择退出辅助访问来执行此操作。了解其工作原理后,您可以点击底部的继续继续。
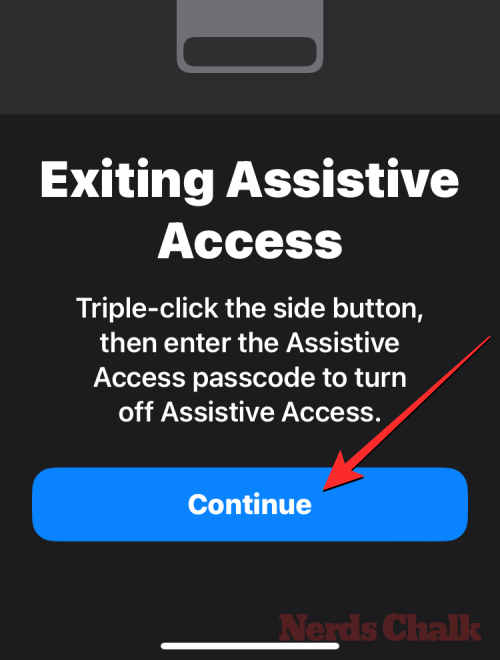
现在,您将看到“辅助访问已准备就绪”屏幕。您可以点击开始使用辅助访问以立即启用此模式,或者如果您希望在其他时间打开它,请点击稍后输入。
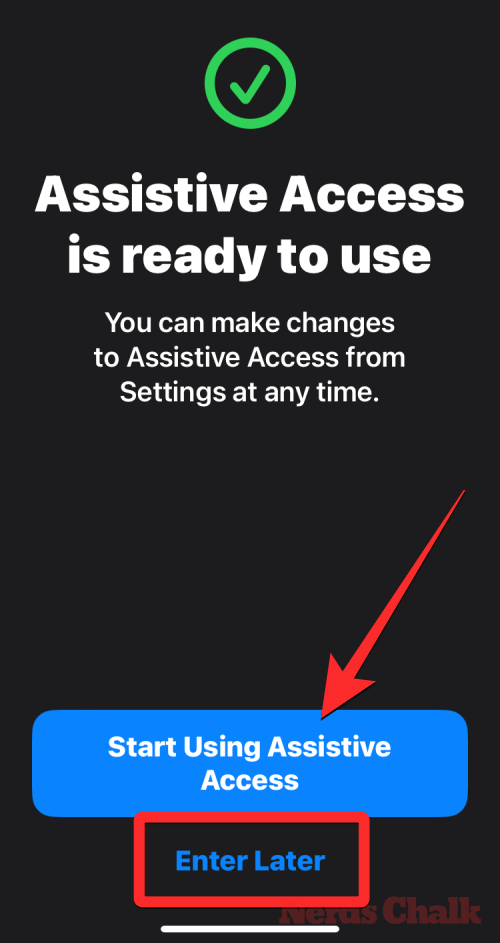
如果您选择了第一个选项,即开始使用辅助访问,系统将提示您在屏幕上输入辅助访问密码。
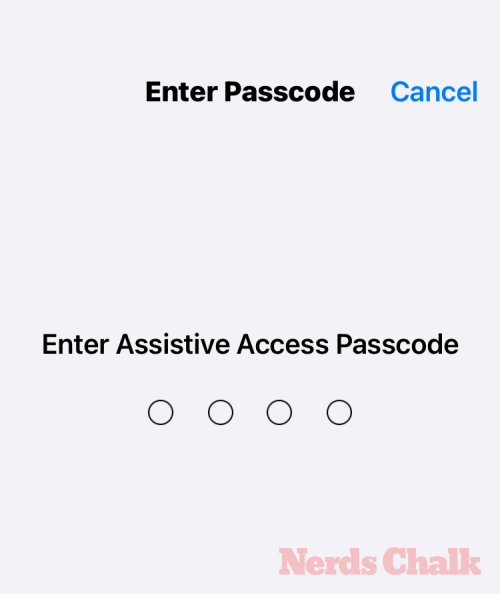
输入此密码后,屏幕将变黑并显示“正在进入辅助访问”消息。

几秒钟之内,你就会在iPhone上看到辅助访问主屏幕,从那里你可以开始使用它。
