大多数游戏很快就会变成垃圾。但无论如何,它们中也有相当数量的它们仍然是永恒的!幸运的是,旧的头衔不必锁在你的记忆中。如果您有PS标题的ISO文件,则可以立即在Windows 11 PC上播放它们。
尽管PlayStation游戏种类繁多(每一代),但以下内容将指导您使用PCSX2模拟器在Windows 11 PC上以最佳设置设置和播放PS2游戏。让我们开始吧。
如何使用 PCSX2 玩升级的 PS2 游戏
铁杆游戏玩家知道图形不是万能的。但即使是他们,如果有机会,也更喜欢玩放大和高设置的游戏。除了能够随心所欲地玩之外,唯一能让旧游戏变得更好的是更好的图形。这也是向您的朋友介绍(并重新介绍)他们原本不会关注的昔日游戏的好方法。
以下是开始在 Windows 2 上播放 PS11 游戏所需做的一切。
第 1 步:下载 PS2 BIOS
首先,您必须获得PS2 BIOS才能启动游戏。您可以通过简单的Google搜索来获得它。或单击下面给出的链接进入下载页面。
PS2 游戏接口 |下载链接
在页面上向下滚动,然后单击下载。
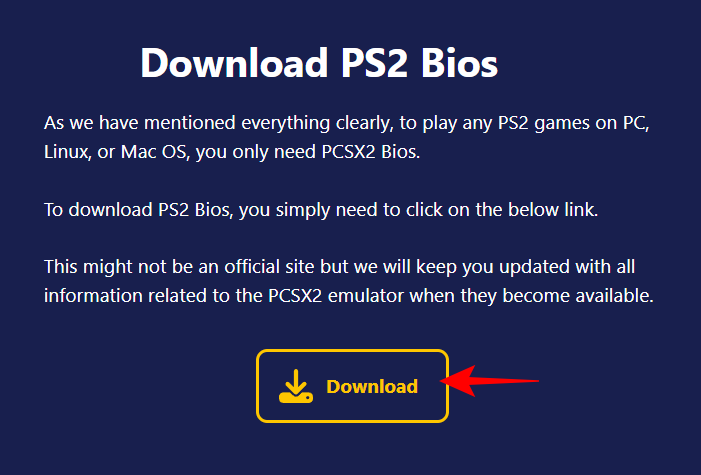
然后,在“适用于 Windows 2 的 PS11 Bios”下,单击下载 64 位。
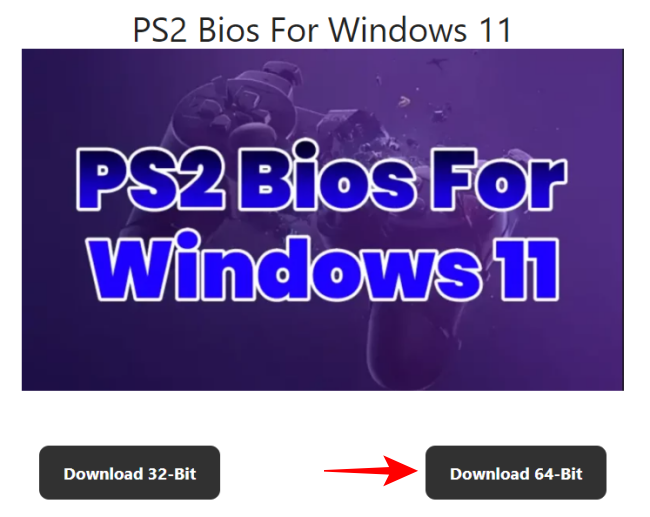
下载后,右键单击该文件并选择全部提取。
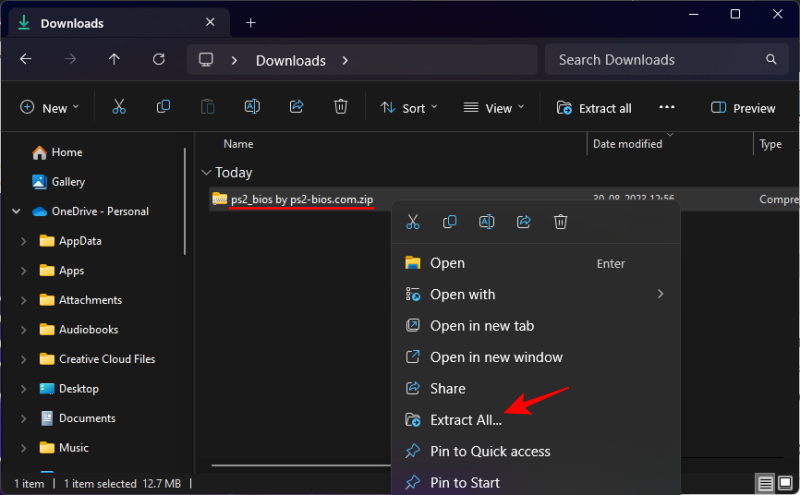
选择“提取”。
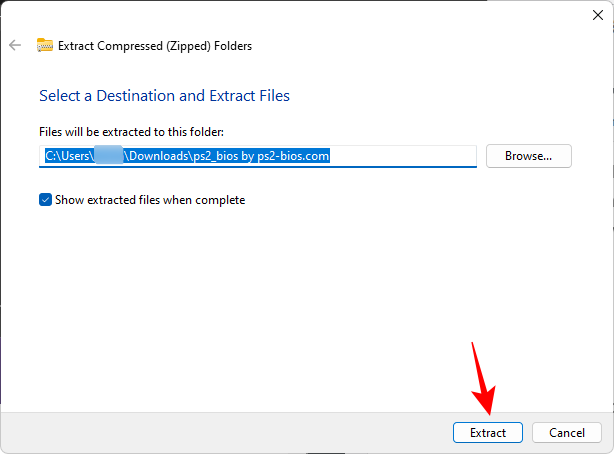
在提取的文件夹中,您将找到一些文件。

请保留此文件夹,因为我们在下一步中需要用到它。
第 2 步:下载并安装 PCSX2
接下来,单击下面的链接以访问 PCSX2 下载页面。
- PCSX 2 | 下载链接
在下载页面上,您可以选择最新的稳定版本(很少出现,但经过全面测试)和夜间版本(提供最新功能,但有时可能会出现错误)。
对于我们的指南,我们使用稳定版本。单击最新稳定。
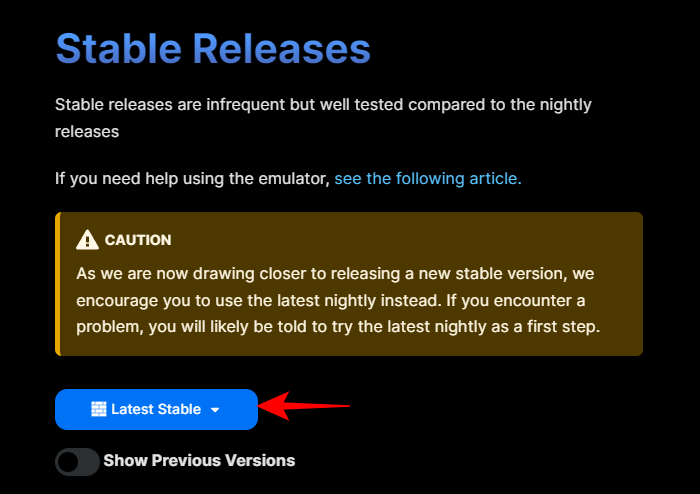
并选择 32 位安装程序。

在安装 PCSX2 之前,请确保所有下载的文件和文件夹都位于要永久存储它们的位置,例如 D: 驱动器。
接下来,双击 PCSX2 安装程序文件以开始安装。
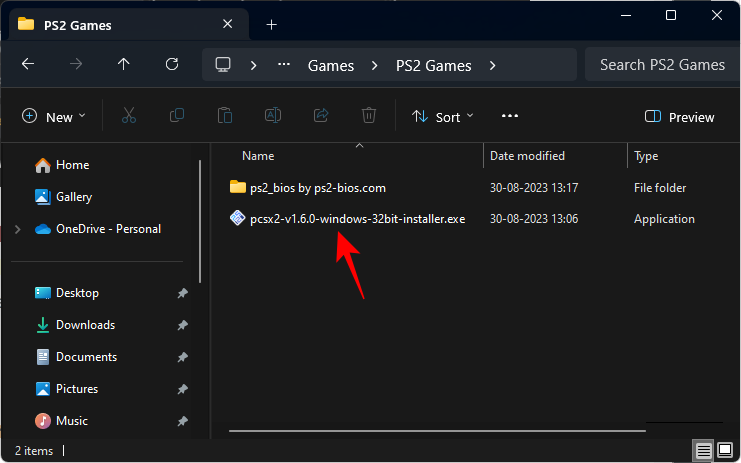
选择正常安装,然后单击下一步。
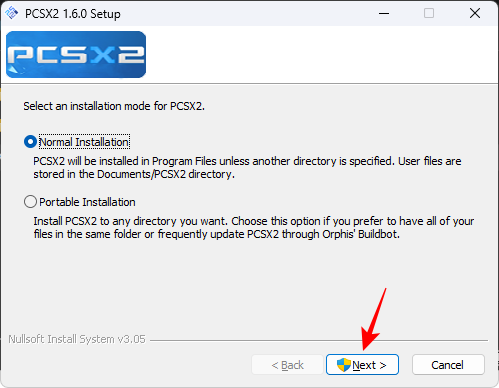
单击下一步。

选择“安装”。
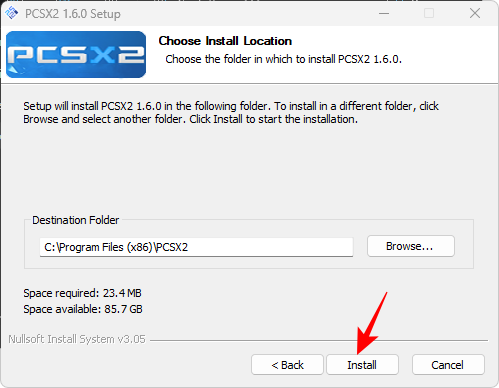
最后,运行 PCSX2。
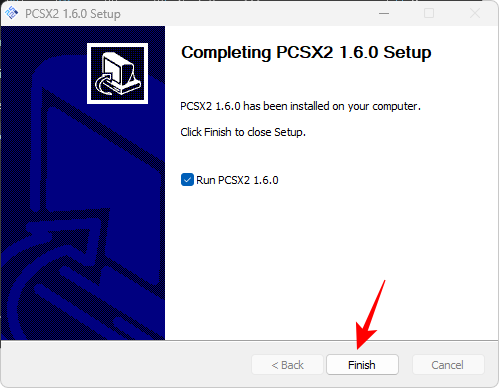
这将打开 PCSX2 的首次配置窗口。单击下一步。

选择 GS 下拉菜单。

然后选择最后一个选项(以 – SSE4 结尾),这是当前一代芯片的理想选择。
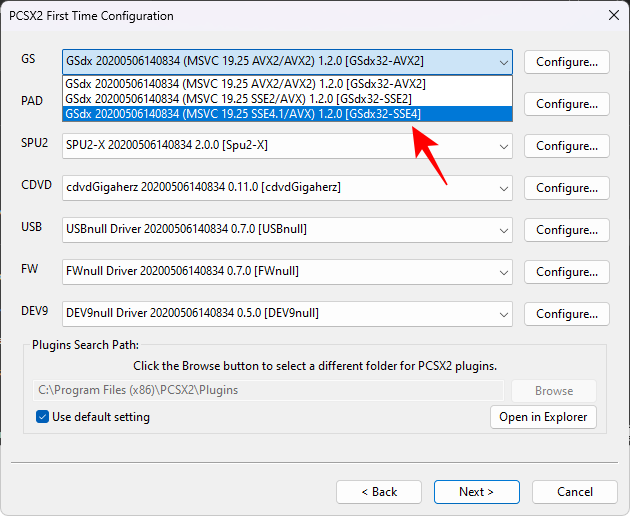
将其他所有内容保留原样,然后单击“下一步”。
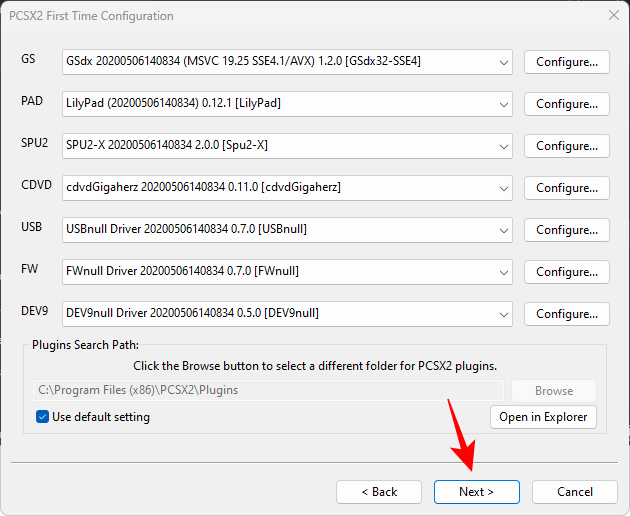
在这里,我们必须从之前提取的文件夹中添加 BIOS 文件。单击在资源管理器中打开。
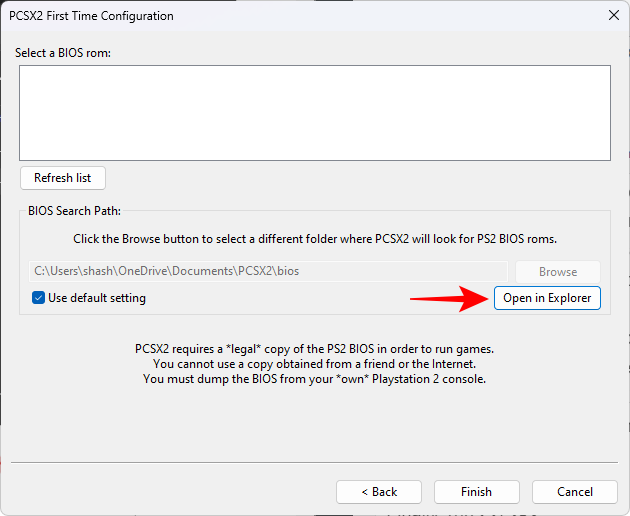
这将打开需要粘贴 BIOS 文件的文件夹。导航到解压缩的文件夹并复制 .BIN 文件在这里。您可以在此处简单地复制所有文件。
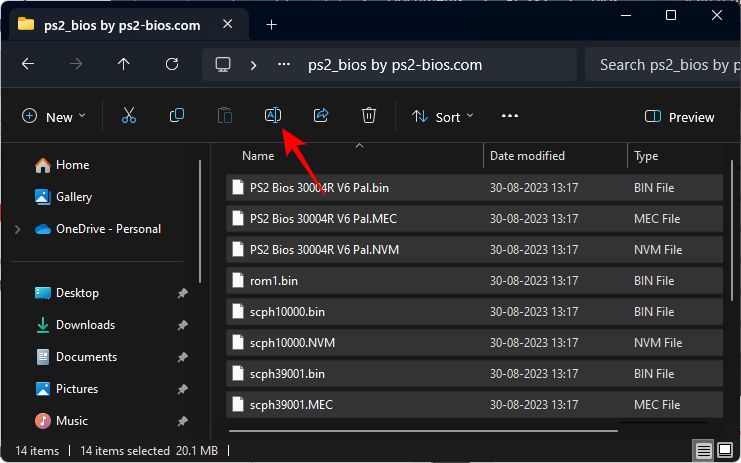
然后将其粘贴到PCSX2 bios文件夹中(在“文档”文件夹中)。
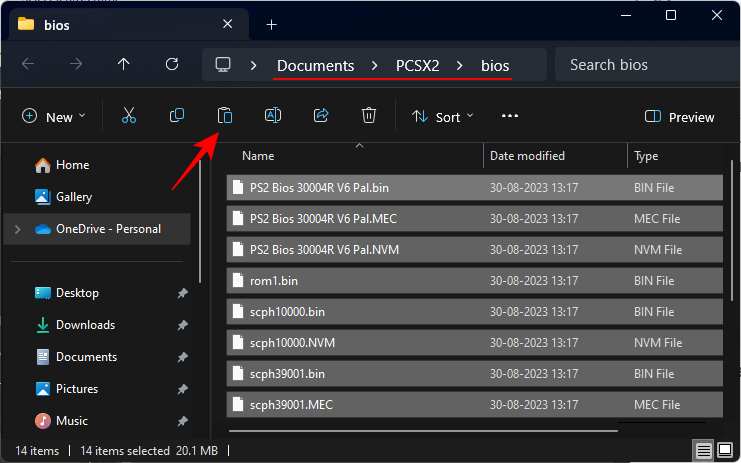
返回到 PCSX2,然后单击刷新列表。
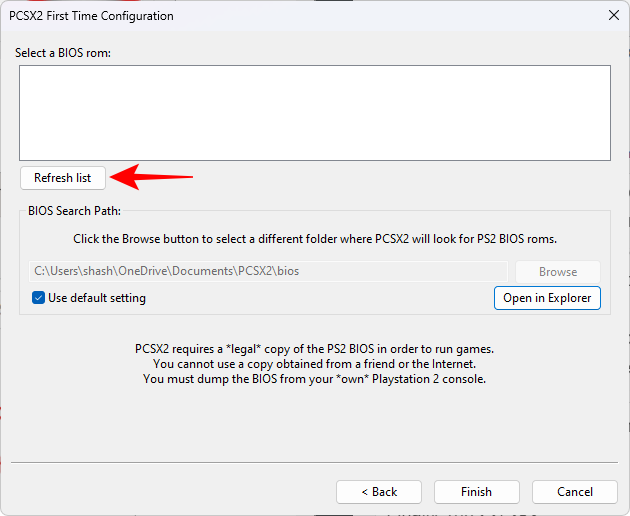
您将在此处看到几个不同的 BIOS 文件。选择一个。
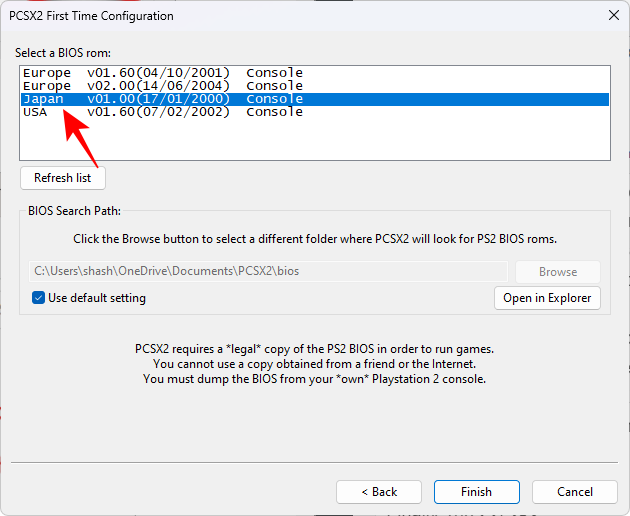
点击完成。
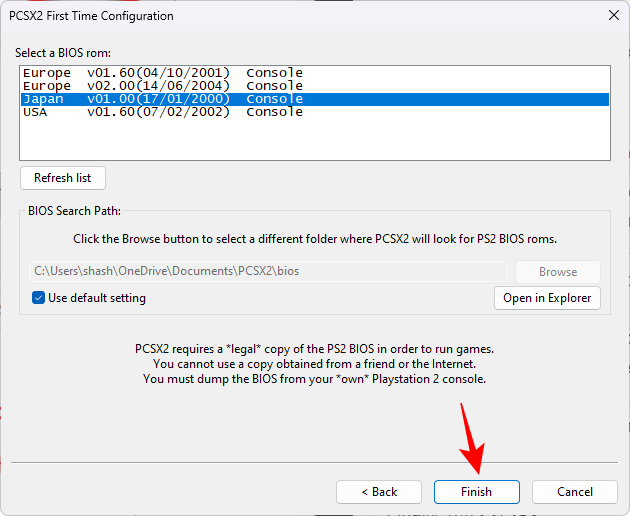
PCSX2 现在将加载。您需要先设置和配置一些内容,然后才能开始游戏。
步骤 3:设置控制器
虽然您可以使用键盘玩 PS2 游戏,但理想情况下您希望使用 Dualshock 控制器或 Xbox 控制器。将控制器连接到电脑。
选项 1:双冲击有线和 Xbox 控制器
Xbox 控制器是最容易在 Windows 11 上设置的。您可以通过蓝牙或使用USB线连接它们,它们将立即被识别。
如果您使用 USB 电缆连接它们,DualShock 控制器也很容易识别。
要检查连接的控制器是否正常工作,请按开始,键入游戏控制器,然后选择“设置 USB 游戏控制器”。
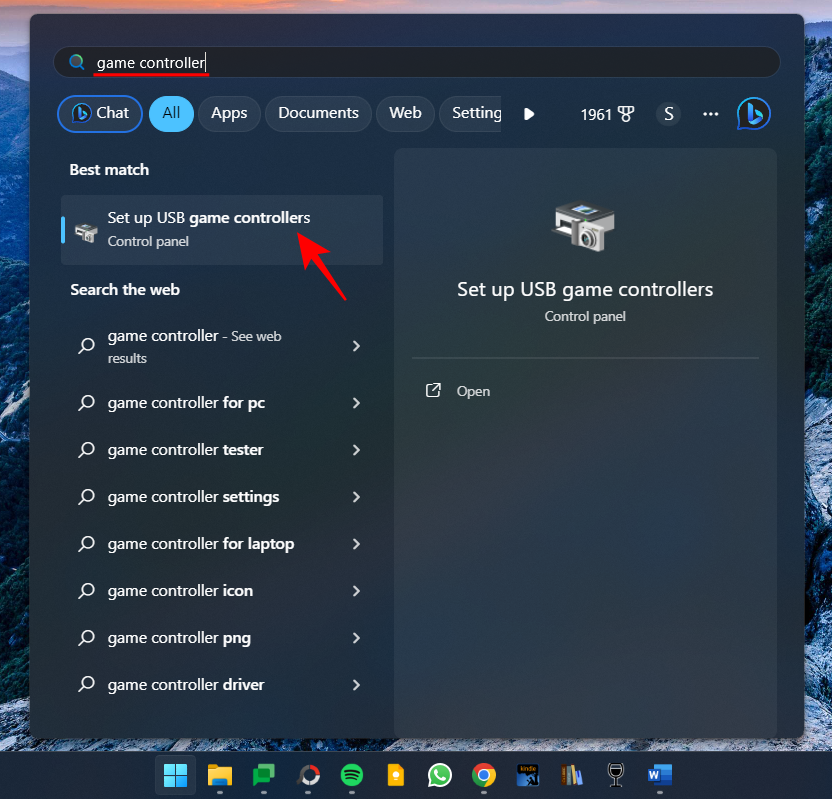
选择一个控制器,然后选择“属性”。
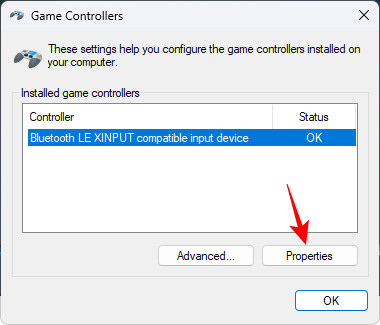
按下按钮或移动模拟物。如果您看到已注册的输入,则您的控制器已准备就绪。
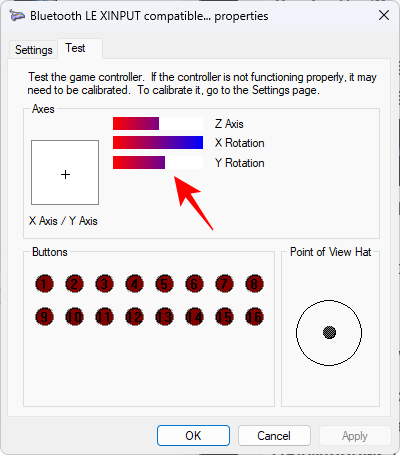
选项 2:双冲击无线
如果您打算无线连接您的 DualShock 控制器,您将需要一个单独的实用程序,例如 DS4 Windows。
- DS4视窗 | 下载链接
点击上面的链接,然后单击下载。
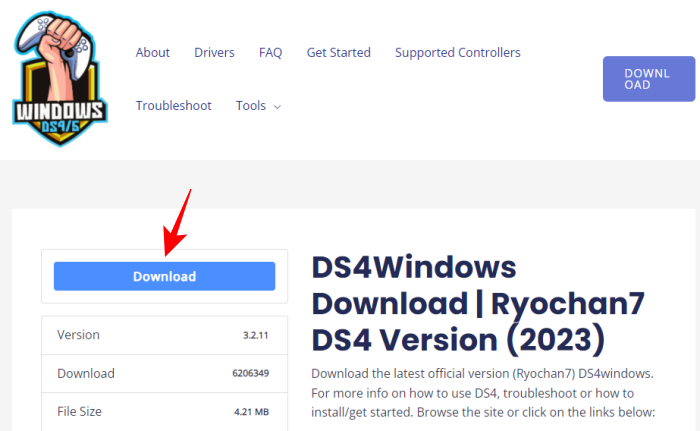
您将获得一个 ZIP 文件。下载后,转到其位置,选择它,然后单击 全部提取.
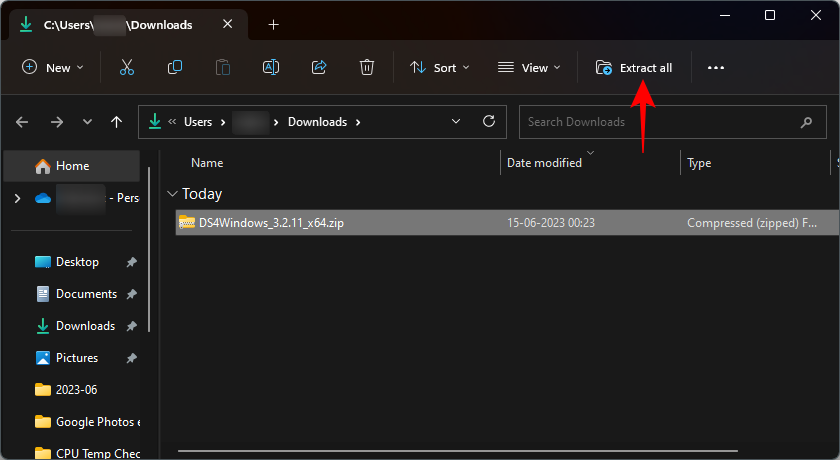
单击提取。
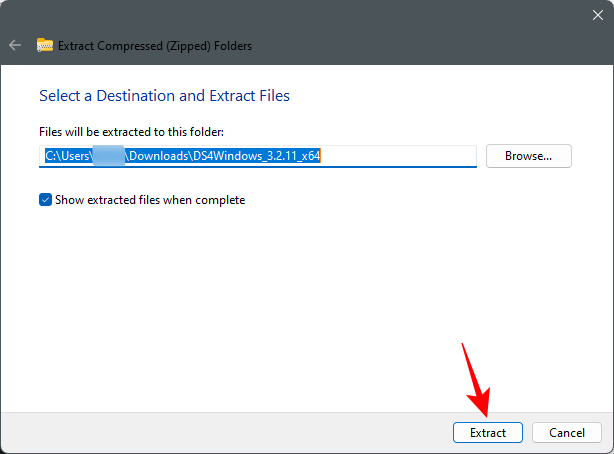
打开解压缩的 DS4Windows 文件夹。
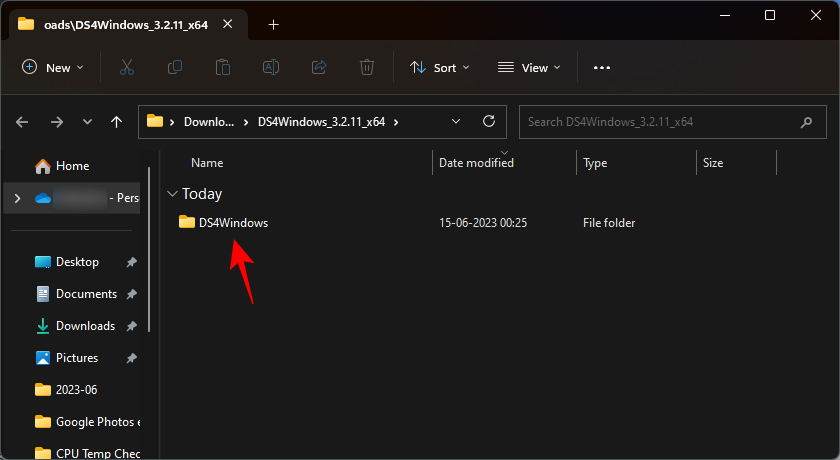
运行 DS4Windows.exe 文件。
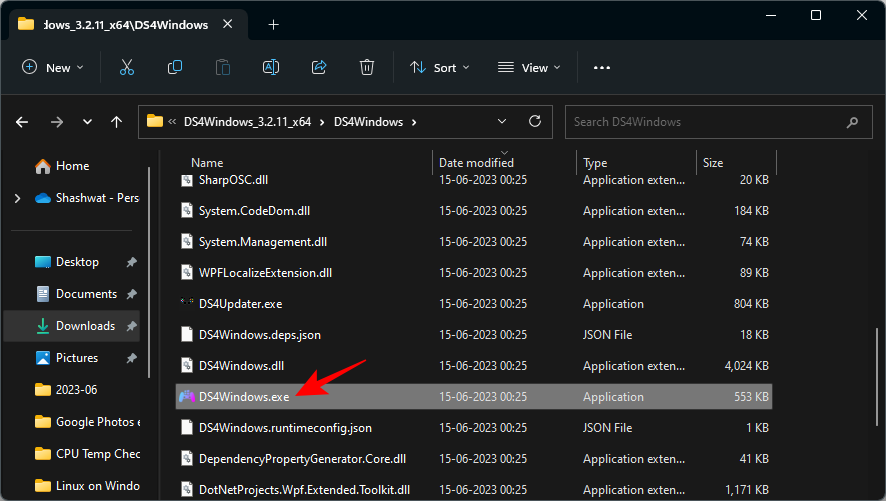
系统将首次要求您选择要保存个人资料和设置的位置。选择应用数据。
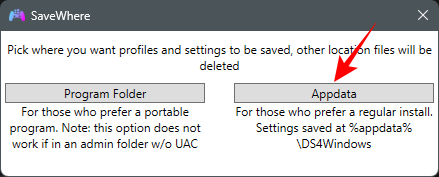
您还将看到一个驱动程序安装窗口。单击步骤1:安装驱动程序。
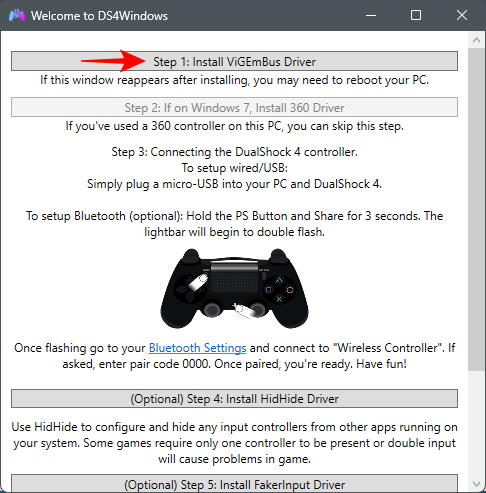
如果您没有看到此窗口,请单击 DS4Windows 窗口上的设置选项卡。
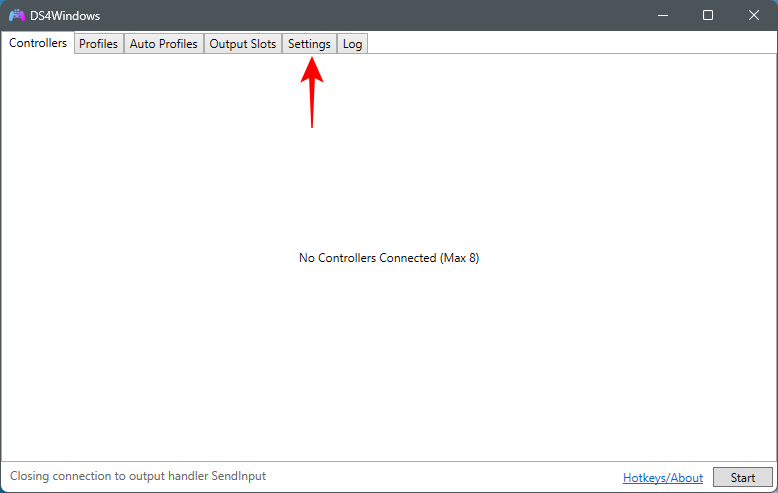
然后选择控制器/驱动程序设置。
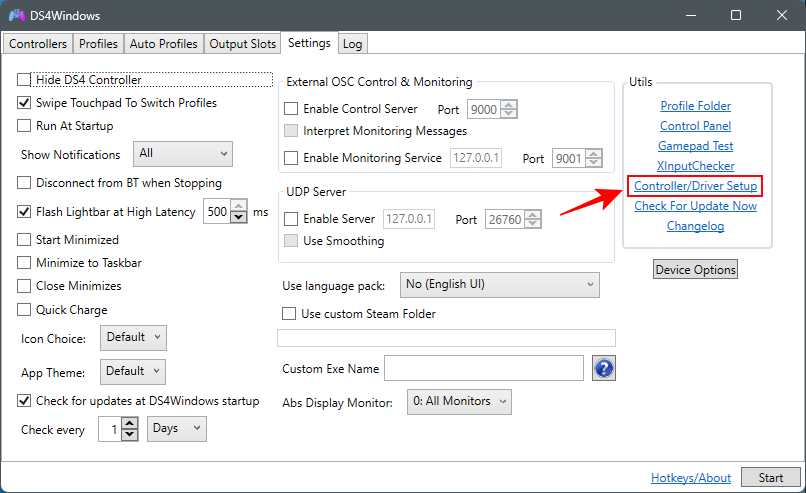
您应该获得相同的驱动程序安装窗口。和以前一样,选择步骤 1 并按照屏幕上的说明安装驱动程序。

完成后,关闭此窗口并通过USB或蓝牙连接PS4控制器。一旦它被识别出来,您就会看到它出现在 DS4Windows 窗口中。
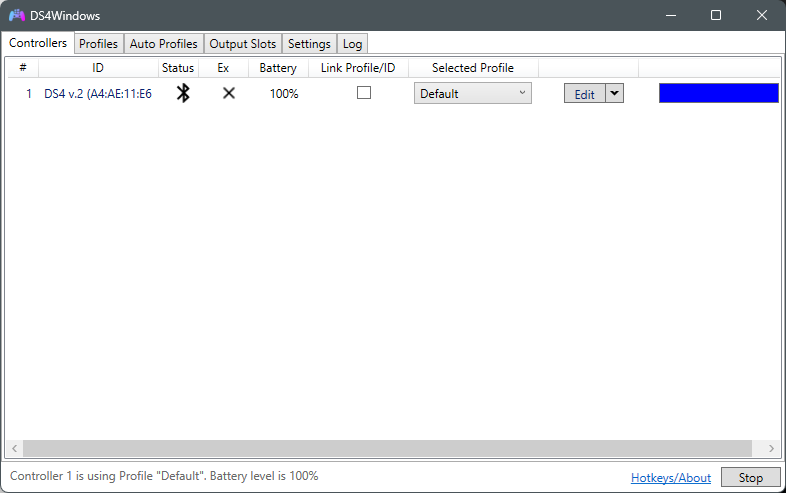
就是这样!最小化 DS4 窗口。
现在再次打开游戏控制器设置窗口。DS4Windows会让Windows认为你的DualShock控制器(无线连接)是Xbox控制器,这就是为什么你可能会看到你的控制器被识别为Windows版XBOX 360。
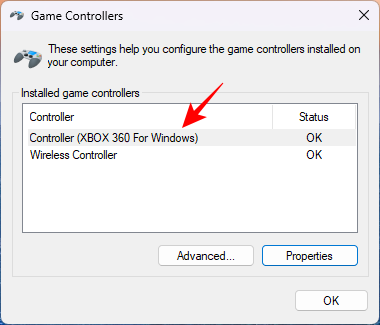
单击“属性”进行测试。
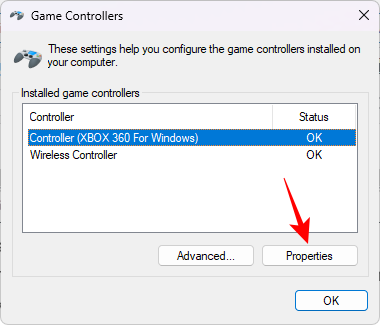
按任意按钮。如果您看到任何值的移动,则您的 DualShock 控制器正在运行。
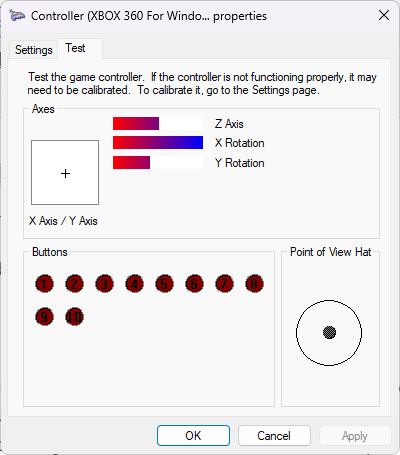
控制器工作后,无论其连接方式如何,请返回 PCSX2 窗口。然后单击菜单栏中的配置。
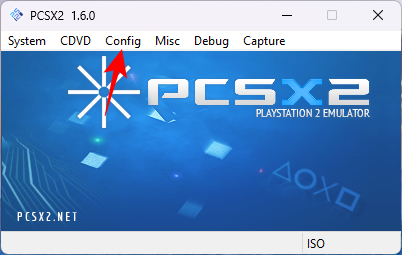
将鼠标悬停在控制器上,然后单击插件。
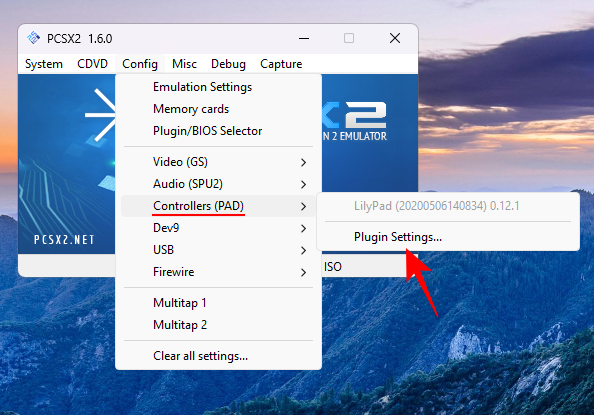
在“常规”选项卡下,双击您的控制器。
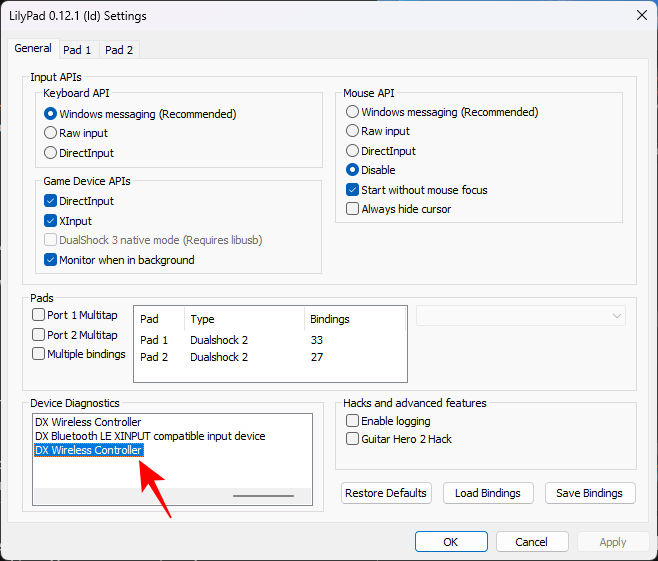
按下按钮检查控制器是否正常工作。
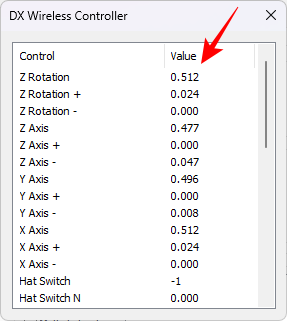
如果要更改控件,请选择“填充 1”选项卡。
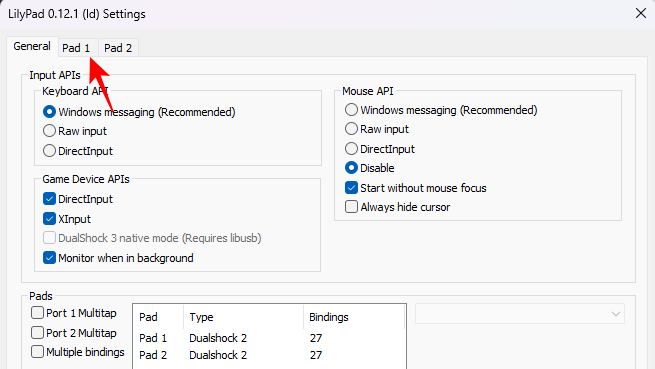
它应该自动识别并映射控制器的输入按钮。但是,如果您开始玩游戏并需要更改控件并自行设置,您可以随时返回此处,然后单击快速设置。
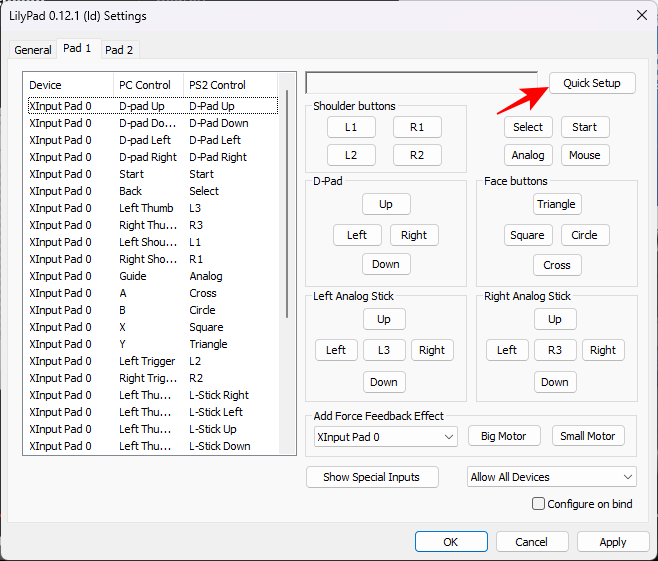
然后单击此处的每个按钮,然后按控制器上的相应按钮。因此,例如,单击 L1。
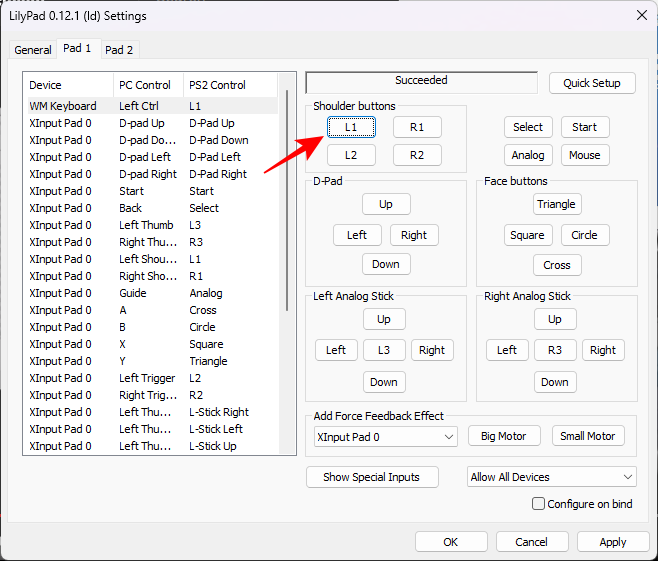
然后按控制器上的左上肩按钮。映射按钮时,应会收到“成功”消息。
浏览整套选项,然后单击“确定”进行确认。
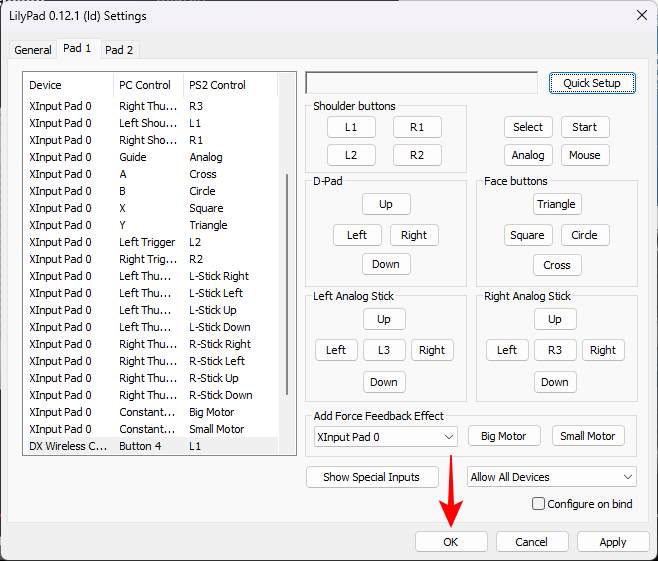
步骤 4:配置 PCSX2 设置
您需要配置一些设置来升级游戏并改善其图形。
4.1 – 仿真设置
单击配置。
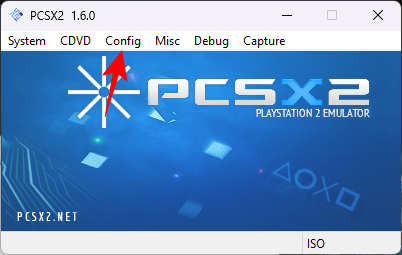
选择“仿真设置”。
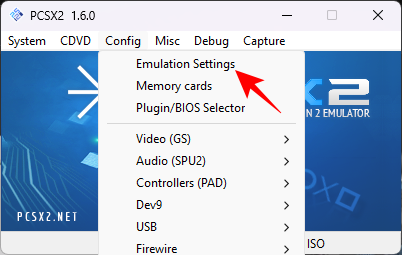
在这里,您会发现各种灰显的仿真设置,因为它们都设置为底部提到的“安全”预设,这使得设置起来更简单。默认的“安全”预设在大多数计算机上都能很好地工作。
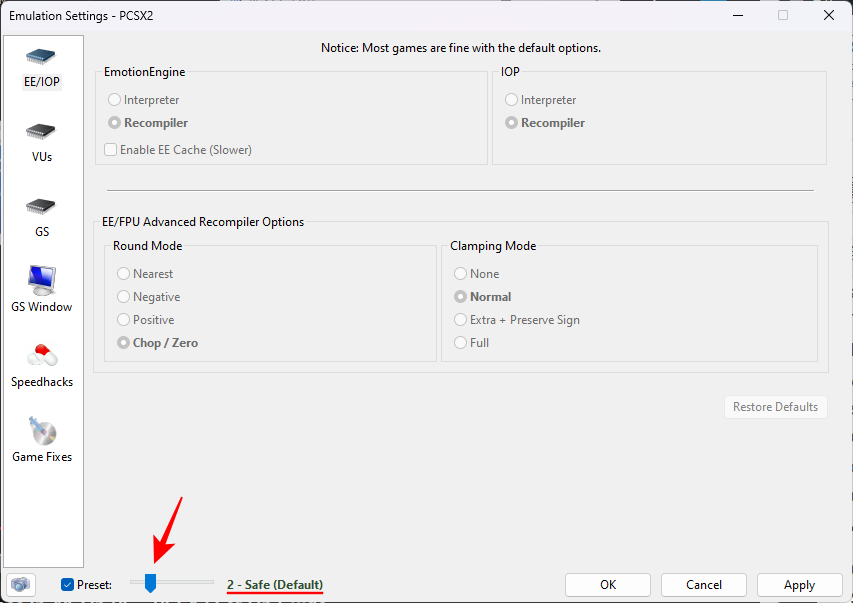
但是,如果您的 CPU 功率不足,或者游戏有不寻常的要求,您可以选择更高的预设来应用更激进的黑客来玩和高档游戏,尽管它们通常容易崩溃。
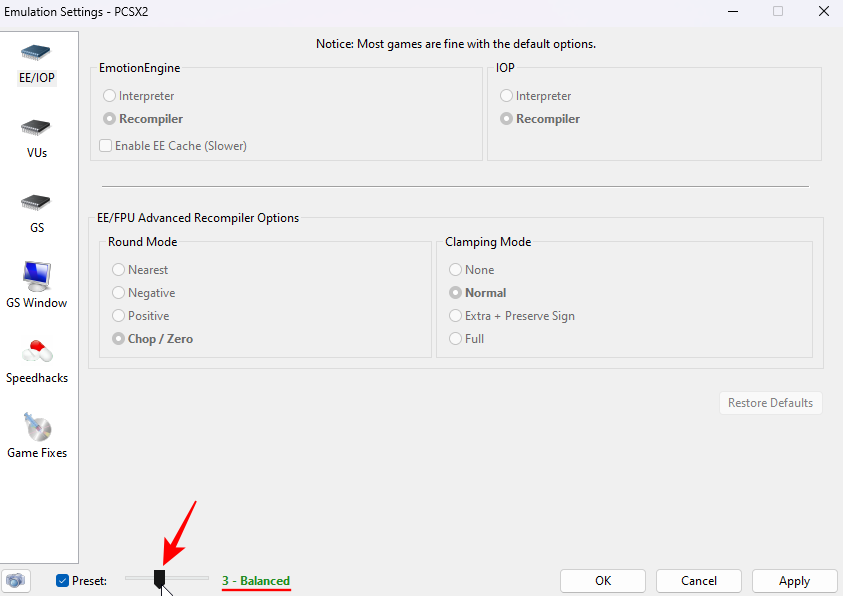
对于大多数与 PCSX2 兼容的游戏,“安全”预设是最安全的选择。
单击左侧的GS窗口。然后检查右侧打开时默认为全屏模式,以确保所有游戏都自动全屏打开。
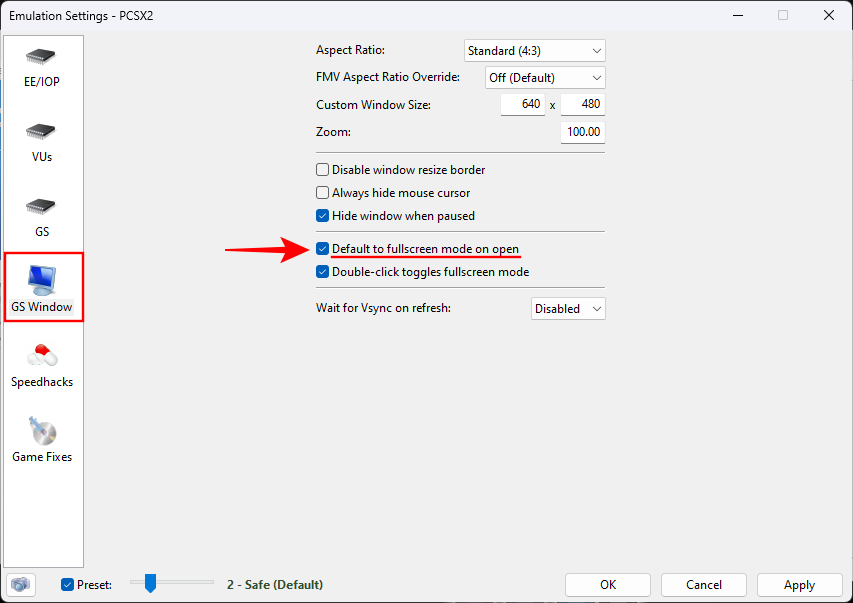
您也可以随时在游戏窗口中双击以在全屏和窗口模式之间切换。
您还可以在宽屏上玩游戏而不会流泪。为此,请确保从下拉菜单中将纵横比设置为宽屏 (16:9)。
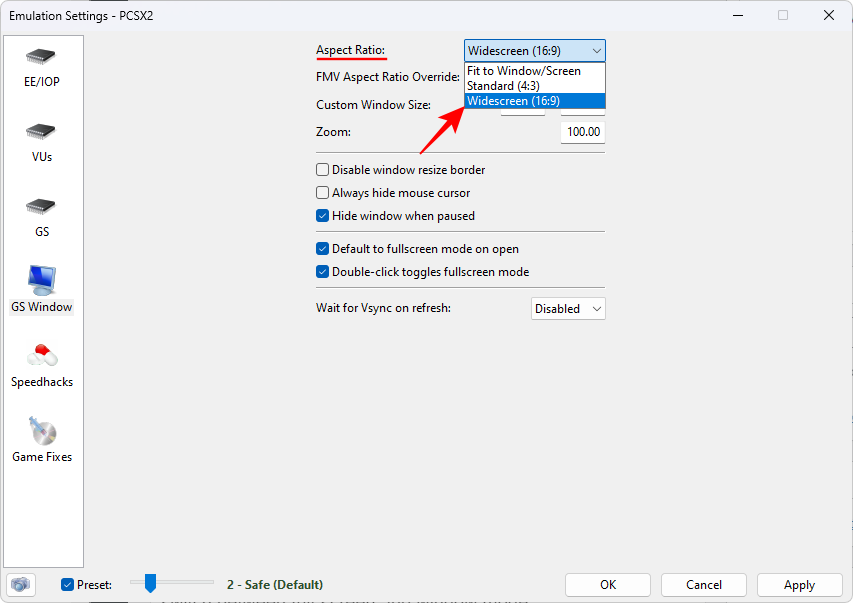
最后,单击确定。
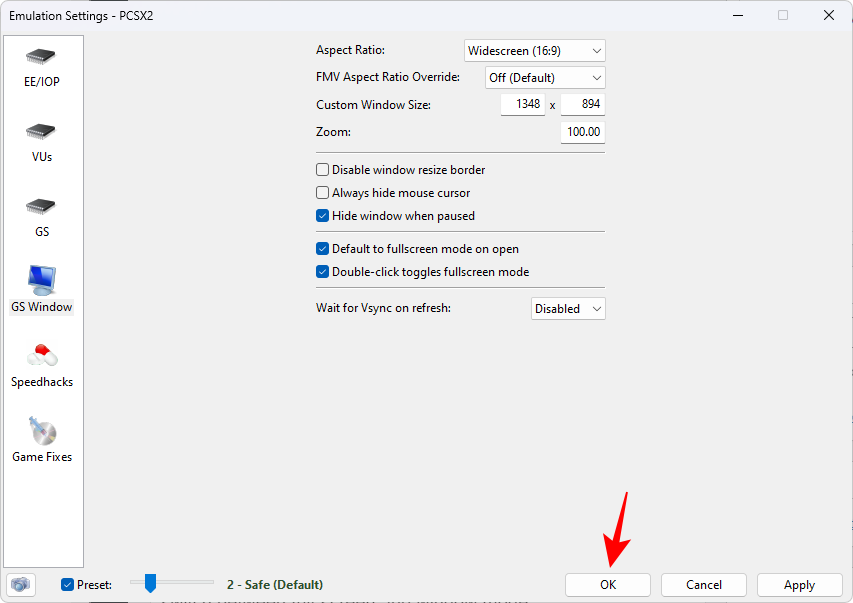
4.2 – 视频/图形
接下来,单击配置。
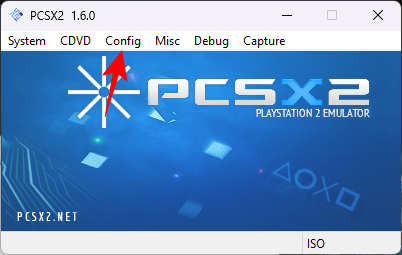
将鼠标悬停在视频上。
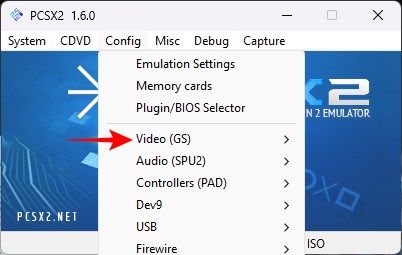
,然后选择插件选项。
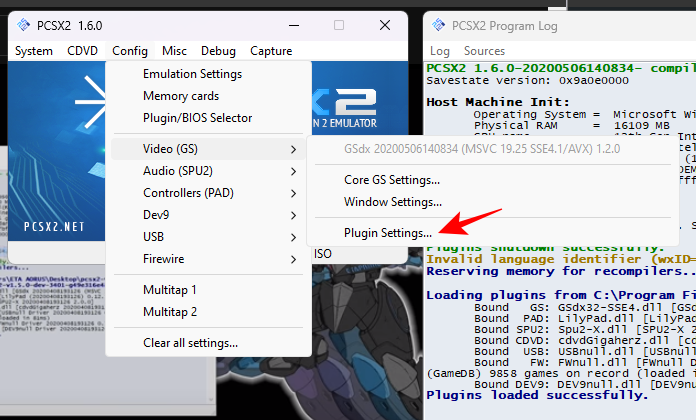
正如你所想象的那样,你会经常回到这个设置页面,修改选项,并在游戏的外观和感觉方面获得最佳效果。让我们从不同的选项开始。
对于大多数机器,默认的渲染器OpenGL(硬件)可以正常工作。
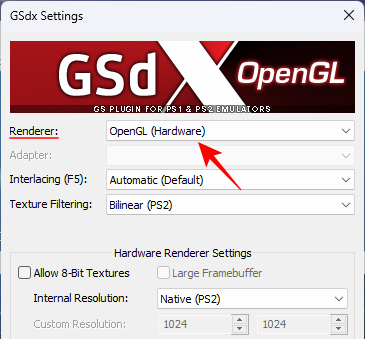
但是,请注意,某些游戏可能存在仿真故障,这些故障可能会随着硬件渲染而变得更糟。如果碰巧是这种情况,或者你的计算机功率略低或较旧,请从下拉菜单中选择“Direct3D 11”。
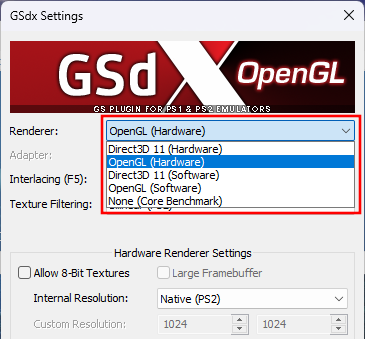
在大多数情况下,建议您从 OpenGL 开始,如果遇到任何问题,请选择软件渲染。然后切换到硬件渲染以检查游戏是否存在任何问题。
接下来,调整“内部分辨率”,默认情况下设置为本机(PS2)。如果您希望扩大规模并以 4K 等超高分辨率播放,这是一个绝对的禁忌。
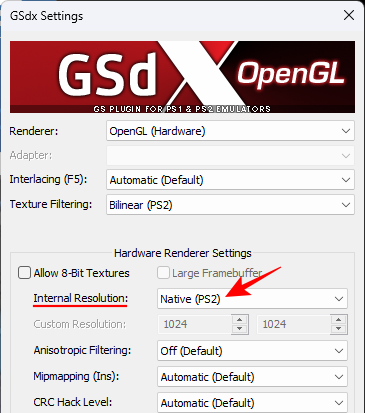
单击下拉菜单以选择更高的分辨率。

和以前一样,您可以返回到这些设置并根据需要进行调整。更改也可以在游戏运行时进行,因此您可以实时获得反馈。
接下来,单击各向异性过滤的下拉列表。
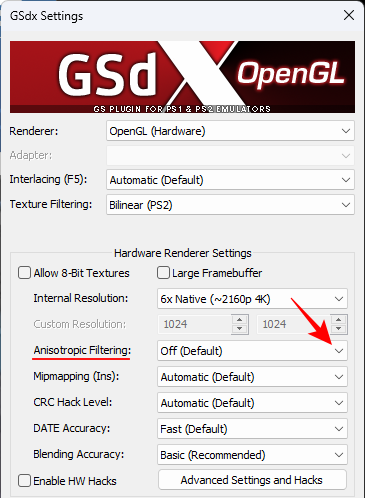
选择“关”以外的级别。
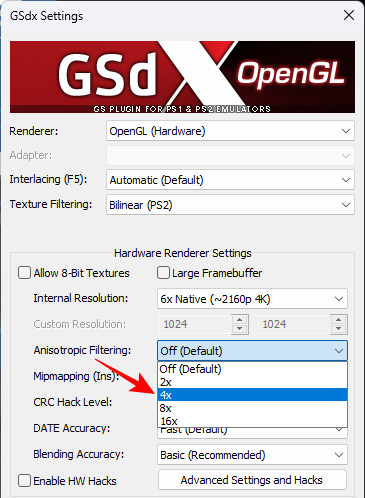
对 Mipmap 执行相同的操作。
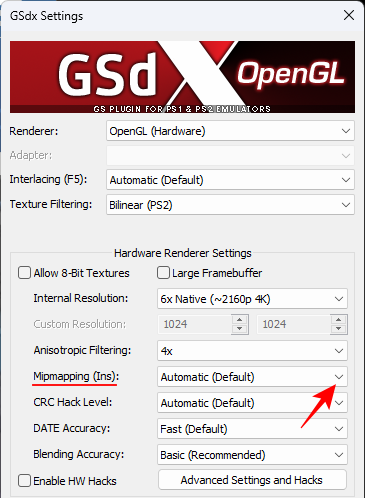
如果您之前选择了 OpenGL 渲染器,请使用基本(快速)。
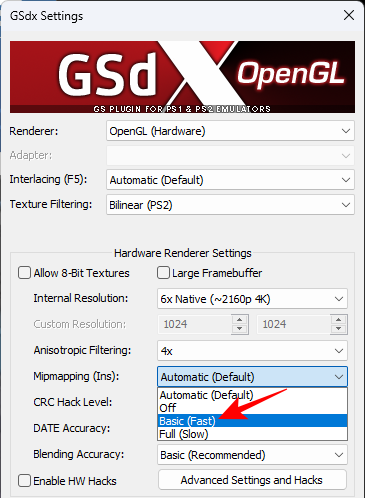
如果之前选择了 Direct3D 11,请选择“完整(慢速)”。
对CRC Hack Level选项也执行相同的操作 – 部分(OpenGL)或完整(Direct3D)。
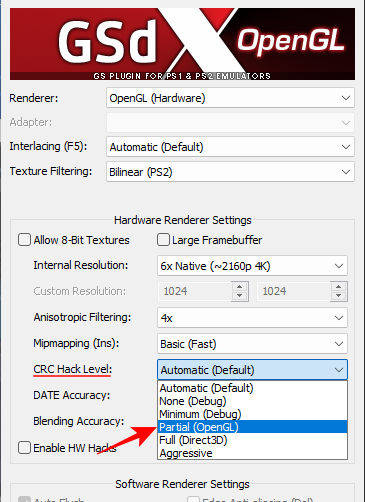
然后将“混合精度”设置为“中”。
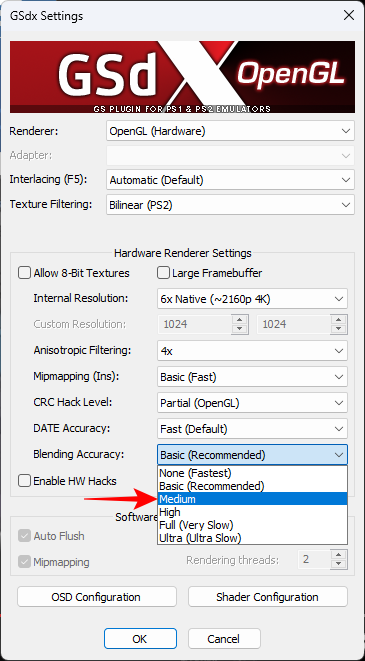
保持其他所有内容不变,然后单击“确定”。
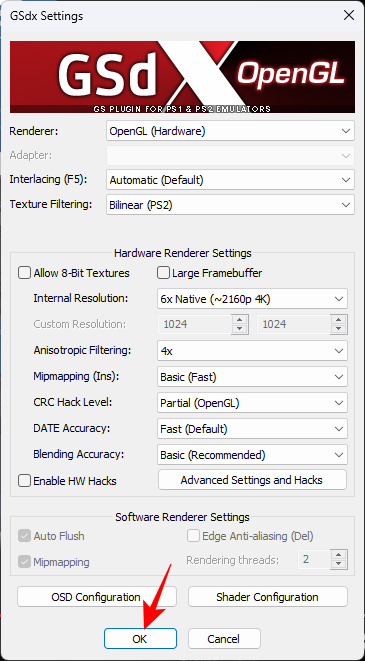
第 5 步:添加您的 PS2 游戏 ISO 文件
现在,对于最后一件事,请单击顶部的CDVD。
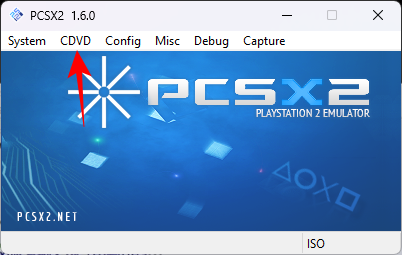
将鼠标悬停在 ISO 选择器上,然后选择浏览。
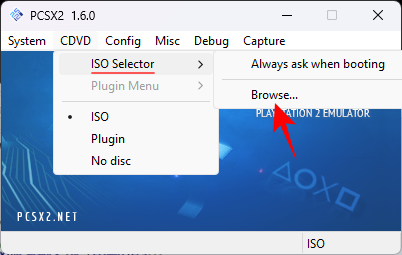
导航到您的游戏 ISO 文件,选择它,然后单击打开。
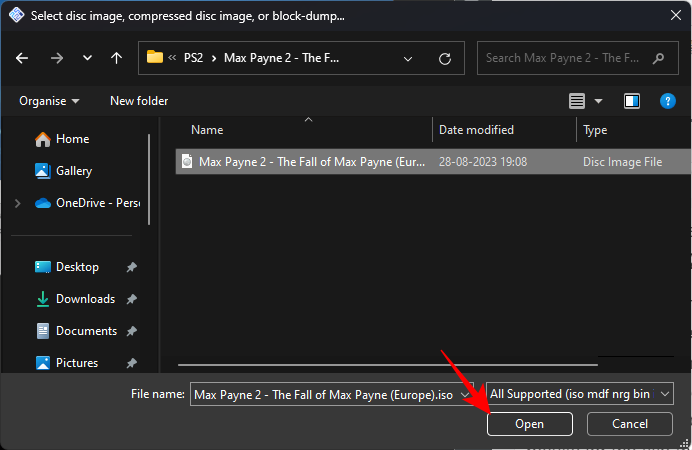
请注意: 您可以在网络上轻松获取大多数PS2游戏的ISO文件。快速的 Google 搜索应该会为您要播放的游戏生成许多结果。
然后,单击系统。
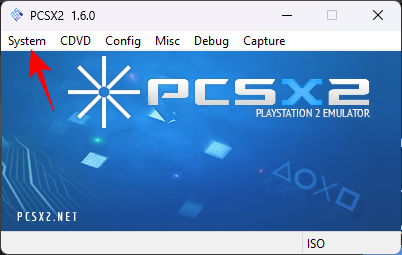
并选择启动 ISO(快速)。
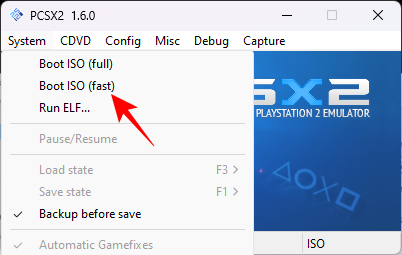
您的游戏现在将开始。
步骤 6:调整 PCSX2 设置以实时查看更改
在游戏过程中的任何时候,如果您遇到游戏问题,请返回 视频配置 选项并逐个更改设置。或者,如果您觉得可以制作出更好的图形,请提高各向异性过滤和内部分辨率以查看差异。
以下是《马克思佩恩 2》在默认视频设置下播放时的样子。
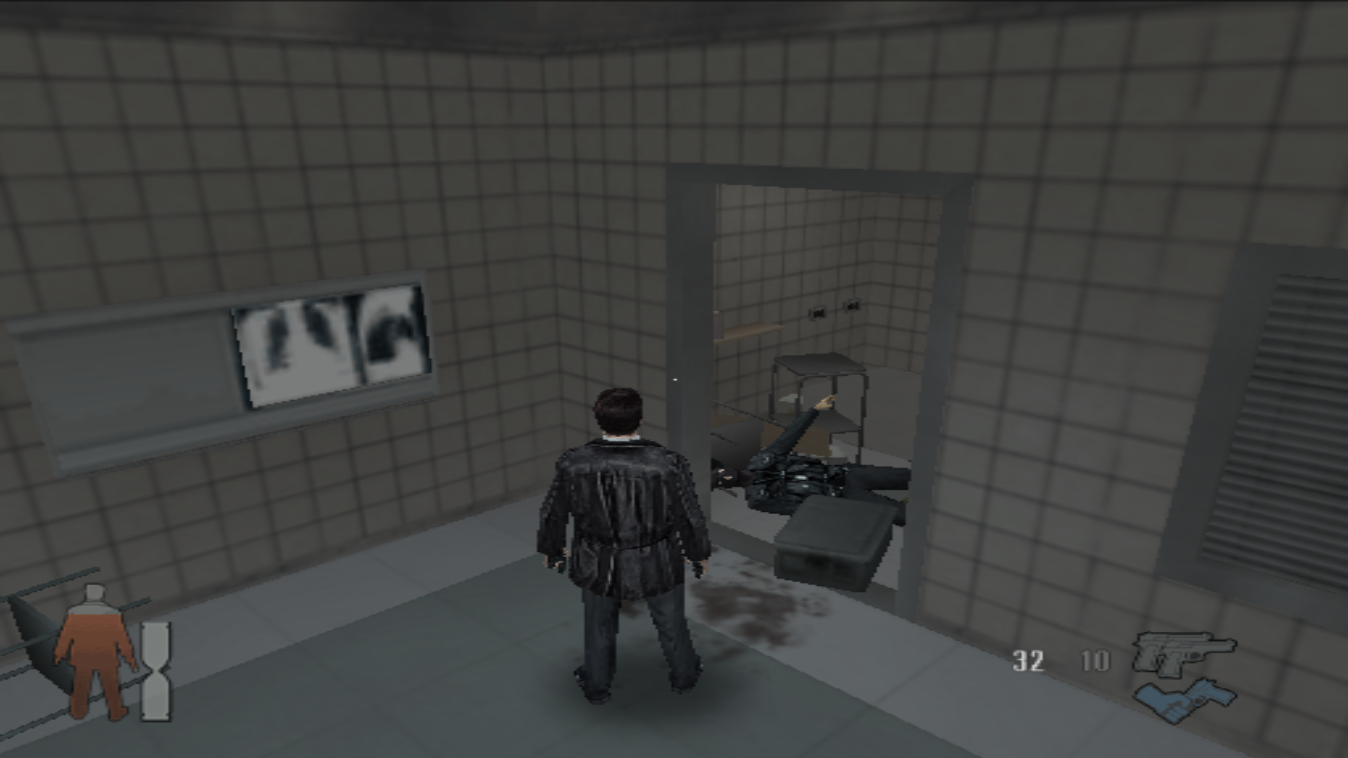
并且在升频和各向异性过滤后播放时。
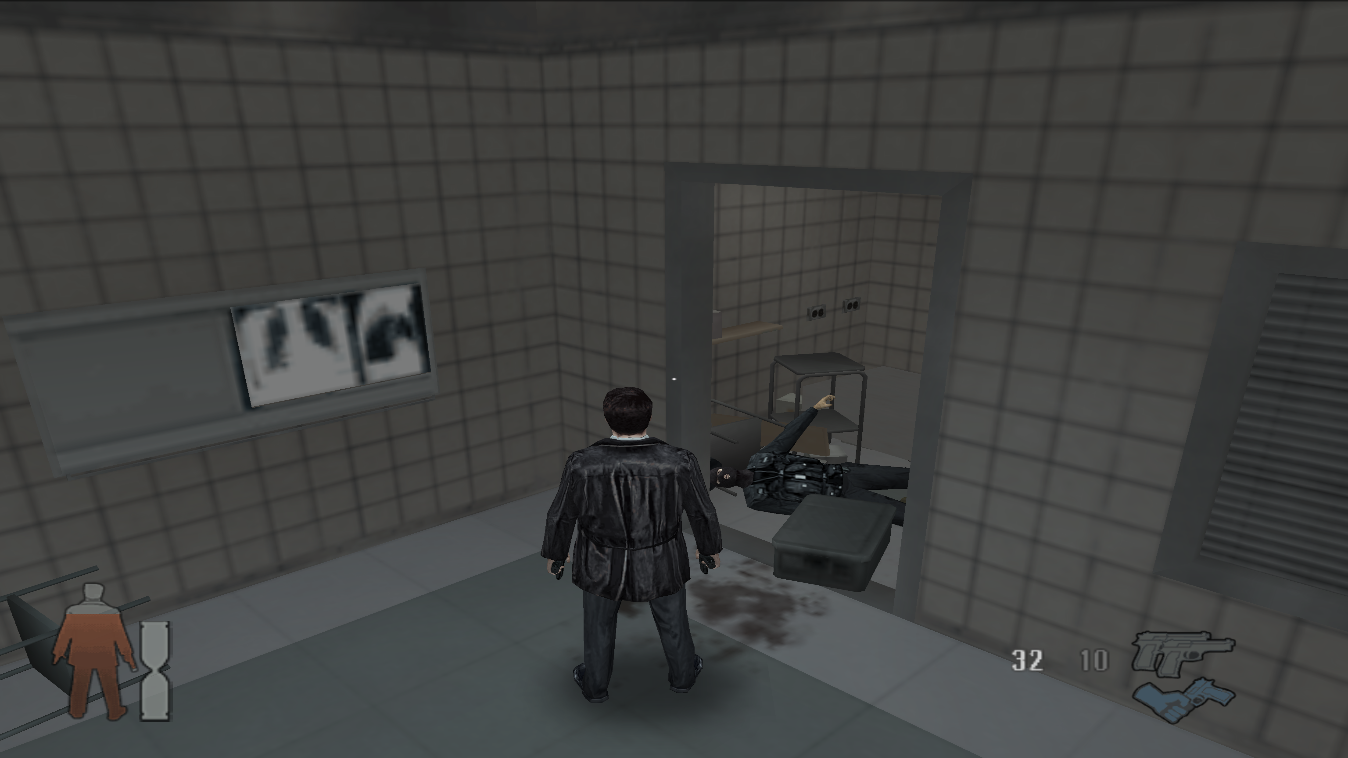
通常,即使是稍微好一点的图形和更流畅的游戏玩法也可以成就或破坏游戏体验,尤其是当您回到过去玩过的游戏中时。
常见问题
让我们来看看有关在 Windows 2 上玩 PS11 游戏的一些常见问题。
PCSX2 需要多少 VRAM?
4GB的VRAM足以运行PCSX2,尽管它还取决于显卡本身以及CPU。根据游戏和图形设置,您甚至可以使用2GB的VRAM。
我在哪里可以在线获得 PS2 游戏?
您可以在许多网站上免费下载PS2游戏的ISO文件。一个简单的谷歌搜索应该可以得到结果。
PCSX2 是 CPU 密集型还是 GPU 密集型?
在大多数情况下,PCSX2 往往占用更多 CPU。但是,要以更高的分辨率和高级各向异性过滤运行,它也会使 GPU 密集。
如何在 PCSX2 中升级 PS2 游戏?
升级 PS2 游戏需要您提高分辨率并打开 PCSX2 中的视频设置。